Por padrão, as associações no MemberPress podem ter apenas um preço, que é como muitos negócios de associação funcionam. No entanto, essa não é a configuração ideal se você usar qualquer estratégia em que os membros possam pagar valores variáveis pelas associações. Por exemplo, esses seriam os casos em que os membros pagam o valor que quiserem (nomear seu preço). Além disso, esse é frequentemente o caso quando se aceitam doações.
Embora o MemberPress não ofereça suporte imediato a doações personalizadas (nomear seu preço), este documento mostrará várias opções de solução alternativa. Você pode aplicar essas soluções alternativas para criar a configuração de nomear seu preço e usar o MemberPress para aceitar doações.
Informe seu preço com MemberPress
O estratégia de nomear seu preço significa que os usuários podem escolher o valor que desejam pagar pela associação. Dessa forma, essa estratégia requer preços variáveis.
Com o MemberPress, cada associação pode ter apenas um preço adicionado aos termos da associação. Portanto, a possibilidade de ter apenas um preço de associação costuma ser uma limitação ao usar o MemberPress para doações.
Ao mesmo tempo, o MemberPress vem com um recurso de cupom que pode ser usado para modificar o preço da associação no momento do registro. Além disso, você pode automaticamente carregar cupons em suas páginas de registro usando links. Assim, os cupons podem ser usados como uma solução alternativa para a configuração de nomear seu preço.
Aqui, você permitiria que os usuários escolhessem um dos valores predefinidos e aplicassem esse preço por meio de cupons.
Solução alternativa para cupons
Para criar a solução alternativa usando cupons MemberPress, você precisaria do seguinte:
- A filiação;
- A cupom de desconto para cada valor de pagamento predefinido;
- A Página de associação personalizada para doações.
Para ilustrar essa configuração, criaremos uma associação única vitalícia com cinco valores de doação: $100, $70, $50, $40 e $30.
Como criar uma associação e cupons
Começaremos com criando nossa associação única. Você pode aplicar as mesmas etapas se, em vez disso, quiser usar uma associação recorrente.
Ao criar uma associação, em seus termos de associação, definir o maior valor de doação como seu preço de associação. A razão para isso é que seus cupons fornecerão descontos com base nesse preço de associação. Portanto, em nosso exemplo, o preço da associação seria definido como $100.
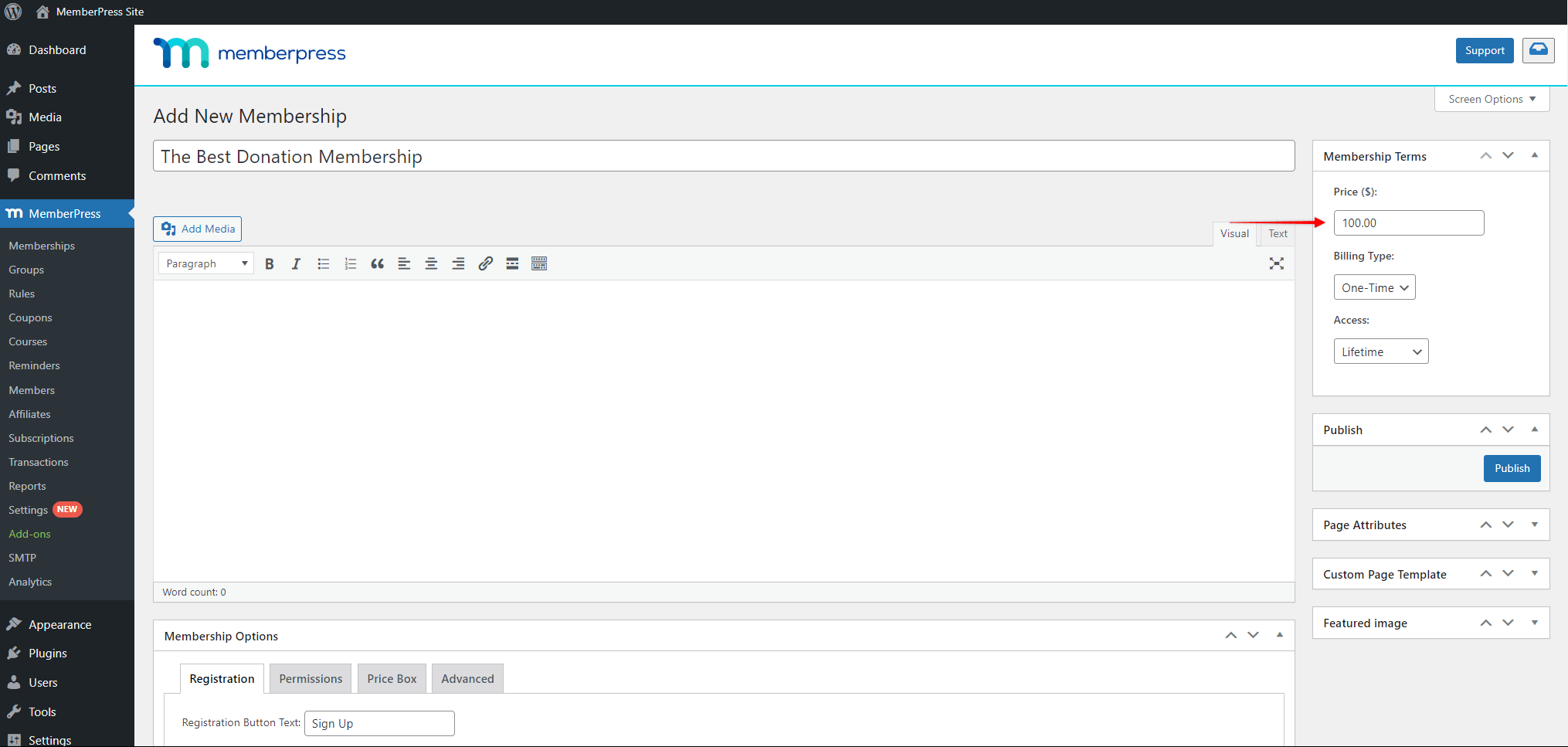
Próximo, criar um cupom para cada valor de doação adicional que você deseja usar. Em nosso exemplo, queremos fornecer quatro valores adicionais ao lado do preço regular da associação. Portanto, criaremos quatro cupons no total.
Cada cupom deve ser definido da seguinte forma:
- Desconto: O desconto deve ser definido como uma moeda. O valor deve ser definido de acordo com a quantidade de desconto a ser concedida. Por exemplo, se quisermos que um usuário pague $70 por nossa associação de $100, definiremos o desconto como $30;
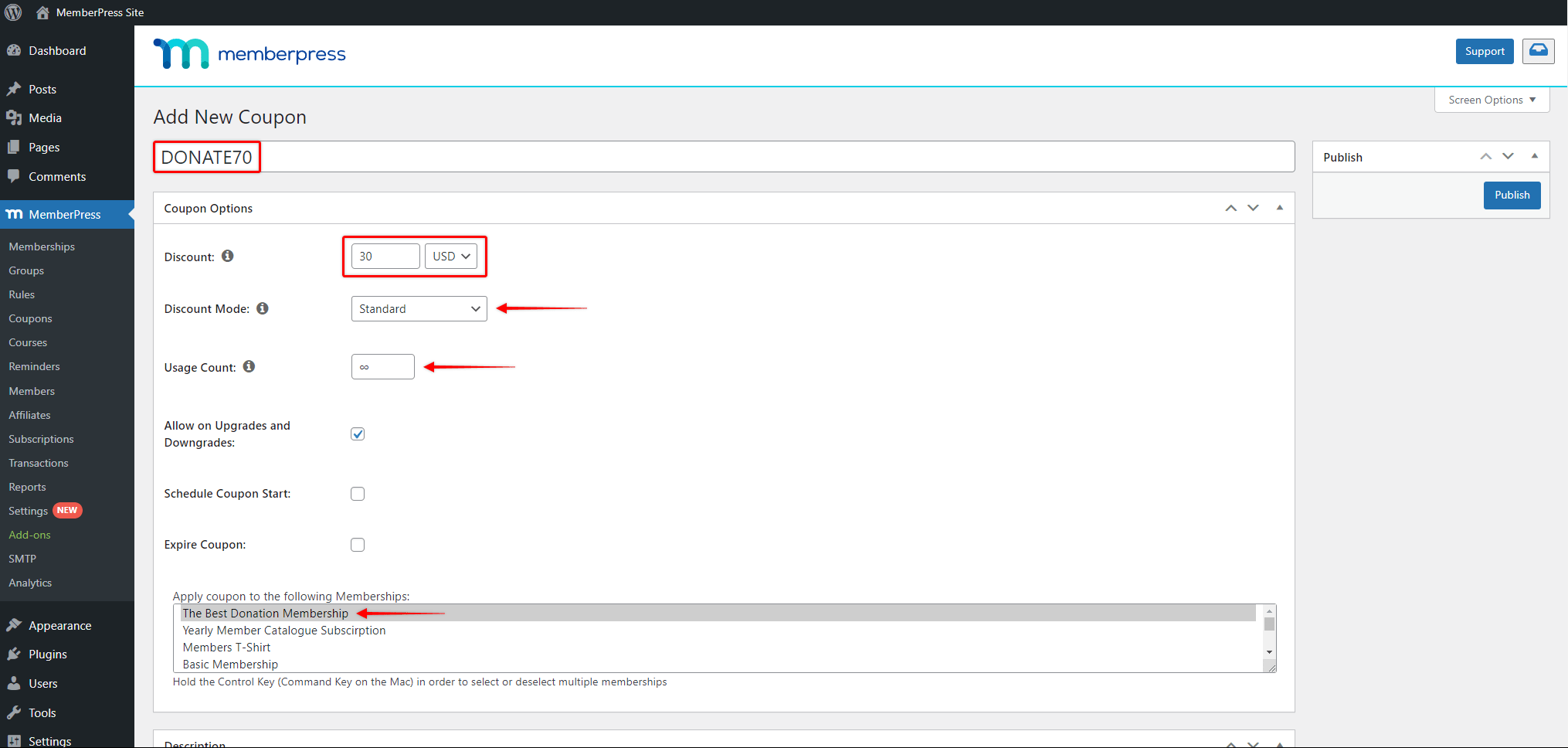
- Modo de desconto: Isso deve ser definido como Padrão;
- Contagem de uso: O uso deve ser definido como 0 (ilimitado);
- Permitir upgrades e downgrades: Essa opção deve ser habilitadoPortanto, os descontos também funcionam em casos de upgrades e downgrades;
- Aplique o cupom às seguintes associações: Você deve selecionar a associação que você criou anteriormente.
Agora que criamos a associação e os cupons, podemos prosseguir com a criação de nossa página de associação personalizada.
Criação da página de doações
O A página de associação personalizada deve conter um link de chamada para ação para cada valor predefinido. Além disso, você pode adicionar benefícios de associação e qualquer outra informação relacionada importante para os usuários que doam dinheiro para se tornarem membros.
Além disso, você pode projetar essa página da maneira que quiser. Por exemplo, use algum construtor de páginas e adicione seus valores predefinidos como botões ou pontos no controle deslizante. Com base em suas preferências, você pode usar alguma outra solução de design (por exemplo, código personalizado).
Para o exemplo deste documento, usamos o editor de blocos padrão e os blocos Button. Criamos cinco botões para cinco valores diferentes.
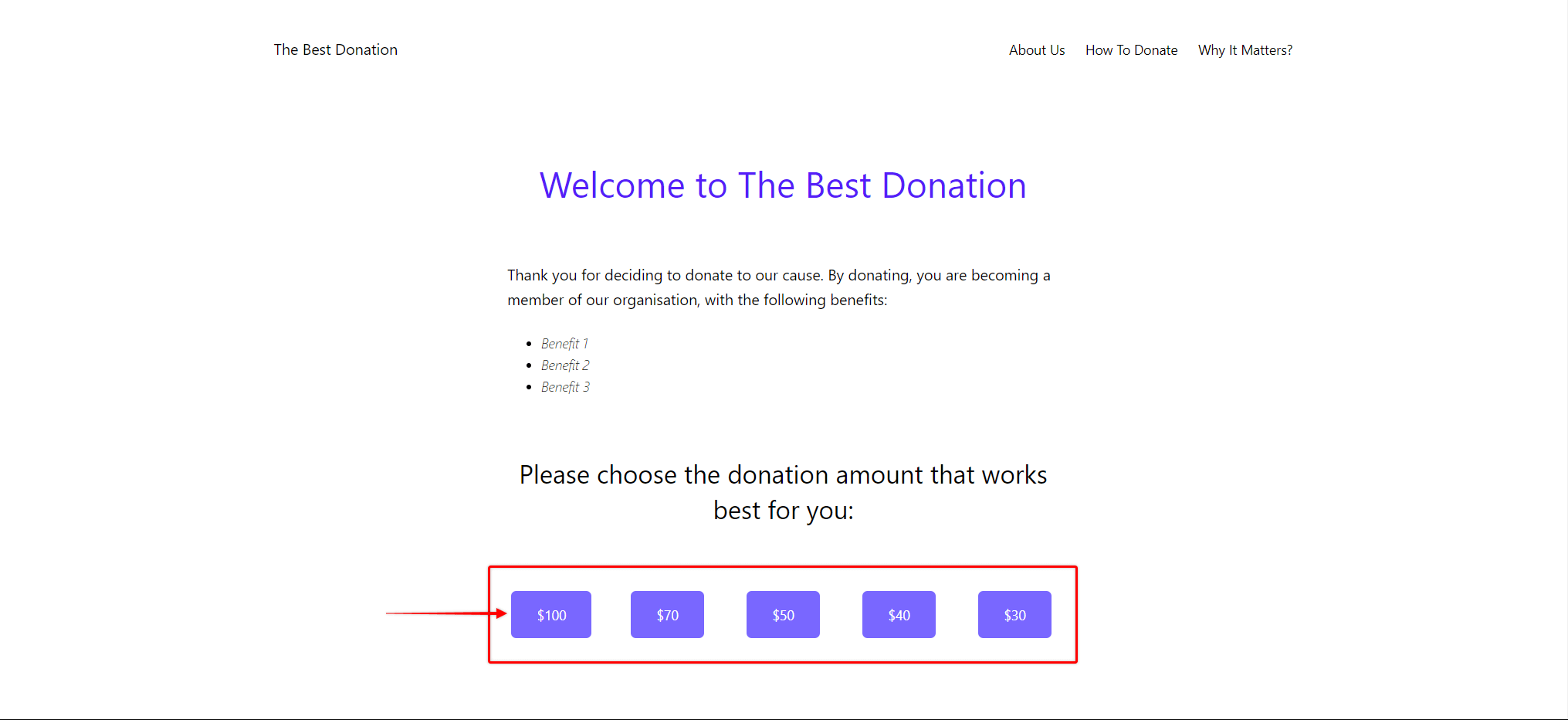
Criação de links de registro com cupons
Em seguida, precisamos criar links que preencham automaticamente os cupons para conectar nossa página personalizada à página de registro de associação.
Esses links podem ser criados adicionando ?cupom=CODEHERE ao final do URL da página de registro de associação. Em vez da tag CODEHERE parte, você usaria o nome do cupom, assim:
https://yourdomain.com/register/your-membership?coupon=XXXXXXXXX.
Em nosso exemplo, precisamos criar quatro links, que serão usados para os quatro botões de preço com desconto.
Com relação ao nosso valor máximo disponível, ele é, na verdade, o preço regular da associação que definimos nos termos da associação. Portanto, usaremos o URL de registro da associação sem um cupom aplicado para o nosso botão de valor máximo.
Esses URLs seriam então usados como links para nossos botões de pagamento na página de associação personalizada. Dessa forma, os cinco botões de pagamento usariam os seguintes links:
- $100 botão: https://yourdomain.com/register/your-membership
- $70 botão: https://yourdomain.com/register/your-membership?cupom=DONATE70
- $50 botão: https://yourdomain.com/register/your-membershipcupom=DONATE50
- $40 botão: https://yourdomain.com/register/your-membershipcupom=DONATE40
- $30 botão: https://yourdomain.com/register/your-membership?cupom=DONATE30
Fluxo de trabalho de doações
Por fim, você deve criar um fluxo de usuário que corresponda a essa configuração. Isso significa que seu os usuários devem chegar à página de associação personalizada que você criou. Assim, você vincularia essa página aos seus menus e a outras páginas que devem levar os usuários ao registro.
Quando chegarem à página de associação personalizada, os usuários deverão ver todas as informações sobre a associação e os botões/links de chamada para ação.
Em nosso exemplo, os usuários veriam a página com nossos cinco botões de pagamento. Quando os usuários clicarem em qualquer um desses botões, eles serão direcionados para a mesma página de registro de associação. Como anexamos cupons aos links dos nossos botões, essa página de registro será carregada com diferentes descontos aplicados.
Dessa forma, os usuários pagariam um valor diferente pela mesma associação, dependendo do botão em que clicassem:
- Botão $100: Nenhum cupom será aplicado; o usuário se inscreverá pelo preço total da associação de $100 (esse é o valor máximo fixo);
- Botão $70: Um cupom de desconto $30 (DONATE70) é aplicado, e o usuário fará a assinatura pelo preço de $70;
- Botão $50: Um cupom de desconto $50 (DONATE50) é aplicado, e o usuário fará a assinatura pelo preço de $50;
- Botão $40: Um cupom de desconto $60 (DONATE40) é aplicado, e o usuário fará a assinatura pelo preço de $40;
- Botão $30: Um cupom de desconto $70 (DONATE30) é aplicado, e o usuário fará a assinatura pelo preço de $30 (esse é o valor mínimo fixo).
Opções adicionais para doações
Ao usar essa solução alternativa em sua configuração, pode ser importante considerar algumas opções adicionais. Embora essas opções não sejam necessárias para criar essa solução alternativa, elas podem ser essenciais para o funcionamento de sua organização.
Em primeiro lugar, por padrão, o MemberPress permite que cada usuário tenha apenas uma assinatura ativa da associação. Se você planeja usar associações únicas para doações individuais, cada usuário poderá doar apenas uma vez.
Portanto, talvez você queira permitir que os usuários tenham várias assinaturas para sua associação de doaçãoe doar várias vezes. Para fazer isso, siga estas etapas:
- Comece a editar sua associação de doação;
- Role para baixo até Opções de associação e clique no botão Permissões guia;
- Habilitar o Permitir que os usuários criem várias assinaturas ativas para essa associação opção.
Em segundo lugar, você pode considerar rateio ao alterar planos. Talvez você queira oferecer várias associações com a configuração mencionada acima (escolha o preço). Para permitir que os usuários façam upgrade/downgrade, você precisaria adicioná-los a um Grupo MemberPress.
Nesse caso, talvez você queira desativar o rateio. Quando ativo, o recurso de rateio calculará os fundos não utilizados do pagamento anterior do usuário. Em seguida, o MemberPress aplicará esse valor como um desconto ou dias gratuitos quando os usuários fizerem upgrade ou downgrade de seus planos.
Para desativar o rateio, navegue até Painel de controle > MemberPress > Configurações > Guia Conta e certifique-se de que o Pro-ratear os preços das assinaturas quando um membro faz upgrade A opção é não ativado.
Configuração alternativa
A solução alternativa do cupom exige que você use valores predefinidos. Se você precisar de uma solução em que seus usuários possam pagar qualquer valor, definir centenas ou milhares de cupons não seria uma boa solução. Além disso, você ainda precisaria definir o preço da associação, que se tornaria automaticamente o valor máximo de pagamento.
Assim, você pode usar um plug-in de terceiros e integrações personalizadas para permitir que os usuários paguem qualquer valor que desejarem.
Aqui, você precisaria de um Plug-in de terceiros com o recurso name-your-price. Além disso, o plug-in de terceiros precisaria suportar integrações por meio do Zapier ou do UncannyAutomator.
Nesse caso, você pode usar o MemberPress Zapier ou UncannyAutomator add-ons para integrar o MemberPress e seu plug-in de terceiros.
Dessa forma, usando o plug-in de terceiros, você pode criar usuários do WordPress para seus membros e cobrar deles valores personalizados. Cada compra acionaria a criação da transação (e da assinatura, se a associação for recorrente) no MemberPress por meio da integração com o Zapier ou o UncannyAutomator.











