A página Assinaturas no MemberPress divide as assinaturas de seus membros em duas guias:
- Recorrente - para todas as assinaturas recorrentes automáticas
- Não recorrente - para todas as assinaturas de tipo único
Clique em cada guia para visualizar todas as assinaturas em seu site associadas a esse tipo de assinatura.
Para personalizar o que você vê em ambas as guias, use as Opções de tela encontradas na parte superior da página:
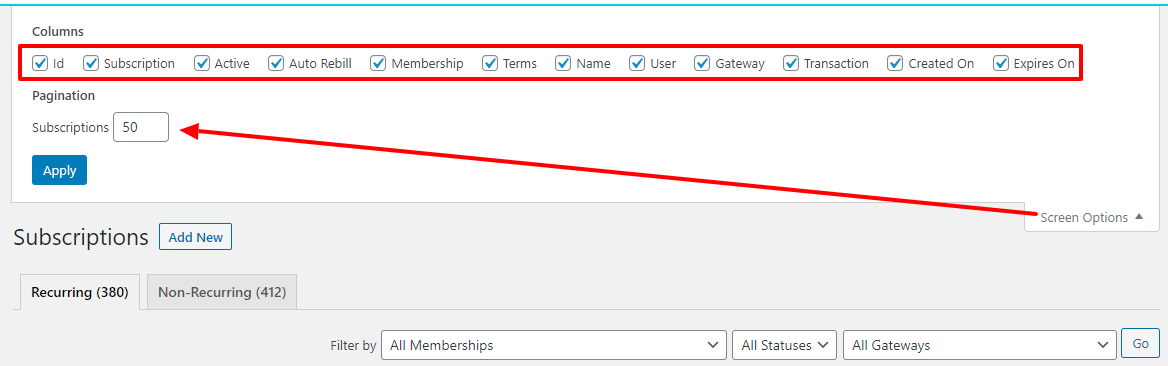
Dica: Use a opção Paginação (conforme mostrado acima) para inserir quantas assinaturas você gostaria de mostrar por página. Isso permitirá que você veja mais assinaturas por página e evitará a rolagem pelas páginas de assinaturas.
Adicionar novo Botão
Na parte superior da página MemberPress > Subscriptions (Assinaturas), você verá uma
Adicionar novo botão. Você pode usar esse botão para criar manualmente uma assinatura. Observação: Isso NÃO criará uma assinatura no nível do gateway (por exemplo, PayPal, Stripe, etc.). Portanto, você só deve usar essa opção para adicionar manualmente uma assinatura que atualmente existe no gateway. Para saber mais sobre como usar esse recurso, consulte esta página.
Opções de filtro
Você pode usar a opção "Filtrar por" para filtrar a página de assinaturas e mostrar as informações necessárias. Você pode filtrar por tipo de associação, tipo de status e gateway usado. Basta usar os menus suspensos para selecionar o que você está procurando e, em seguida, clicar no botão "Go" (Ir) para iniciar o filtro. Os filtros são redefinidos ao clicar fora da página de assinaturas na guia do navegador.
You can also click each column header to sort the Subscriptions based on like items. For example, click Gateway to sort by gateway, or Membership to sort by the Membership's of your Subscriptions. Subscriptions default to display the most recent by Created On date at the very top of the list down to the oldest.
Opções de pesquisa
Use a caixa de pesquisa para procurar qualquer coisa na página Assinaturas. Use a opção "por campo" para selecionar o que você está procurando. As opções de pesquisa disponíveis são: Assinatura (ou seja, o ID de assinatura fornecido pelo gateway), Nome de usuário, E-mail, ID ou Qualquer. Para maior precisão, certifique-se de digitar cuidadosamente o que está procurando na caixa de pesquisa, sem espaços antes ou depois da entrada.
Opções de coluna da tabela de assinaturas
Id - ID interno da assinatura.
Assinatura O ID exclusivo da assinatura, conforme fornecido pelo gateway.
Ativo - Mostra se a assinatura está ativa ou não. Ou seja, ela tem uma transação ativa (não expirada e marcada como concluída) associada a ela. Se você vir um "Sim" verde, o usuário terá acesso ao seu conteúdo protegido; se vir um "Não" vermelho, ele não terá acesso. Passar o mouse sobre esse campo revelará as seguintes opções:
Adicionar Txn - Clique para adicionar manualmente uma transação. Essa ação não iniciará nenhuma cobrança real.
Ver Txns - Clique para visualizar todas as transações associadas à assinatura.
Pausa - Use to cancel the Subscription (thus preventing future billings – that can be later resumed) on the level of the gateway. Will only work properly if you have your gateway correctly configured.
Cancelar Use to cancel the Subscription (thus preventing future billings that cannot be re-initiated without re-registering) on the level of the gateway. Will only work properly if you have your gateway correctly configured.
Excluir - Use to delete the Subscription. Doing so will NOT delete or refund any transactions, but it will cause the user to lose access to your protected content.
Reembolso automático Shows the recurring payment status. Can be selected and changed with options of: enabled, pending, paused, or stopped. Enabled means the subscription will auto rebill, pending means MemberPress is still awaiting data from the gateway to enable or cancel, paused means the subscription will not auto-rebill but can be resumed, and stopped means the subscription will not be auto-rebill. Observação IMPORTANTE: A configuração da cobrança automática como "Stopped" NÃO impede que o cliente seja cobrado. Isso é usado apenas para fins de teste e administração. Para impedir que os clientes sejam cobrados novamente, você deve cancelar a assinatura.
Associação - Mostra a qual associação a assinatura está associada. Clique no nome da associação para ser levado à página de edição dessa associação.
Termos - Essa coluna lista os termos da assinatura. Por exemplo, ela pode dizer algo como $20 / mês. Isso significa que a assinatura cobrará do membro $20 todo mês durante o período de vigência da assinatura.
Nome - Os nomes dos usuários, se inseridos.
Usuário - O nome de usuário do usuário que comprou a assinatura. Clique no nome de usuário para ser levado ao perfil do usuário no WordPress.
Gateway - Esse é o método de pagamento que o membro usou ao comprar a associação.
Transações - Essa é uma contagem de quantos pagamentos o membro já fez para essa assinatura. Se a assinatura for de um mês e o membro tiver feito 6 pagamentos. Então o membro já tem a assinatura há 6 meses. Clicar no número exibirá a lista de todas as transações para essa assinatura.
Criado em - Essa é a data em que a assinatura foi criada.
Expira em - Essa é a data em que a próxima transação da assinatura expirará. Se nenhuma nova transação for adicionada, essa se tornará a data de expiração da assinatura.
Opções de exportação
Na parte inferior da página Subscriptions (Assinaturas), você verá duas opções de exportação:
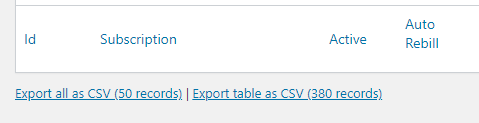
Exportar tudo como CSV - Clique nesse link para exportar apenas os registros mostrados na página que você está visualizando no momento como um arquivo CSV.
Exportar tabela como CSV - Clique nesse link para exportar todas as páginas das assinaturas em seu site como um arquivo CSV.










