A página Transactions (Transações) no MemberPress mostra todas as transações de seus associados.
Para personalizar o que você vê nesta página, use as Opções de tela encontradas na parte superior da página:
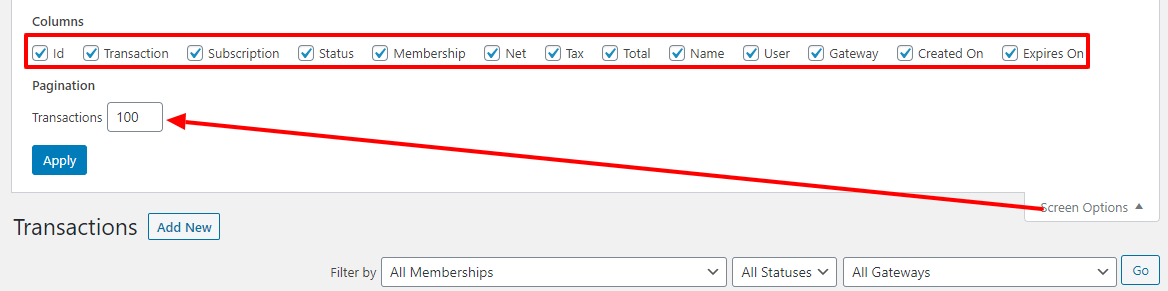
Dica: Use a opção Pagination (Paginação) (conforme mostrado acima) para inserir quantas transações você gostaria de mostrar por página. Isso permitirá que você veja mais transações por página e evitará a rolagem pelas páginas de transações.
Opções de filtro
Você pode usar a opção "Filter by" (Filtrar por) para filtrar a página de transações e mostrar as informações necessárias. Você pode filtrar por tipo de associação, tipo de status e gateway usado. Basta usar os menus suspensos para selecionar o que você está procurando e, em seguida, clicar no botão "Go" (Ir) para iniciar o filtro. Os filtros são redefinidos ao clicar fora da página de assinaturas na guia do navegador.
Você também pode clicar em cada cabeçalho de coluna para classificar as Transações com base em itens semelhantes. Por exemplo, clique em Gateway para classificar por gateway ou em Status para classificar pelo status de suas Transações. Por padrão, as transações exibem as mais recentes por data de criação no topo da lista, até as mais antigas.
Opções de pesquisa
Use a caixa de pesquisa para procurar qualquer coisa na página Transações. Use a opção "por campo" para selecionar o que você está procurando. As opções de pesquisa disponíveis são: Transação (ou seja, a ID da transação fornecida pelo gateway), Assinatura (ou seja, a ID da assinatura fornecida pelo gateway), Nome de usuário, E-mail, ID ou Qualquer. Para maior precisão, certifique-se de digitar cuidadosamente o que está procurando na caixa de pesquisa, sem espaços antes ou depois da entrada.
Opções de coluna da tabela de transações
Id - ID interno da transação.
Transação - O ID exclusivo da transação, conforme fornecido pelo gateway. Passar o mouse sobre essa identificação revelará as seguintes opções clicáveis:
Editar - Clique para ser levado à página de edição da transação.
Enviar recibo - Clique para enviar o e-mail de recibo de pagamento encontrado na guia Options > Emails (Opções > E-mails) do MemberPress.
Reembolso - Clique para processar um reembolso para a transação. Observação importante: essa opção só funcionará se você tiver configurado corretamente o gateway.
Excluir - Clique para excluir a transação. Isso NÃO reembolsará a transação, mas provavelmente fará com que a assinatura do usuário fique inativa se essa for a última transação.
Assinatura - O ID exclusivo da assinatura, conforme fornecido pelo gateway ao qual a transação está vinculada. Clique aqui para ser levado à Assinatura do usuário na página MemberPress > Assinaturas.
Status - Mostra se a transação foi concluída ou não. Há quatro itens possíveis que você pode ver aqui: Pendente, Falha, Reembolsado ou Concluído. No entanto, A alteração do status aqui não mudará nada no nível do gateway. Por exemplo, alterar o status para refunded (reembolsado) dessa forma não reembolsará a transação de forma alguma.
Associação - Mostra a qual associação a transação está associada. Clique no nome do membro para ser levado à página de edição desse membro.
Líquido - Mostra o valor líquido da transação - o total menos qualquer imposto cobrado.
Imposto Mostra qualquer imposto cobrado na transação.
Total - Mostra o valor total que o usuário pagou, incluindo impostos.
Nome - Os nomes dos usuários, se inseridos.
Usuário - O nome de usuário do usuário que comprou a transação. Clique no nome de usuário para ser levado ao perfil do usuário no WordPress.
Gateway - Esse é o método de pagamento que o membro usou ao comprar a associação à qual a transação está associada.
Criado em - Essa é a data em que a transação foi criada.
Expira em - Essa é a data em que a transação expirará.
Opções de exportação
Na parte inferior da página Transações, você verá duas opções de exportação:
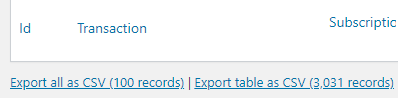
Exportar tudo como CSV - Clique nesse link para exportar apenas os registros mostrados na página que você está visualizando no momento como um arquivo CSV.
Exportar tabela como CSV - Clique neste link para exportar todas as assinaturas do seu site como um arquivo CSV.











