Standardmäßig können Mitgliedschaften in MemberPress nur einen Preis haben, so wie es in vielen Mitgliedsunternehmen üblich ist. Dies ist jedoch nicht ideal, wenn Sie eine Strategie verwenden, bei der die Mitglieder variable Beträge für die Mitgliedschaft zahlen können. Das wäre zum Beispiel der Fall, wenn die Mitglieder so viel zahlen, wie sie wollen (nennen Sie Ihren Preis). Außerdem ist dies oft der Fall, wenn Spenden angenommen werden.
Obwohl MemberPress keine benutzerdefinierten Spenden (benennen Sie Ihren Preis) von Haus aus unterstützt, zeigt Ihnen dieses Dokument verschiedene Umgehungsmöglichkeiten. Sie können diese Workarounds anwenden, um die "Nennen Sie Ihren Preis"-Einrichtung zu erstellen und MemberPress zur Annahme von Spenden zu verwenden.
Nennen Sie Ihren Preis mit MemberPress
Die Nennen Sie Ihren Preis Strategie bedeutet, dass die Nutzer den Betrag, den sie für die Mitgliedschaft zahlen wollen, selbst bestimmen können. Dementsprechend erfordert diese Strategie eine variable Preisgestaltung.
Mit MemberPress kann für jede Mitgliedschaft nur ein Preis zu den Mitgliedschaftsbedingungen hinzugefügt werden. Daher ist die Möglichkeit, nur einen Mitgliedschaftspreis zu haben, oft eine Einschränkung bei der Verwendung von MemberPress für Spenden.
Gleichzeitig verfügt MemberPress über eine Gutscheinfunktion, mit der Sie den Preis der Mitgliedschaft bei der Registrierung ändern können. Darüber hinaus können Sie automatisch Gutscheine über Links auf Ihre Registrierungsseiten laden. Somit können Gutscheine als Umgehung für die Einrichtung der Preisangabe verwendet werden.
Hier würden Sie es den Nutzern ermöglichen, einen der vordefinierten Beträge auszuwählen und diesen Preis über Gutscheine anzuwenden.
Coupon-Umgehung
Um die Umgehung mit MemberPress-Gutscheinen zu erstellen, benötigen Sie Folgendes:
- A Mitgliedschaft;
- A Rabattcoupon für jeden vordefinierten Zahlungsbetrag;
- A benutzerdefinierte Mitgliedschaftsseite für Spenden.
Zur Veranschaulichung dieser Einrichtung werden wir eine einmalige lebenslange Mitgliedschaft mit fünf Spendenbeträgen erstellen: $100, $70, $50, $40, und $30.
Erstellen einer Mitgliedschaft und von Gutscheinen
Wir werden beginnen mit Schaffung unserer einmaligen Mitgliedschaft. Sie können die gleichen Schritte durchführen, wenn Sie stattdessen eine wiederkehrende Mitgliedschaft wünschen.
Beim Anlegen einer Mitgliedschaft, in Ihren Mitgliedschaftsbedingungen, den höchsten Spendenbetrag als Preis für die Mitgliedschaft festlegen. Der Grund dafür ist, dass Ihre Gutscheine Rabatte auf der Grundlage dieses Mitgliedschaftspreises gewähren. In unserem Beispiel würde der Preis der Mitgliedschaft also auf $100 festgelegt.
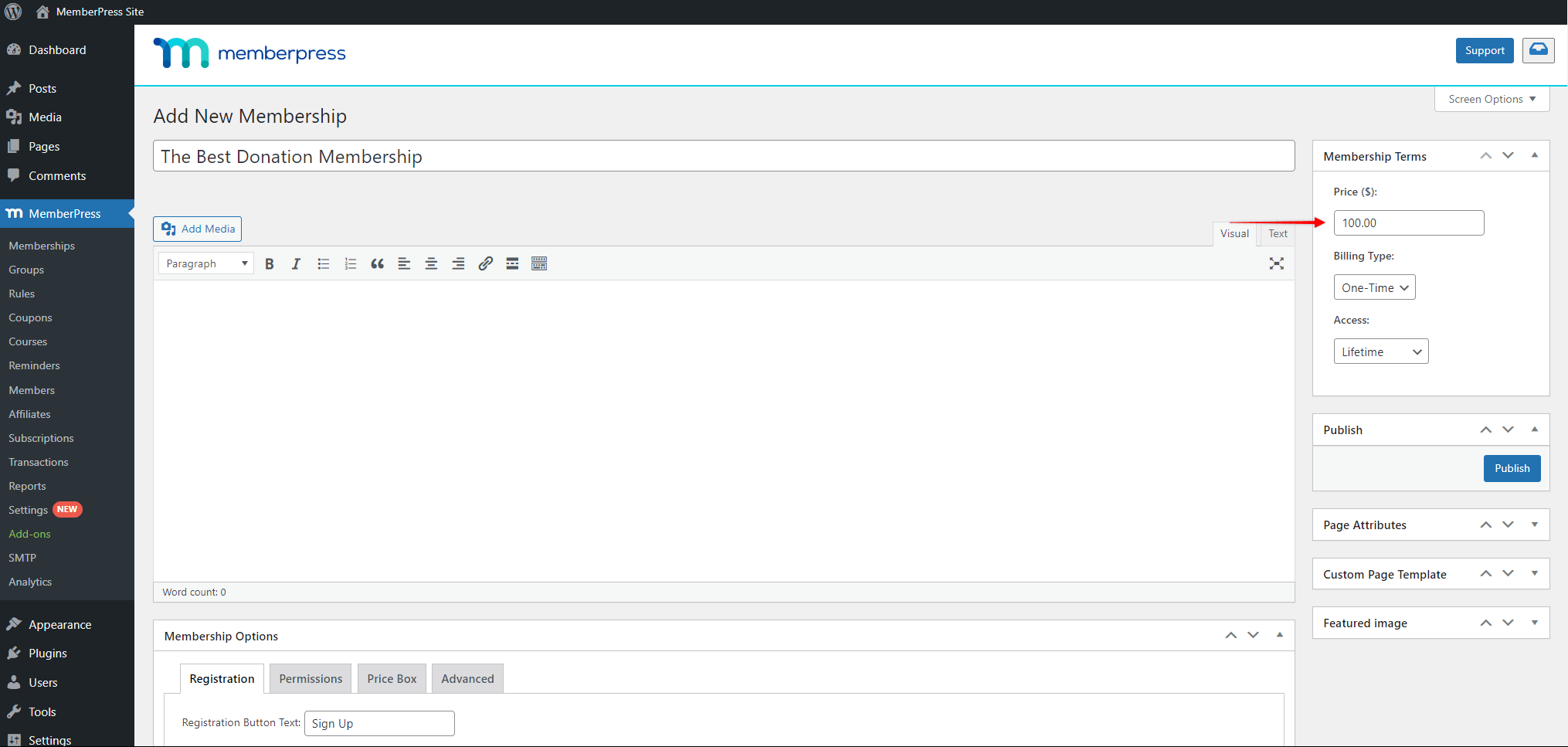
Nächste, einen Coupon erstellen für jeden zusätzlichen Spendenbetrag, den Sie verwenden möchten. In unserem Beispiel wollen wir vier zusätzliche Beträge neben dem regulären Mitgliedschaftspreis angeben. Wir werden also insgesamt vier Gutscheine erstellen.
Jeder Kupon sollte wie folgt eingestellt werden:
- Rabatt: Der Rabatt sollte sein auf eine Währung festgelegt. Der Betrag sollte entsprechend der Höhe des Rabatts festgelegt werden. Wenn wir zum Beispiel wollen, dass ein Benutzer $70 für unsere $100-Mitgliedschaft bezahlt, würden wir den Rabatt auf $30 setzen;
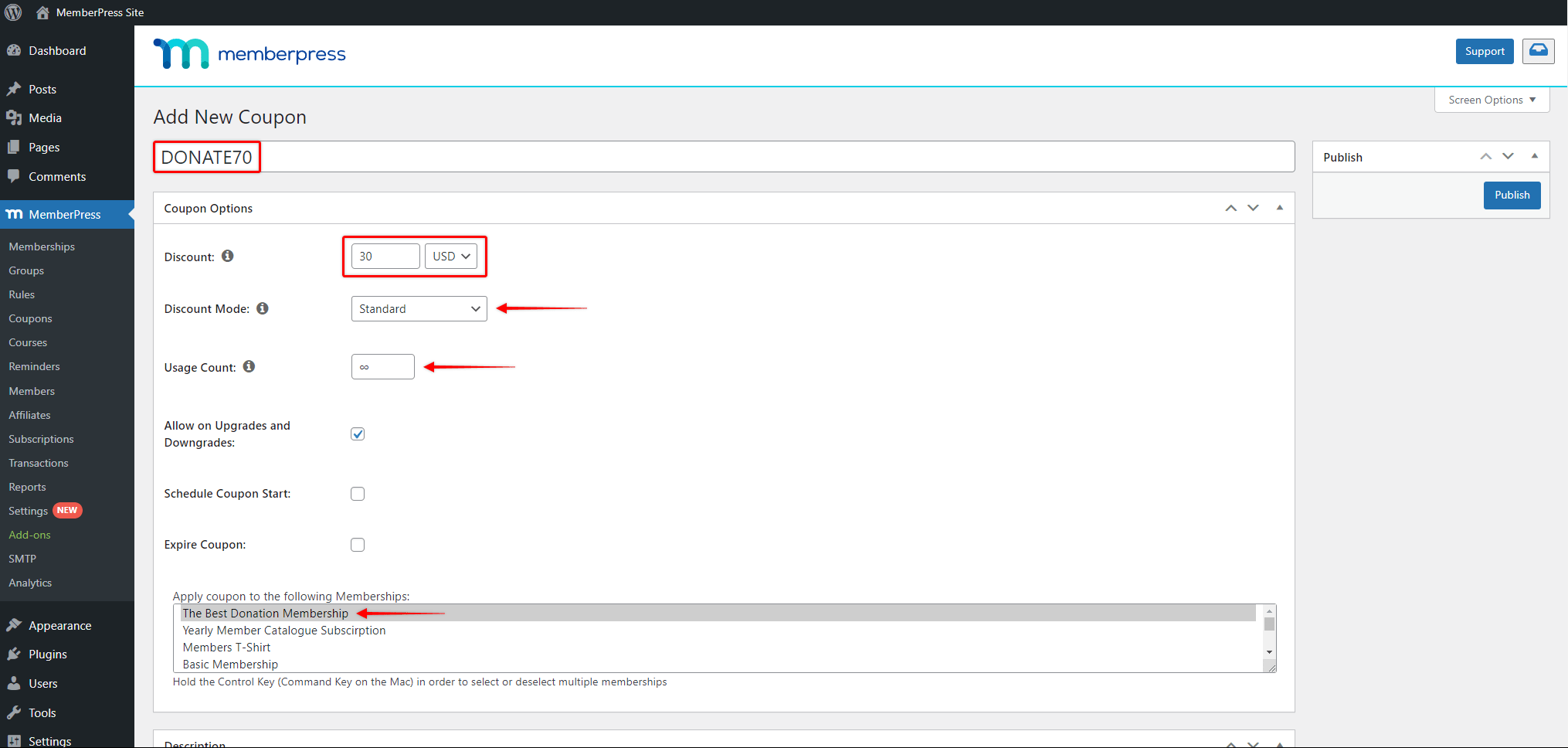
- Rabatt-Modus: Dieser Wert sollte auf Standard;
- Anzahl der Nutzungen: Die Verwendung sollte eingestellt werden auf 0 (unbegrenzt);
- Erlauben Sie Upgrades und Downgrades: Diese Option sollte sein aktiviertDie Rabatte gelten also auch für Upgrades und Downgrades;
- Gutschein auf die folgenden Mitgliedschaften anwenden: Sie sollten wählen Sie die Mitgliedschaft die Sie zuvor erstellt haben.
Nachdem wir nun die Mitgliedschaft und die Gutscheine erstellt haben, können wir mit der Erstellung unserer benutzerdefinierten Mitgliedschaftsseite fortfahren.
Spendenseite erstellen
Die die benutzerdefinierte Mitgliedschaftsseite sollte für jeden vordefinierten Betrag einen Call-to-Action-Link enthalten. Außerdem könnten Sie die Vorteile einer Mitgliedschaft und andere Informationen hinzufügen, die für Nutzer wichtig sind, die Geld für eine Mitgliedschaft spenden.
Außerdem können Sie diese Seite ganz nach Ihren Wünschen gestalten. Verwenden Sie zum Beispiel einen Page Builder und fügen Sie Ihre vordefinierten Beträge als Schaltflächen oder Punkte auf dem Schieberegler ein. Je nach Ihren Vorlieben können Sie auch eine andere Designlösung verwenden (z. B. benutzerdefinierten Code).
Für das Beispiel in diesem Dokument haben wir den Standard-Blockeditor und die Schaltflächenblöcke verwendet. Wir haben fünf Schaltflächen für fünf verschiedene Beträge erstellt.
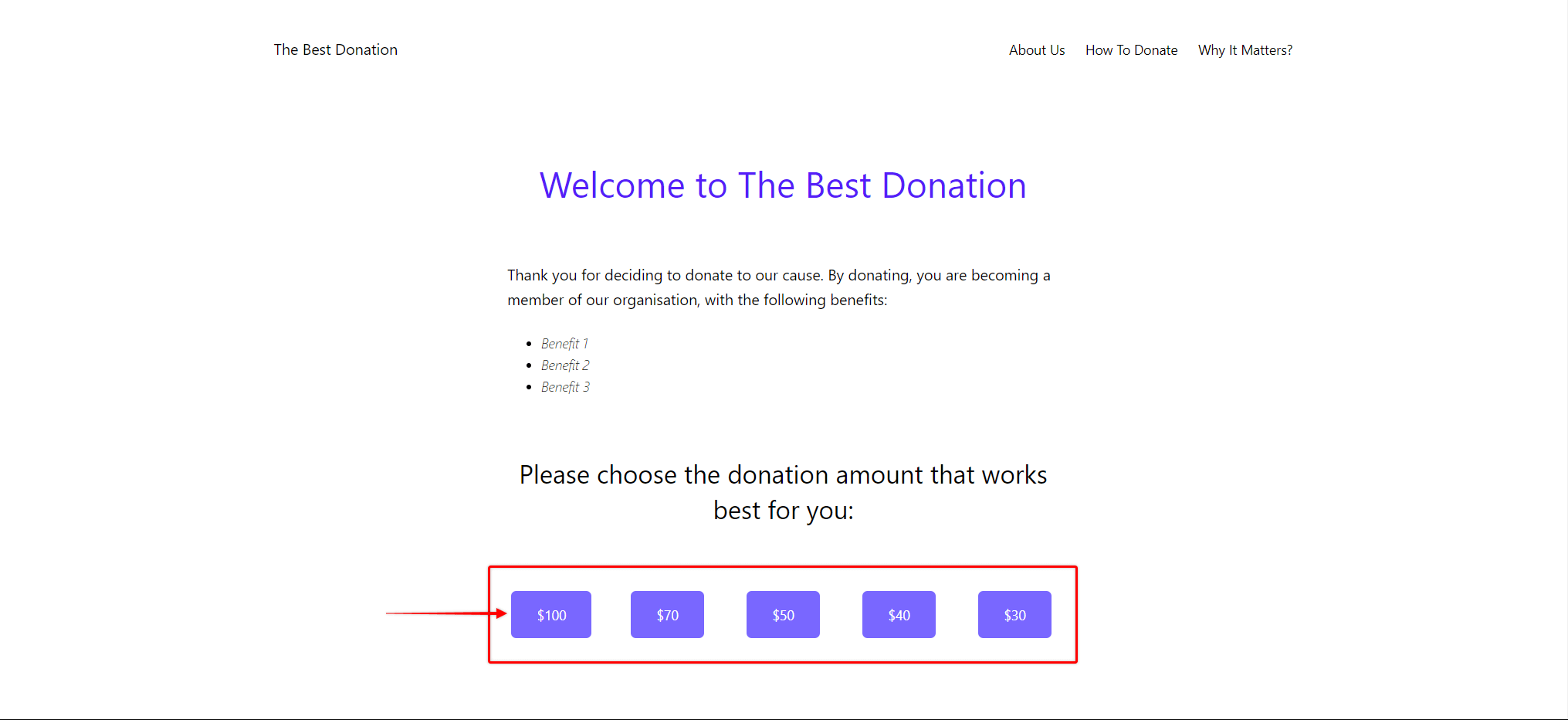
Registrierungslinks mit Gutscheinen erstellen
Als Nächstes müssen wir Links erstellen, die automatisch Gutscheine ausfüllen, um unsere benutzerdefinierte Seite mit der Seite für die Mitgliederregistrierung zu verbinden.
Diese Links können erstellt werden, indem man ?coupon=CODEHERE an das Ende der URL der Registrierungsseite für die Mitgliedschaft. Anstelle der CODEHERE Teil, würden Sie den Namen des Gutscheins verwenden, etwa so:
https://yourdomain.com/register/your-membership?coupon=XXXXXXXXX.
In unserem Beispiel müssen wir vier Links erstellen, die für die vier Schaltflächen mit den Preisnachlässen verwendet werden sollen.
Was den verfügbaren Höchstbetrag betrifft, so handelt es sich um den regulären Preis, den wir in den Mitgliedschaftsbedingungen festgelegt haben. Daher verwenden wir die URL für die Anmeldung zur Mitgliedschaft ohne einen Gutschein für unsere Schaltfläche mit dem Höchstbetrag.
Diese URLs würden dann als Links für unsere Zahlungsschaltflächen auf der benutzerdefinierten Mitgliedschaftsseite verwendet. Dementsprechend würden die fünf Zahlungsschaltflächen die folgenden Links verwenden:
- $100 Schaltfläche: https://yourdomain.com/register/your-membership
- $70 Schaltfläche: https://yourdomain.com/register/your-membership?coupon=DONATE70
- $50 Schaltfläche: https://yourdomain.com/register/your-membership?coupon=DONATE50
- $40 Schaltfläche: https://yourdomain.com/register/your-membership?coupon=DONATE40
- $30 Schaltfläche: https://yourdomain.com/register/your-membership?coupon=DONATE30
Spenden Workaround Flow
Schließlich sollten Sie einen Benutzerfluss erstellen, der zu dieser Einrichtung passt. Das bedeutet, dass Ihr Benutzer sollten auf der benutzerdefinierten Mitgliedschaftsseite landen die Sie erstellt haben. So würden Sie diese Seite mit Ihren Menüs und anderen Seiten verknüpfen, die die Nutzer zur Registrierung führen sollen.
Sobald sie auf der benutzerdefinierten Mitgliedschaftsseite gelandet sind, sollten die Nutzer alle Informationen über die Mitgliedschaft sowie Schaltflächen/Links mit Handlungsaufforderungen sehen.
In unserem Beispiel würden die Benutzer die Seite mit unseren fünf Zahlungsschaltflächen sehen. Wenn die Nutzer auf eine dieser Schaltflächen klicken, landen sie auf der gleichen Seite für die Registrierung der Mitgliedschaft. Da wir unseren Schaltflächen-Links Gutscheine angehängt haben, wird diese Registrierungsseite mit verschiedenen Rabatten geladen.
Dementsprechend würden die Nutzer je nach angeklickter Schaltfläche einen unterschiedlichen Betrag für dieselbe Mitgliedschaft zahlen:
- $100-Taste: Es wird kein Coupon angewandt, der Nutzer zahlt den vollen Preis von $100 (dies ist der festgelegte Höchstbetrag);
- $70-Taste: Ein $30-Rabattgutschein (DONATE70) angewendet, und der Nutzer wird zum Preis von $70 abonnieren;
- $50-Taste: Ein $50-Rabattgutschein (SPENDE50) angewendet, und der Nutzer wird zum Preis von $50 abonnieren;
- $40-Taste: Ein $60-Rabattcoupon (SPENDEN40) angewendet, und der Nutzer wird zum Preis von $40 abonnieren;
- $30-Taste: Ein $70-Rabattcoupon (SPENDEN30) angewendet, und der Nutzer wird zum Preis von $30 (dies ist der festgelegte Mindestbetrag) abonnieren.
Zusätzliche Optionen für Spenden
Wenn Sie diesen Workaround für Ihre Einrichtung verwenden, sollten Sie einige zusätzliche Optionen in Betracht ziehen. Obwohl diese Optionen für die Erstellung dieser Problemumgehung nicht erforderlich sind, können sie für das Funktionieren Ihrer Organisation wichtig sein.
Erstens: Standardmäßig erlaubt MemberPress jedem Benutzer, nur ein aktives Abonnement für die Mitgliedschaft. Wenn Sie planen, einmalige Mitgliedschaften für Einzelspenden zu verwenden, jeder Nutzer kann nur einmal spenden.
Daher sollten Sie vielleicht Nutzern die Möglichkeit geben, mehrere Abonnements für Ihre Spendenmitgliedschaft zu haben, und spenden Sie mehrmals. Bitte befolgen Sie dazu die folgenden Schritte:
- Beginnen Sie mit der Bearbeitung Ihrer Spendenmitgliedschaft;
- Scrollen Sie nach unten zu Optionen für die Mitgliedschaft und klicken Sie auf das Berechtigungen tab;
- Aktivieren Sie die Benutzern die Möglichkeit geben, mehrere aktive Abonnements für diese Mitgliedschaft zu erstellen Option.
Zweitens könnten Sie Folgendes in Betracht ziehen Prorating bei Planänderungen. Möglicherweise möchten Sie mehrere Mitgliedschaften mit der oben beschriebenen Konfiguration anbieten (nennen Sie Ihren Preis). Um Nutzern ein Upgrade/Downgrade zu ermöglichen, müssen Sie sie zu einer MemberPress-Gruppe.
In diesem Fall sollten Sie Prorating deaktivieren. Wenn die Funktion aktiviert ist, berechnet sie die ungenutzten Beträge aus der vorherigen Zahlung des Nutzers. Anschließend wendet MemberPress diesen Betrag als Rabatt oder Gratistage an, wenn Nutzer ihren Tarif auf- oder abwerten.
Um die Quotierung zu deaktivieren, navigieren Sie zu Dashboard > MemberPress > Einstellungen > Registerkarte Konto und stellen Sie sicher, dass die Pro-Rate-Abonnementpreise, wenn ein Mitglied ein Upgrade vornimmt Option ist nicht aktiviert.
Alternative Einrichtung
Die Umgehung durch Gutscheine erfordert, dass Sie vordefinierte Beträge verwenden. Wenn Sie eine Lösung benötigen, bei der Ihre Nutzer jeden beliebigen Betrag zahlen können, wäre die Verwendung von Hunderten oder Tausenden von Gutscheinen keine gute Lösung. Außerdem müssten Sie immer noch den Mitgliedschaftspreis festlegen, der automatisch zu Ihrem maximalen Zahlungsbetrag wird.
So könnten Sie ein Plugin eines Drittanbieters und benutzerdefinierte Integrationen verwenden, um den Nutzern zu ermöglichen, jeden beliebigen Betrag zu bezahlen.
Hier bräuchten Sie eine Plugin eines Drittanbieters mit der Funktion Name-your-price. Darüber hinaus müsste das 3rd-Party-Plugin Unterstützung von Integrationen über Zapier oder UncannyAutomator.
In diesem Fall können Sie MemberPress verwenden Zapier oder UncannyAutomator Add-ons zur Integration von MemberPress und Ihrem 3rd-Party-Plugin.
Auf diese Weise könnten Sie mit dem Plugin eines Drittanbieters WordPress-Benutzer für Ihre Mitglieder erstellen und ihnen benutzerdefinierte Beträge berechnen. Jeder Kauf würde die Transaktion (und das Abonnement, wenn die Mitgliedschaft wiederkehrend ist) in MemberPress durch Zapier oder UncannyAutomator Integration auslösen.











