Die Zusatzmodul für Kurszuweisungen Erweitert MemberPress-Kurse Fähigkeiten, die es Ihnen ermöglichen Aufgaben verwenden, um das Wissen der Schüler zu vermitteln oder zu testen.
Dieses Dokument enthält Einzelheiten zur Aktivierung von Zuweisungen für MemberPress-Kurse und deren Verwendung zur Verbesserung der Qualität Ihrer Kurse.
Installation des Add-ons MemberPress-Zuweisungen
Um Ihren Kursen Aufgaben hinzuzufügen, müssen Sie das Add-on "Aufgaben" installieren und aktivieren.
Führen Sie anschließend die folgenden Schritte aus, um das Add-on MemberPress Assignments zu installieren und zu aktivieren:
- Navigieren Sie zu Dashboard > MemberPress > Add-ons.
- Add-ons für das Add-on "Kurszuweisungen" durchsuchen oder nach "Zuweisungen" mit Hilfe der Suchfunktion.
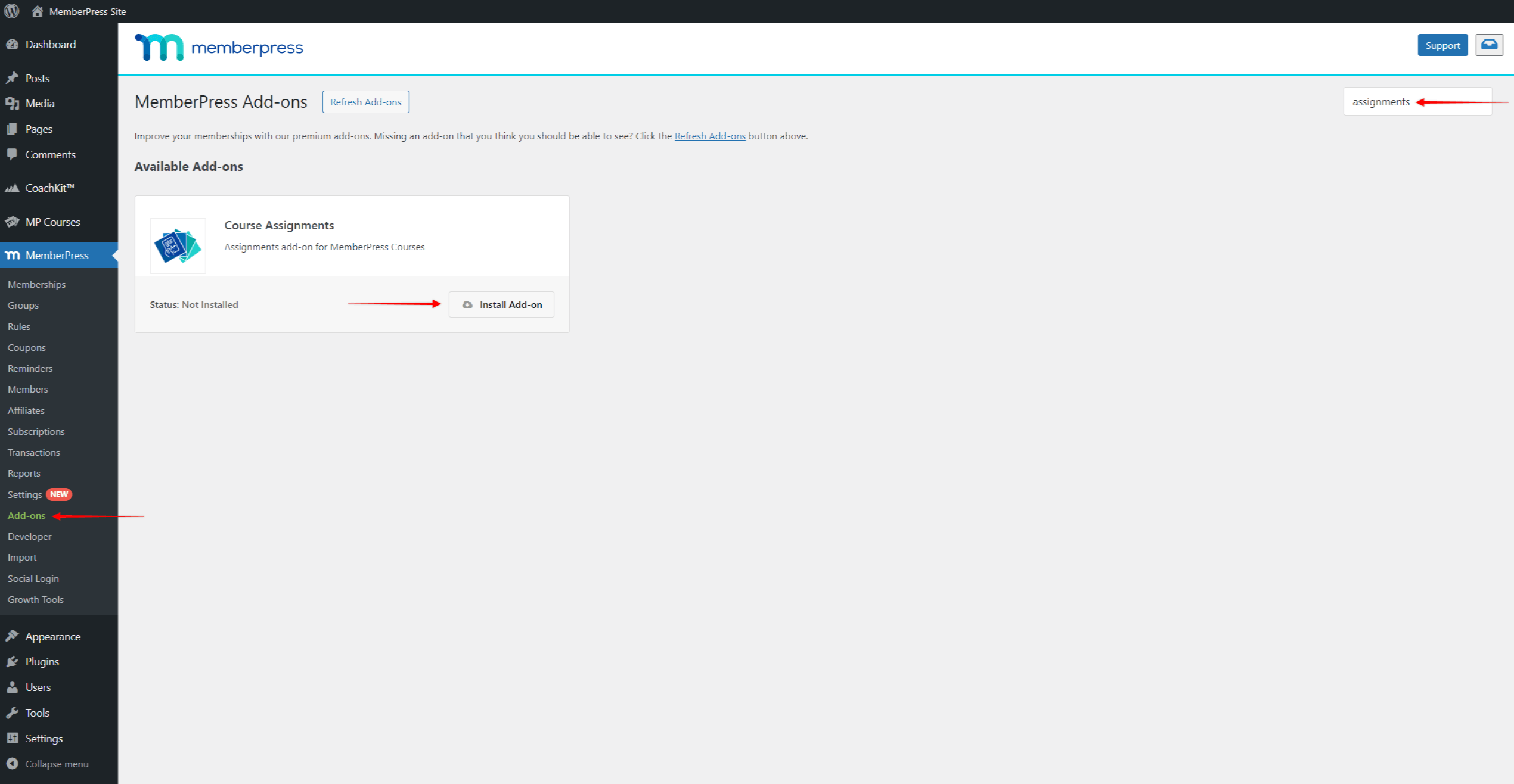
- Sobald Sie das Add-on gefunden haben, klicken Sie auf die Schaltfläche Add-on installieren Schaltfläche. Dadurch wird das Add-on automatisch installiert und aktiviert.
Erstellen und Verwalten von Zuweisungen
Wie bei Lektionen oder Quizfragen müssen Aufgaben zu Kursabschnitten hinzugefügt werden. Daher müssen Sie zunächst einen Kurs erstellen und mindestens einen Abschnitt hinzufügen, um Aufgaben hinzufügen zu können.
Führen Sie im Kurseditor die folgenden Schritte aus, um Ihren Kursabschnitten Aufgaben hinzuzufügen:
- Klicken Sie auf das Lehrplan tab.
- Erweitern Sie den Abschnitt zu dem Sie die Zuordnung hinzufügen möchten.
- Klicken Sie auf die Zuweisung hinzufügen um eine neue Aufgabe in diesem Abschnitt zu erstellen und hinzuzufügen.
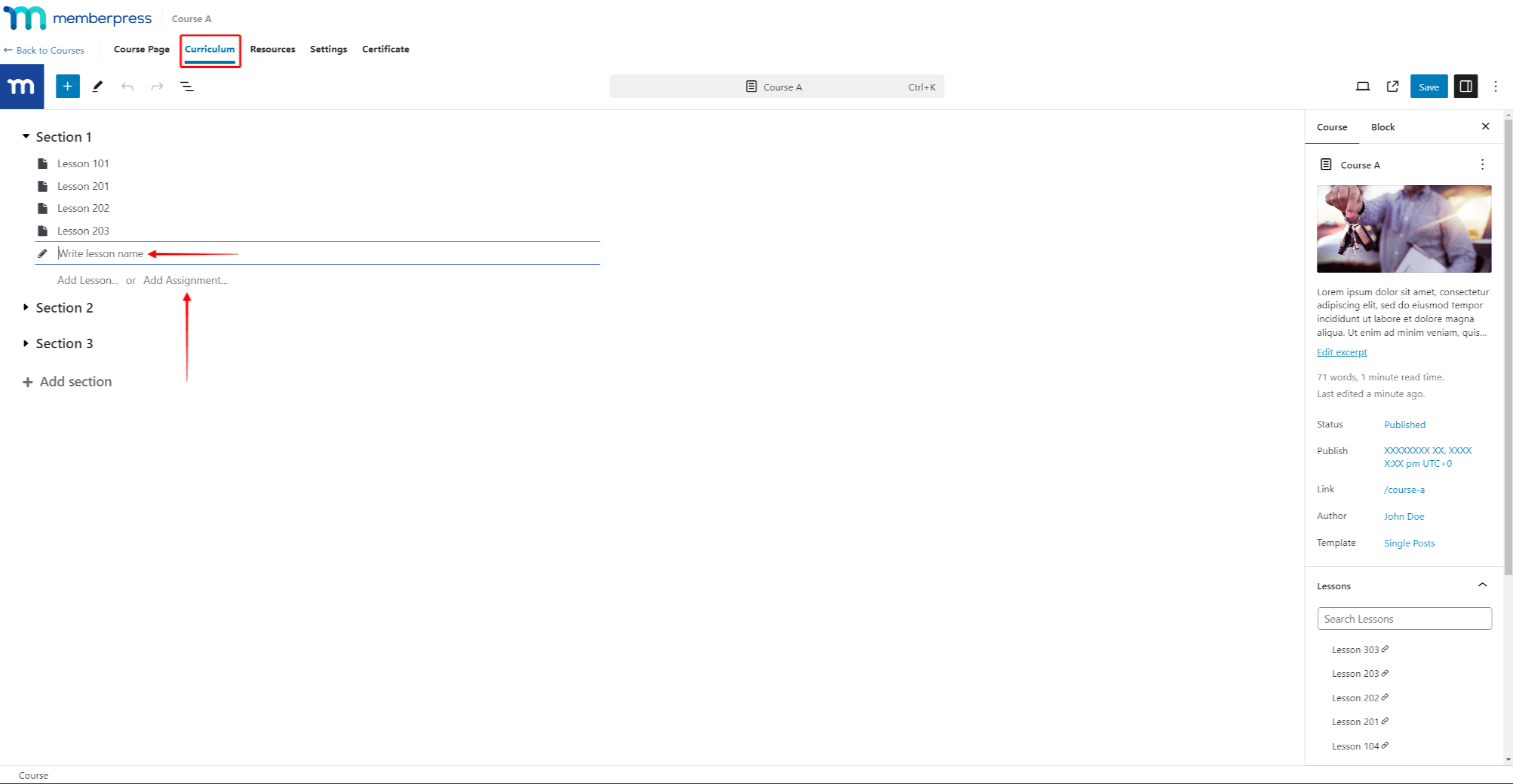
- Name den Auftrag.
- Klicken Sie auf Update um die Änderungen am Studienplan zu speichern. Wenn der Kurs noch nicht veröffentlicht wurde, können Sie die Änderungen speichern, indem Sie auf veröffentlichen. oder Entwurf speichern.
Alle Aufgaben werden zunächst als Entwürfe gespeichert. Die Aufgaben sind im Frontend des Kurses erst sichtbar, wenn sie veröffentlicht sind.
Alle entworfenen Aufgaben werden die zusätzlichen veröffentlichen. wenn Sie mit dem Mauszeiger über sie fahren. Sie können jede Aufgabe veröffentlichen, indem Sie auf diese Option klicken.
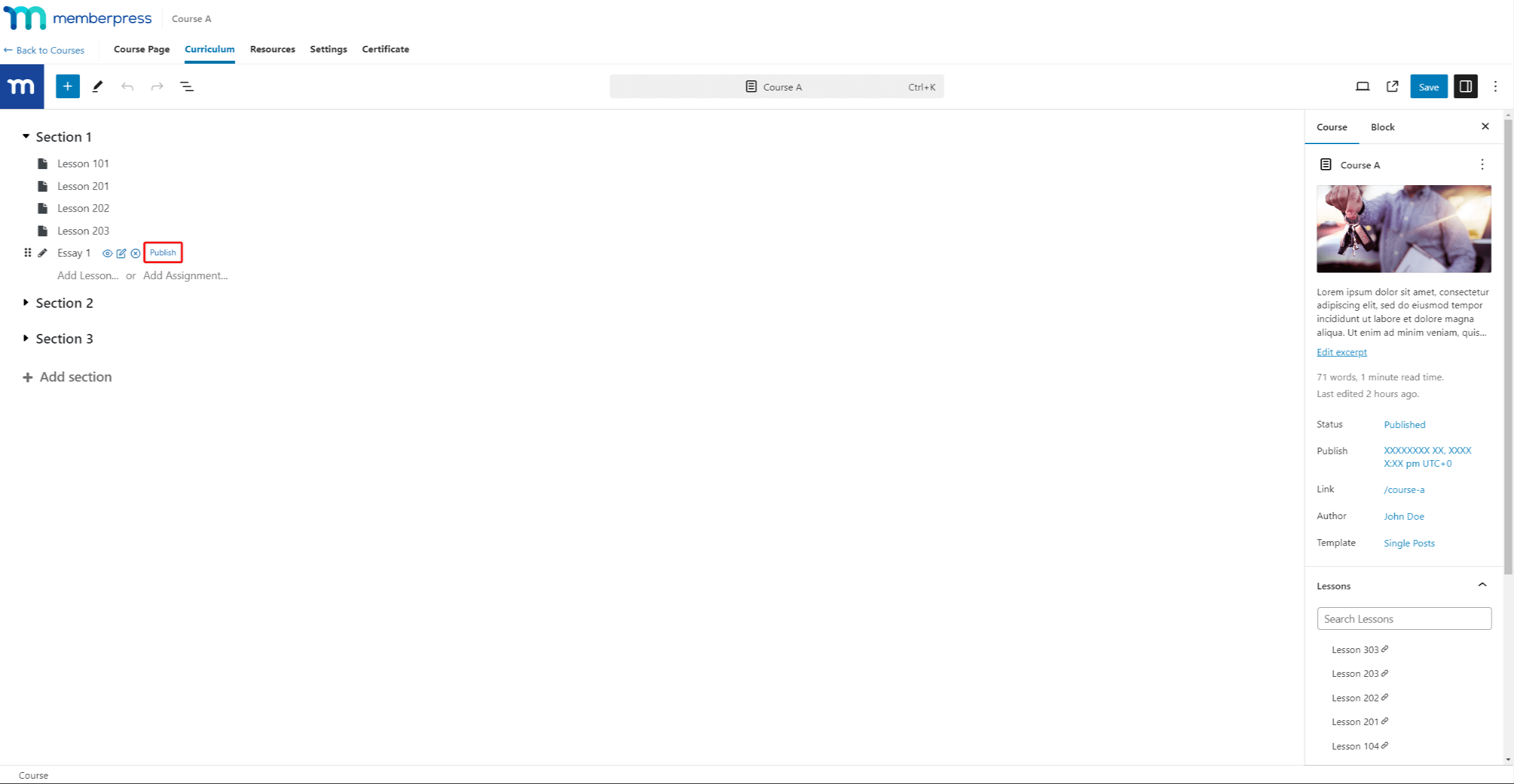
Bevor Sie eine Aufgabe veröffentlichen, sollten Sie Ihren Inhalt hinzufügen und die Aufgabeneinstellungen übernehmen.
Hinzufügen von Inhalten zu Zuweisungen
Als nächstes müssen Sie Ihrer neuen Aufgabe Inhalte hinzufügen:
- Bewegen Sie den Mauszeiger über die Aufgabe um zusätzliche Optionen anzuzeigen.
- Klicken Sie auf die bearbeiten (Bleistiftsymbol), um den Zuweisungseditor zu starten.
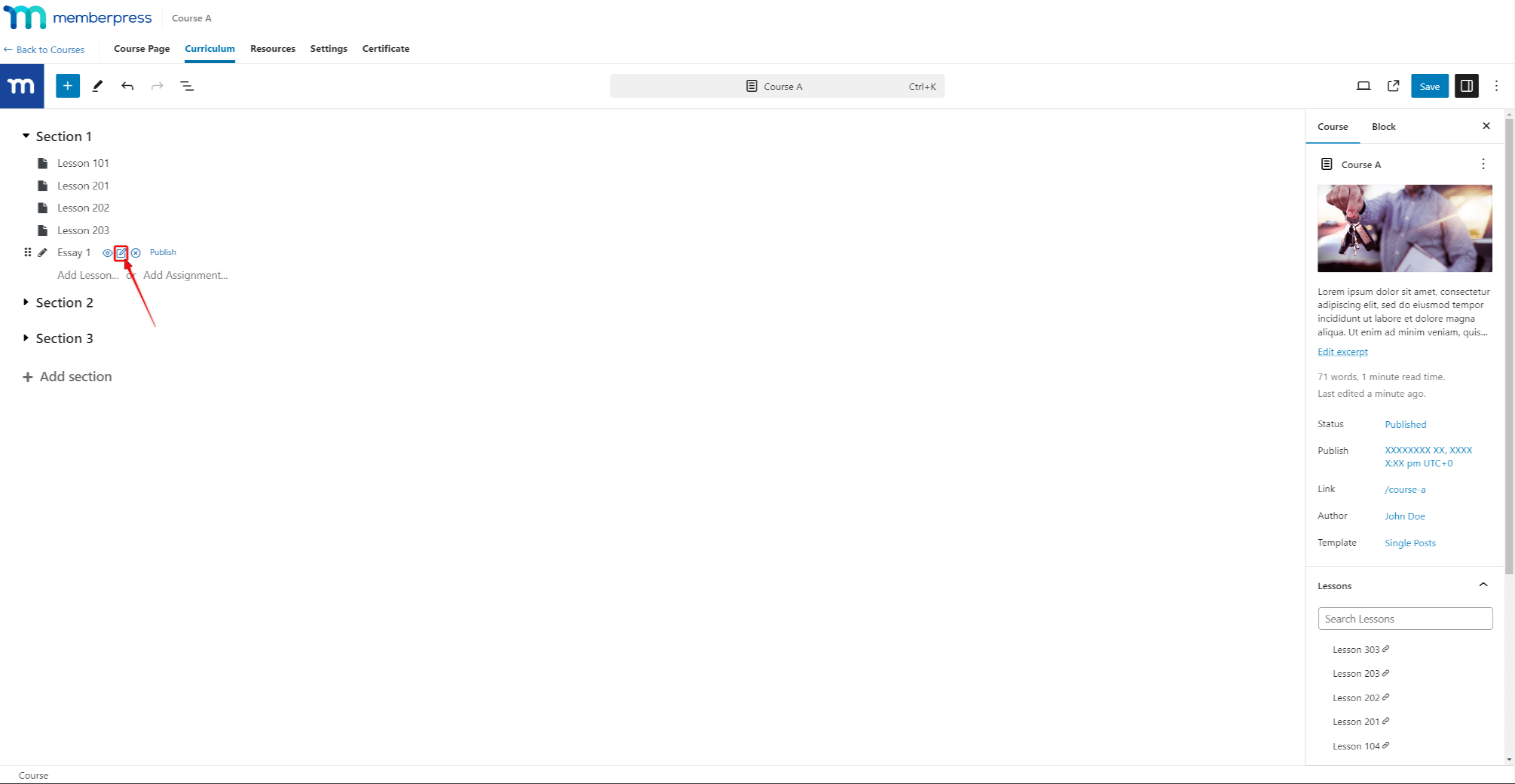
- Wenn Sie den Zuweisungseditor starten, werden Sie feststellen, dass die Einreichungsblock ist bereits zu Ihrer Aufgabe hinzugefügt worden. Dieser Block ist obligatorisch und kann nicht gelöscht werden, da er für die Übermittlung der Aufgaben durch Ihre Schüler verwendet wird.
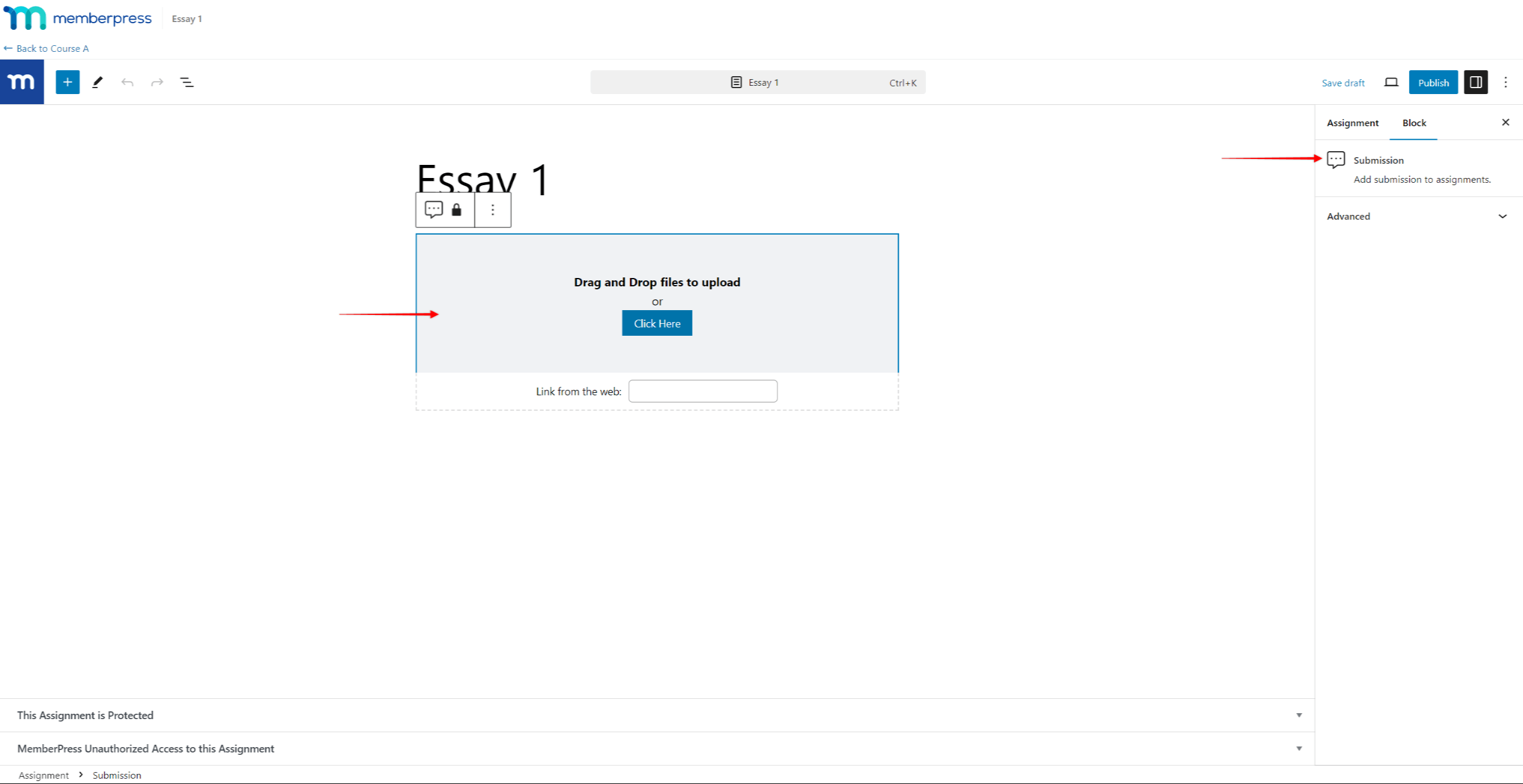
- Oberhalb des Einreichungsblocks können Sie den Inhalt der Aufgabe hinzufügen mit Gutenberg-Blöcken. Klicken Sie auf die + Symbol oder die Blockeinfügemarke um auf die Blöcke zuzugreifen und die von Ihnen benötigten hinzuzufügen.
- Wenn Sie die Bearbeitung der Aufgabe abgeschlossen haben, können Sie die Änderungen speichern, ohne sie zu veröffentlichen, indem Sie auf Entwurf speichern.
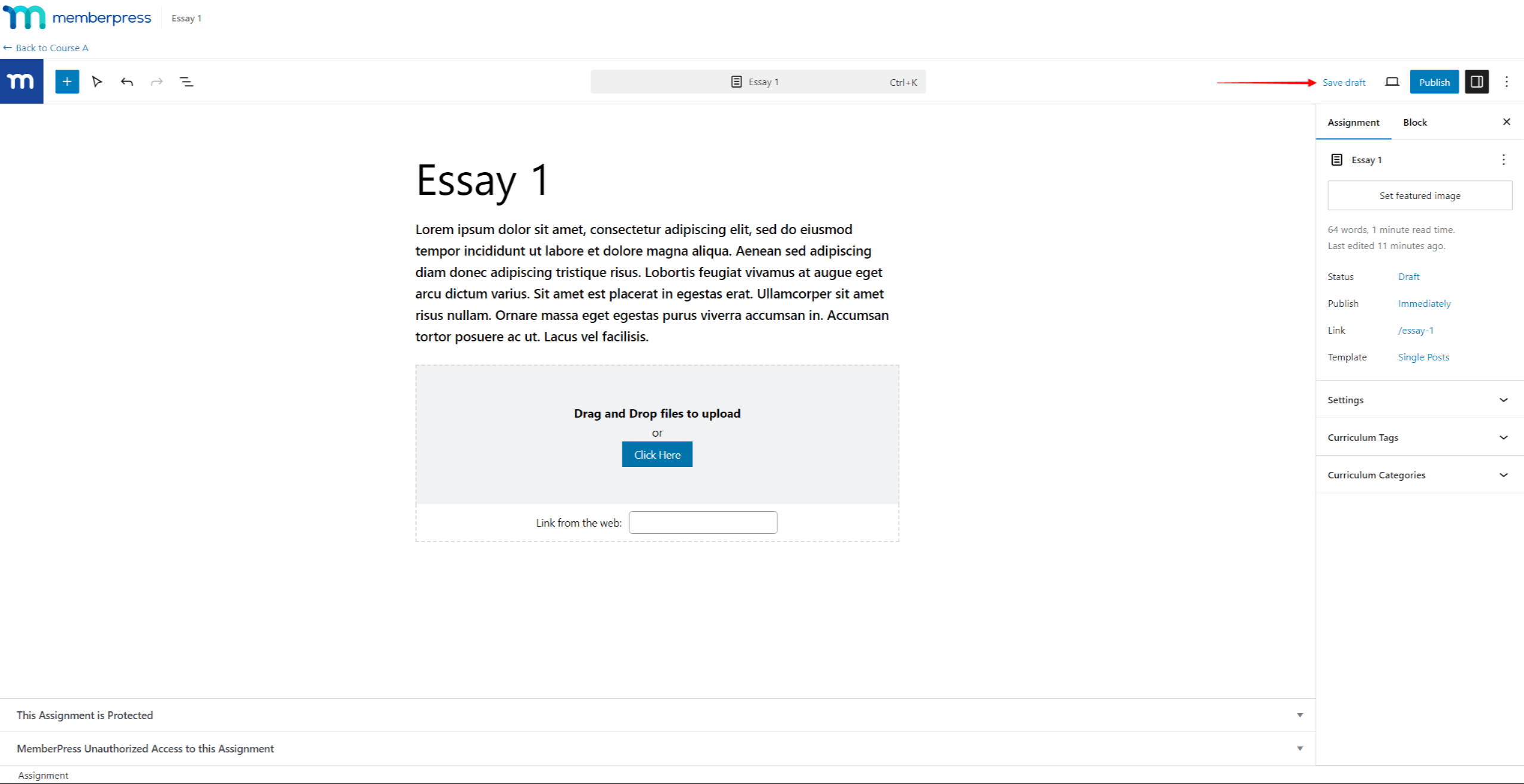
Zuweisungen Einstellungen
Es gibt zwei Arten von Aufträgen: Aufsatz und Hochladen. Sie können die Zuweisungsart im Zuweisungseditor auswählen:
- Wählen Sie in der Seitenleiste "Einstellungen" auf der rechten Seite die Option Zuweisungen tab.
- Scrollen Sie nach unten und erweitern Sie den Einstellungen Tafel.
- Im Rahmen der Typ Wählen Sie die gewünschte Option aus der Dropdown-Liste aus.
Je nach Art der Aufgabe können Sie unterschiedliche Einstellungen für diese vornehmen. Auch die Optionen des Übermittlungsblocks werden an den gewählten Typ angepasst.
Die Aufsatz Zuweisungstyp erleichtert dem Benutzer die Übermittlung innerhalb der Zuweisungsseite selbst. So erscheint der Übermittlungsblock als Textbereich mit der Schaltfläche Übermitteln.
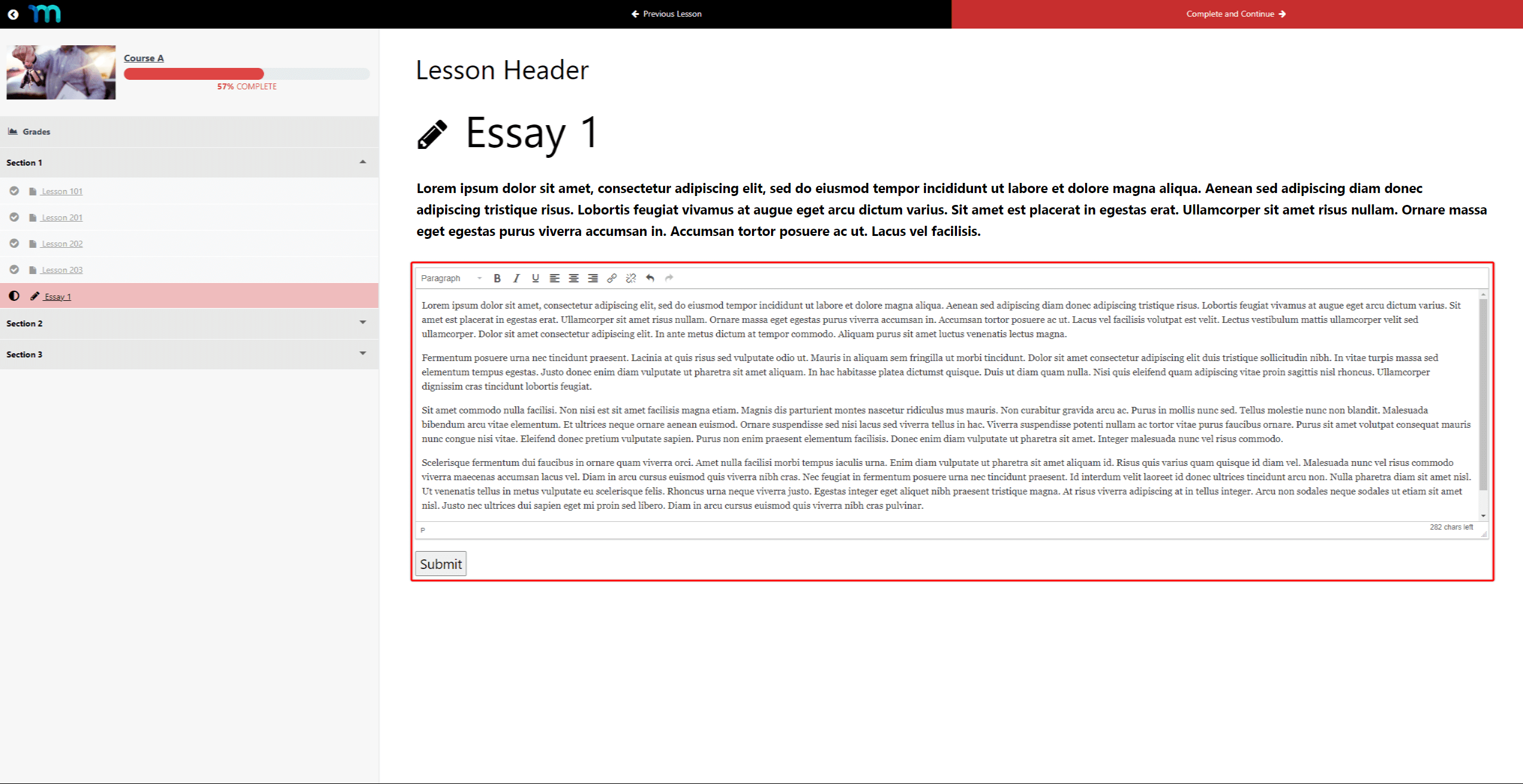
Die Zuweisungsart Aufsatz bietet die folgenden Einstellungen:
- Mögliche Punkte: die Anzahl der Punkte, die ein Schüler für die Erledigung der Aufgabe erhält;
- Zeichen: Minimale (MIN) und maximale (MAX) Anzahl der Zeichen, die der Aufsatz haben muss.
- Wiedervorlage zulassenWenn Sie diese Option aktivieren, können Sie Ihren Aufsatz erneut einreichen, nachdem Sie zum ersten Mal auf die Schaltfläche Einreichen geklickt haben.
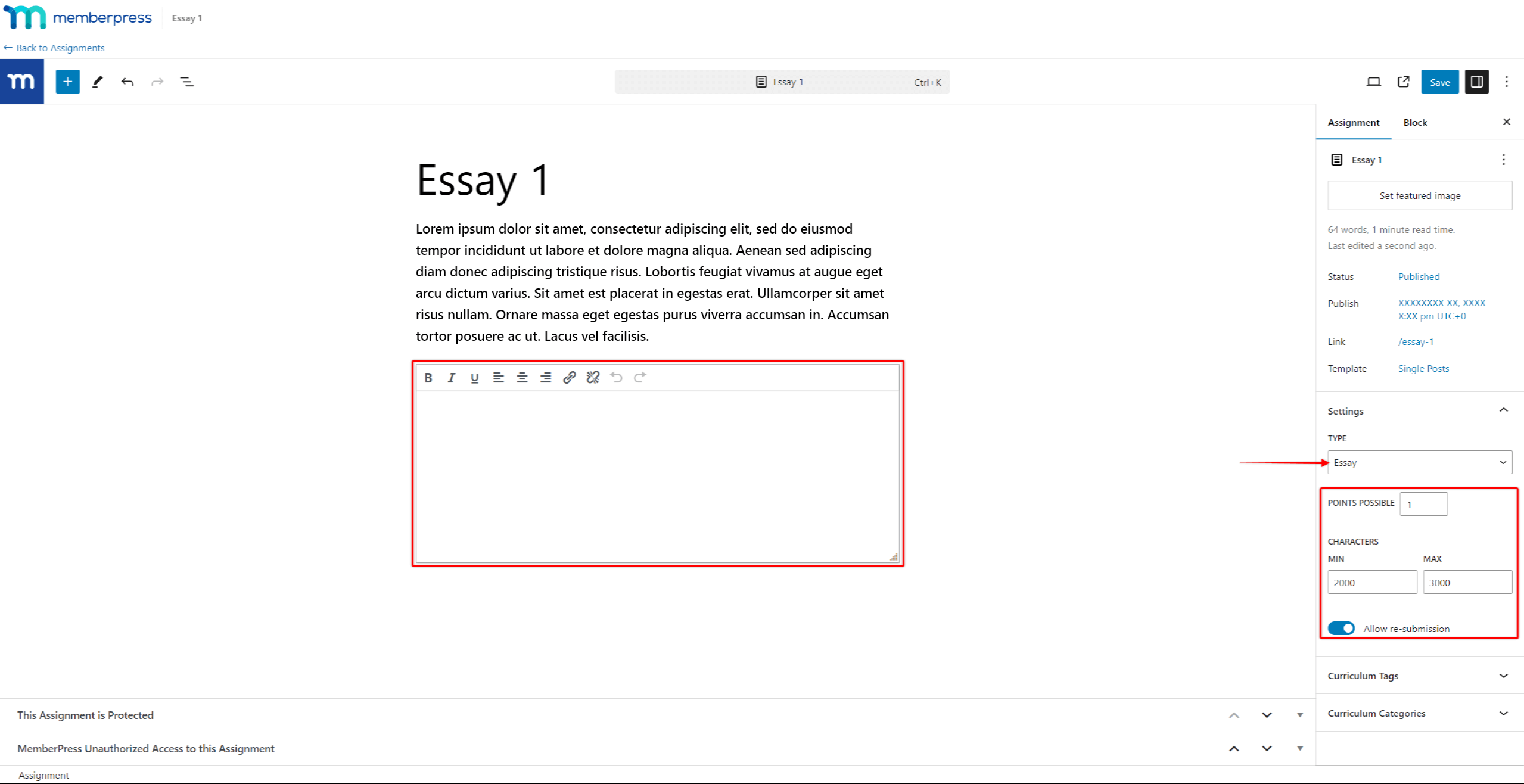
Die Hochladen bietet mehr Flexibilität und ermöglicht es den Schülern, ihre Aufgaben in verschiedenen Formaten einzureichen. Dieser Aufgabentyp sollte für komplexere Aufgaben verwendet werden, die mehr als das Hinzufügen von einfachem Text erfordern.
Die Schüler können Aufgaben einreichen, indem sie eine Datei hochladen oder den Link zur Aufgabe teilen, wenn dieser online verfügbar ist.
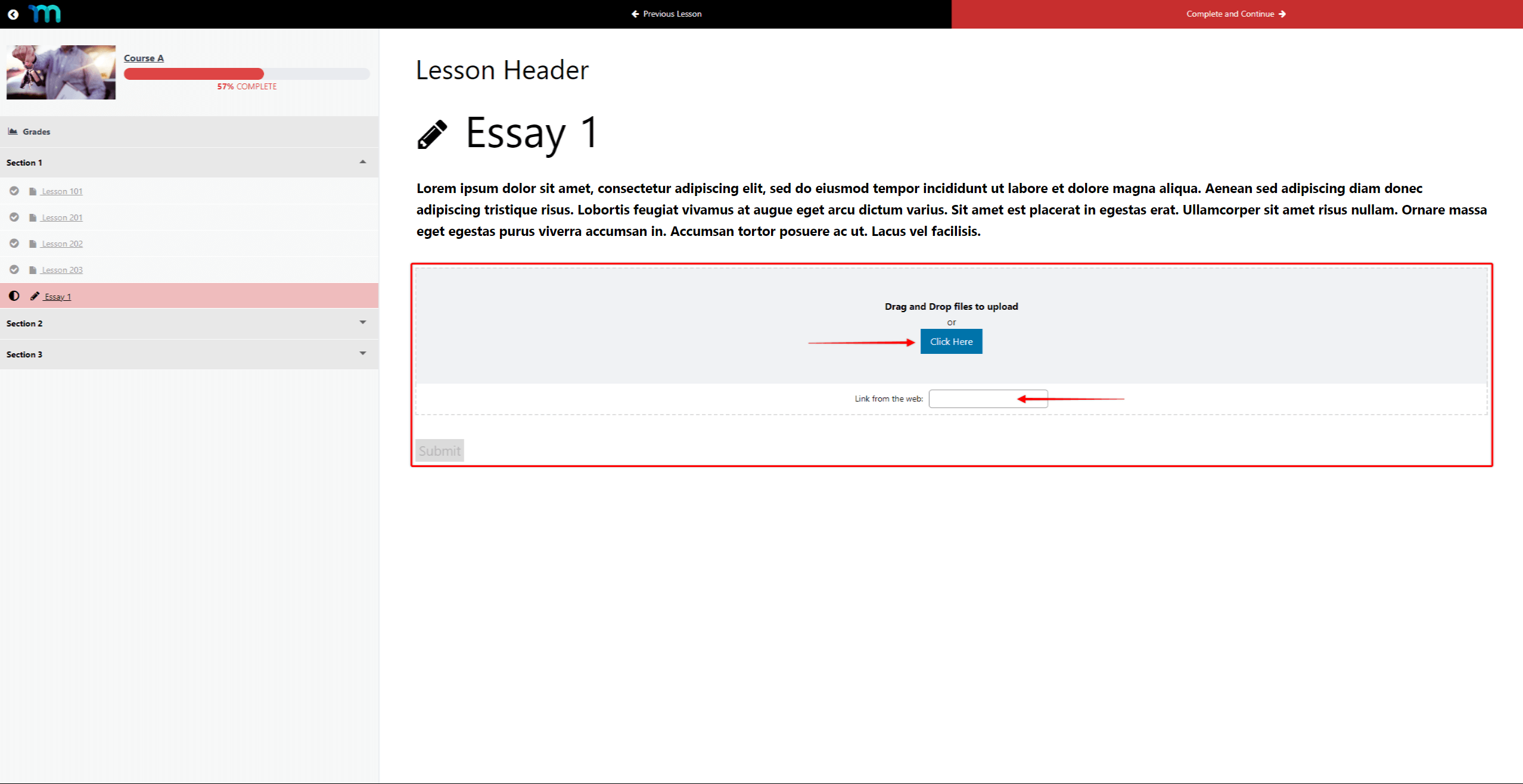
Dementsprechend ist die Hochladen Die Zuweisungsart bietet die folgenden Einstellungen:
- Mögliche Punkte: die Anzahl der Punkte, die ein Schüler für die Erledigung der Aufgabe erhält;
- Dateityp: Überprüfen Sie die Dateiformate, die Sie zulassen möchten. Sie können das Hochladen aktivieren Dokumente, Tabellenkalkulationen, Diashow, Bilderund PDF Dateien.
- Upload-URL zulassenWenn Sie diese Option aktivieren, wird das Feld für die URL-Übermittlung hinzugefügt. Wenn diese Option aktiviert ist, können die Schüler die Aufgabe über eine gültige URL einreichen, anstatt eine Datei hochzuladen.
- Wiedervorlage zulassenWenn Sie diese Option aktivieren, können Sie Ihren Aufsatz erneut einreichen, nachdem Sie zum ersten Mal auf die Schaltfläche Einreichen geklickt haben.
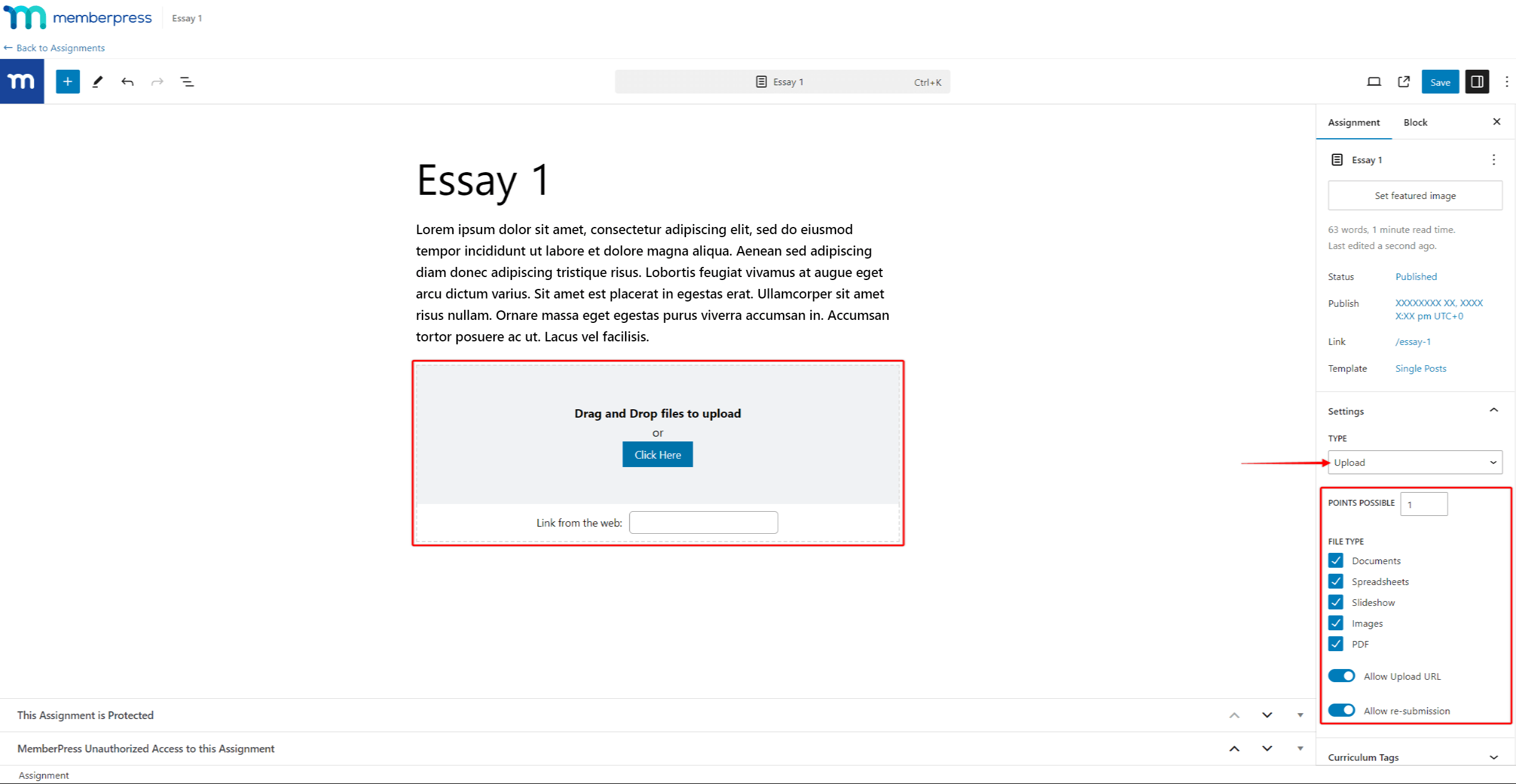
Publishing-Aufträge
Bevor Sie eine Aufgabe veröffentlichen, müssen Sie weitere Einstellungen vornehmen:
- Featured Image einstellen
- Lehrplan Tags
- Lehrplan-Kategorien
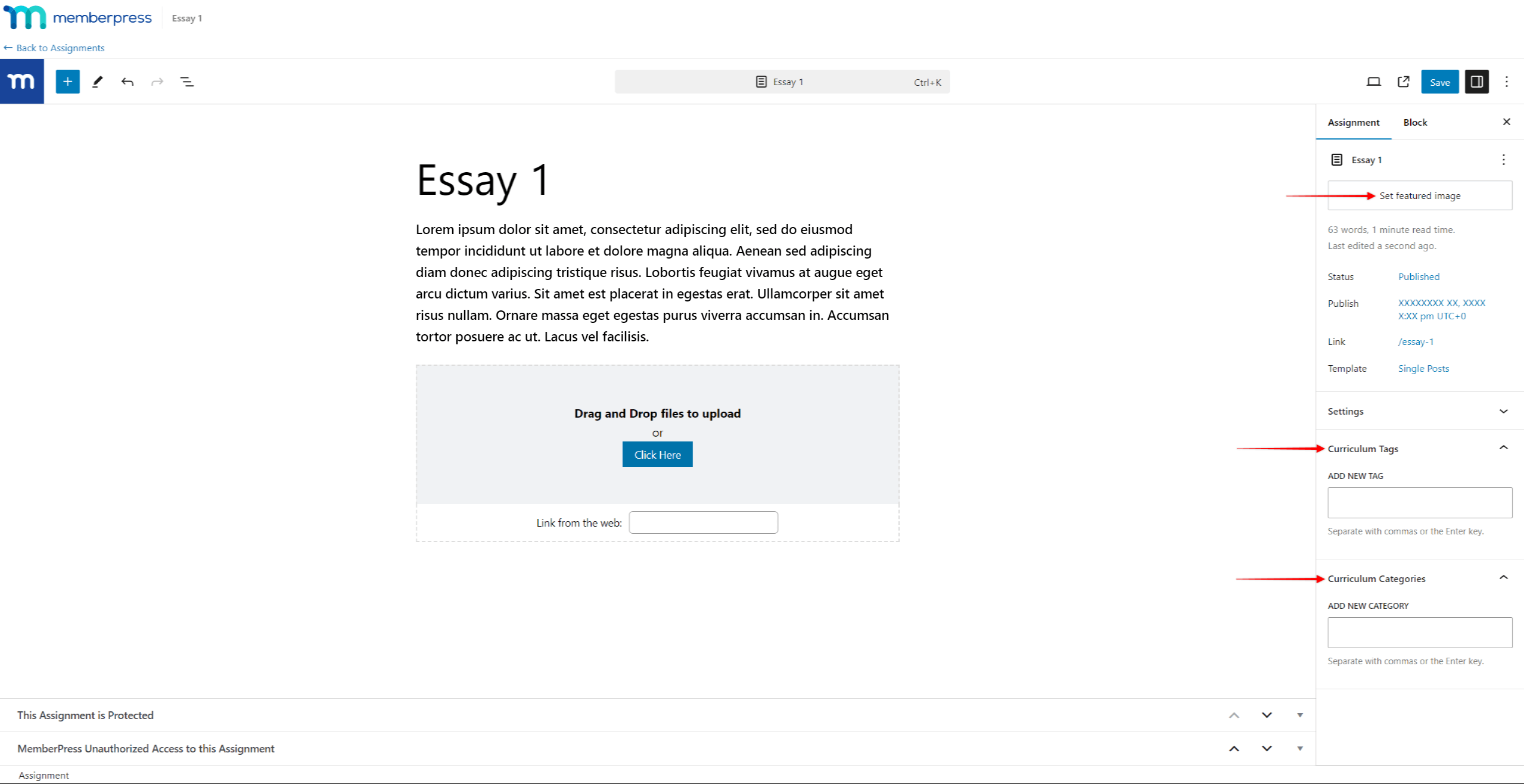
Wenn diese Option aktiviert ist, ersetzt das aufgabenspezifische Bild das Standardbild des Kurses, wenn die Teilnehmer die Aufgabe aufrufen.
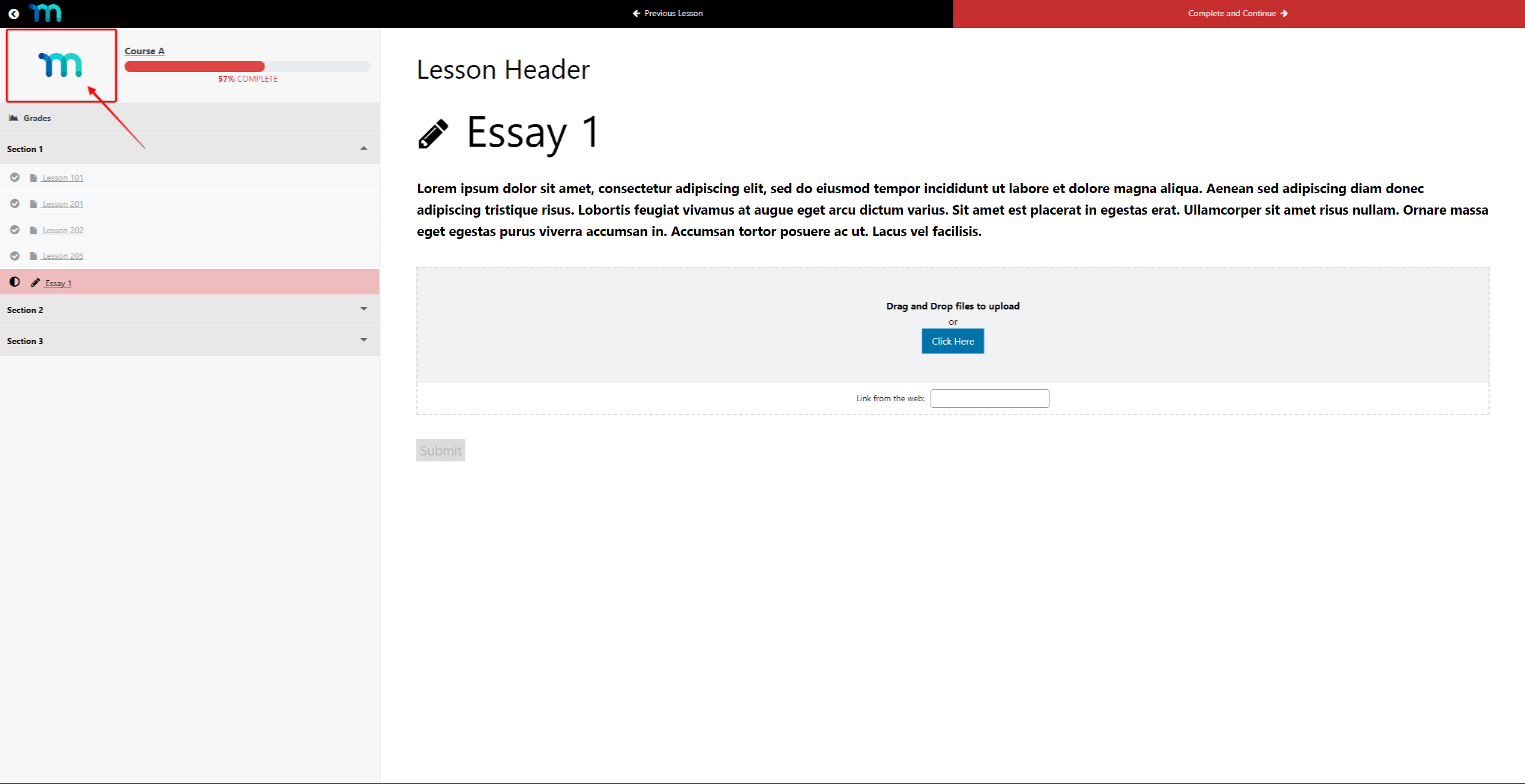
Darüber hinaus können Sie Hinzufügen von Curriculum Tags und Kategorien zu Zuweisungen um sie mit Lektionen und Quizfragen zu gruppieren.
Sobald Ihre Aufgabe vollständig eingestellt ist, können Sie sie veröffentlichen. Dazu klicken Sie auf die Schaltfläche veröffentlichen. neben dem Namen der Aufgabe im Curriculum-Editor. Sie können auch auf den Link veröffentlichen. im Zuweisungseditor.
Verwaltung von Zuweisungen
Zu Kursen hinzugefügte Zuordnungen können sein bearbeitet oder entfernt innerhalb des Kurses Lehrplan.
Wenn die Studierenden ihre Aufgaben einreichen, können Sie außerdem über den Kursplan auf ihre Antworten zugreifen:
- Bewegen Sie im Kurscurriculum den Mauszeiger über den Namen der Aufgabe, um weitere Optionen anzuzeigen.
- Neben jeder Aufgabe sehen Sie die Einreichungen ansehen wenn mindestens ein Schüler die Aufgabe eingereicht hat. Klicken Sie auf diesen Link, um die Seite mit allen Einsendungen für diese spezielle Aufgabe aufzurufen.
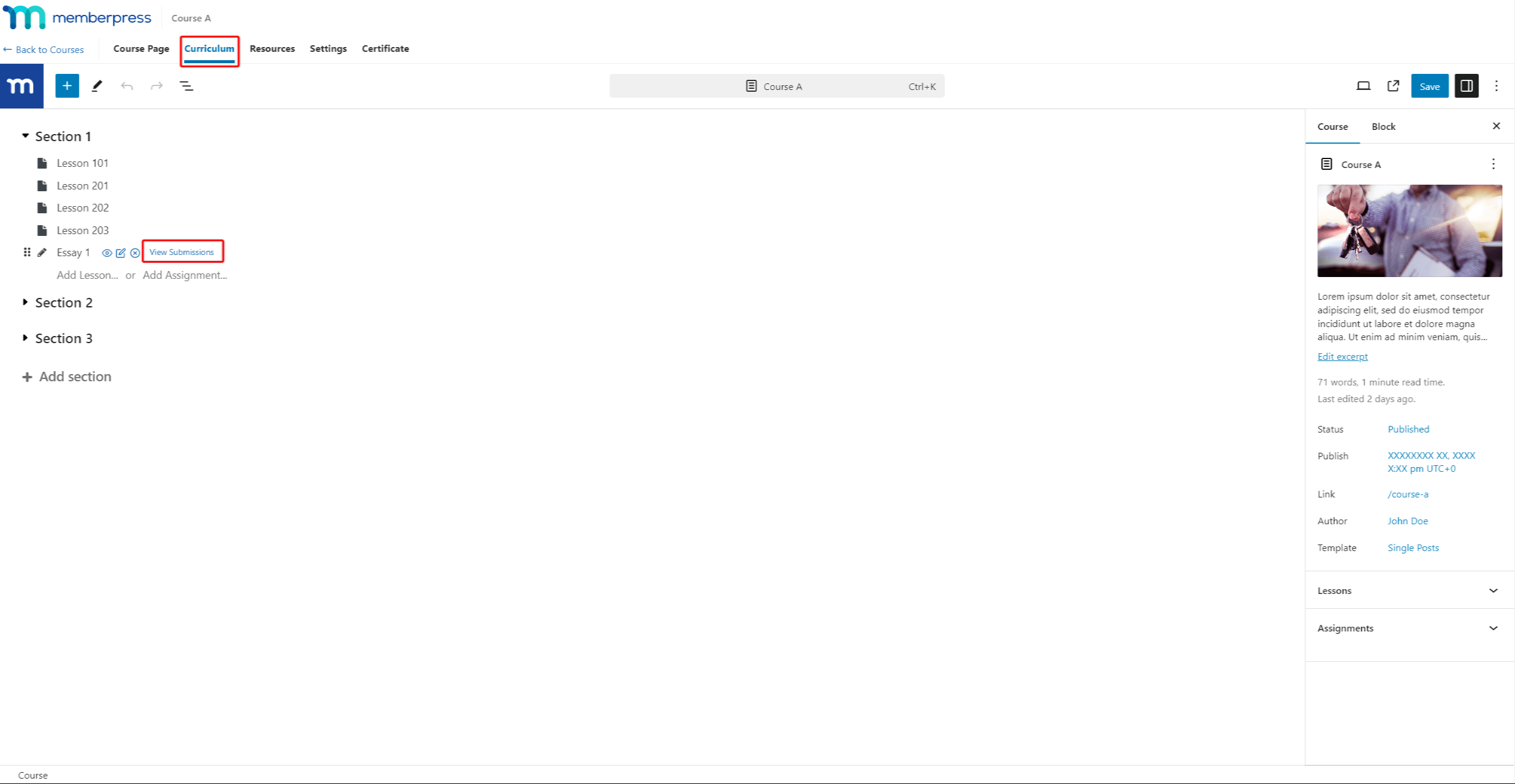
- Als Nächstes sehen Sie eine Liste mit allen Schülern, die Beiträge eingereicht haben. Bewegen Sie den Mauszeiger über den Namen des Schülers für zusätzliche Optionen, und klicken Sie auf die Schaltfläche Siehe Link, um die eingereichte Aufgabe zu öffnen.
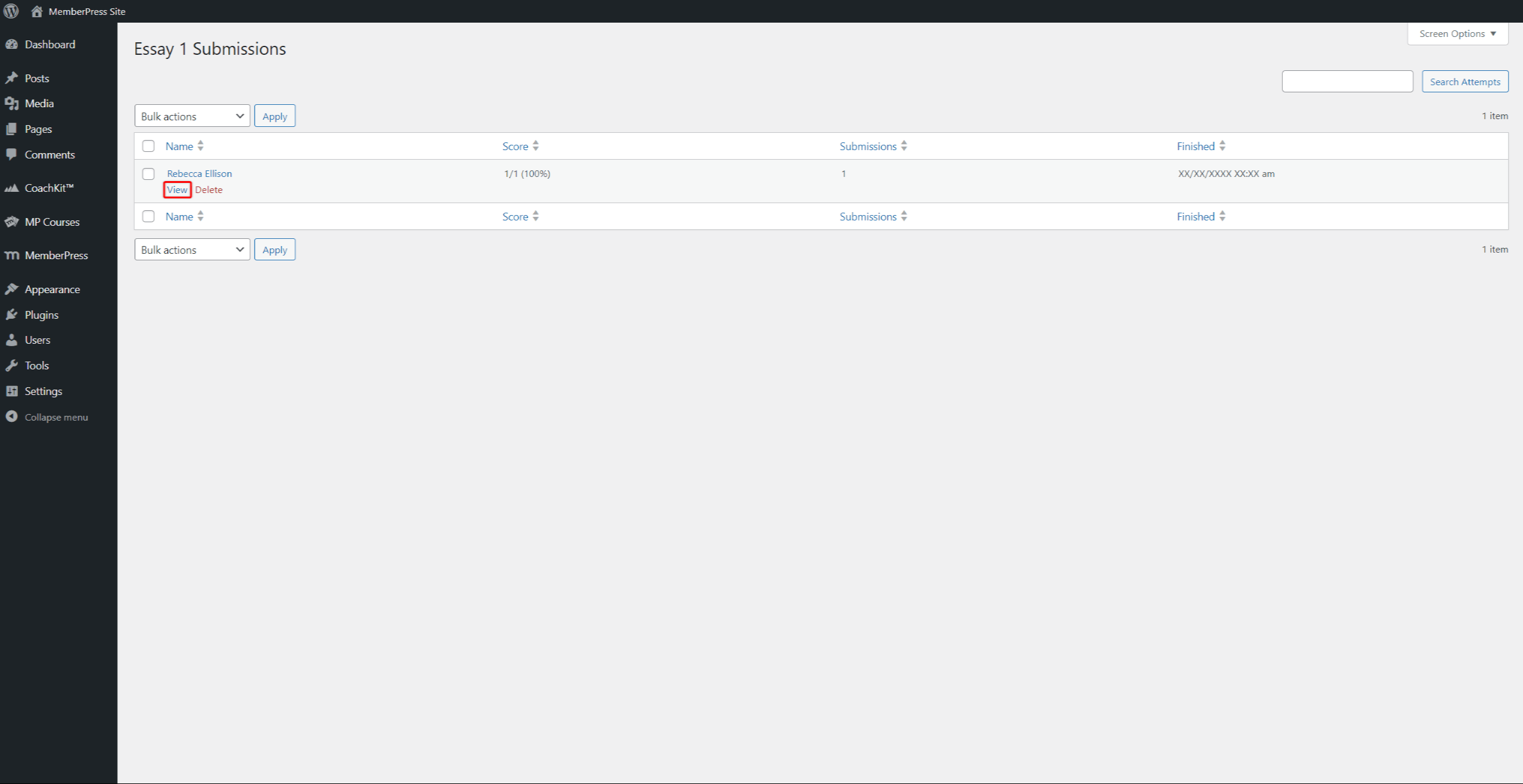
Außerdem finden Sie alle Ihre Aufgaben auf der Website Seite Zuweisungen (Dashboard > MP-Kurse > Zuweisungen). Hier können Sie auch Neu hinzufügen Aufgaben und bearbeiten oder dauerhaft löschen bestehenden.
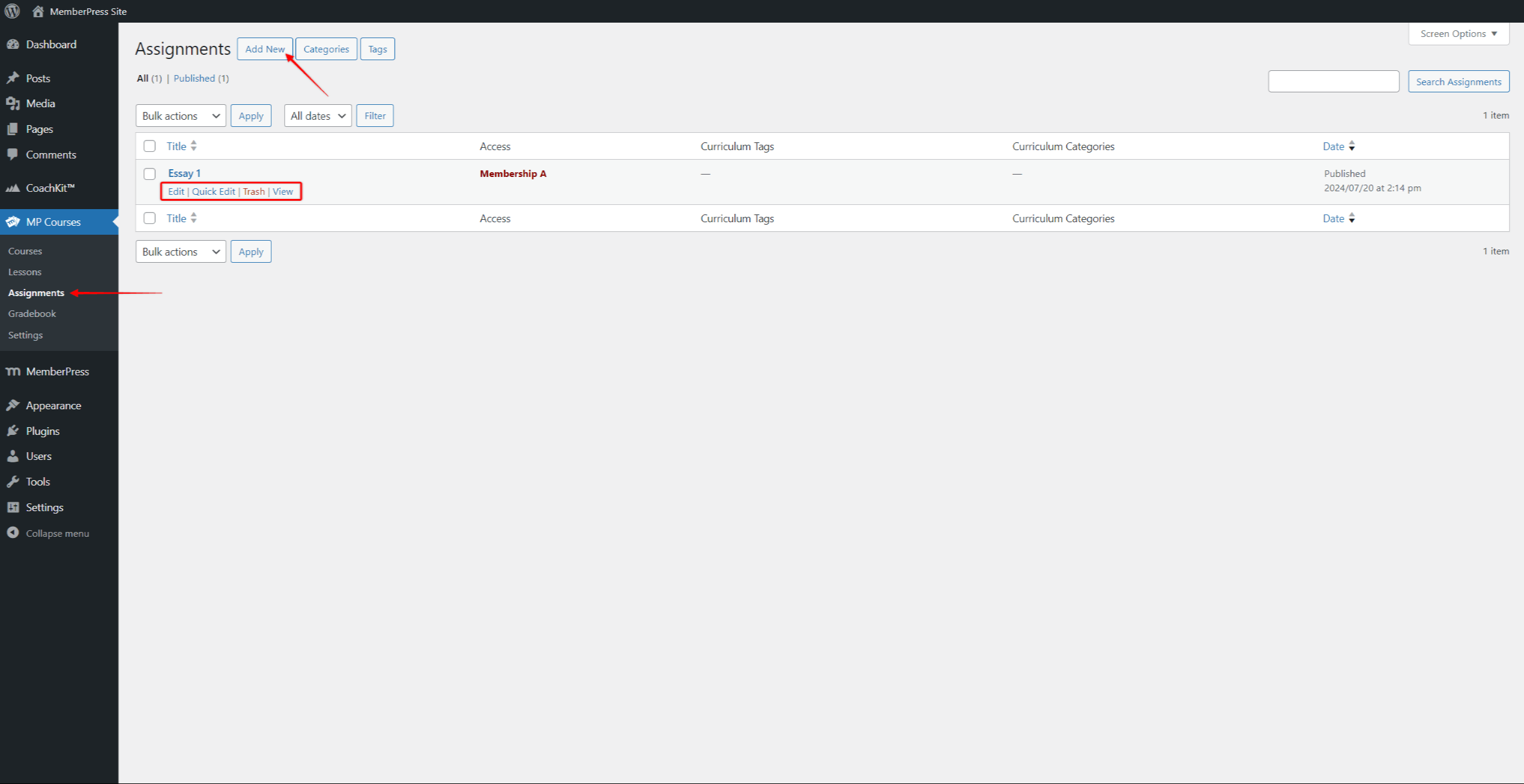
Bewegen Sie den Mauszeiger über den Namen der Aufgabe, um die Optionen zum Bearbeiten, Löschen oder Anzeigen einer Aufgabe zu sehen.
Wenn Sie das Zusatzmodul Gradebook hinzugefügt auf Ihrer Website, könnten Sie auch Notenvergabe die Ihre Schüler eingereicht haben.
Schutz von Zuweisungen
Wie andere Kursinhalte können auch Aufgaben mit MemberPress-Regeln um den Zugriff nur auf Mitglieder zu beschränken. Sie können Zuweisungen mit den folgenden MemberPress-Regelarten schützen:
- Alle Zuweisungen;
- Eine einzige Aufgabe;
- Zuordnungen mit Lehrplankategorien;
- Zuweisungen mit Kurs-Curriculum-Tag.
An Zuweisungen auf der Grundlage von Lehrplankategorien oder Tags schützenDie Zuweisungen müssen mindestens eine Kategorie oder einen Tag enthalten.











