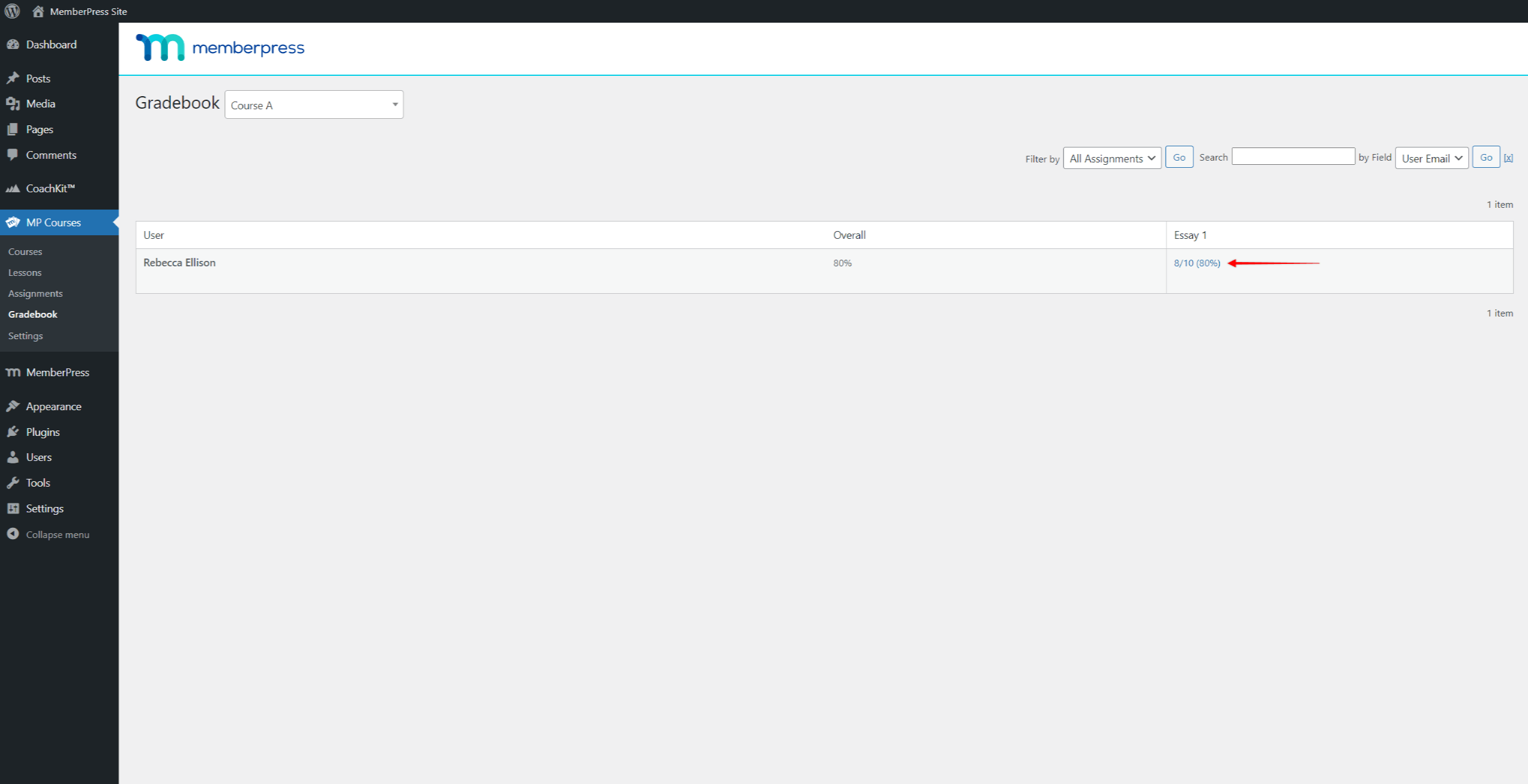Mit dem MemberPress Kursnotenbuch Add-onkönnen Sie Folgendes bewerten Zuweisungen und Quizze die Ihre Schüler eingereicht haben.
Dieses Dokument enthält Einzelheiten zum MemberPress Course Gradebook und zeigt Ihnen, wie Sie Ihre Schüler benoten.
Installation von Gradebook
Um Ihren MemberPress-Kursen eine Notenbuchoption hinzuzufügen, installieren und aktivieren Sie die Kursnotenbuch Add-on.
Führen Sie anschließend die folgenden Schritte aus, um das Add-on MemberPress Course Gradebook zu installieren und zu aktivieren:
- Navigieren Sie zu Dashboard > MemberPress > Add-ons.
- Durchsuchen Sie Add-ons für Course Gradebook add-on oder suchen Sie nach "Notenbuch" mit Hilfe der Suchfunktion.
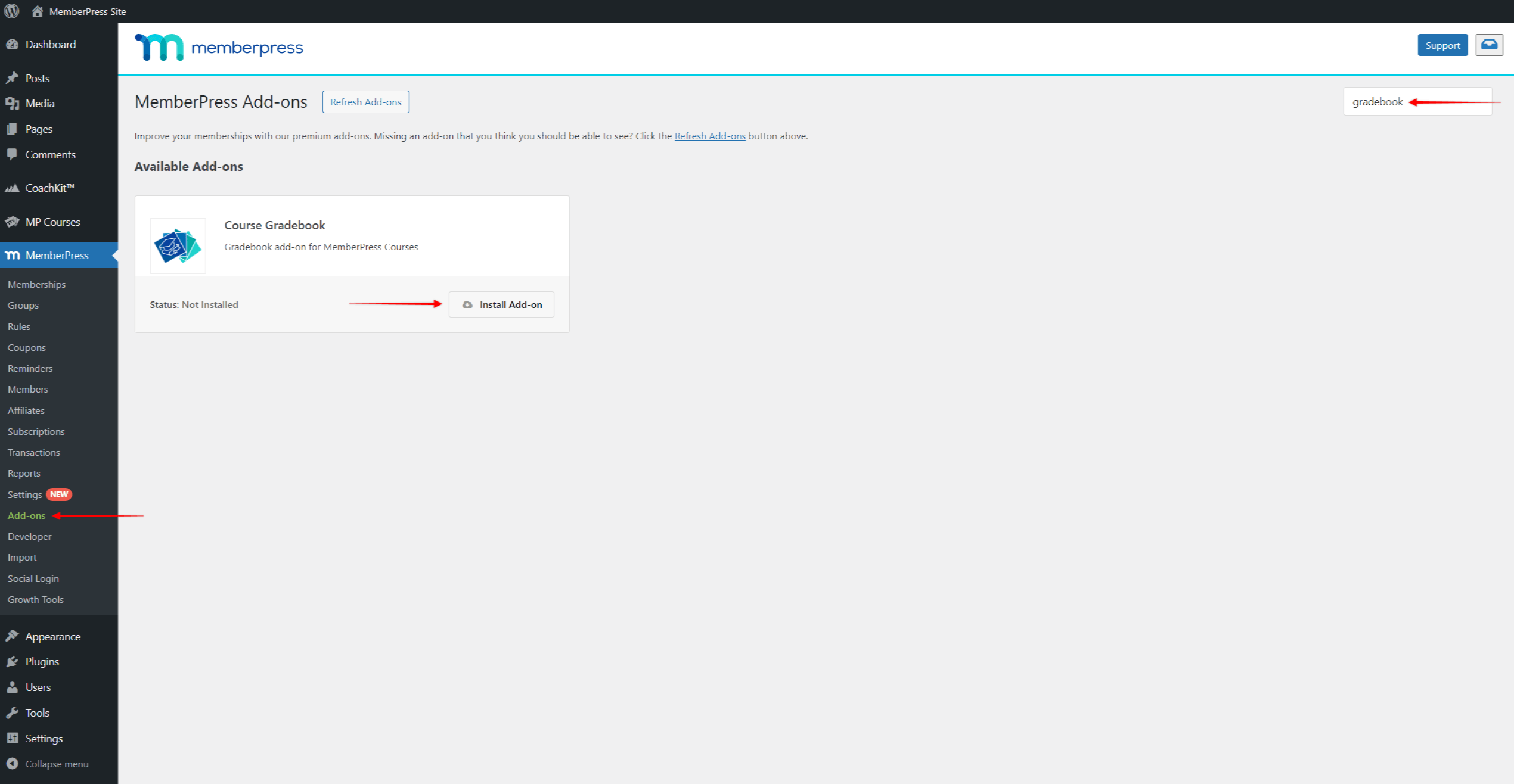
- Sobald Sie das Add-on gefunden haben, klicken Sie auf die Schaltfläche Add-on installieren Schaltfläche. Dadurch wird das Add-on automatisch installiert und aktiviert.
Wie findet man das Kursnotenbuch?
Jeder MemberPress-Kurs auf Ihrer Website hat ein eigenes Bewertungsbuch.
Alle Aufgaben und Tests im Kurs, die von Ihren Schülern eingereicht werden, werden automatisch zum Bewertungsbuch des Kurses hinzugefügt.
Navigieren Sie zu Dashboard > MP-Kurse > Notenbuchund wählen Sie den Kurs aus dem Dropdown-Menü aus, um auf das zugehörige Notenbuch zuzugreifen.
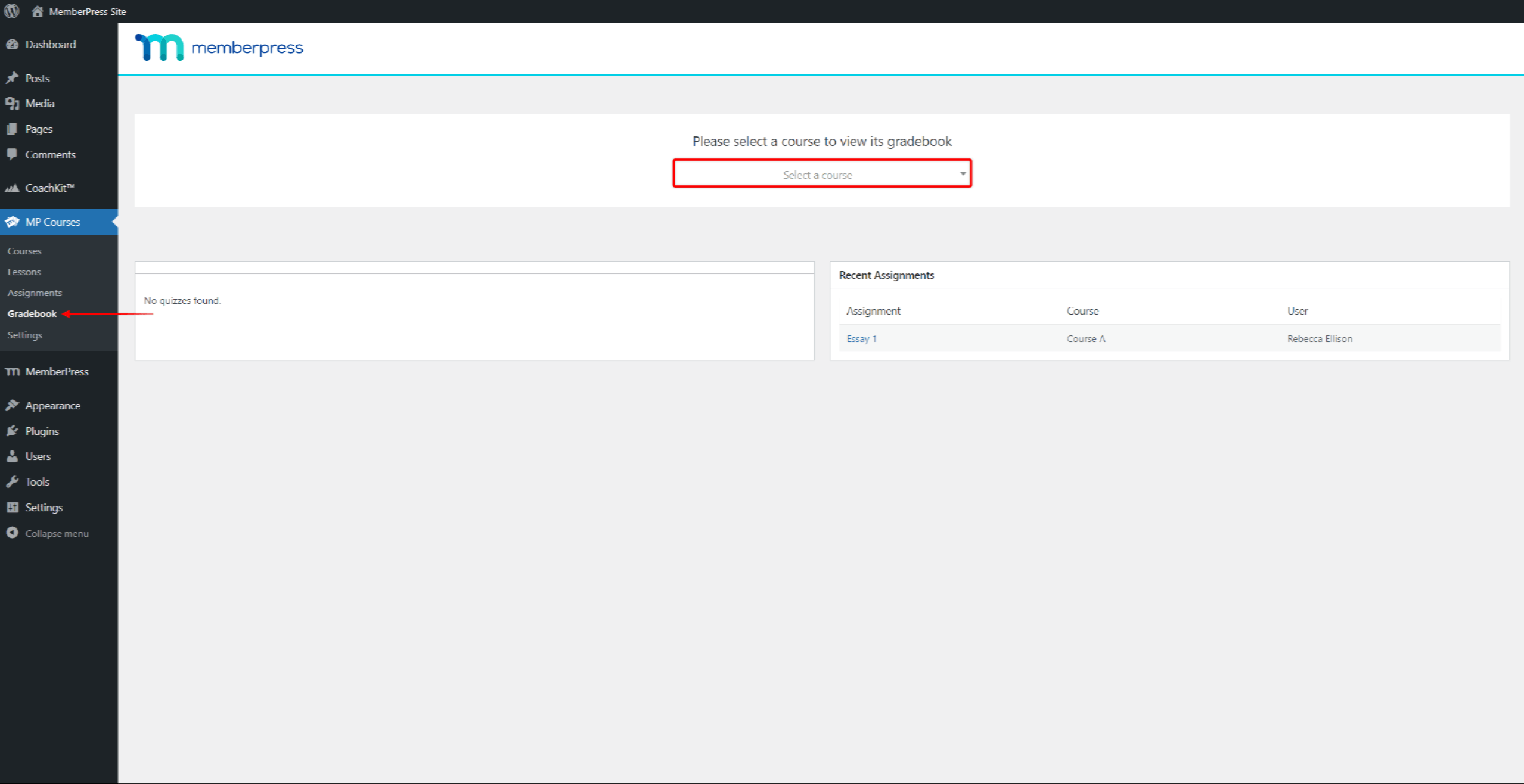
Benotung von Aufgaben und Quizfragen
Wenn Verfolgung der Fortschritte der Schülerkönnen Sie die Kursbewertungsbücher verwenden, um die Arbeiten der Schüler/innen zu prüfen und zu bewerten. Das Kursnotenbuch zeigt die Leistungen der einzelnen Teilnehmer eingereichte Quizfragen und Aufgabenzugewiesen Notenund Gesamtnote innerhalb jedes Kurses.
Das Notenbuch verfügt auch über Filter- und Suchoptionen. Damit können Sie die Liste der Schüler und ihre eingereichten Tests und Aufgaben anpassen.
Jeder Test oder jede Aufgabe in der Liste, die nicht benotet wird, wird als "nicht benotet". Gehen Sie folgendermaßen vor, um ein Quiz oder eine Aufgabe zu bewerten:
- Navigieren Sie zu Dashboard > MP-Kurse > Notenbuchund wählen Sie das Kurs-Gradebook.
- Finden Sie die unbenotete Prüfung oder Aufgabe in der Liste, indem Sie die Liste durchblättern oder die Filter- und Suchoptionen verwenden.
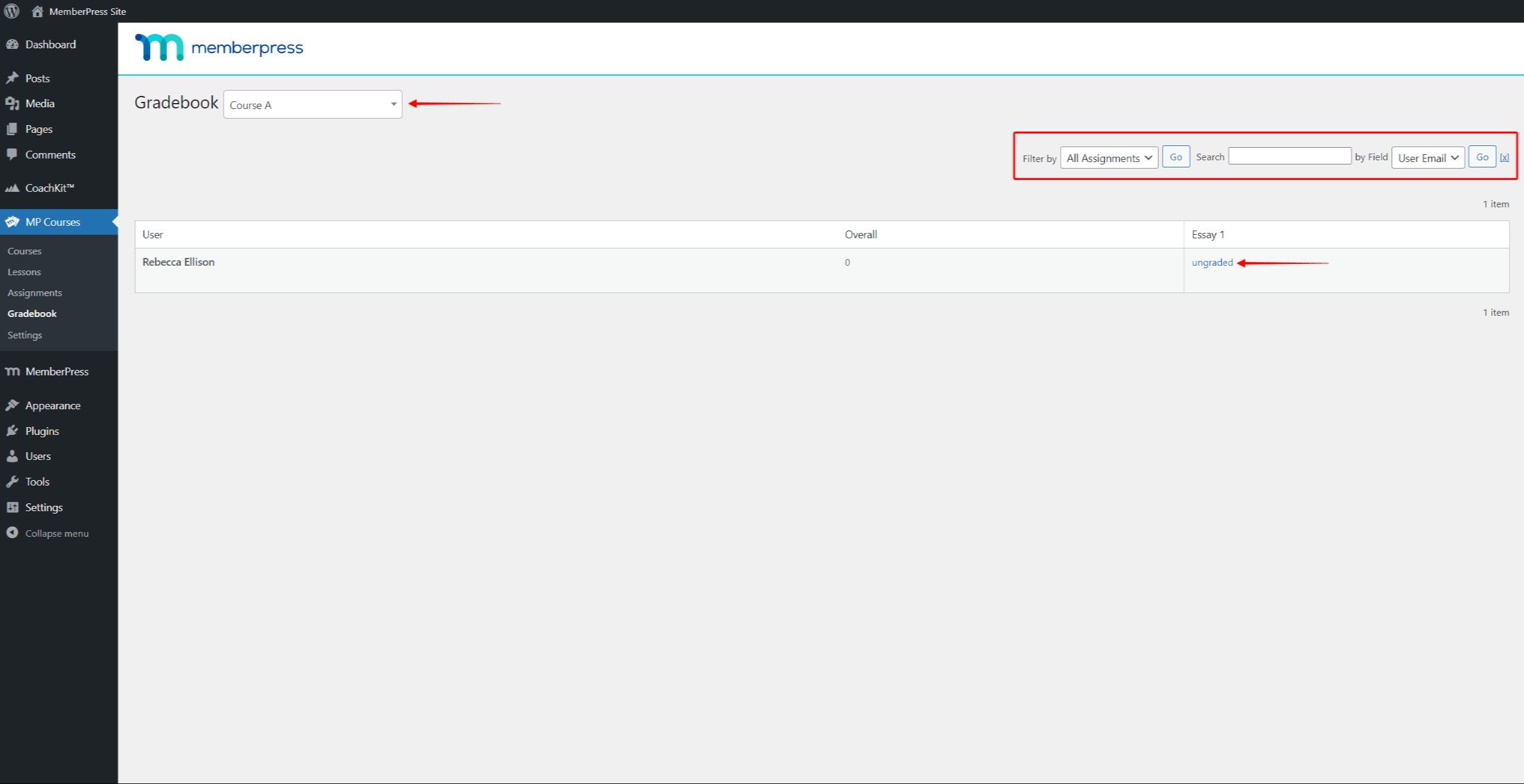
- Klicken Sie auf das nicht benotet Link. Dadurch wird das Popup für eingereichte Aufgaben oder Quiz geöffnet.
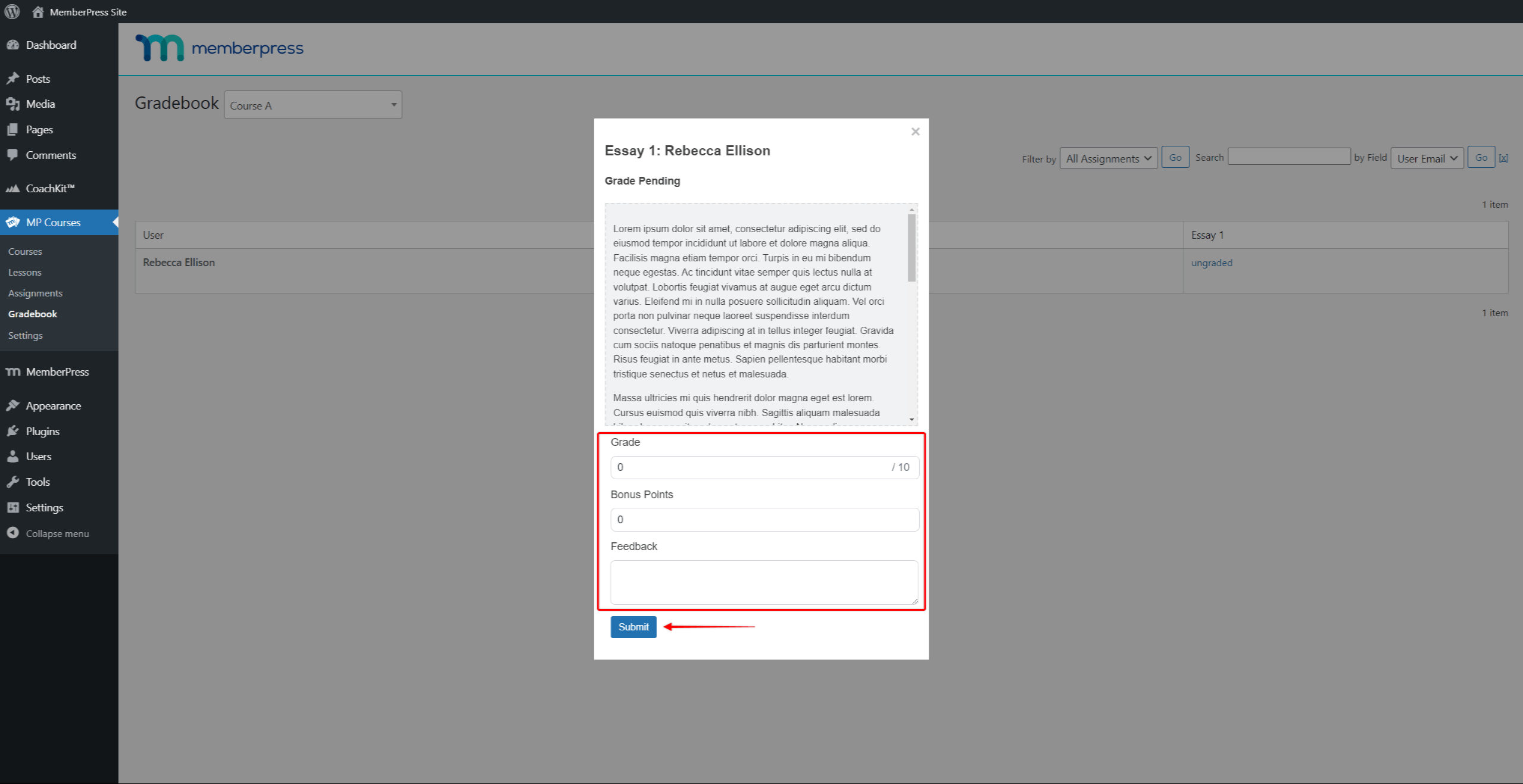
- Wenn Sortieraufträgewird das Popup die folgenden Informationen anzeigen Klasse Feld, in dem Sie die Note des Schülers angeben können. Hier sollten Sie die ganze Anzahl der Punkte vergeben von den insgesamt für die Aufgabe verfügbaren Punkten. Alle Quiz werden automatisch benotet. Quizfragen werden auf der Grundlage der Anzahl der richtigen Antworten bewertet, die der Schüler im Verhältnis zur Gesamtzahl der Fragen abgegeben hat. Dies ist die Grundstufe für die eingereichten Quizze und Aufgaben.
- Optional können Sie die Bonuspunkte für Quiz und Hausaufgaben. Diese Punkte werden zusätzlich zur Grundnote. Mit dieser Option können Sie Punkte zuweisen, die über die in den Quiz- oder Aufgabeneinstellungen angegebene Höchstpunktzahl hinausgehen.
- Sie können auch Ihre Kommentare für den Studenten im Feld Rückmeldung Feld.
- Klicken Sie auf die Einreichen um die Note zu speichern.
Anstelle der nicht benotet Link, sehen Sie die Klasse die Sie für diese Aufgabe oder dieses Quiz zugewiesen haben. Falls erforderlich, können Sie diese Note aktualisieren jederzeit ändern, indem Sie auf die Note klicken und Änderungen im Popup-Fenster für die Benotung vornehmen.