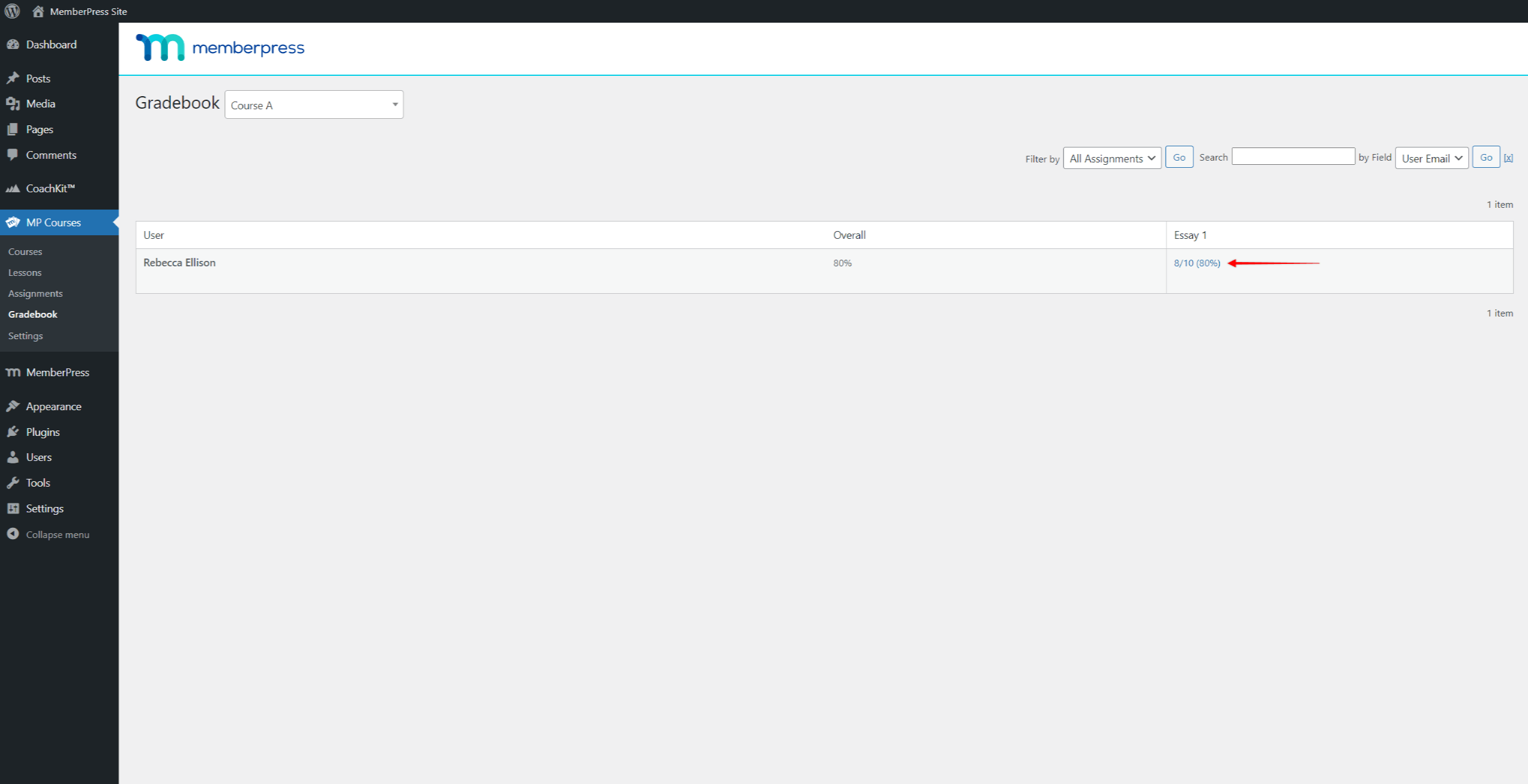With the MemberPress Course Gradebook add-on, you can grade assignments and quizzes your students submitted.
This document provides details on the MemberPress Course Gradebook and shows you how to grade your students.
Installing Gradebook
To add a Gradebook option to your MemberPress Courses, install and activate the Course Gradebook add-on.
Next, follow these steps to install and activate the MemberPress Course Gradebook add-on:
- Navigate to Dashboard > MemberPress > Add-ons.
- Browse add-ons for Course Gradebook add-on or search for “gradebook“ using the search tool.
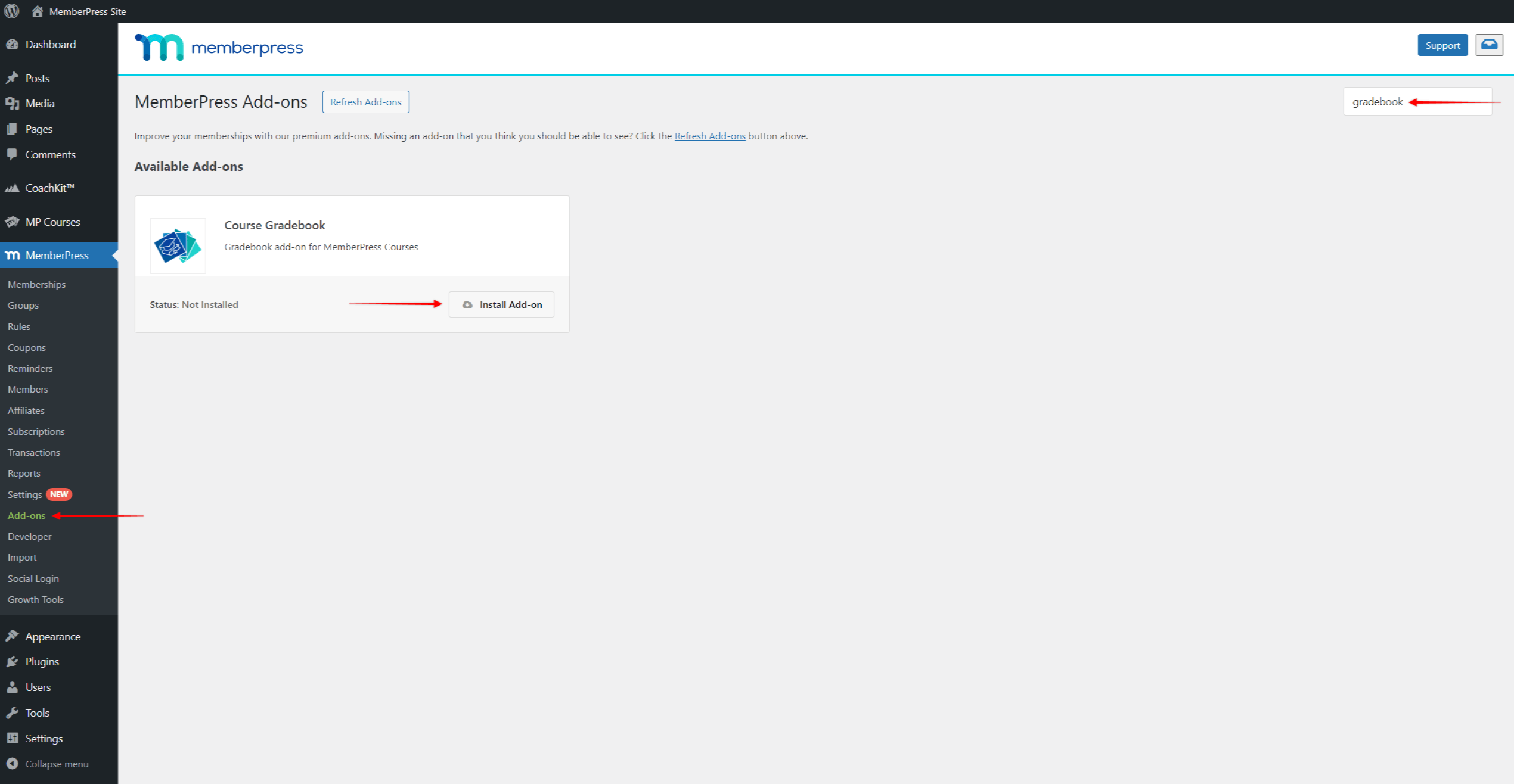
- Once you find the add-on, click the Install Add-on button. This will automatically install and activate the add-on.
How To Find the Course Gradebook?
Every MemberPress course on your website will have a separate gradebook.
All assignments and quizzes within the course submitted by your students will be automatically added to the course’s gradebook.
Navigate to Dashboard > MP Courses > Gradebook, and select the course from the drop-down menu to access its gradebook.
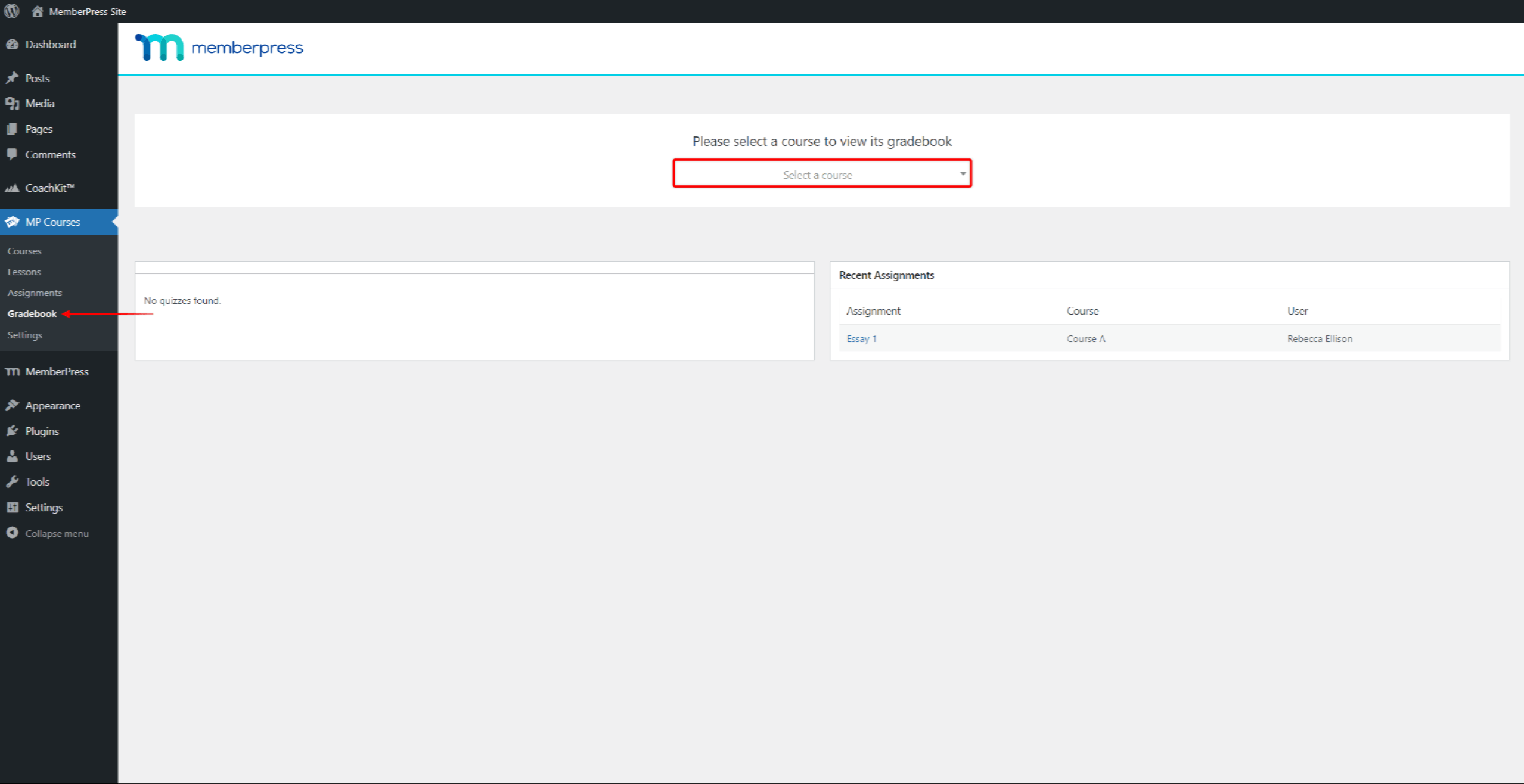
Grading Assignments and Quizzes
When tracking students' progress, you can use the course gradebooks to preview and grade students' work. The Course Gradebook shows each student's submitted quizzes and assignments, assigned grades, and overall score within each course.
The Gradebook also comes with filtering and search options. These allow you to customize the list of students and their submitted quizzes and assignments.
Any quiz or assignment in the list that isn't graded will be marked as “ungraded“. To grade a quiz or assignment, follow these steps:
- Navigate to Dashboard > MP Courses > Gradebook, and select the course Gradebook.
- Find the ungraded quiz or assignment in the list by browsing through the list or using filter and search options.
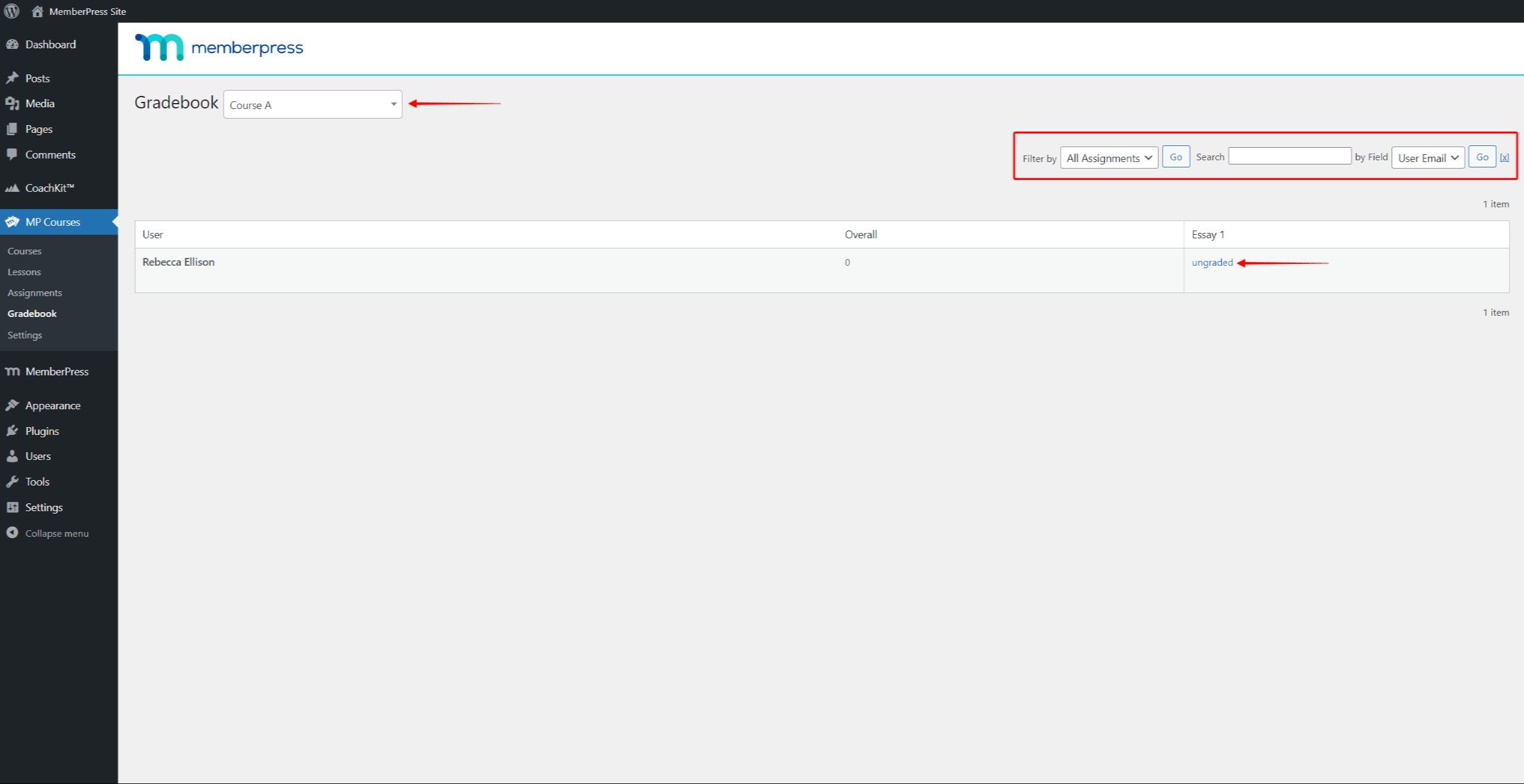
- Click on the ungraded link. This will open the popup for submitted assignments or quizzes.
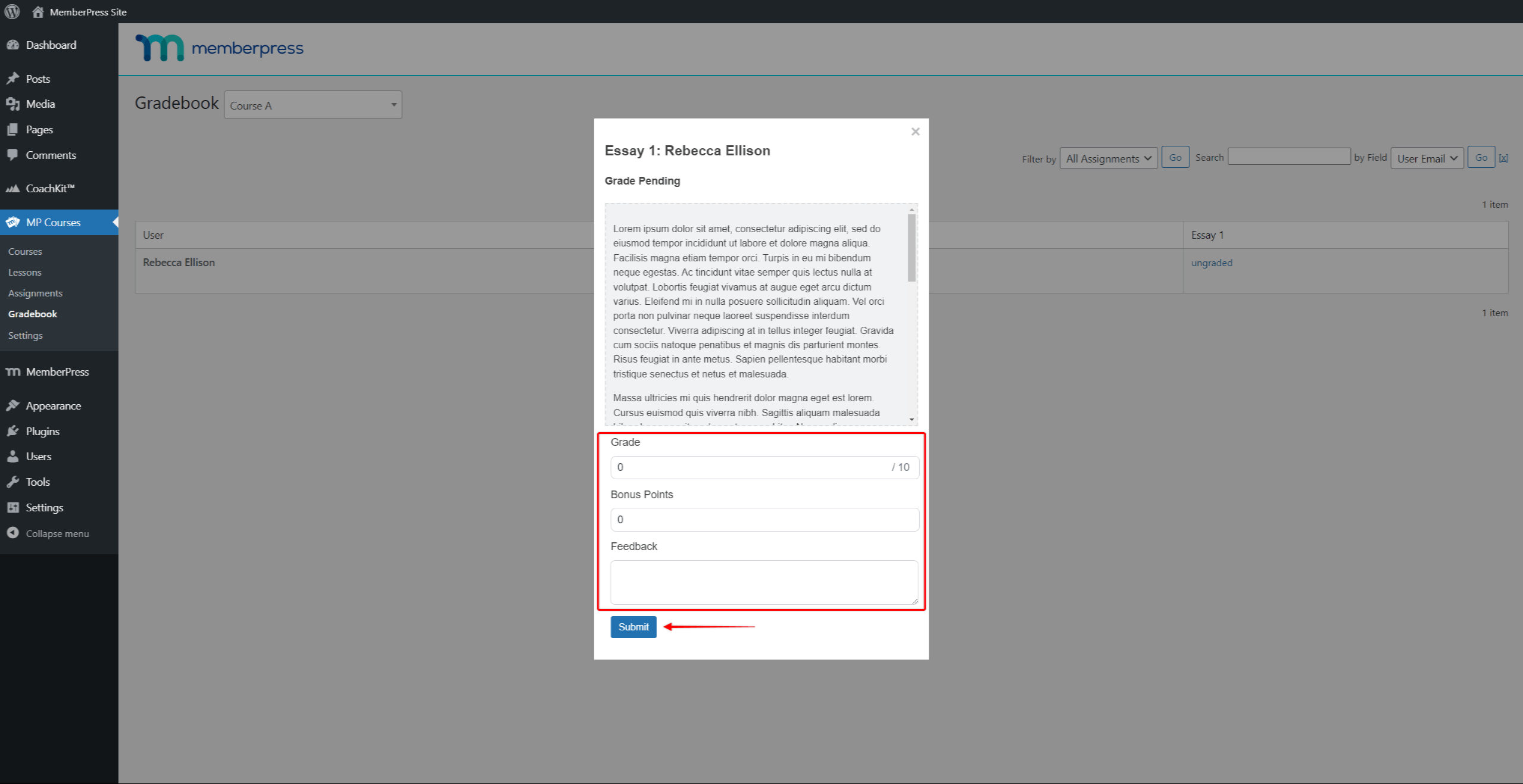
- When grading assignments, the popup will provide the Grade field, where you can specify the student’s grade. Here, you should assign the whole number of points out of the total available points for the assignment. All quizzes will be automatically graded. Quizzes are graded based on the number of correct answers the student submitted out of the total number of questions. This is the base grade for the submitted quizzes and assignments.
- Optionally, you can assign the Bonus Points for both quizzes and assignments. These points will be added to the base grade. This option allows you to assign points above the maximum points specified in the quiz or assignment settings.
- Also, you can leave your comments for the student in the Feedback field.
- Click the Submit button to save the grade.
Now, instead of the ungraded link, you will see the grade you assigned for this assignment or quiz. If needed, you can update this grade at any time by clicking on the grade and making changes in the grading popup.