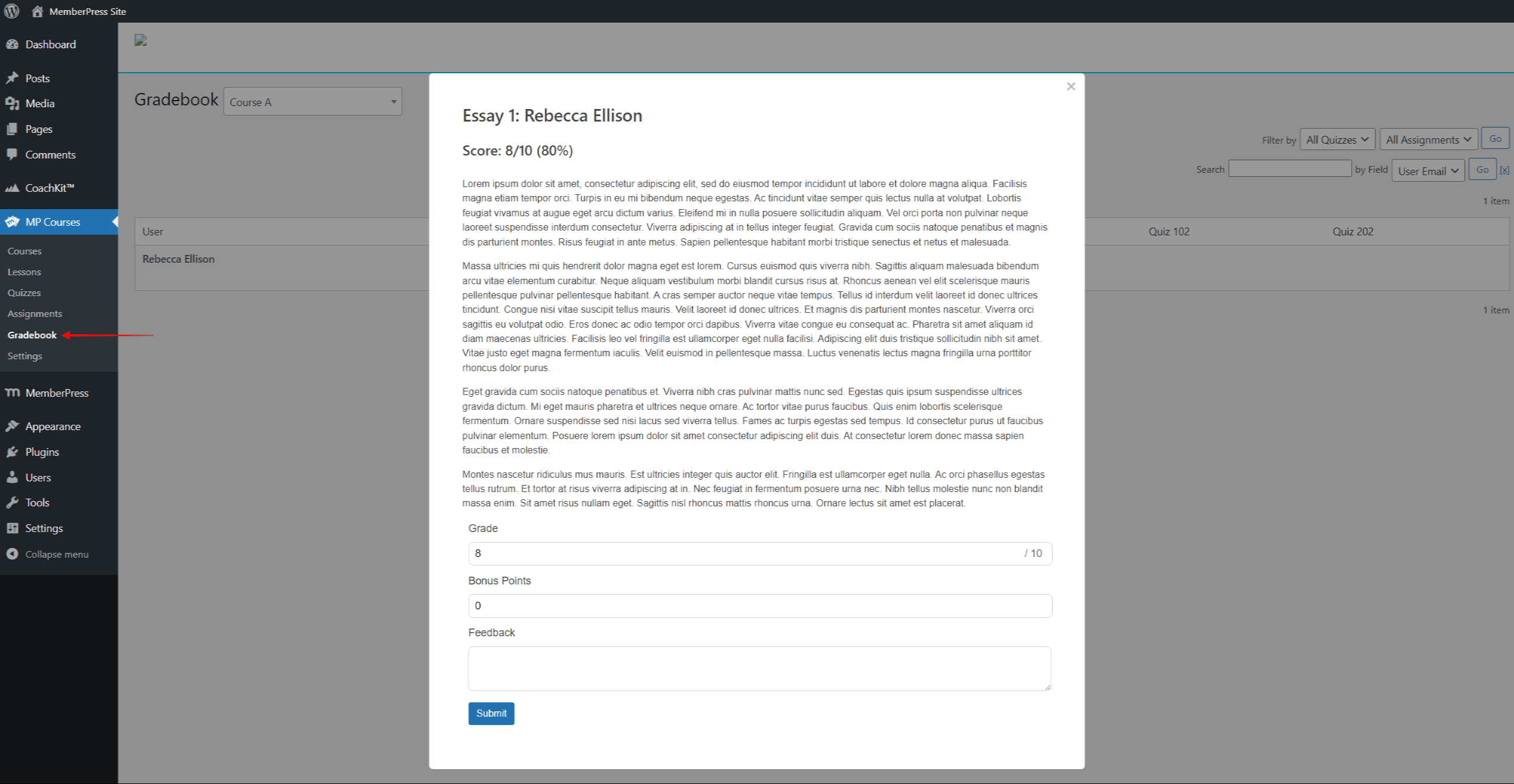Sobald Sie MemberPress-Kurse einrichten und Ihre Kurse erstellenkönnen Sie beginnen sich einschreibende Studenten in Ihrer Lernplattform. Darüber hinaus können Sie mit MemberPress-Kursen die Fortschritte der Teilnehmer verfolgen und Ihre Kurse verwalten. Dieses Dokument enthält detaillierte Informationen zum Betrieb einer Online-Lernplattform mit MemberPress-Kursen und zur effektiven Verfolgung der Fortschritte Ihrer Studenten.
MemberPress-Kurse verwalten
Sie können Ihre Kurse jederzeit einfach aktualisieren, indem Sie die Kursinformationen und Verwaltung Ihrer Kursinhalte.
Sie können Ihre Kurselemente (Lektionen, Tests und Aufgaben) in Ihrem Lehrplaneditor verwalten. Alternativ können Sie auf Ihre Kursinhalte auch über die entsprechenden Seiten für Lektionen, Tests und Aufgaben zugreifen.
Bearbeiten von Abschnitten und Kurselementen über den Lehrplan
Sie können bearbeiten eine beliebige Lektion, ein Quiz oder eine Aufgabe über den Lehrplan, indem Sie die folgenden Schritte ausführen:
- Navigieren Sie zum Lehrplan Registerkarte und den Abschnitt erweitern wo sich der Kurseintrag befindet.
- Bewegen Sie den Mauszeiger über die Lektion, das Quiz oder die Aufgabe die Sie bearbeiten möchten, um zusätzliche Optionen anzuzeigen.
- Klicken Sie auf die bearbeiten (die Option Bleistift Symbol), um den Kurseintrag zu bearbeiten.
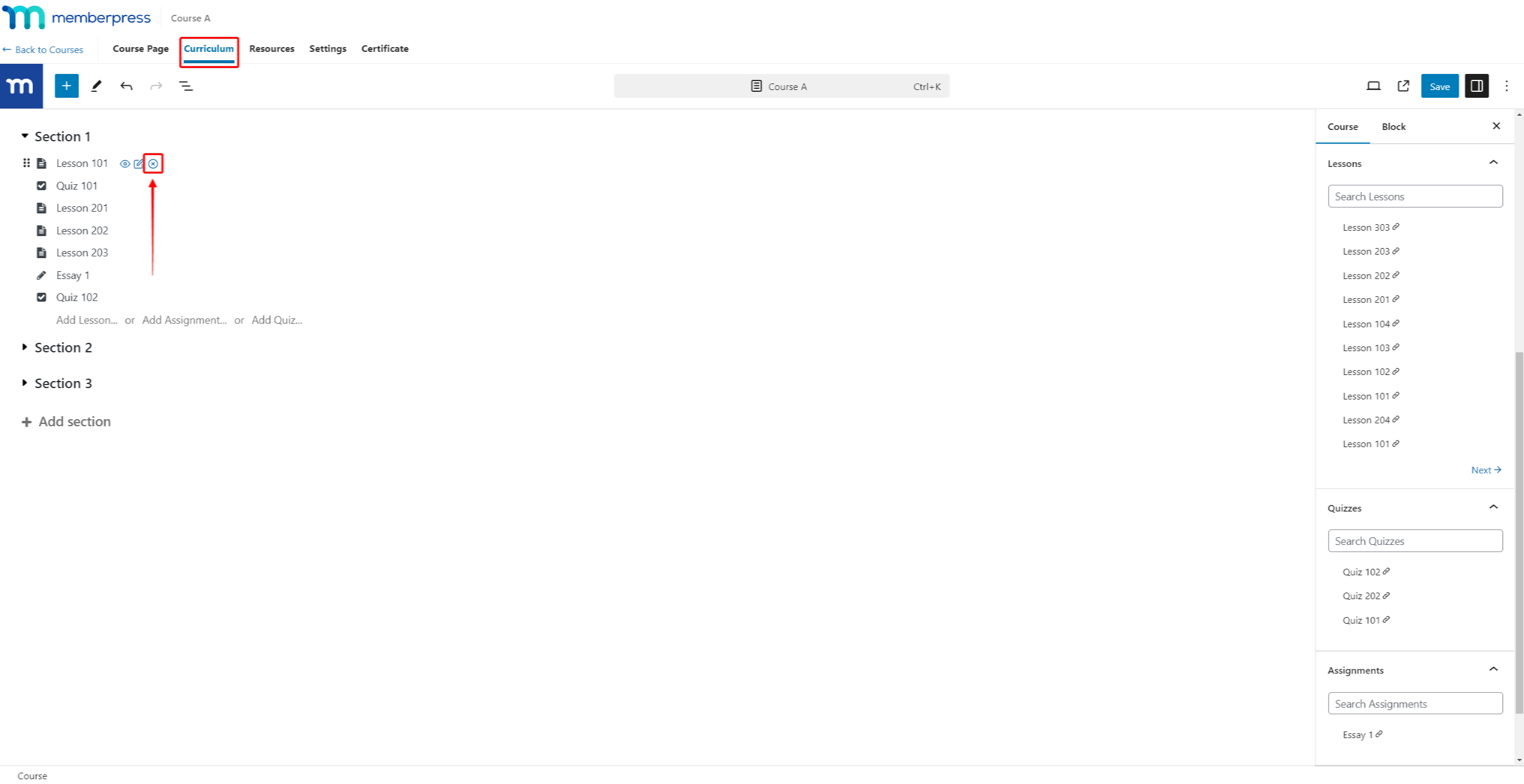
- Klicken Sie auf die Update um die Änderungen am Lehrplan zu speichern.
Quiz und Aufgaben können ohne Einschränkungen bearbeitet werden, bis der erste Schüler das Quiz oder die Aufgabe einreicht.
Nach der ersten Übermittlung müssen Sie alle bestehenden Übermittlungen löschen, bevor Sie dieses Quiz oder diese Aufgabe bearbeiten können. Wenn Sie versuchen, ein solches Quiz oder eine solche Aufgabe zu bearbeiten, fordert MemberPress Ihre Bestätigung zum Löschen der Quizversuche an.
Um den Abschnitt zu bearbeiten, klicken Sie auf den Abschnittsnamen und den Abschnitt umbenennen.
Abschnitte und Kurselemente verschieben
Außerdem können Sie die Reihenfolge der Abschnitte und Kursbausteine ändern oder einen Baustein in einen anderen Abschnitt verschieben:
- Bewegen Sie den Mauszeiger über den Abschnitt oder ein Kursobjekt die Sie verschieben möchten. Das Sechs-Punkte-Symbol erscheint auf der linken Seite des betreffenden Abschnitts oder Elements.
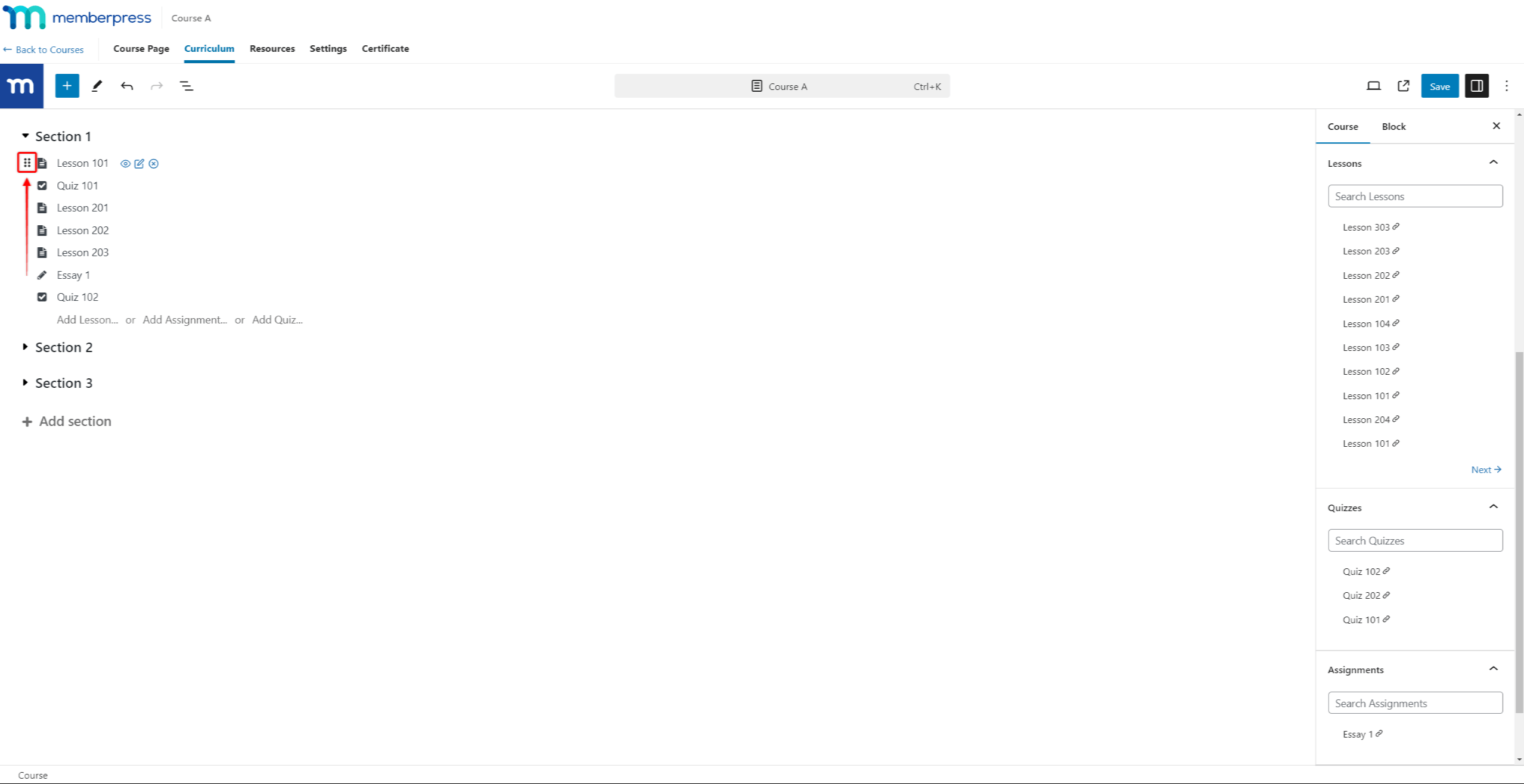
- Klicken und halten Sie das Sechs-Punkte-Symbol.
- Ziehen Sie das Element auf die neue Position.
- Freigabe das Sechs-Punkte-Symbol.
Entfernen von Abschnitten und Kurselementen aus dem Lehrplan
Ähnlich wie bei der Bearbeitung können Sie entfernen eine beliebige Lektion, ein Quiz oder eine Aufgabe aus dem Lehrplan.
Um ein Kursobjekt zu entfernen, bewegen Sie den Mauszeiger über den Artikel in den Lehrplaneditor und klicken Sie auf die Schaltfläche entfernen Option (Symbol x).
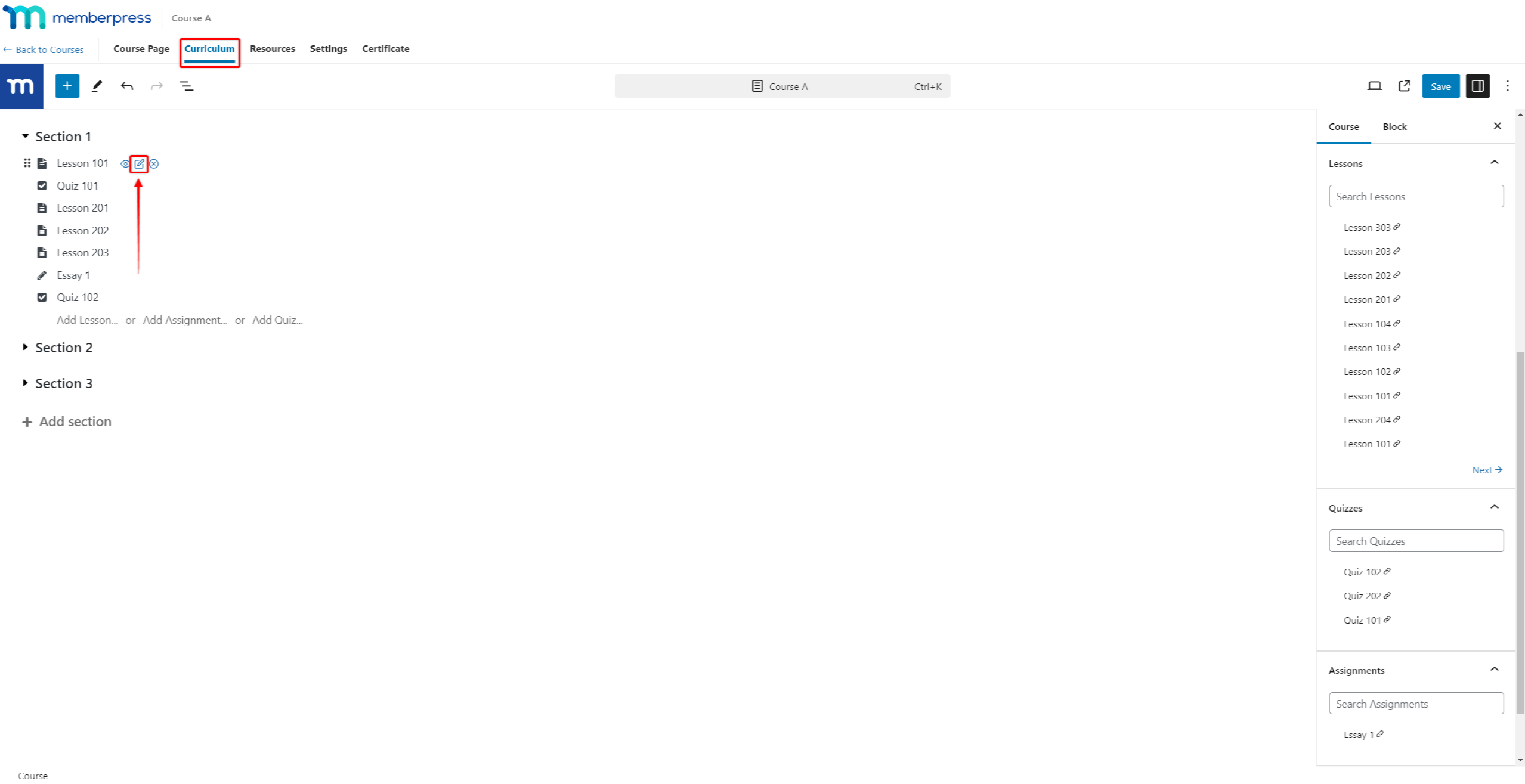
An ein beliebiges Inhaltselement dauerhaft löschenmit dem Mauszeiger über in der Seitenleiste des Curriculum-Editors. Klicken Sie dann auf das Feld Mülleimer-Symbol (Löschen), die erscheinen werden.
An einen Abschnitt löschen aus dem Lehrplan, fahren Sie mit dem Mauszeiger über den Namen des Abschnitts und klicken Sie auf die Mülleimer-Symbol (Löschen).
Verwaltung von Kursinhalten außerhalb des Lehrplans
Kursinhalte können sein erstellt, bearbeitet, in der Vorschau angezeigt und gelöscht wie jeder andere WordPress-Beitrag. Außerhalb des Curriculum-Editors können Sie auf Ihre Kurselemente über die entsprechenden Seiten zugreifen und sie verwalten.
Um auf eine von Ihnen erstellte Lektion zuzugreifen und sie zu verwalten, navigieren Sie zur Seite Seite Lektionen (Dashboard > MP-Kurse > Lektionen). Bewegen Sie den Mauszeiger über eine Lektion, um die Bearbeiten, Papierkorb, und Siehe Optionen. Darüber hinaus können Sie Duplizieren Sie Ihre Lektionen hier.
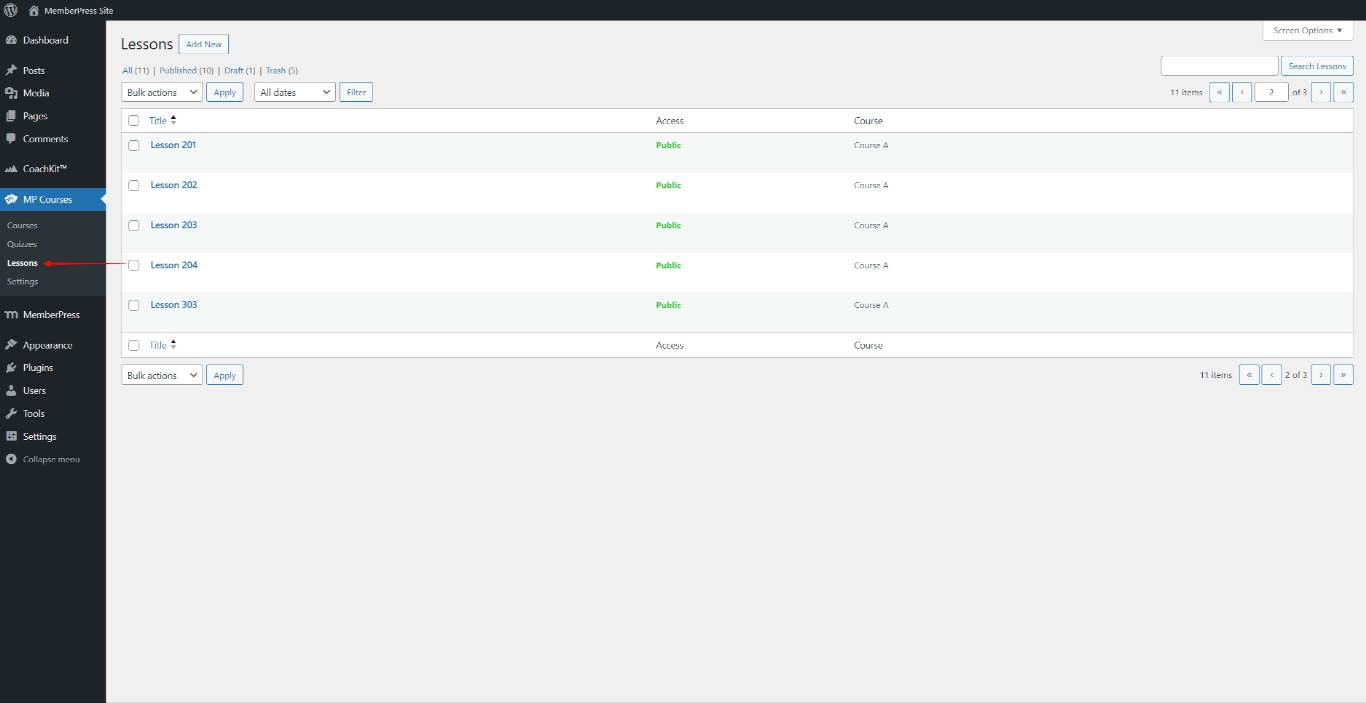
Außerdem werden alle Ihre Quizze auf Ihrer Website verfügbar sein. Seite Quizze unter Dashboard > MP-Kurse > Quizzes. Quizze haben Bearbeiten, Papierkorb und Ansicht Optionen.
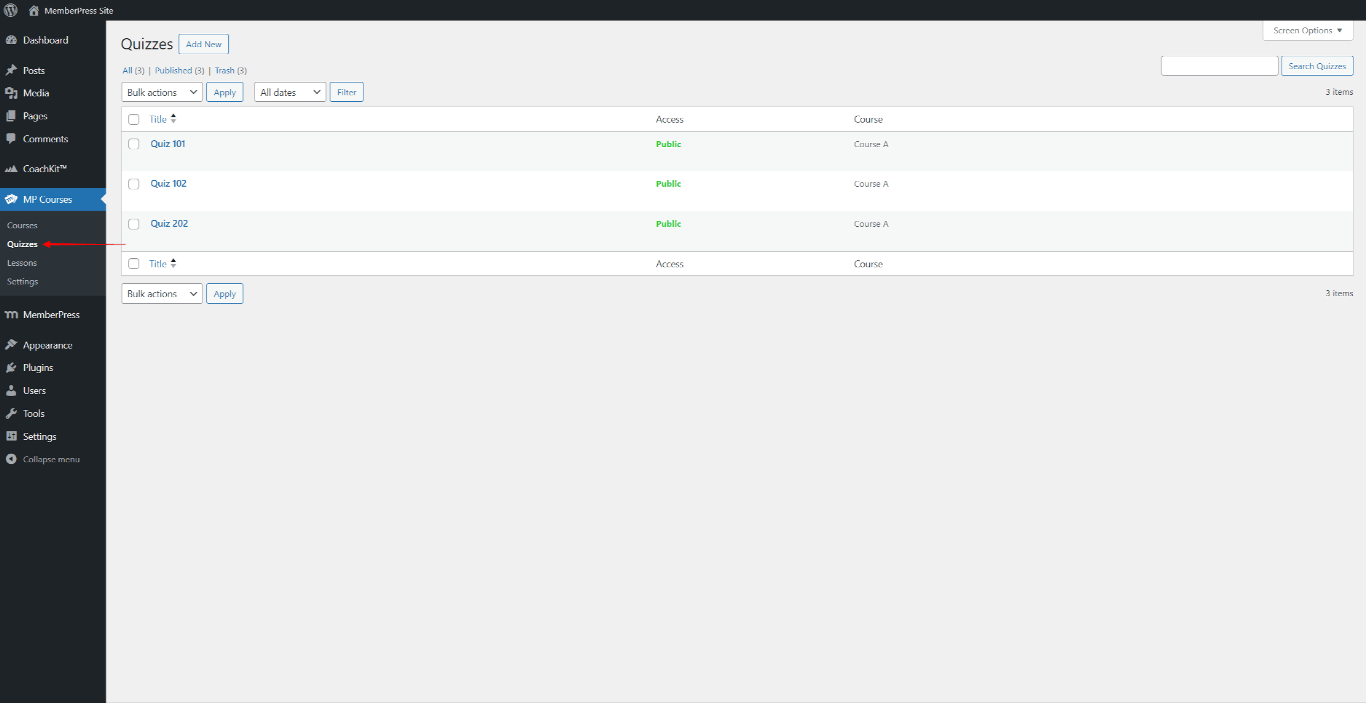
Ebenso werden alle Ihre Aufgaben auf Ihrem Seite Zuweisungen unter Dashboard > MP-Kurse > Zuweisungen. Die Zuweisungen werden auch mit dem Bearbeiten, Papierkorb, und Siehe Optionen.
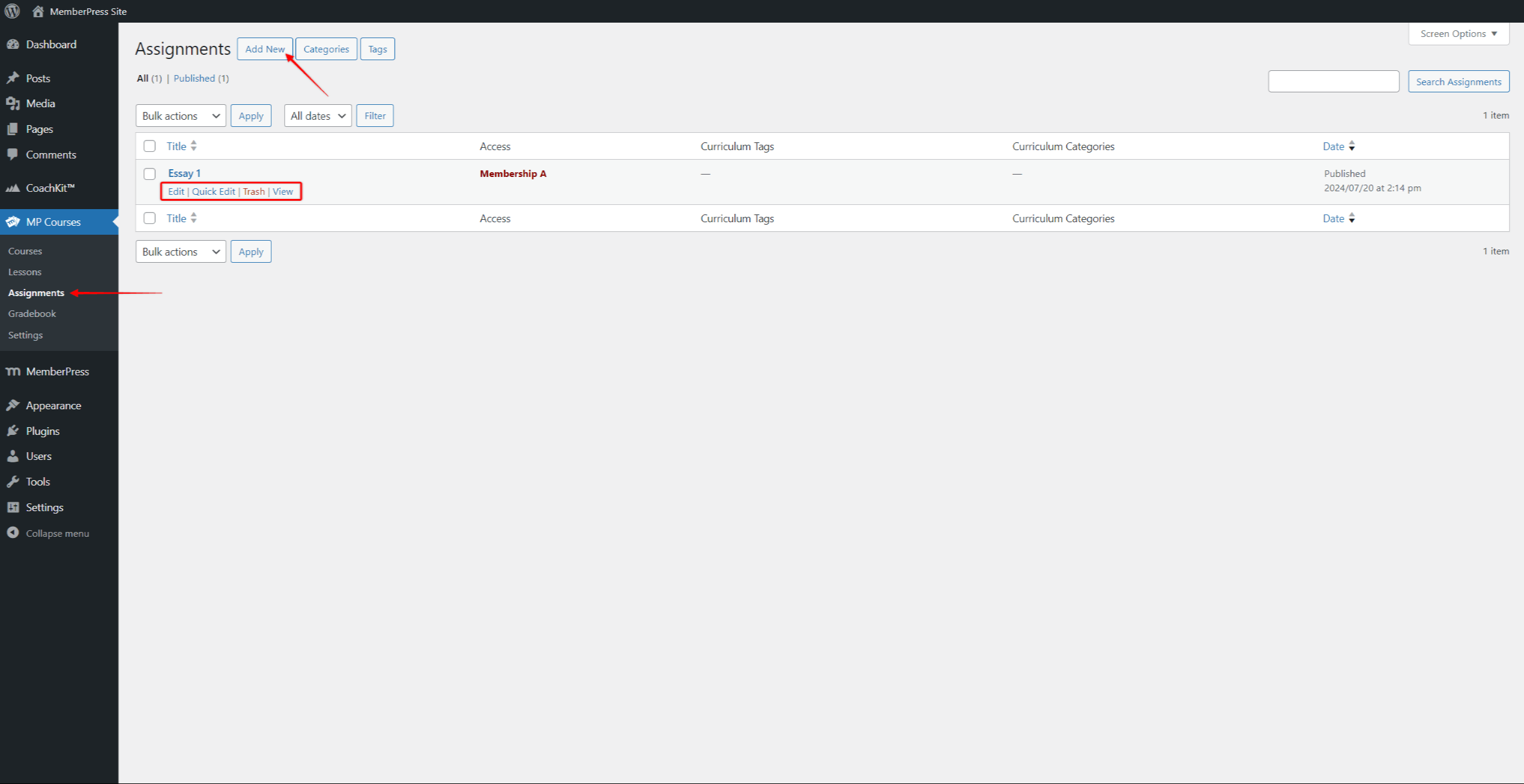
Tropfende Kurse
Schutz von Kursinhalten und die Einrichtung des Drip-Plans ermöglichen es Ihnen, die Erfahrungen und Lernwege Ihrer Schüler zu verwalten. Sie können Ihre Kurse bereitstellen Abschnitt für Abschnitt oder Artikel für Artikel unter Verwendung der eingebaute Bahntropfen.
Die eingebaute Tropffunktion kann in regelmäßigen Abständen tropfen. Einstellung tropft nach Sektionenwerden alle Kurselemente (Lektionen, Tests und Aufgaben) innerhalb jedes Abschnitts getropft. Dripping nach Artikel löscht die Kurselemente nacheinander in der Reihenfolge, die im Studienplan festgelegt ist.
Außerdem können Sie Tropfstrecken mit MemberPress-Regeln. Damit können Sie unregelmäßige Tropfintervalle und eine feinere Steuerung des Tropfens verwenden. Hier müssen Sie für jeden Abschnitt und jedes Element eine eigene Regel festlegen.
So stellen Sie sicher, dass Ihre Schüler keine Kursinhalte auslassen. Außerdem können auf diese Weise Gruppen von Lernenden dem gleichen Zeitplan und der gleichen Reihenfolge des Lernens folgen.
Das Abtropfen kann auch dazu dienen, Prüfungszeiten zu begrenzen und Zeit zu gewinnen für Benotung von Studenten. Bei Bedarf können auch Lernpausen (z. B. Ferien) eingeplant werden.
Studentische Fortschritte
Wenn Sie eine Lernplattform betreiben, möchten Sie die Fortschritte Ihrer Schüler verfolgen. Der Kursfortschritt der Teilnehmer ist in ihren Benutzerprofilen verfügbar.
Sie können die Liste aller für einen bestimmten Kurs eingeschriebenen Studenten überprüfen:
- Navigieren Sie zu Dashboard > MP-Kurse > Kurse und suchen Sie den Kurs, den Sie prüfen möchten.
- Im Rahmen der Teilnehmer finden Sie eine Reihe von Studenten, die derzeit in diesem Kurs eingeschrieben sind. Klicken Sie auf die Nummer um auf die Liste der eingeschriebenen Studenten zuzugreifen.
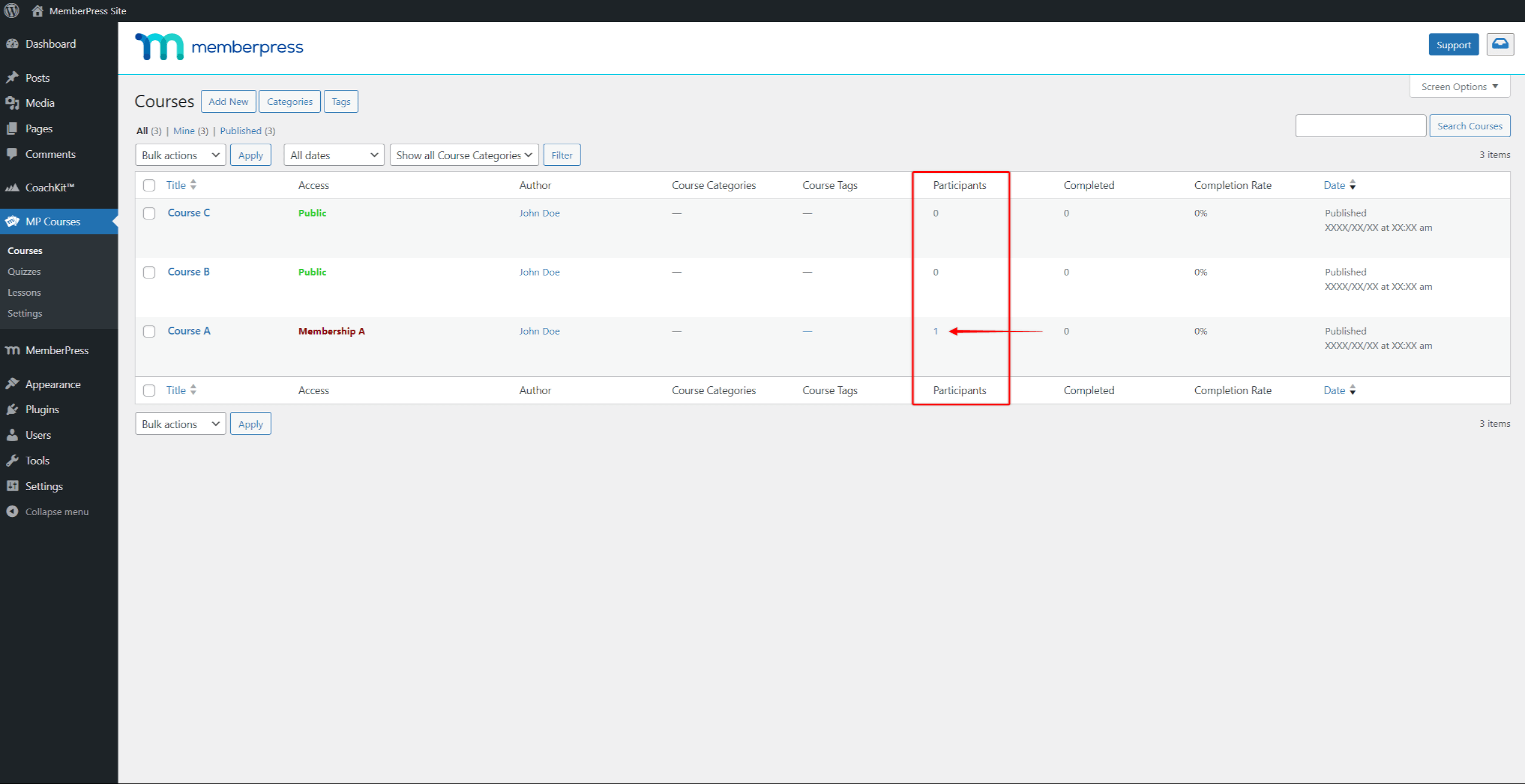
- In der Liste, Klicken Sie auf den Benutzernamen des Schülers, auf dessen Benutzerprofil Sie zugreifen möchten.
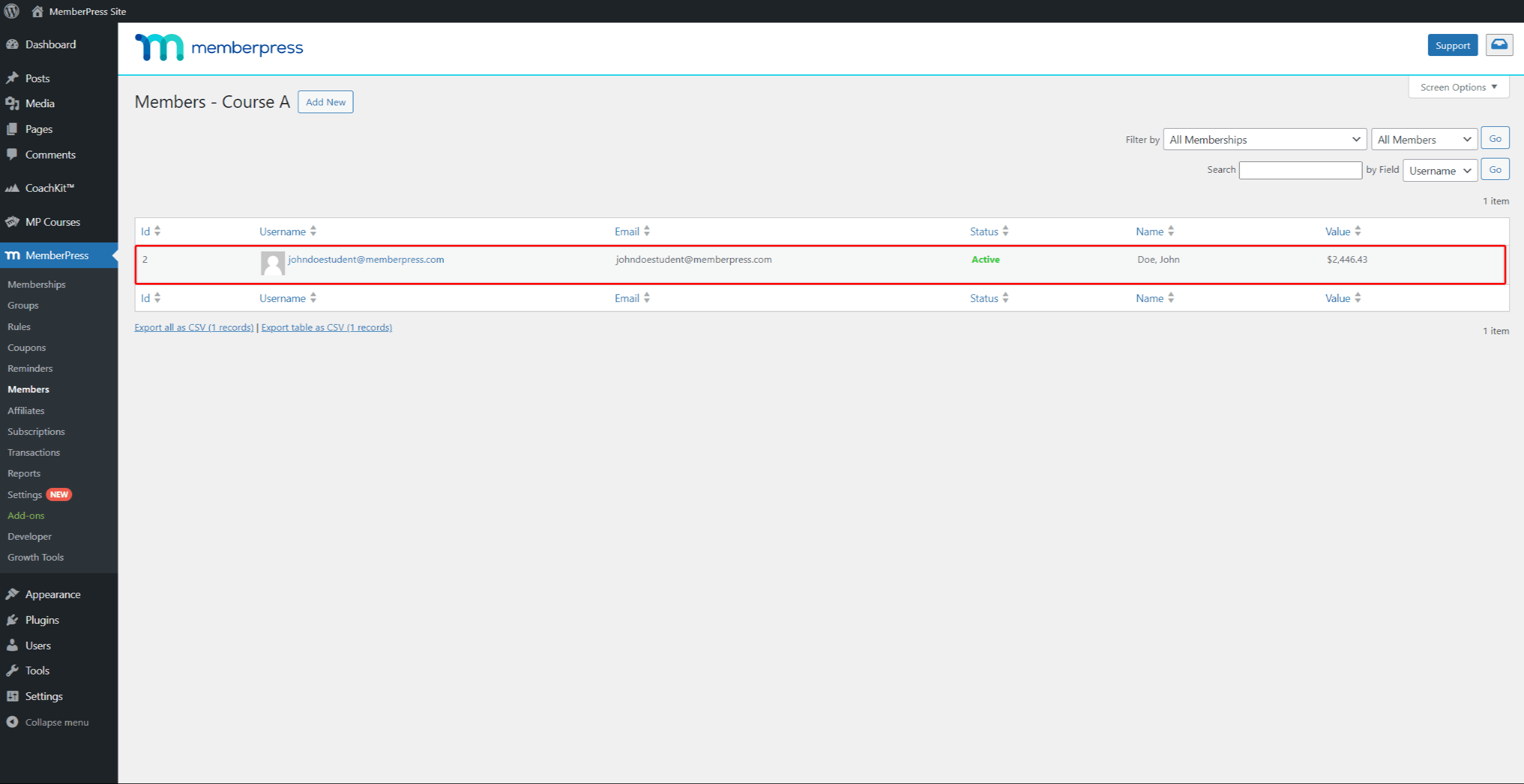
Alternativ können Sie den Studenten in der Benutzerliste suchen unter Dashboard > Benutzer Seite. Wenn Sie den Benutzer in der Liste gefunden haben, bewegen Sie den Mauszeiger über den Benutzer und klicken Sie auf bearbeiten um auf das Profil des Benutzers zuzugreifen.
Wenn Sie auf das Benutzerprofil des Schülers/der Schülerin zugreifen, blättern Sie nach unten, bis Sie das Feld Informationen zum Kurs Abschnitt. Hier finden Sie den Fortschritt des Schülers für alle Kurse auf Ihrer Website:
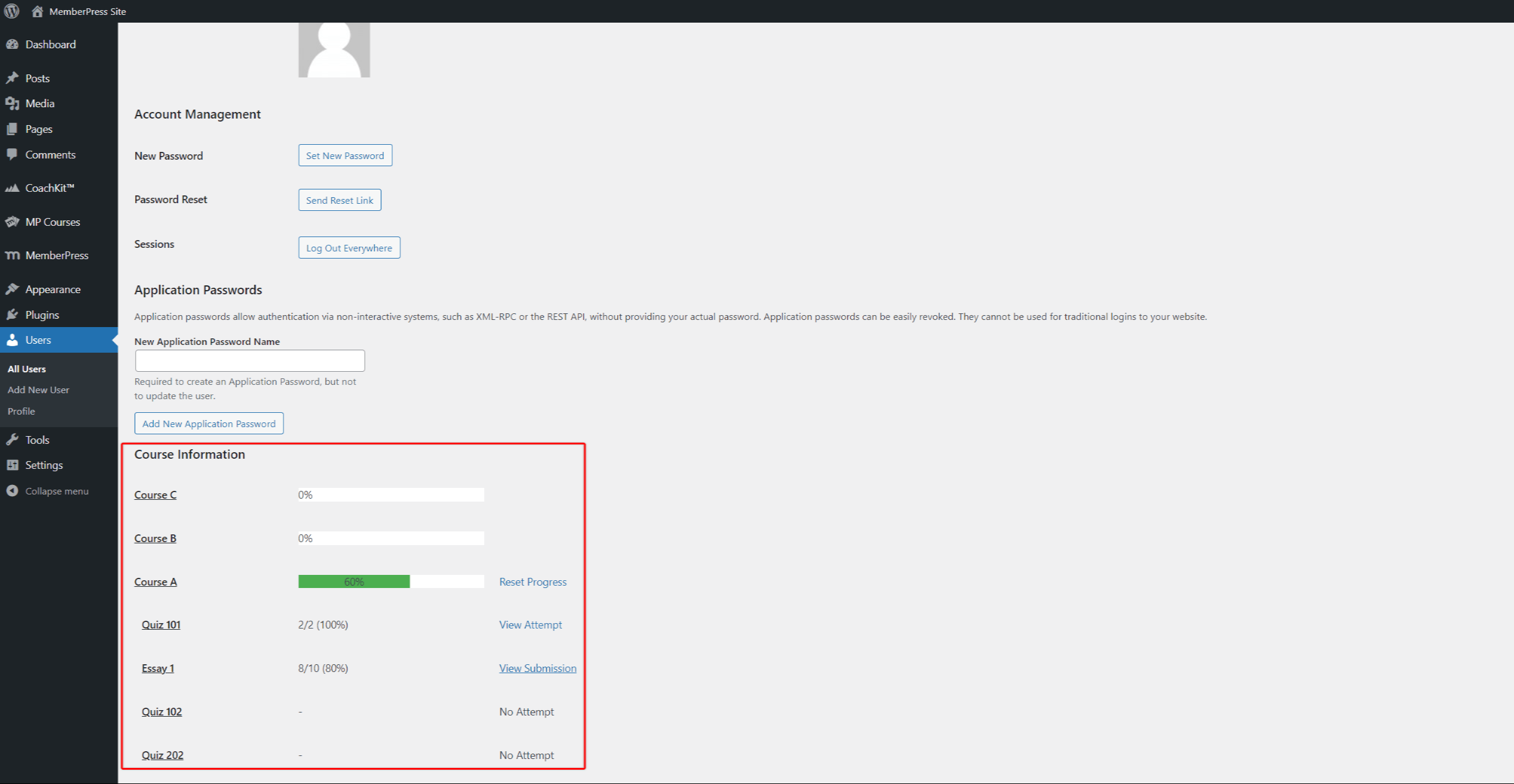
Fortschritt des Schülers zurücksetzen
Sie können auch den Kursfortschritt eines Teilnehmers im Profil des Benutzers zurücksetzen. Um dies für jeden Kurs zu tun, den der Benutzer begonnen hat, klicken Sie auf die Schaltfläche Fortschritt zurücksetzen Link neben dem Kursnamen.
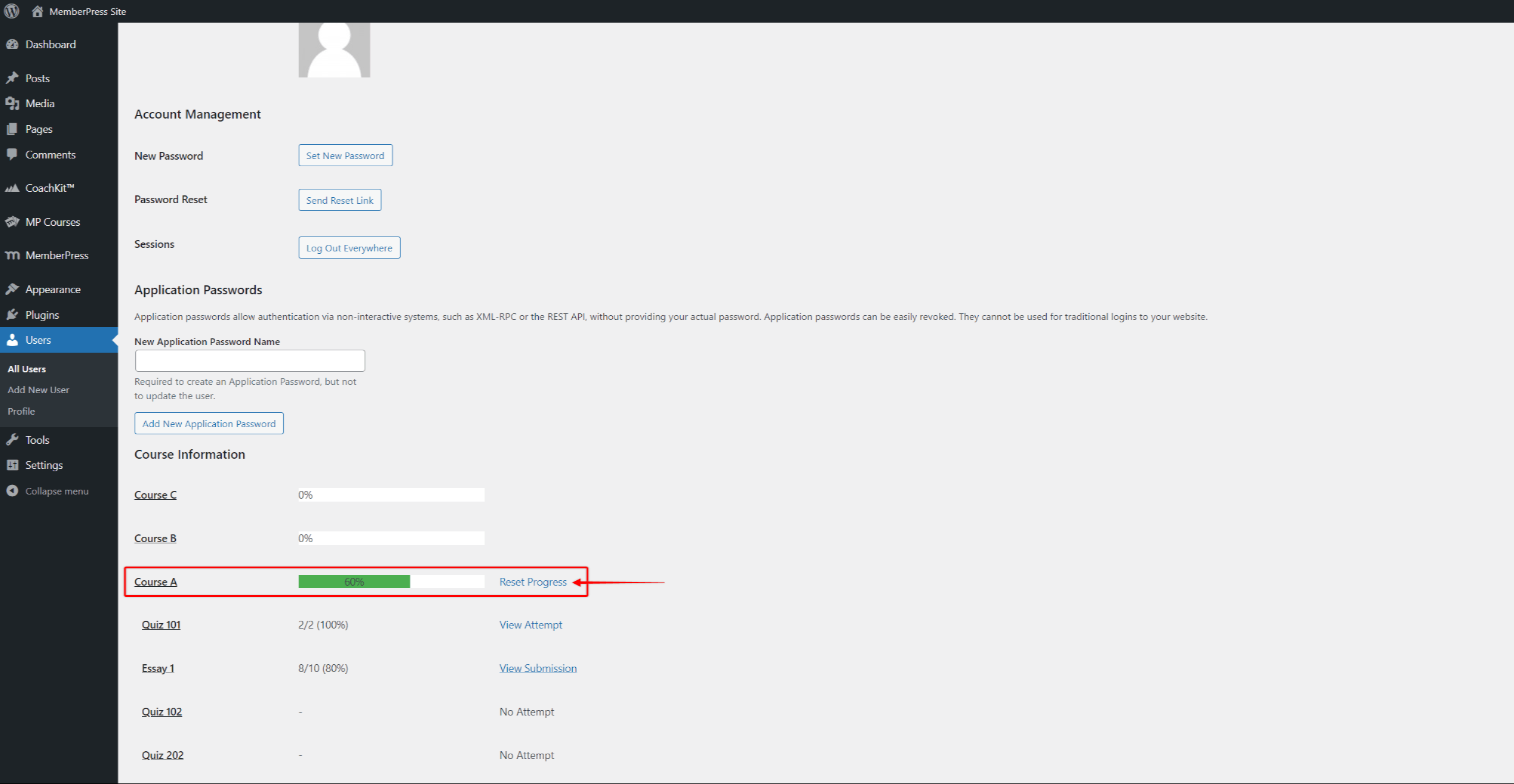
Wenn Sie den Kursfortschritt der Teilnehmer zurücksetzen, wird ihr Fortschritt in dem betreffenden Kurs dauerhaft gelöscht. Wenn die Teilnehmer also das nächste Mal auf den Kurs zugreifen, müssen sie den gesamten Kurs erneut bearbeiten.
Verfolgung der Schülerfortschritte
Sie können die Antworten der Teilnehmer auf Quizfragen und die eingereichten Aufgaben in der Vorschau anzeigen und bearbeiten, indem Sie auf den Lehrplan des jeweiligen Kurses zugreifen.
Um auf die Seiten Qizz-Versuche oder Aufgabenübermittlung zuzugreifen, folgen Sie diesen Seiten:
- Navigieren Sie zu Dashboard > MemberPress > Kurse.
- Suchen Sie den Kurs, den Sie verwalten möchten, und klicken Sie auf die Schaltfläche bearbeiten Link unter dem Kursnamen. Dadurch wird der Kurseditor geöffnet.
- Klicken Sie auf das Registerkarte "Lehrplan.
- Bewegen Sie den Mauszeiger über den Namen des Quiz oder der Aufgabe Zugang zu ihren Options.
- Klicken Sie auf die Versuche anzeigen für Ihre Quizsendungen oder die Einreichungen ansehen Link für Ihre Aufgaben.
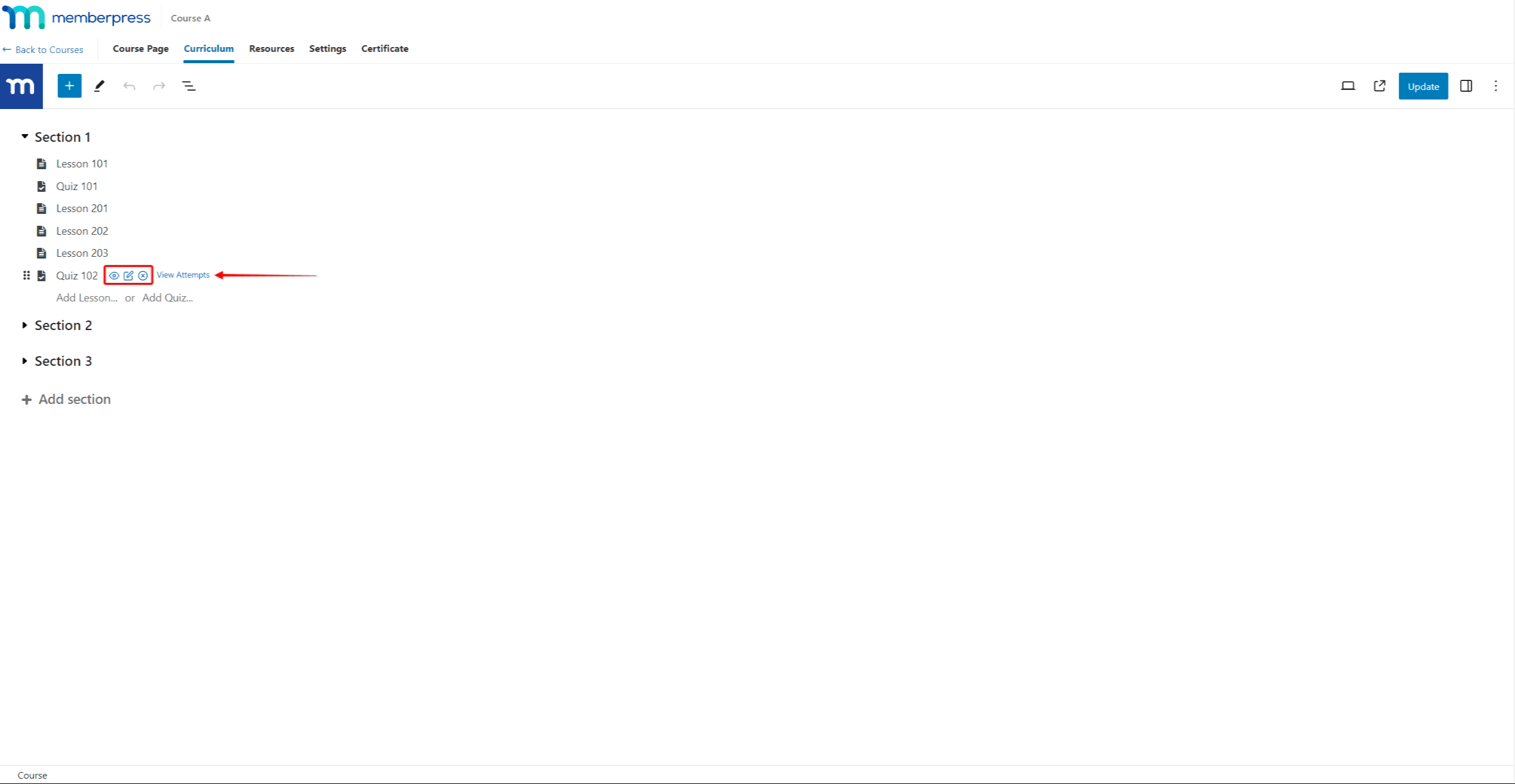
Verfolgung von Quizzen
Wenn ein Schüler seine Antworten auf ein Quiz einreicht, wird dies als Quizversuch. Jeder Versuch eines Quiz wird zum Fortschritt des Schülers hinzugefügt.
Außerdem können Sie die Quizversuche für jeden Schüler überprüfen und zurücksetzen.
Quiz-Versuche
Sie können die Quizversuche der Teilnehmer für jedes Quiz über den Kurs-Lehrplan einsehen. Die Versuche anzeigen Link neben jedem Quiz öffnet die Quiz-Versuche Seite für dieses spezielle Quiz.
Wenn ein Schüler Antworten für das Quiz einreicht, wird der Schüler auf der Seite Quizversuche aufgeführt.
Studentenantworten ansehen
Sie können die Antworten jedes Schülers, der das Quiz eingereicht hat, auf der Versuchsseite des Quiz einsehen:
- Zugriff auf die Quiz-Versuche Seite des jeweiligen Quiz.
- Suchen Sie den Schüler in der Liste der Versuche.
- Bewegen Sie den Mauszeiger über den Namen des Schülers, und klicken Sie auf das Symbol Siehe Link.
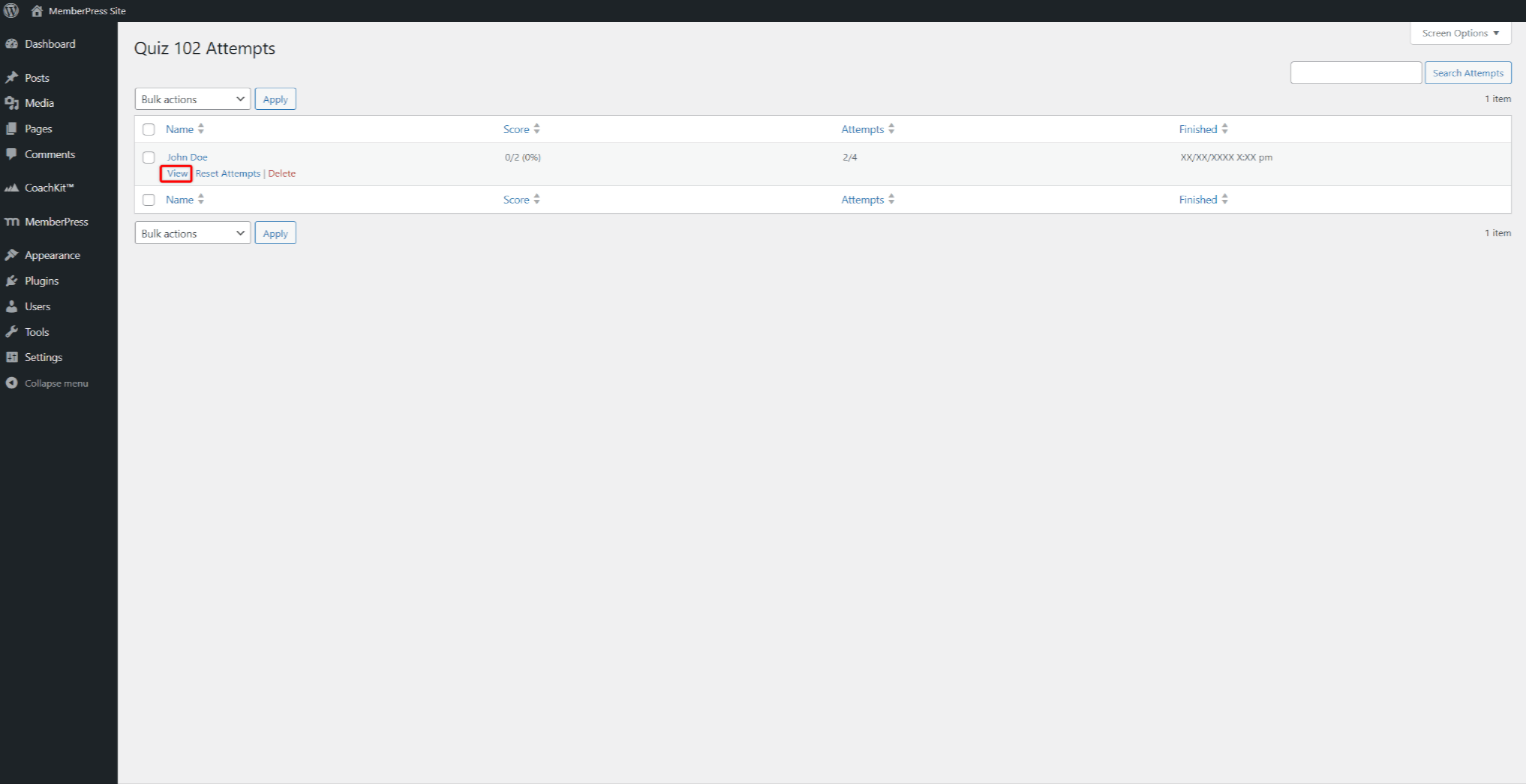
- Daraufhin erscheint ein Popup-Fenster, in dem die Antworten des Schülers auf das Quiz angezeigt werden.
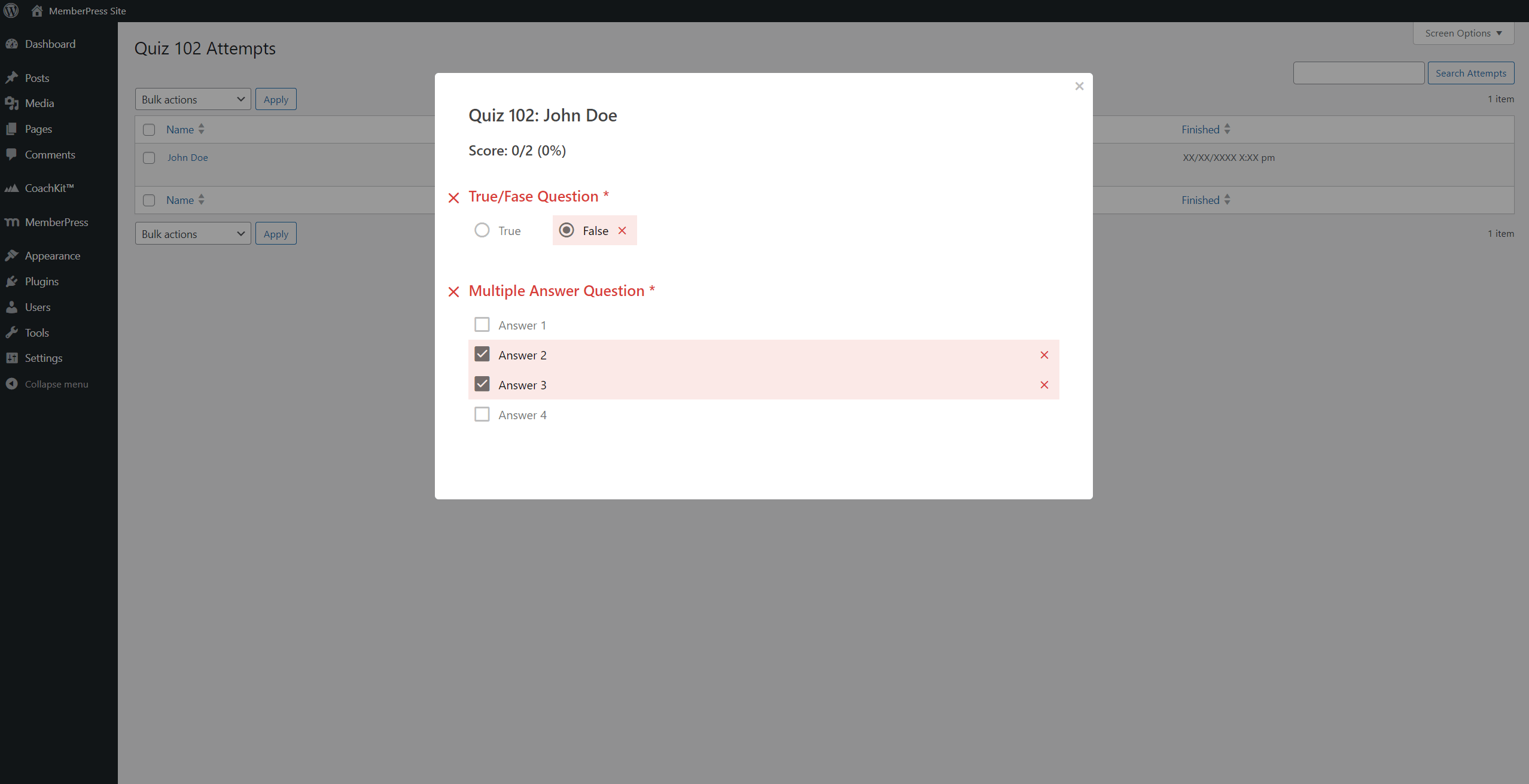
Wenn die Schülerinnen und Schüler ein Quiz abschicken, haben sie keinen Zugriff auf ihre Antworten und können sie auch nicht ändern.
Quizversuche zurücksetzen
Wie bereits erwähnt, ist es möglich, dass eine Schülerin oder ein Schüler die Höchstzahl an Versuchen erreicht hat, ohne eine ausreichende Punktzahl zu erzielen.
In diesem Fall wird der Schüler blockiert, und Sie müssen die Versuche entfernen, um weitere Versuche zu ermöglichen:
- Zugriff auf die Quiz-Versuche Seite des Quiz, die den Schüler blockiert.
- Bewegen Sie den Mauszeiger über den Namen des Schülers und klicken Sie auf das Symbol Reset-Versuche im Popup-Fenster, um die Versuche des Schülers zurückzusetzen. Dies hebt die Sperre des Schülers auf und ermöglicht weitere Wiederholungsversuche.
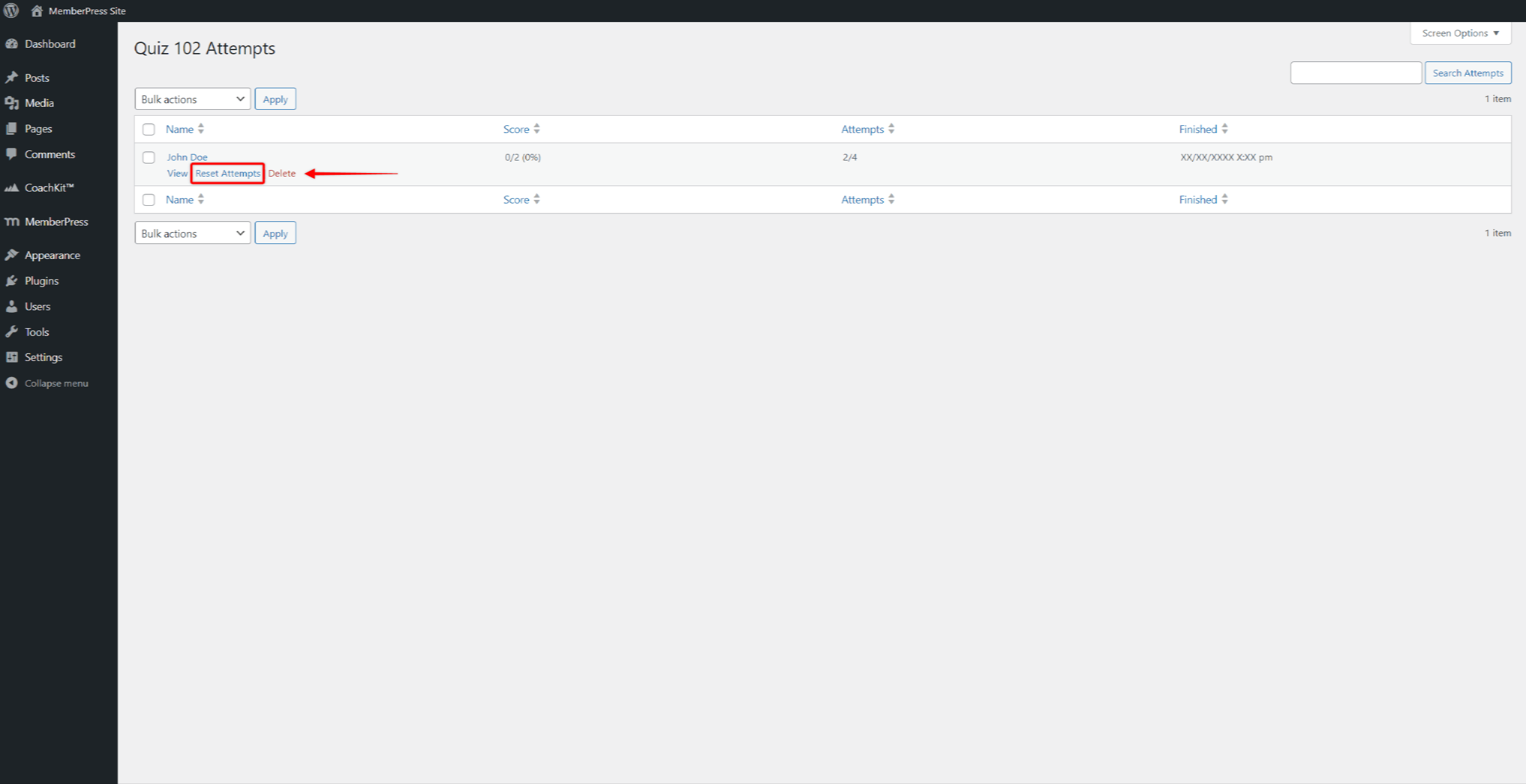
- Alternativ können Sie die Antworten eines Schülers vollständig löschen, indem Sie auf die Schaltfläche Löschen Link.
Verfolgung von Zuweisungen
Wenn Sie Aktivieren Sie das Add-on Assignments auf Ihrer Website, können Sie Zuweisungen verwalten ähnlich wie bei Quizzes.
Ähnlich wie bei den Quizversuchen können Sie auch auf die von Schülern eingereichten Aufgaben zugreifen:
- Zugang zu den Kursen Lehrplan Herausgeber
- Bewegen Sie den Mauszeiger über die Aufgabe und klicken Sie auf das Symbol Einreichungen ansehen Link.
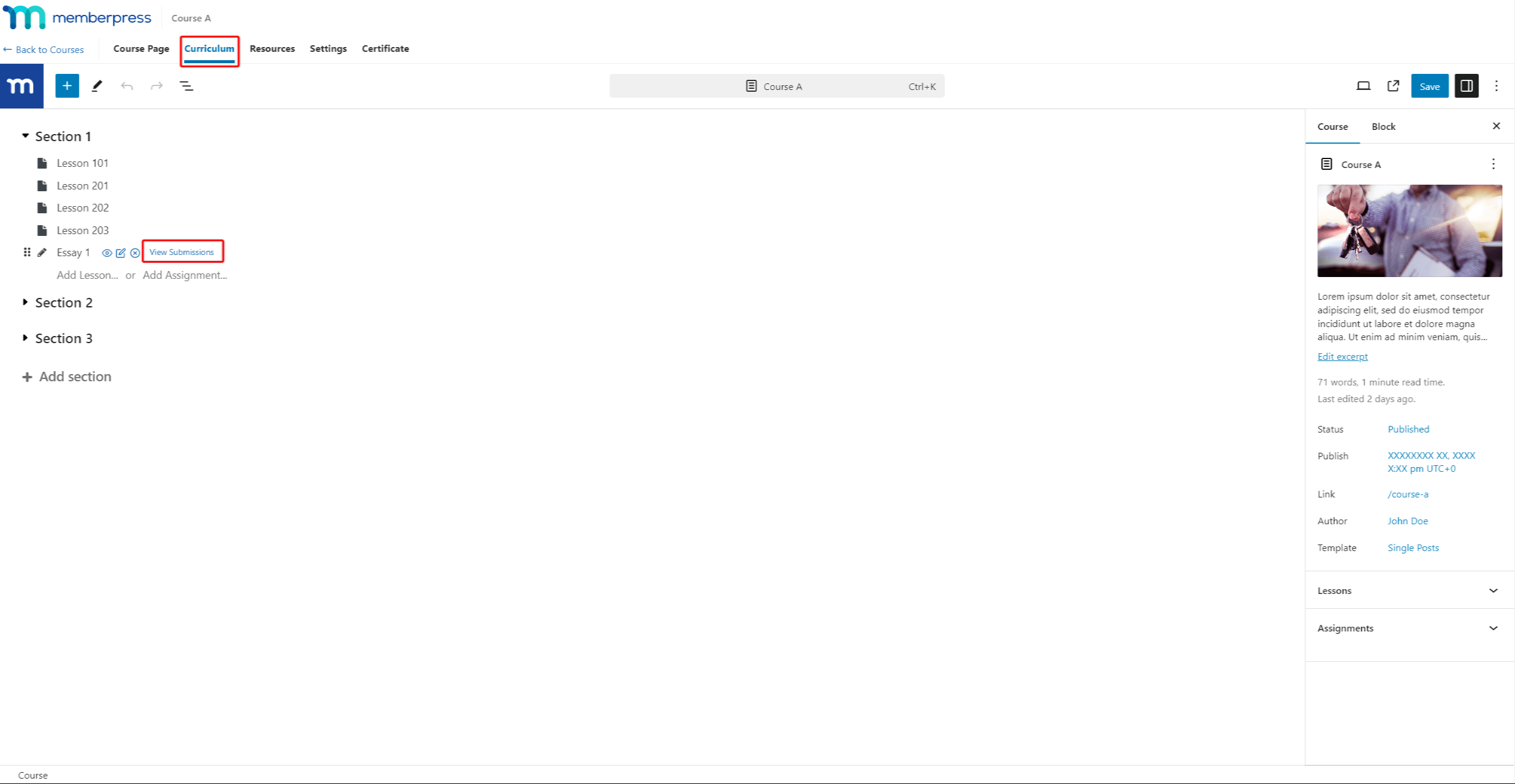
- Suchen Sie den Namen des betreffenden Schülers in der Liste. Bewegen Sie dann den Mauszeiger über den Namen des Schülers und klicken Sie auf die Schaltfläche Siehe Link.
Benotung von Quizfragen und Aufgaben
Außerdem, wenn die MemberPress Notenbuch-Zusatzmodul aktiviert ist, können Sie eine Vorschau der eingereichten Quizantworten und Aufgaben in der Kurs-Notenbuch. Mit diesem Add-on können Sie auch Benotung von Tests und Aufgaben.