Dieser Artikel behandelt die folgenden Themen:
Video-Anleitung
Was dieses Video abdeckt
- 0:00 – 1:27 - Einführung, das Hinzufügen der neuen Gateway-Option und die Eingabe Ihrer primären PayPal-E-Mail
- 1:27 – 4:01 - Einrichten des erweiterten Modus
- 4:01 – 6:29 - Einrichten Ihrer einzigartigen PayPal-IPN
- 6:29 – 9:05 - Eingeben der PayPal-Rückgabe-URL und anderer Website-Einstellungen
- 9:05 - Ende - Speichern des Gateways in MemberPress und Fazit
Detaillierte Liste der Gateway-Einstellungen
Nachfolgend finden Sie Erklärungen zu allen Einstellungen Ihres PayPal-Standard-Gateways, die Ihnen sowohl während als auch nach der Einrichtung Ihres Gateways als Referenz dienen:
- Name - Der Name, den die Benutzer sehen, wenn sie bei der Registrierung diese Gateway-Option wählen.
- Gateway - Diese sollte auf "PayPal Standard" eingestellt sein und wird nicht auf dem Frontend angezeigt.
- ID - ID Ihres Gateways, die in der Datenbank verwendet wird und eingegeben werden muss, wenn Sie Abonnements für dieses Gateway importieren, wie beschrieben hier.
- Zahlungsetikett anzeigen - Wenn diese Option aktiviert oder deaktiviert ist, wird Folgendes ein- oder ausgeblendet der Name die Sie für diese Gateway-Option eingegeben haben.
- Zahlungssymbol anzeigen - Wenn diese Option aktiviert oder deaktiviert ist, werden die PayPal-Symbol für diese Gateway-Option.
- Zahlungsbeschreibung anzeigen - Wenn diese Option aktiviert oder deaktiviert ist, wird Folgendes ein- oder ausgeblendet die Beschreibung für diese Gateway-Option.
- Primäre PayPal-E-Mail - Hier sollten Sie die mit Ihrem PayPal-Konto verknüpfte E-Mail-Adresse eingeben. Diese finden Sie, indem Sie auf PayPal.com > Profil in der oberen rechten Ecke der Seite > Profil und Einstellungen > Geschäftsinformationen klicken.
- Erweiterter Modus - Aktivieren Sie dieses Kästchen, um die Option zur Eingabe Ihrer Paypal-API-Anmeldedaten anzuzeigen. Klicken Sie hier für PayPal-Dokumente oder sehen Sie sich das obige Video zwischen Minute 1:00 und 3:23 an.
- PayPal-Sandbox verwenden - Aktivieren Sie dieses Kontrollkästchen, wenn Sie die PayPal-Sandbox zum Testen verwenden möchten. WICHTIGER HINWEIS: Aufgrund der Art und Weise, wie PayPal-Sandbox konfiguriert ist, werden Sie NICHT Sie können diese Option einfach ankreuzen und mit den Tests beginnen! Sie müssen unsere Anweisungen befolgen hier um ein Sandbox-Konto und ein Test-Gateway einzurichten.
- PayPal-Debug-E-Mails senden – Nur Aktivieren Sie diese Option, wenn Sie Probleme mit Ihrem PayPal-Gateway haben und wissen, wie Debug-E-Mails zu interpretieren sind, oder wenn Sie von unserem Support-Team aufgefordert wurden, sie zu aktivieren. Wenn Sie diese Option aktivieren, werden etwa fünf separate Debug-E-Mails an Ihre in den allgemeinen WordPress-Einstellungen angegebene E-Mail-Adresse gesendet.
- PayPal-IPN-URL - Klicken Sie auf das Symbol für die Zwischenablage neben dieser URL, um die IPN zu kopieren, die in PayPal eingegeben werden muss, damit Ihr Gateway ordnungsgemäß funktioniert. Die IPN wird eingegeben, indem Sie zu PayPal.com gehen > auf Profil (Ihr Name) in der oberen rechten Ecke der Seite klicken > Kontoeinstellungen > Registerkarte Website-Zahlungen > Sofortige Zahlungsbenachrichtigungen > und auf die Schaltfläche Update Link auf der rechten Seite. Sie können sehen, wie dies zwischen Minute 4:01 und 6:29 im obigen Video gemacht wird.
- URL zurückgeben - Die Rückgabe-URL wird eingegeben, indem Sie PayPal.com aufrufen > auf Profil (Ihr Name) in der oberen rechten Ecke der Seite klicken > Kontoeinstellungen > Registerkarte Website-Zahlungen > Website-Einstellungen > und auf die Schaltfläche Update Link auf der rechten Seite. Für die anderen Einstellungen auf dieser Seite müssen Sie "Payment Data Transfer" auf ON und setzen Sie die Option "Verschlüsselte Website-Zahlungen" auf AUS. Sie können sehen, wie dies zwischen den Minuten 6:29 und 9:05 in dem obigen Video gemacht wird.
Wichtiger Hinweis zum Pausieren/Wiederaufnehmen mit PayPal: Wenn Sie PayPal als Gateway verwenden, empfehlen wir Ihnen, die Möglichkeit zum Pausieren/Fortsetzen von Abonnements zu deaktivieren. Sie können dies deaktivieren, indem Sie Ihr MemberPress > Einstellungen > Registerkarte "Konto" > Abschnitt "Berechtigungen" aufrufen und die Option "Mitgliedern das Anhalten und Fortsetzen ihrer eigenen Abonnements erlauben" aktivieren. Wir empfehlen diese Einstellung, da das PayPal-Gateway die Abonnements derzeit nur bei den Abonnements fortsetzt. VerlängerungsdatumNICHT der Tag, an dem sie auf "Fortsetzen" klicken. Beispiel: Wenn das Abonnement monatlich läuft und der Nutzer es am 1. kauft, am 15. des Monats pausiert und später am 2. wieder aufnimmt, wird sein Abonnement erst am 1. des nächsten Monats verlängert. Bei längeren Abrechnungszeiträumen, wie z. B. bei einem Jahresabonnement, ist das Ergebnis länger. Aus diesem Grund empfehlen wir unseren Nutzern dringend, die Möglichkeit zu deaktivieren, wiederkehrende Abonnements zu unterbrechen und fortzusetzen.
Hinweis zum Pausieren/Wiederaufnehmen von Abonnements mit PayPal: PayPal versendet keine IPN, wenn ein Abonnement wieder aufgenommen wird. Aus diesem Grund empfehlen wir dringend, dass Sie nicht ein Abonnement über PayPal selbst fortzusetzen. Setzen Sie Ihre Abonnements immer über die MemberPress-Verwaltungsoberfläche fort. Wenn ein Mitglied ein Abonnement in seinem eigenen PayPal-Konto fortsetzt, wird MemberPress NICHT benachrichtigt, und das Abonnement wird in Ihrem Dashboard weiterhin als "pausiert" angezeigt. Beachten Sie daher, dass es Fälle geben kann, in denen Sie den Status eines Abonnements manuell auf "aktiviert" zurücksetzen müssen.
Wichtiger Hinweis zu Testzeiträumen mit PayPal Standard: Wenn der Testzeitraum bei PayPal Standard und MemberPress eine Anzahl von Tagen beträgt mehr als 90 und NICHT teilbar durch 7, 30 oder 365, dann Wir runden Ihren Testzeitraum auf die nächsten 7 auf, um den PayPal-Regeln für Testzeiträume zu entsprechen. Zum Beispiel würden 92 Tage auf 91 Tage aufgerundet, was einem Testzeitraum von 13 Wochen entspricht. Dies gilt für Gutschein-Testzeiträume oder jede andere Art von Testzeitraum. Wenn ein Benutzer ein Upgrade oder Downgrade vornimmt und eine künstliche Testphase für die Proportionierung verwendet wird, rundet MemberPress die Testtage auf die nächste teilbare Stufe, wie oben angegeben.
Funktionen des PayPal-Standard-Gateways
- Einmalige Zahlungen verarbeiten
- Wiederkehrende Zahlungen verarbeiten
- Erstattungen verarbeiten (nur im erweiterten Modus)
- Wiederkehrende Zahlungen abbrechen (nur im erweiterten Modus)
- Wiederkehrende Zahlungen anhalten (nur im erweiterten Modus)
- Wiederkehrende Zahlungen fortsetzen (nur im erweiterten Modus)
- Kostenlose/bezahlte Testzeiträume verarbeiten
So testen Sie mit PayPal
Um mit PayPal zu testen, müssen Sie ein Sandbox-Konto einrichten. Ausführliche Anweisungen dazu finden Sie unter diese Seite.
Bearbeitung einer Rückerstattung
Um zu erfahren, wie Sie eine Rückerstattung mit PayPal bearbeiten können, klicken Sie bitte auf hier. Wenn Sie den erweiterten Modus aktiviert haben und Sie Administrator sind, können Sie eine vollständige Erstattung für jede Transaktion vornehmen, indem Sie zu MemberPress > Transaktionen gehen. Suchen Sie dann nach der Transaktion nach Benutzername oder anderen Kriterien, fahren Sie mit dem Mauszeiger über die eindeutige Transaktions-ID (sollte eine zufällige Zahlen- und Buchstabenfolge sein) und klicken Sie auf den Erstattungslink. Sie wissen, dass Sie alles richtig gemacht haben, wenn ein Pop-up-Fenster erscheint, um die Erstattung zu bestätigen.
So fügen Sie eine fehlende Zahlung hinzu
Sie sollten diese Anweisungen befolgen, wenn Sie in Ihrem PayPal-Konto eine abgeschlossene Zahlung sehen, diese aber nicht auf der Seite MemberPress > Transaktionen angezeigt wird und/oder nicht mit dem entsprechenden Abonnement auf der Seite MemberPress > Abonnements verbunden ist.*
Schritt 1 - Finden Sie die Transaktions-ID für die Zahlung in PayPal
Zu Beginn benötigen Sie einige Informationen, um die Zahlung zu finden, falls Sie sie noch nicht kennen. Sie können unter anderem folgende Informationen für die Suche nach der Zahlung verwenden:
- Die Abonnement-ID (wenn es sich um ein wiederkehrendes Abonnement handelt), wie sie auf der Seite MemberPress > Abonnements erscheint (sieht aus wie I-xxxxxxxxxxxx).
- Die E-Mail des Nutzers finden Sie auf der Seite Dashboard > Benutzer Seite ODER die Dashboard > MemberPress > Mitglieder Seite.
- Das Datum, an dem die Abrechnung erfolgte.
Mit diesen Informationen können Sie die Transaktions-ID in PayPal finden, indem Sie die folgenden Schritte ausführen:
- Melden Sie sich bei Ihrem PayPal-Konto an.
- Klicken Sie auf Tätigkeit am oberen Rand der Seite, um Ihre letzten Kontoaktivitäten zu sehen.
- Suche nach einer gewünschten Transaktion.
- Klicken Sie auf die Transaktion, um die Zahlungsdetails aufzurufen, einschließlich Ihrer Transaktions-ID (eine 17-stellige Zeichenfolge aus Buchstaben und Zahlen). So wird sie aussehen:
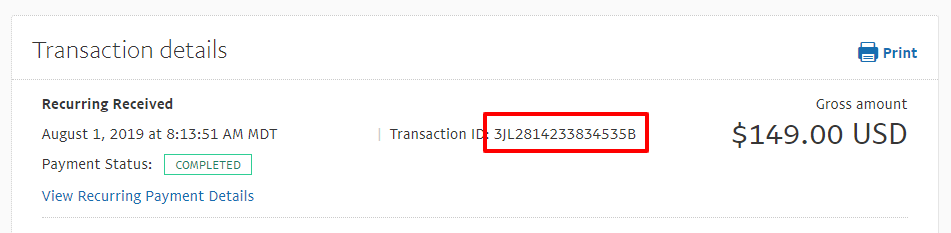
Kopieren Sie die Transaktions-ID die Sie dort sehen. Dies wird in Schritt 2 unten verwendet.
Schritt 2 - Manuelles Hinzufügen der Transaktion
Um die fehlende Zahlung manuell hinzuzufügen, können Sie je nach Art der Zahlung, die Sie erhalten haben, die folgenden Schritte ausführen:
Eine einmalige Zahlung (NICHT in Verbindung mit einem bestehenden wiederkehrenden Abonnement):
- Gehen Sie zu MemberPress > Vorgänge.
- Wählen Sie oben auf der Seite Neu hinzufügen.
- Fügen Sie die Transaktions-ID, die Sie oben in Schritt 1 identifiziert haben, in Vorgangsnummer.
- Wählen Sie den Benutzer, dem die Transaktion zugeordnet werden soll. Sie können mit der Eingabe des Benutzernamens beginnen, und die verfügbaren Optionen werden angezeigt.
- Wählen Sie die Mitgliedschaft aus, der die Transaktion zugeordnet werden soll.
- Hinzufügen der Transaktion Zwischensumme Betrag. Dies sollte der Betrag sein, den der Nutzer an Sie gezahlt hat.
- Fügen Sie ggf. Daten zu Steuern hinzu.
- Setzen Sie die Status der Transaktion auf Abschluss.
- Setzen Sie die Gateway zu PayPal Standard.
- Lassen Sie die Abonnement Feld leer.
- Fügen Sie das Erstellungsdatum hinzu. Das Datum, das Sie hier eingeben, ist das Datum, an dem der Benutzer Sie bezahlt hat.
- Fügen Sie das Verfallsdatum hinzu. Das Datum, das Sie hier festlegen, ist das Datum, an dem die Zahlung des Benutzers ablaufen soll.
- Wählen Sie Erstellen.
Wenn Sie eine Transaktion zu einer bestehenden Wiederkehrende Abonnement:
- Gehen Sie zu MemberPress > Abonnements.
- Suchen Sie nach dem Abonnement des Benutzers, dem Sie die fehlende Zahlung hinzufügen möchten.
- Bewegen Sie den Mauszeiger über die eindeutige ID des Abonnements und klicken Sie auf den Link "Txn hinzufügen".
- Fügen Sie die Transaktions-ID, die Sie oben in Schritt 1 identifiziert haben, in Vorgangsnummer.
- Wählen Sie den Benutzer, dem die Transaktion zugeordnet werden soll. Sie können mit der Eingabe des Benutzernamens beginnen, und die verfügbaren Optionen werden angezeigt.
- Wählen Sie die Mitgliedschaft aus, der die Transaktion zugeordnet werden soll.
- Hinzufügen der Transaktion Zwischensumme Betrag. Dies sollte der Betrag sein, den der Nutzer an Sie gezahlt hat.
- Fügen Sie ggf. Daten zu Steuern hinzu.
- Setzen Sie die Status der Transaktion auf Abschluss.
- Setzen Sie die Gateway zu PayPal Standard.
- Lassen Sie die Abonnement (es sollte automatisch mit der richtigen ID ausgefüllt werden).
- Fügen Sie das Erstellungsdatum hinzu. Das Datum, das Sie hier eingeben, ist das Datum, an dem der Benutzer Sie bezahlt hat.
- Fügen Sie das Verfallsdatum hinzu. Das Datum, das Sie hier festlegen, ist das Datum, an dem die Zahlung des Benutzers ablaufen soll.
- Wählen Sie Erstellen.
Schritt 3 - Überprüfen
Nach Abschluss dieser Schritte sollte die Zahlung korrekt hinzugefügt werden, und das Abonnement des Benutzers sollte als aktiv markiert werden, wie hier hervorgehoben (
Note: auf der Seite MemberPress > Abonnement, die Aktiv sollte auf eine grüne Farbe gesetzt werden Jaund die Läuft ab am Spalte sollte das Verfallsdatum der fehlenden Zahlung wiedergeben):

Gateway-Probleme
Wenn Sie die Anweisungen auf dieser Seite zum Einrichten Ihres Gateways befolgt haben, sollte es ordnungsgemäß funktionieren. Wenn Sie also Probleme mit Ihrem Gateway feststellen, liegt es wahrscheinlich an einem der unten aufgeführten Punkte. Wir haben auch angegeben, was zu tun ist, wenn Sie diese Probleme feststellen.
1. Abonnements und/oder Transaktionen werden nicht korrekt aktualisiert - Wenn Sie Abonnements sehen, die eine Verbindung zu MemberPress mit einer ID herstellen, die wie mp-sub-xxxxxxxxxx aussieht, und Transaktionen, die IDs haben, die wie folgt aussehen mp-txn-xxxxxxxxxx, dann hängt das Problem mit Ihrer IPN-Konfiguration zusammen. Bitte vergewissern Sie sich, dass Sie Ihren IPN korrekt eingegeben haben. Wie das geht, können Sie zwischen Minute 4:01 und 6:29 im obigen Video sehen.
Stellen Sie sicher, dass die IPN-URL nicht umgeleitet wird. Aus Sicherheitsgründen verlangt PayPal, dass IPN-Nachrichten nicht weitergeleitet werden, da sonst die Postinformationen verloren gehen und MemberPress die Nachricht nicht bearbeiten kann. (Siehe die PayPal IPN-Fehlerbehebungsleitfaden).
Wenn Sie sicher sind, dass Sie alles richtig eingestellt haben, aber die Zahlungen trotzdem nicht durchkommen. Dies könnte ein Problem mit der IP-Blockierung sein.
Wenn Sie Wordfence, iTheme Security oder eine andere Software-Firewall verwenden oder Ihr Hosting IPs filtert, stellen Sie bitte sicher, dass diese IPs erlaubt sind (aus
https://www.paypal.com/us/smarthelp/article/what-are-the-ip-addresses-for-live-paypal-servers-ts1056 Seite):
185.177.52.0/22
192.160.215.0/24
198.54.216.0/23
64.4.240.0/21
64.4.248.0/22
66.211.168.0/22
173.0.80.0/20
91.243.72.0/23
Wenn Sie eine feste Liste von IP-Adressen verwenden müssen (z. B. für eine Firewall), beachten Sie bitte, dass Sie ansonsten die https://ipnpb.paypal.com/ Host für Instant Payment Notification (IPN) Postback-Verifizierung.
2. Die Benutzer werden nicht auf Ihre Dankeseite weitergeleitet - Das bedeutet, dass Sie Ihre Rückgabe-URL nicht korrekt eingegeben und/oder die Einstellungen nicht richtig konfiguriert haben. Bitte schauen Sie sich das Video oben zwischen Minute 6:29 und 9:05 an.
3. Die Benutzer erhalten diesen Systemfehler: Es gab ein Problem mit unserem System: Die Verbindung zu PayPal ist fehlgeschlagen. - Dies bedeutet, dass Ihr Gateway nicht korrekt gespeichert wurde oder dass Sie Ihr PayPal-Konto nicht korrekt mit MemberPress verbunden haben. Bitte vergewissern Sie sich, dass Sie Ihr Gateway gespeichert haben. Wenn Sie danach immer noch Probleme haben, sehen Sie sich das gesamte Video oben an.
4. Die Benutzer erhalten diesen Systemfehler: "Die Dinge scheinen im Moment nicht zu funktionieren. Bitte versuchen Sie es später noch einmal." – Dieser Fehler tritt in der Regel auf, wenn es Probleme mit der Einrichtung der Rückgabe-URL oder anderen Website-Einstellungen gibt (siehe Minuten 6:29 - 9:05 im Video oben). Es gibt in der Regel 3 Gründe, warum dieser Fehler auftritt:
- Die PayPal E-Mail Adresse verwendet unter den PayPal-Gateway-Optionen in MemberPress Einstellungen ist falsch. Es könnte sich um eine falsch eingegebene E-Mail-Adresse handeln. Auch wenn Sie mehrere E-Mail-Adressen in Ihrem PayPal-Konto haben, müssen Sie die primäre in MemberPress verwenden. Die Verwendung einer anderen E-Mail-Adresse in Ihrem PayPal-Konto führt zu diesem Fehler.
- Die Nicht verschlüsselte Website-Zahlungen blockieren Option unter den Website-Einstellungen in Ihrem PayPal-Konto aktiviert ist ON. Sie müssen diese Option ausschalten.
- PayPal hat Ihr PayPal-Konto eingeschränkt. Dies hängt in der Regel mit Problemen wie fehlenden Geschäftsinformationen oder einem nicht verbundenen Bankkonto zusammen. Wenn Sie sich vergewissert haben, dass diese Daten korrekt sind, wenden Sie sich bitte an den PayPal-Support und prüfen Sie den Grund für die Einschränkung Ihres Kontos.
5. Die Benutzer erhalten diesen Systemfehler: "Leider ist ein Systemfehler aufgetreten. Bitte versuchen Sie es später noch einmal." - Dieser Fehler kann auftreten, wenn Ihr PayPal-Konto nicht vollständig eingerichtet ist, z. B. weil der Verifizierungsprozess noch nicht abgeschlossen ist. Bitte wenden Sie sich an den PayPal-Support, um dieses Problem zu lösen.
6. Sie oder der Benutzer erhalten nicht die MemberPress-Willkommens-E-Mail, die E-Mail zur Anmeldung eines neuen Benutzers oder andere MemberPress-E-Mails - Diese MemberPress-E-Mails für neue Benutzer werden während des Registrierungsprozesses durch eine abgeschlossene Transaktion ausgelöst. Wenn die Transaktion in MemberPress nicht abgeschlossen ist, aber in PayPal als solche markiert ist, bedeutet dies, dass die IPN nicht korrekt eingerichtet wurde. Wie Sie Ihre IPN einrichten, können Sie zwischen Minute 4:01 und 6:29 im obigen Video nachlesen.
7. Ihre Benutzer sehen diesen Fehler, bevor sie zum Zahlungsbildschirm gelangen: ERROR Ungültige Zahlungsmethode – Dies bedeutet wahrscheinlich, dass Sie Folgendes aktiviert haben die Zahlungsarten anpassen und ließ diese Gateway-Option nicht angekreuzt. Um das Problem zu beheben, deaktivieren Sie einfach die Option "Zahlungsmethoden anpassen", oder wenn Sie andere Gateway-Optionen für Ihre Mitgliedschaft deaktivieren möchten, müssen Sie diese Gateway-Option aktivieren.
8. Ihre Nutzer werden auf eine Seite weitergeleitet, die besagt: "Der Link, den Sie für den Zugang zum PayPal-System verwendet haben, ist ungültig. Bitte überprüfen Sie den Link und versuchen Sie es erneut." - Dies bedeutet wahrscheinlich, dass Sie die E-Mail-Adresse für dieses Gateway in Ihrem MemberPress > Einstellungen > Registerkarte Zahlungen falsch eingegeben haben. Um dieses Problem zu beheben, vergewissern Sie sich bitte, dass Sie die verifizierte Haupt-E-Mail-Adresse für Ihr PayPal-Konto verwenden und dass diese korrekt formatiert ist. Wenn Sie 100% sicher sind, dass Sie die E-Mail-Adresse korrekt eingegeben haben, überprüfen Sie, ob es Konflikte mit Plugins oder Themen gibt, indem Sie die möglichen Verdächtigen deaktivieren und erneut testen. Plugins, die E-Mails verschlüsseln, oder andere Sicherheits-Plugins sind in der Regel die Ursache.
9. Sie überprüfen Ihr PayPal-Konto und sehen zwei Transaktionen für ein Abonnement, eine für einen Betrag von 0,00 und die andere für den tatsächlich bezahlten Betrag - PayPal erstellt eine 0,00-Transaktion für die Erstellung eines Abonnements. Vor allem, wenn es eine Probezeit gibt. Und dann wird die zweite Transaktion als erste Zahlung für das Abonnement durchgeführt. Was Sie sehen, ist also völlig normal und kein Grund zur Besorgnis.
Hilfe?
Haben Sie immer noch Probleme mit Ihrem PayPal-Standard-Gateway, obwohl Sie die Lösungen im Abschnitt Gateway-Probleme oben gelesen haben? Kein Problem, senden Sie uns einfach ein Support-Ticket mit einer kurzen Beschreibung Ihres Problems, einschließlich der Angabe, dass Sie PayPal Standard (anstelle von Express Checkout) verwenden und was Sie bei Ihren bisherigen Tests festgestellt haben. Bitte Senden Sie uns erst dann ein Support-Ticket, wenn Sie die Anweisungen im Abschnitt Gateway-Probleme so gut wie möglich befolgt haben. Wir werden Sie bitten, diese Anweisungen zu überprüfen, wenn Ihr Problem einem der aufgeführten Punkte ähnelt.











