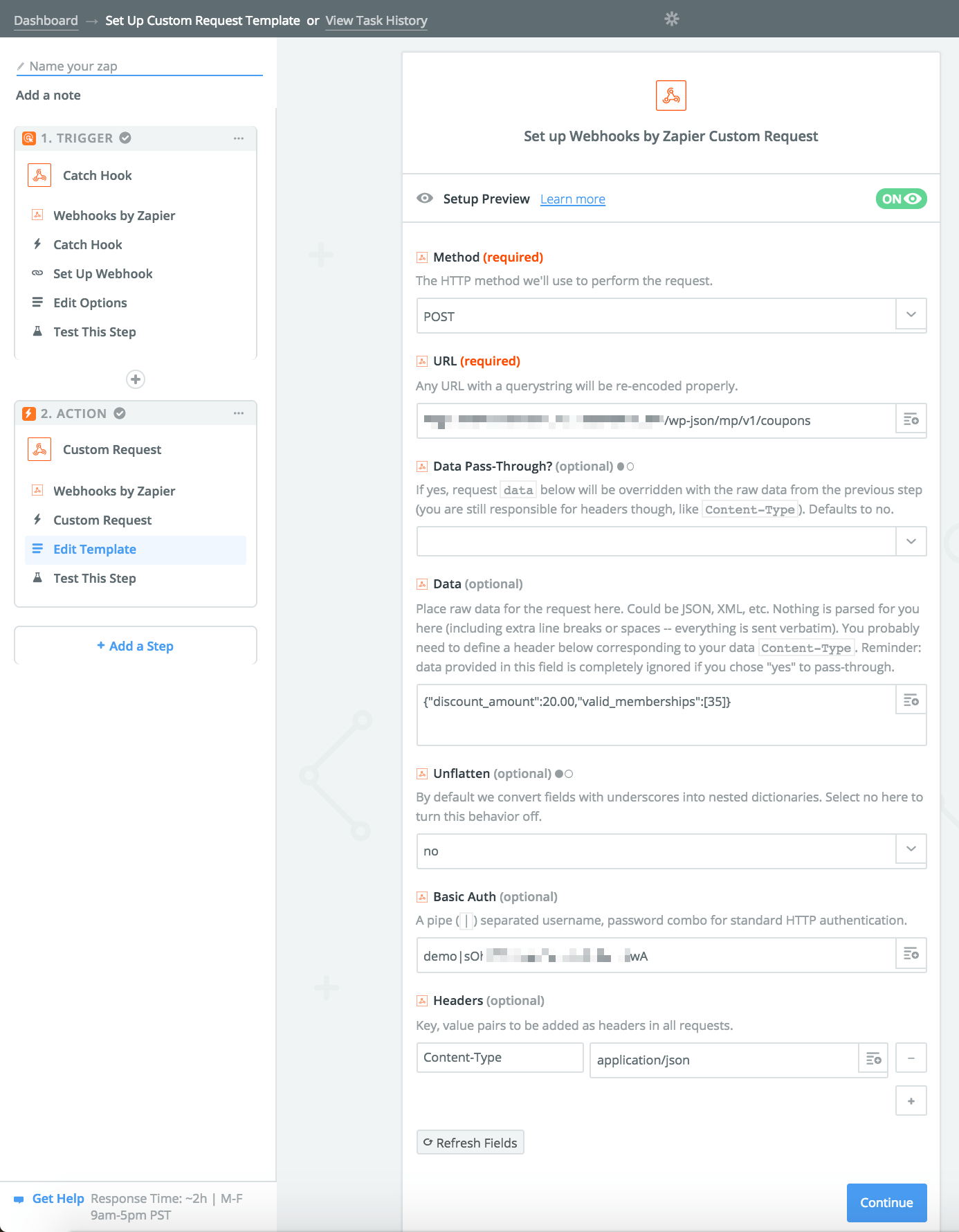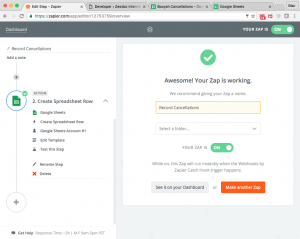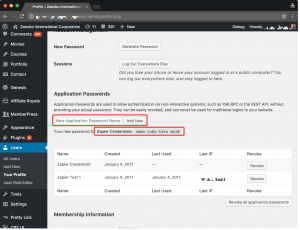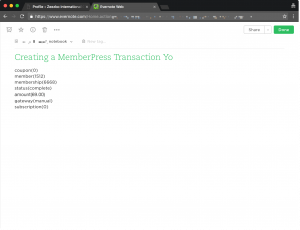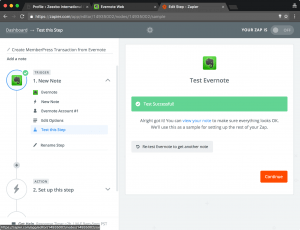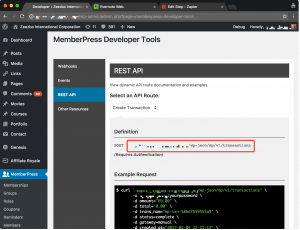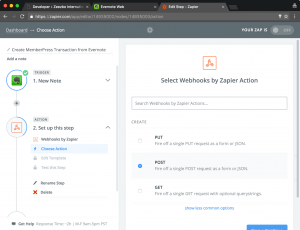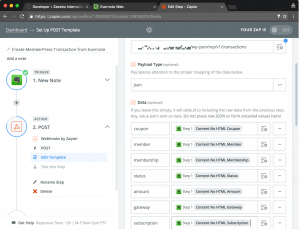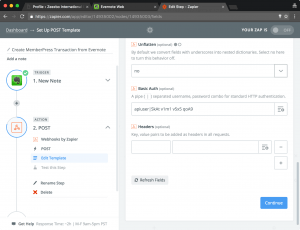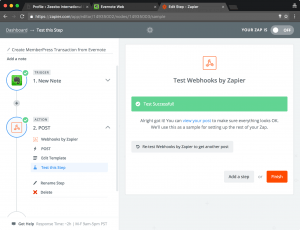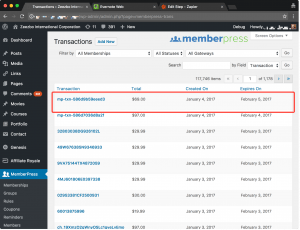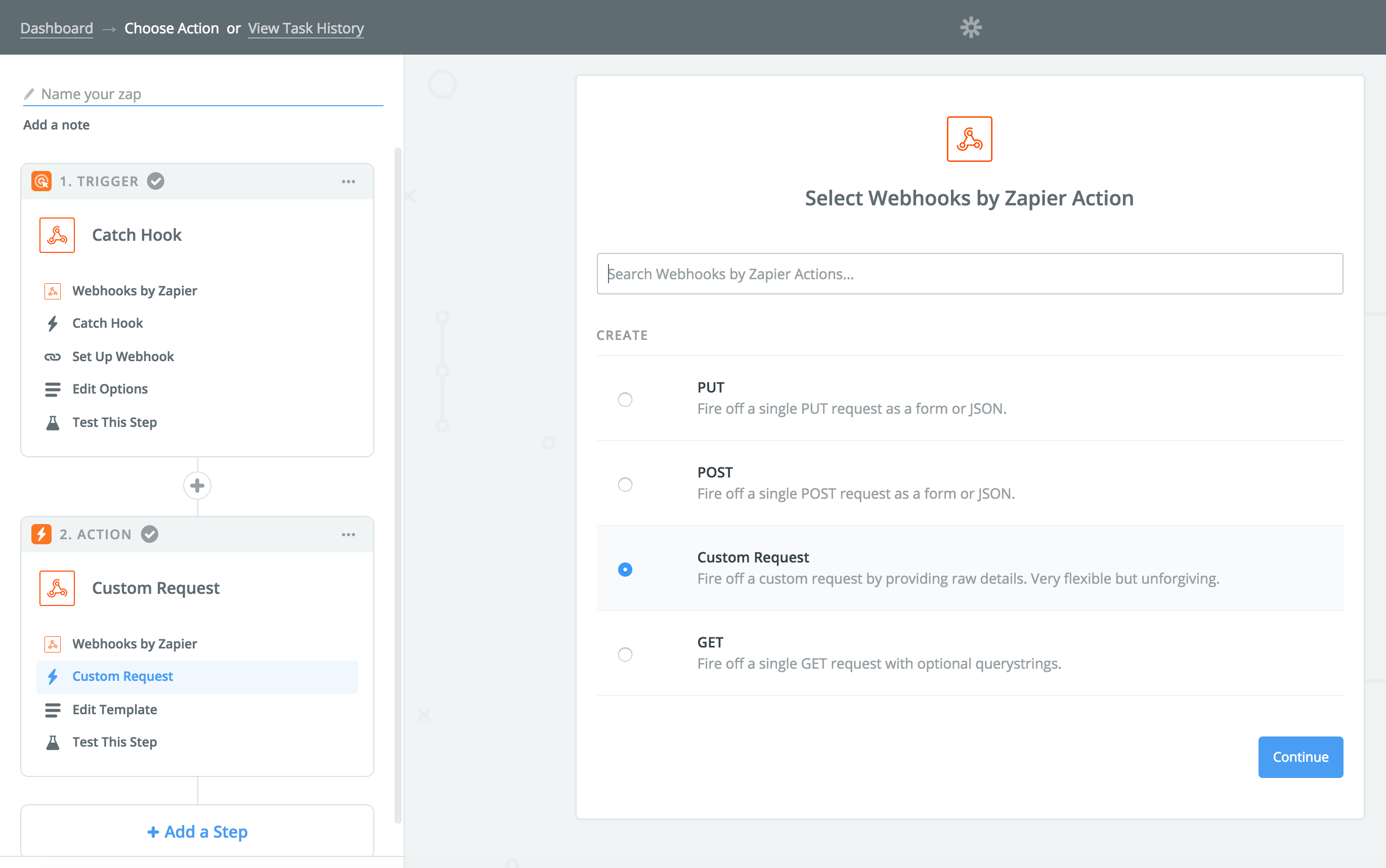Falls Sie noch nichts von Zapier gehört haben, es ist ein großartiger Service, um verschiedene Online-Dienste miteinander zu verbinden. Sobald Sie die MemberPress Developer Tools installiert haben, können Sie MemberPress über Zapier mit Hunderten von verschiedenen Diensten verbinden.
Mit dieser Art der Integration können Sie unter anderem folgende Dinge tun:
- Senden Sie eine E-Mail über Ihren Auto-Responder, wenn eine Kreditkarte abläuft
- Hinzufügen einer Zeile zu einem Google Spreadsheet, wenn ein Mitglied kündigt
- Erstellen Sie ein neues Mitglied, wenn jemand ein Online-Formular ausfüllt
- Ihnen eine Textnachricht senden, wenn ein neues Mitglied sich anmeldet
- ... und Hunderte von anderen Möglichkeiten
Sie können Zapier einrichten, um Benachrichtigungen von MemberPress zu erhalten oder Daten an MemberPress zu senden.
Senden von Daten von MemberPress mit Zapier
Hier ein Beispiel dafür, wie Sie eine Zeile zu einem Google Spreadsheet hinzufügen können, wenn ein Mitglied kündigt.
1. Melden Sie sich bei Zapier an (erstellen Sie ein Konto, wenn Sie noch keins haben) und klicken Sie auf die Schaltfläche "Make a Zap! Schaltfläche.
2. Wählen Sie "Webhooks" als Auslöser und dann "Catch Hook".
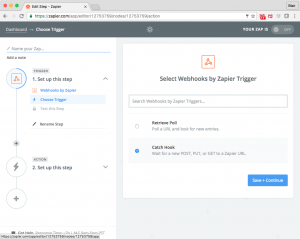
3. Kopieren Sie auf dem Bildschirm "Webhook einrichten" die Webhook-URL für diese ZAP.
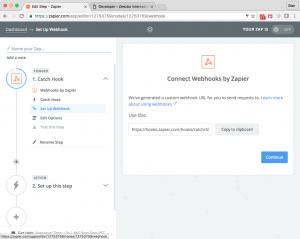
4. Gehen Sie zu MemberPress > Entwickler > Webhooks und klicken Sie auf das "+", um eine neue Webhook-Url hinzuzufügen.
5. Fügen Sie die Webhook-URL des Zap in das Textfeld ein, klicken Sie auf "Erweitert", wählen Sie "Abonnement gestoppt" und klicken Sie dann auf "Webhooks speichern".
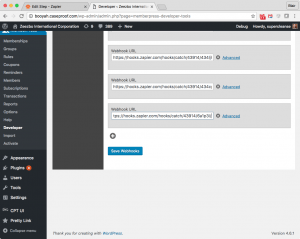
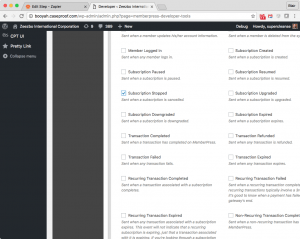
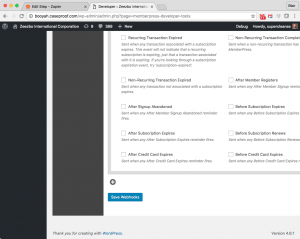
6. Gehen Sie zu MemberPress > Entwickler > Ereignisse, wählen Sie "Abonnement gestoppt" und klicken Sie auf "Test senden".
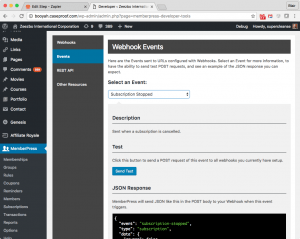
7. Klicken Sie auf "OK, ich habe das getan" bei "Diesen Schritt testen" in Zapier.
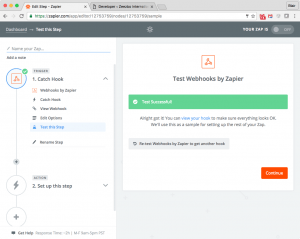
8. Erstellen Sie in Ihrem Google-Konto eine neue Tabellenkalkulation mit einer Kopfzeile für jedes Feld, das Sie erfassen möchten.
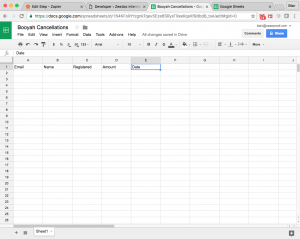
9. Richten Sie eine Aktion in Ihrem Zap mit der "Google Sheets App" ein und wählen Sie "Tabellenkalkulationszeile erstellen".
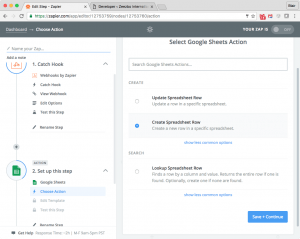
10. Verbinden Sie Ihr Google-Konto mit Ihrem zap.
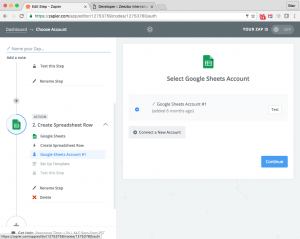
11. Gleichen Sie die Felder aus Ihrer Kalkulationstabelle mit den vom Webhook erfassten Daten ab.
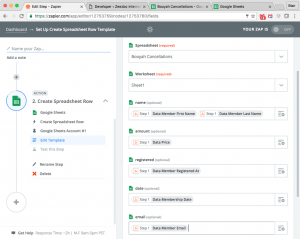
12. Testen Sie den Zap und vergewissern Sie sich, dass die Daten in Ihrem Google Spreadsheet aufgezeichnet wurden.
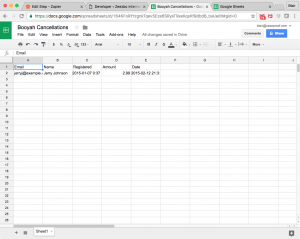
13. Benennen und aktivieren Sie Ihren Zapper.
Mit dieser Technik können Sie Zapier so einrichten, dass es so ziemlich alles tut, wenn ein Ereignis von MemberPress eintritt.
Daten an MemberPress senden, um eine Transaktion zu erstellen
Hier ein Beispiel, wie Sie eine MemberPress-Transaktion erstellen können, indem Sie eine Notiz in Evernote hinzufügen:
ANMERKUNG: Das Application Passwords Plugin ist nicht mehr erforderlich, wenn Sie den MEMBERPRESS-API-KEY Header in Ihren Zapier Webhook Zaps verwenden. Wenn Sie stattdessen Application Passwords verwenden möchten, folgen Sie den Anweisungen unten. Andernfalls verwenden Sie einfach den API-Schlüssel für eine viel einfachere Verbindung.
1. Installieren Sie die " ". AnwendungspasswörterPlugin" zusammen mit den MemberPress Developer Tools. Anwendungskennwörter sind nur ein Weg, um Ihre WordPress-Installation zu authentifizieren, aber wahrscheinlich der einfachste Weg, wenn Sie mit Zapier arbeiten. Anmerkung: Damit Anwendungskennwörter sicher sind, muss Ihre WordPress-Website (insbesondere Ihre API-URLs) über SSL (TLS / HTTPS) zugänglich sein.
2. Generieren Sie ein Anwendungspasswort für Ihren Admin-Benutzer, indem Sie sich in Ihrer WordPress-Administration anmelden und "Benutzer" -> "Ihr Profil" -> "Anwendungspasswörter" aufrufen, einen Passwortnamen eingeben und auf "Neu hinzufügen" klicken. Danach haben Sie ein Passwort, das Sie zur Authentifizierung bei Zapier verwenden können. Speichern Sie dieses Passwort ... Sie werden es in ein paar Schritten benötigen.
3. Erstellen Sie eine neue Notiz in Evernote, die die Benannte Zapier-Variablen. Stellen Sie sicher, dass Sie eine gültige und bereits existierende ID für Mitglied, Mitgliedschaft, Gateway, Abonnement und Coupon verwenden.
4. Melden Sie sich bei Zapier an und erstellen Sie einen neuen Zap, indem Sie auf "Make a Zap!" klicken.
5. Wählen Sie Evernote als Auslöser-App aus, wählen Sie die Aktion "Neue Notiz", authentifizieren Sie Ihr Evernote-Konto (falls noch nicht geschehen), geben Sie das Notizbuch an, in dem die Notiz aus Schritt 3 erstellt wurde, und klicken Sie auf "Weiter".
6. Besuchen Sie in Ihrer WordPress-Verwaltung "MemberPress" -> "Developer" -> "REST API" -> "Create Transaction" und kopieren Sie die damit verbundene URL ... Sie werden sie später in Ihrem Zap verwenden. Anmerkung: Sie können alle erforderlichen Attribute auf dieser Seite sehen. Wenn Sie also versuchen, eine andere Aktion mit der MemberPress-API durchzuführen, sollten Sie in der Lage sein, die Anweisungen hier so zu ändern, dass sie mit einer anderen API-Route funktionieren.
7. Zurück bei Zapier, wählen Sie "Webhooks by Zapier" als Ihre Action App. Da es sich um eine POST-Route handelt (was Sie im Abschnitt "Definition" auf der Seite in Schritt #6 sehen konnten), wählen Sie zunächst "POST" und richten dann den Webhook mit den folgenden Informationen ein:
- URL: Dies wird die URL sein, die Sie in Schritt #6 kopiert haben.
- Art der Nutzlast: JSON'.
- Daten: Sie ordnen die erforderlichen Felder für diese API-Route den Daten aus Evernote zu, siehe das zweite Bild unten
- Anfrage in Array verpacken: 'nein'
- Datei: Sie müssen hier keine Datei hinzufügen
- Abflachen: 'ja'
- Basic Auth: Dies ist Ihr Benutzername und das in Schritt 2 erstellte Anwendungspasswort, getrennt durch ein "|"-Zeichen
- Überschriften: Hier muss nichts hinzugefügt werden
8. Testen Sie nun diese Zap, indem Sie auf "Create & Continue" klicken ... Sie sollten sehen, dass der Test in Zapier erfolgreich war ... und Sie sollten eine neue Transaktion in MemberPress für Ihren Test haben.
Und das war's. Sobald Ihr Zap aktiv ist, wird jedes Mal, wenn Sie eine Evernote-Notiz im obigen Format erstellen, eine neue Transaktion in MemberPress erstellt.
Anmerkung:
Wenn Sie mit einem unserer Endpunkte arbeiten, die als Array formatierte Daten erfordern (wie z.B. die gültige_Mitgliedschaften Feld in der Coupon erstellen Endpunkt) müssen Sie den Typ Ihrer Zapier-Webhooks-Aktion wie folgt auf "Benutzerdefinierte Anfrage" ändern:
Sobald Sie dann die Benutzerdefinierte Anfrage Webhooks Aktion müssen Sie sicherstellen, dass Sie die Inhalt-Typ Kopfzeile zu anwendung/json und Sie müssen die Daten als JSON formatieren. Hier ist ein Beispiel für eine Webhooks-Aktion, die einen Coupon erstellt: