La página Transacciones de MemberPress le muestra todas las transacciones de sus miembros.
Para personalizar lo que ve en esta página, utilice las Opciones de pantalla que se encuentran en la parte superior de la página:
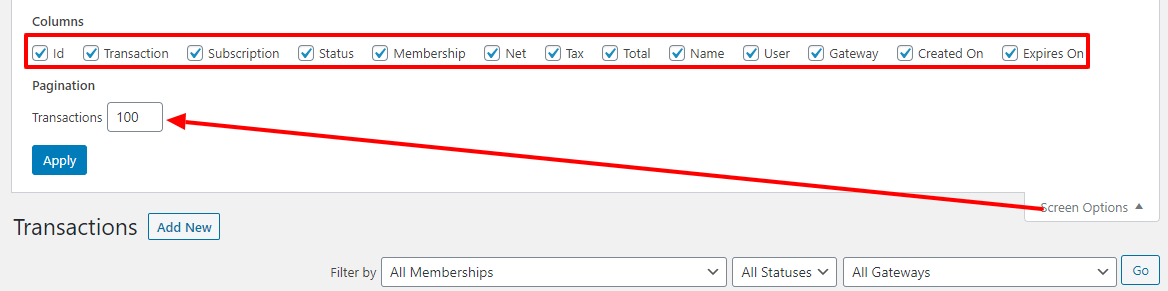
Pista: Utilice la opción Paginación (como se muestra arriba) para introducir el número de transacciones que desea mostrar por página. Esto le permitirá ver más transacciones por página y evitar desplazarse por las páginas de transacciones.
Opciones de filtrado
Puede utilizar la opción "Filtrar por" para filtrar la página de transacciones y mostrarle la información que necesite. Puede filtrar por tipo de afiliación, tipo de estado y puerta de enlace utilizada. Sólo tiene que utilizar los menús desplegables para seleccionar lo que busca y, a continuación, hacer clic en el botón "Ir" para iniciar el filtro. Los filtros se restablecen al hacer clic fuera de la página Suscripciones en la pestaña de su navegador.
También puede hacer clic en el encabezado de cada columna para ordenar las transacciones por elementos similares. Por ejemplo, haga clic en Puerta de enlace para ordenar por puerta de enlace, o en Estado para ordenar por el estado de sus transacciones. Por defecto, las transacciones se muestran desde las más recientes, por fecha de creación, en la parte superior de la lista, hasta las más antiguas.
Opciones de búsqueda
Utilice el cuadro de búsqueda para buscar cualquier cosa en la página de Transacciones. Utilice la opción "por campo" para seleccionar lo que busca. Las opciones de búsqueda disponibles son: Transacción (es decir, el ID de transacción proporcionado por la pasarela), Suscripción (es decir, el ID de suscripción proporcionado por la pasarela), Nombre de usuario, Correo electrónico, ID o Cualquiera. Para mayor precisión, asegúrese de introducir cuidadosamente lo que está buscando en el cuadro de búsqueda sin espacios antes o después de la entrada.
Opciones de columna de la tabla de transacciones
Id - ID interno de la transacción.
Transacción - El identificador único de la transacción que proporciona la pasarela. Al pasar el ratón por encima, aparecerán las siguientes opciones:
Editar - Haga clic para acceder a la página de edición de la transacción.
Enviar recibo - Haga clic para enviar el correo electrónico de Recibo de Pago que se encuentra en su pestaña MemberPress Opciones > Correos electrónicos.
Reembolso - Haga clic para procesar el reembolso de la transacción. Nota importante: esta opción sólo funcionará si ha configurado correctamente su pasarela.
Borrar - Haz clic para elimine la transacción. Al hacerlo, NO se reembolsará la transacción, pero es probable que la suscripción del usuario quede inactiva si ésta era la última transacción.
Suscripción - El identificador único de la Suscripción que proporciona la pasarela a la que está vinculada la Transacción. Haga clic aquí para acceder a la Suscripción del usuario en la página MemberPress > Suscripciones.
Estado - Muestra si la transacción se ha completado o no. Aquí puede ver cuatro opciones posibles: Pendiente, Fallida, Reembolsada o Completada. Sin embargo, cambiar el estado aquí no cambiará nada a nivel de la pasarela. Por ejemplo, cambiar el estado a reembolsado de esta manera, no reembolsará la transacción en absoluto.
Afiliación - Muestra a qué afiliación está asociada la transacción. Haga clic en el nombre del miembro para acceder a la página de edición de dicho miembro.
Neto - Muestra el valor neto de la transacción: el total menos los impuestos cobrados.
Impuesto - Muestra cualquier impuesto cobrado por la transacción.
Total - Muestra el importe total que ha pagado el usuario, impuestos incluidos.
Nombre - Los nombres de los usuarios, si se han introducido.
Usuario - El nombre de usuario del usuario que compró la transacción. Haga clic en el nombre de usuario para acceder al perfil del usuario en WordPress.
Pasarela - Es el método de pago que el afiliado utilizó al comprar la Afiliación a la que está asociada la Transacción.
Creado en - Es la fecha de creación de la transacción.
Caduca el - Esta es la fecha en la que expirará la Transacción.
Opciones de exportación
En la parte inferior de la página Transacciones verás dos opciones para exportar:
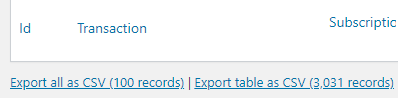
Exportar todo como CSV - Haga clic en este enlace para exportar sólo los registros mostrados en la página que está viendo en ese momento como archivo CSV.
Exportar tabla como CSV - Haga clic en este enlace para exportar todas las suscripciones de su sitio como archivo CSV.











