Similar a añadir lecciones o tareaspuede añadir un número ilimitado de Cuestionarios MemberPress a los cursos MemberPress.
Este documento le mostrará cómo diseñar cuestionarios MemberPress, añadirlos a sus cursos y gestionarlos.
Diseño de cuestionarios MemberPress
MemberPress Quiz editor es (Gutenberg) basado en bloques. Esto significa que puedes diseñar cuestionarios de acuerdo a tus necesidades como cualquier otro post de WordPress.
Además, los cuestionarios vienen con un Bloque de pruebas MemberPress para cada tipo de pregunta:
- Elección múltiple
- Respuesta múltiple Pregunta
- Pregunta verdadero/falso
- Respuesta corta
- Ensayo
- Rellene los espacios en blanco
- Ordenar los valores
- Matriz de partidos
- Escala Likert
Por lo tanto, dentro del editor de cuestionarios, puedes diseñar cuestionarios combinando cualquier bloque de Gutenberg con los bloques de preguntas del cuestionario MemberPress:
- Acceda al editor de cuestionarios.
- Haga clic en el botón + icono o el insertador de bloques para acceder a los bloques.
- Buscar un bloque que necesita, y haga clic en él para añadir el bloque al contenido de su cuestionario.
- A continuación, edite y personalizar cada bloque utilizando los ajustes específicos de cada bloque.
- Haga clic en Actualización para guardar los cambios.
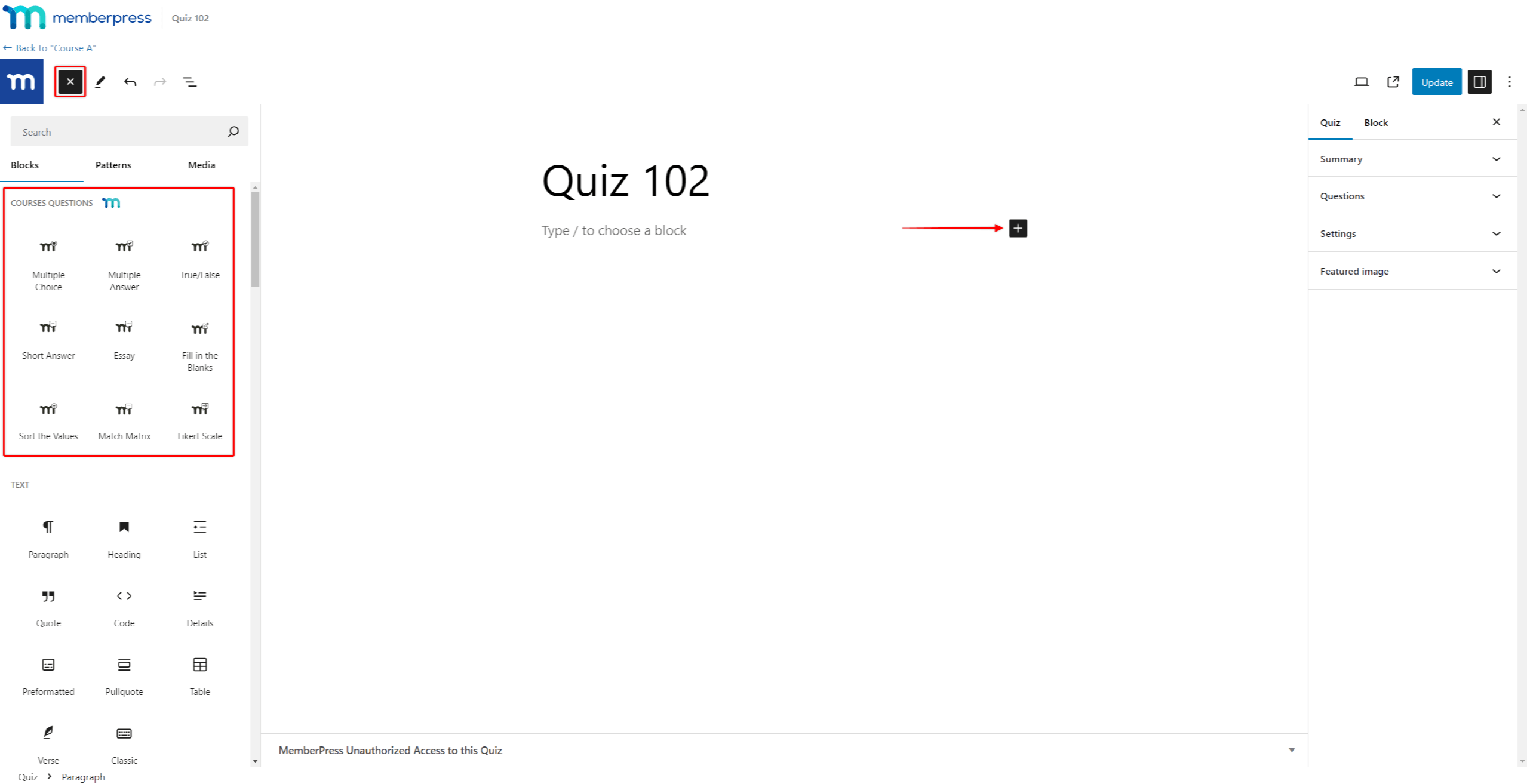
Configuración de la finalización del cuestionario
Cada cuestionario MemberPress viene con ajustes adicionales en el editor de cuestionarios, incluyendo los siguientes configuración de la finalización del cuestionario. Puede utilizar estos ajustes para definir los criterios que deben cumplir los alumnos para completar el cuestionario.
Aquí puede configurar cualquier pregunta, fije el nota mínima para aprobary permitir repeticiones.
Preguntas obligatorias
Cuando establece una pregunta como obligatoria, impide que los estudiantes se la salten. Por lo tanto, los estudiantes no podrán enviar el cuestionario sin responder a todas las preguntas obligatorias:
- Haga clic en la pregunta del cuestionario bloque.
- En los ajustes específicos del bloque, activar la opción Obligatorio.
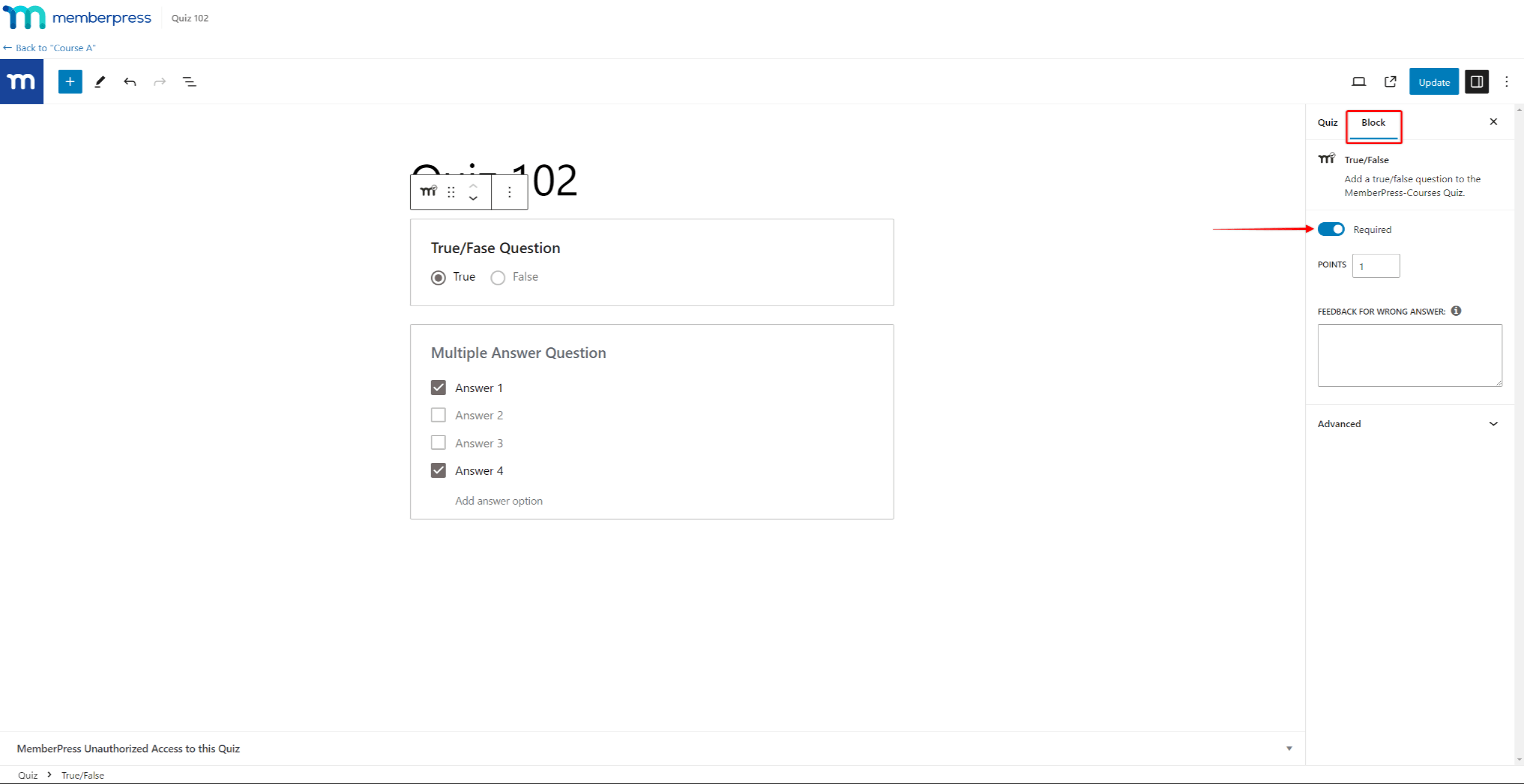
Cuando los alumnos intenten enviar el cuestionario sin responder a las preguntas requeridas, MemberPress mostrará un mensaje indicando las preguntas que necesitan respuesta.
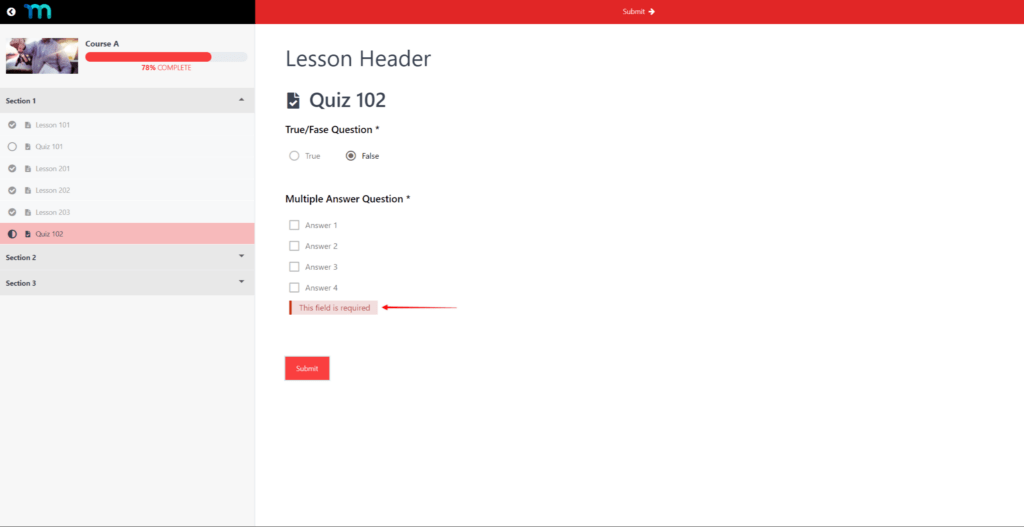
Requisito de aprobado
Si planea utilizar cuestionarios para evaluar los conocimientos de sus alumnos, es posible que desee establecer la puntuación de aprobación del cuestionario.
Para establecer la puntuación mínima para aprobar un cuestionario específico, siga estos pasos:
- Empezar a editar el concurso.
- En el panel de la derecha de su editor de cuestionarios, ampliar la Ajustes opción.
- Activar Requisito de aprobado. Al activar esta opción, aparecerá un campo adicional para especificar la puntuación requerida.
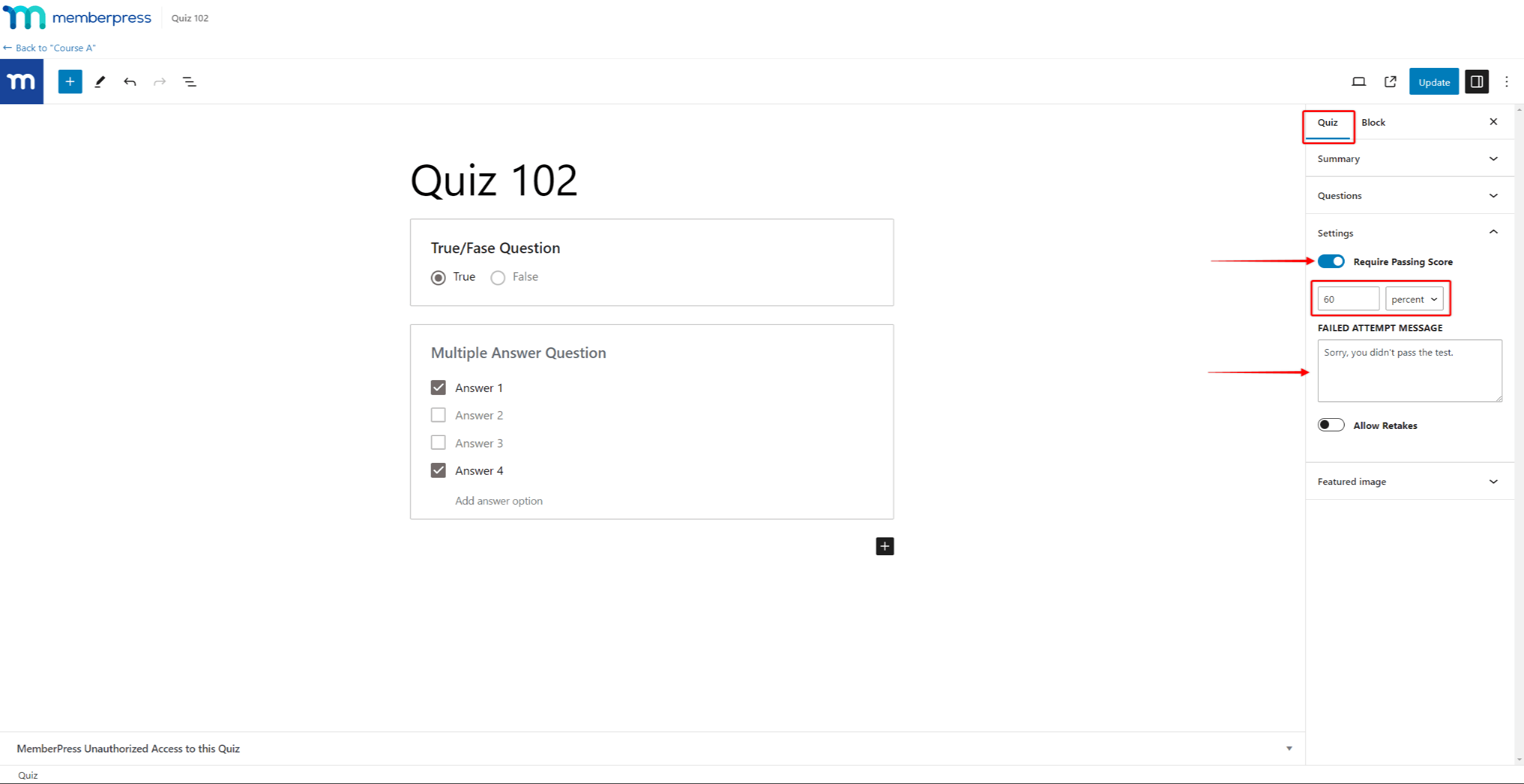
- Especifique la puntuación necesaria en el primer campo.
- Junto al campo de valor, elija si este número es Porcentaje o la cantidad de pregunta asignada Puntos.
- Además, puede añadir el Mensaje de intento fallido que se mostrará si un alumno no alcanza la puntuación de aprobado.
Permitir repeticiones
Cuando un estudiante envía respuestas a un cuestionario, esto se almacena en MemberPress como un intento de cuestionario. Por defecto, a los estudiantes sólo se les permite un intento por cada cuestionario.
Por lo tanto, en los casos en los que se establezca una puntuación de aprobado, los alumnos que suspendan no podrán pasar al siguiente paso.
Puede cambiar esto permitiendo repetir el cuestionario:
- Empezar a editar el concurso.
- En el panel de la derecha de su editor de cuestionarios, ampliar la Ajustes opción.
- Activar Permitir repeticiones. Al activar esta opción se añadirán dos subconfiguraciones.
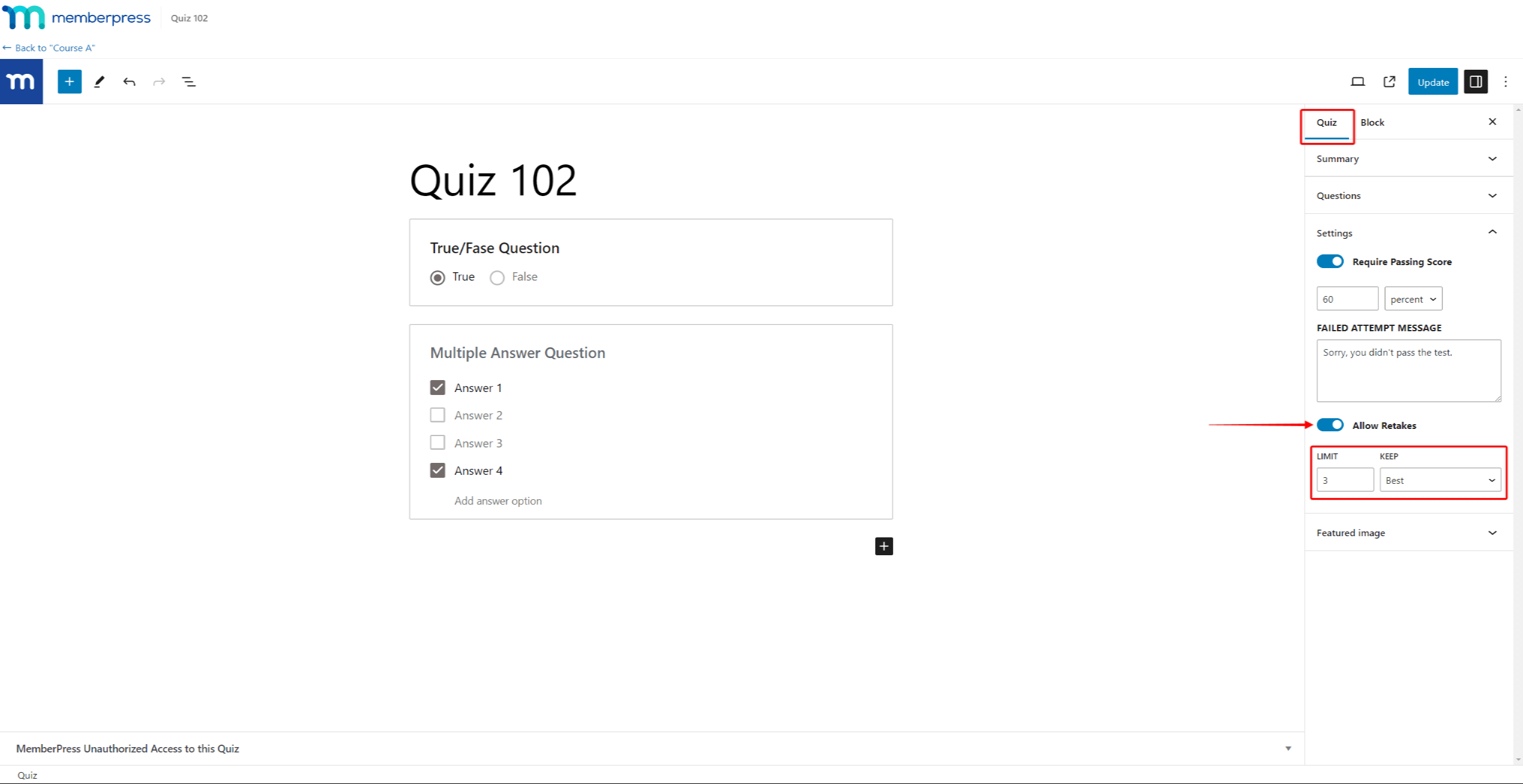
- En el Límite campo, establezca cuántas repeticiones se permiten para el concurso.
- En virtud de la Visite elija qué intento de cuestionario debe almacenar MemberPress:
- Mejor: Si el intento actual tiene una puntuación más alta que el anterior, entonces se mantendrá el intento actual. En caso contrario, el intento actual será descartado.
- Última: mantenga siempre el intento más reciente.
Con las repeticiones habilitadas, los estudiantes podrán repetir el cuestionario fallido. Si un estudiante alcanza el límite de repeticiones sin aprobar, se bloqueará su progreso. Para desbloquear al estudiante, debe restablecer los intentos de cuestionario del alumno.
Añadir cuestionarios MemberPress a los cursos
MemberPress Los cuestionarios pueden añadirse a los cursos a través del Plan de Estudios del Curso. Aquí, usted necesita agregar su cuestionario a una sección del curso y luego agregar el contenido del cuestionario:
- Vaya a Panel de control > MemberPress > Cursos y busque el curso al que desea añadir un cuestionario.
- Pase el ratón por encima del nombre del curso y haga clic en Editar para abrir el editor de cursos.
- A continuación, haga clic en el botón Plan de estudios expanda la pestaña deseada seccióny haga clic en el botón Añadir cuestionario opción.
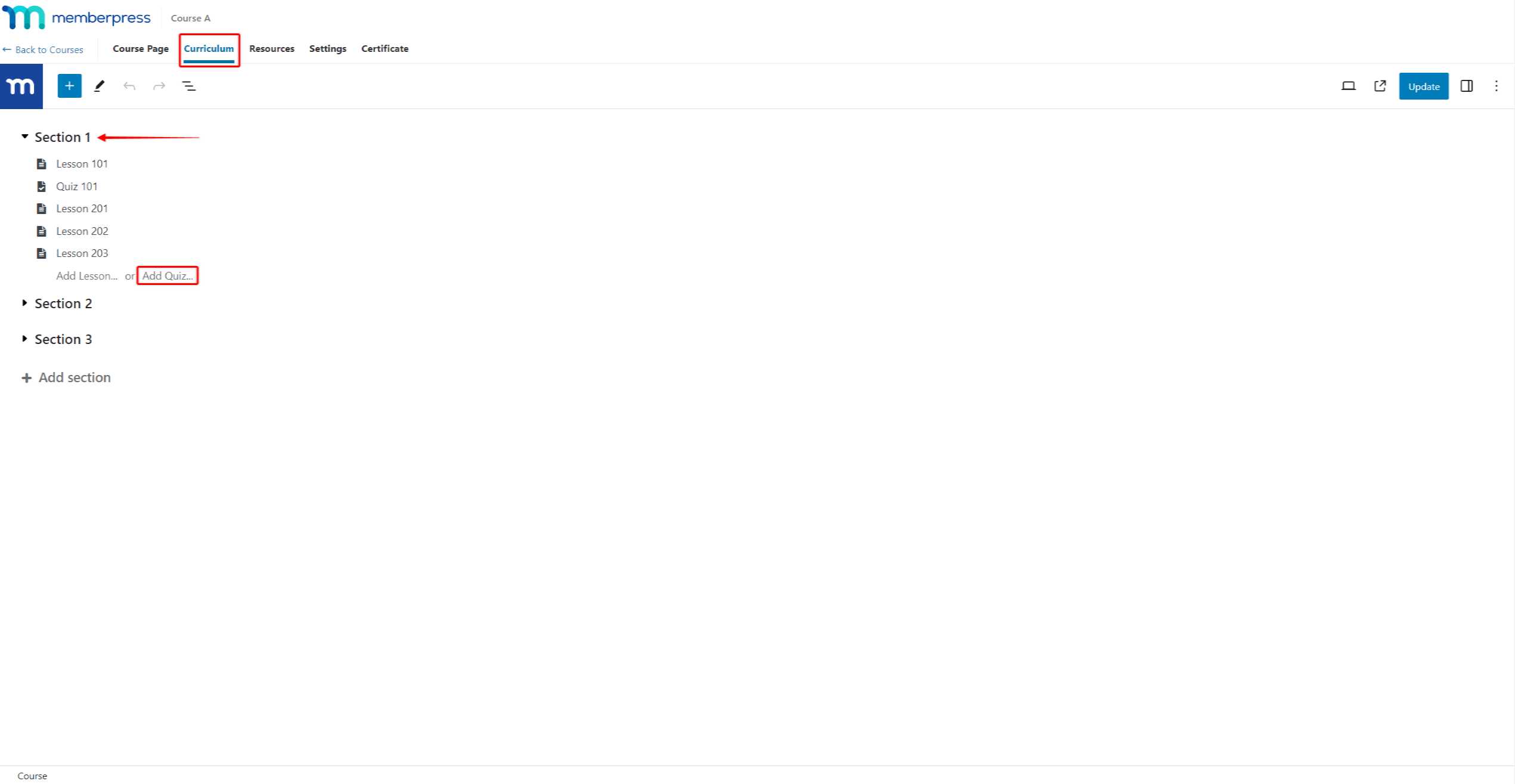
- A continuación, ponle nombre a tu concurso.
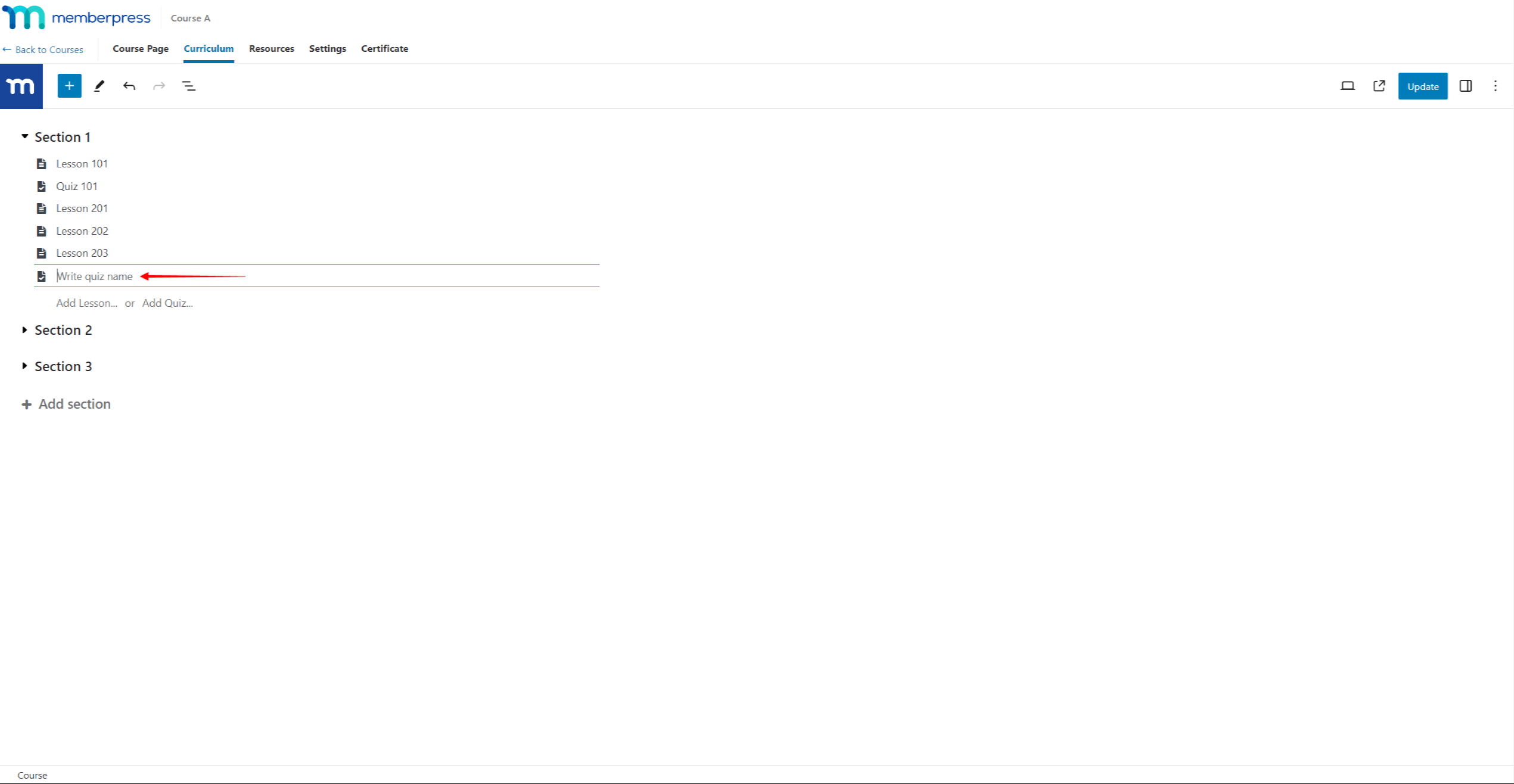
- Pase el ratón sobre el nombre de la prueba y haga clic en el botón icono de edición para iniciar el editor de cuestionarios.
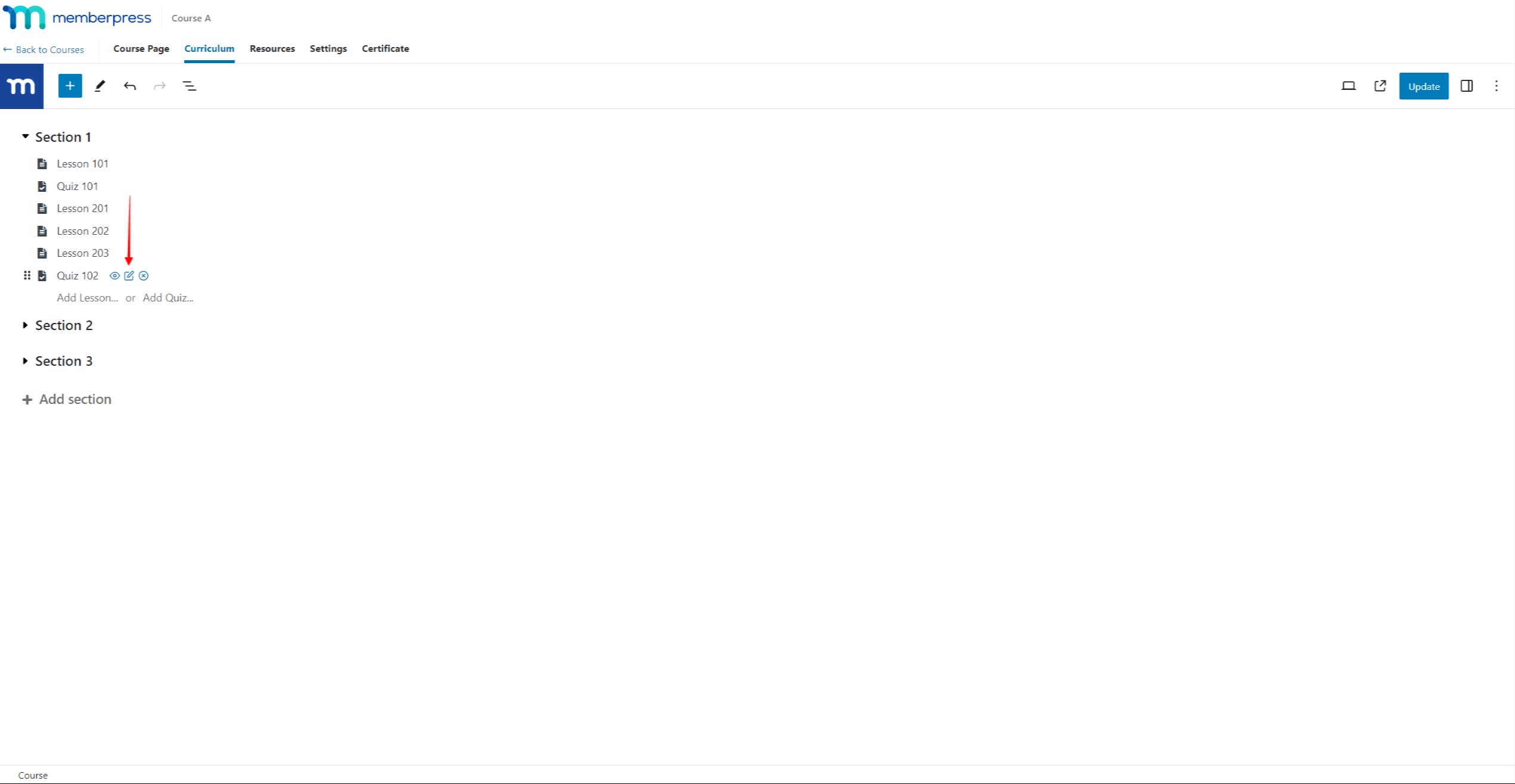
- Cree su cuestionario y haga clic en el botón Actualización dentro del Editor de cuestionarios para guardar el cuestionario. El cuestionario se añadirá a su curso. Una vez guardado, puede volver al editor del curso.
- Haga clic en el botón Actualización dentro del Editor del curso para guardar los cambios del curso.











