Aunque es posible generar automáticamente un cupón después de suscribirse a un abono específico, no se trata de una función automática.
Este documento le mostrará cómo configurar esto a través de Zapier, y cómo enviar el código de cupón generado a través de Gmail.
Paso:1 Inicie sesión y comience a crear un Zap
El primer paso es iniciar sesión en tu cuenta de Zapier y hacer clic en el botón "Crear Zap".
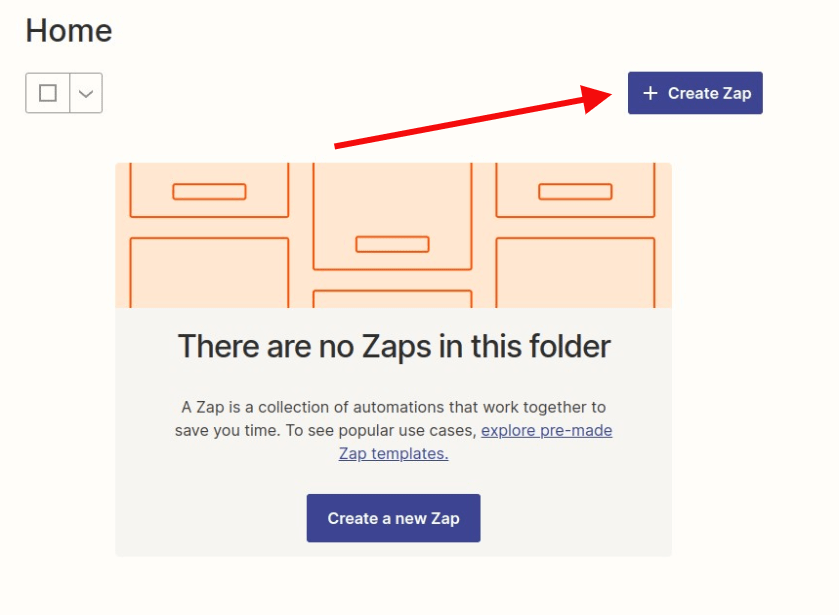
Paso 2: Creación de un activador MemberPress
Busca MemberPress en la barra de búsqueda y haz clic en él cuando lo encuentres.
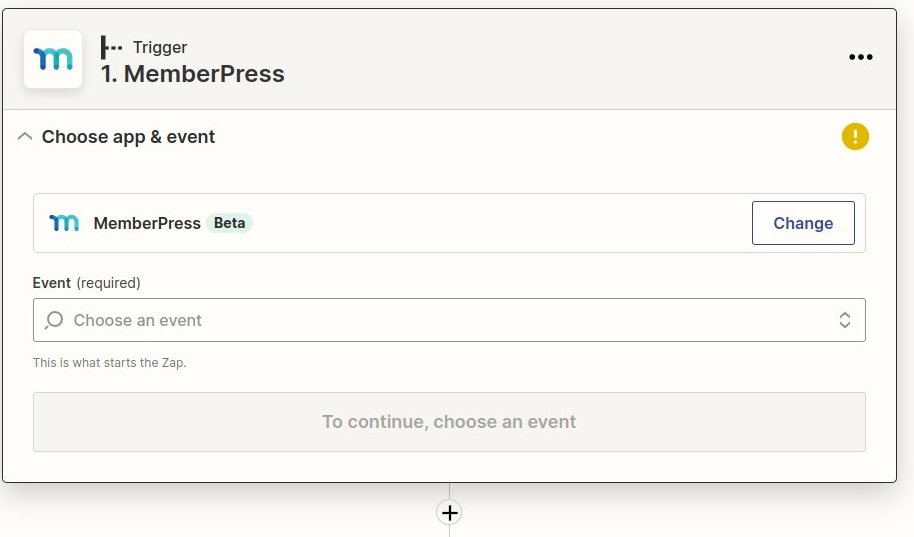
Seleccione el evento "Alta de miembro completada" en la lista desplegable "Elegir evento desencadenante". A continuación, haga clic en el botón Continuar.
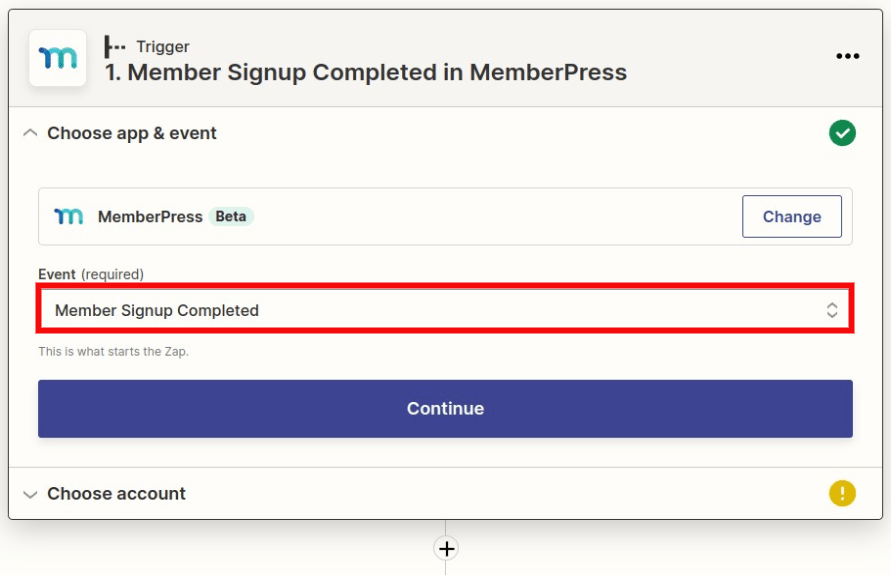
Conecta tu cuenta MemberPress si aún no lo has hecho y haz clic en Continuar.
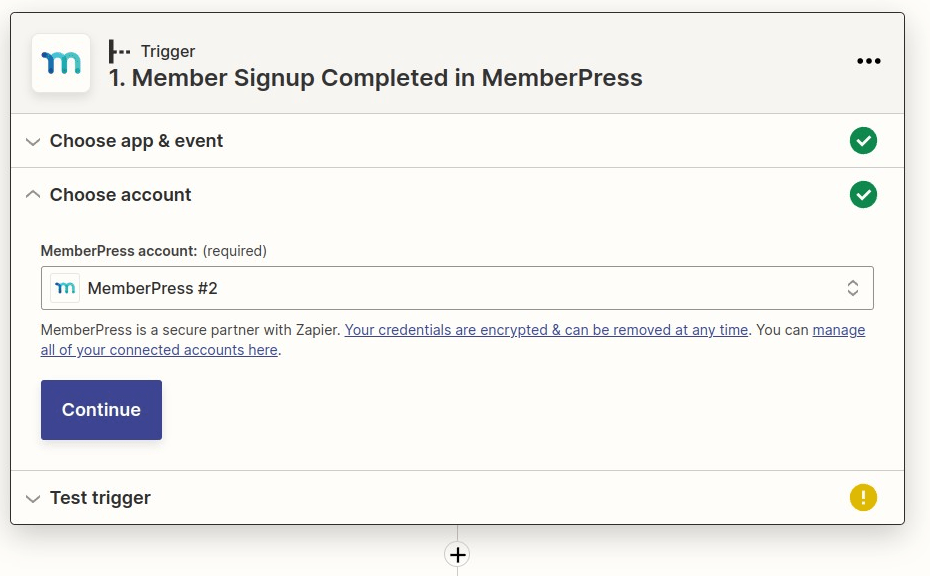
Haga clic en el botón "Test trigger" para obtener datos de muestra de su MemberPress. La siguiente página muestra una muestra de datos de su sitio. Puede utilizar la creada por defecto o puede buscar datos específicos con los que desee realizar la prueba. Cuando haya terminado, haga clic en Continuar.
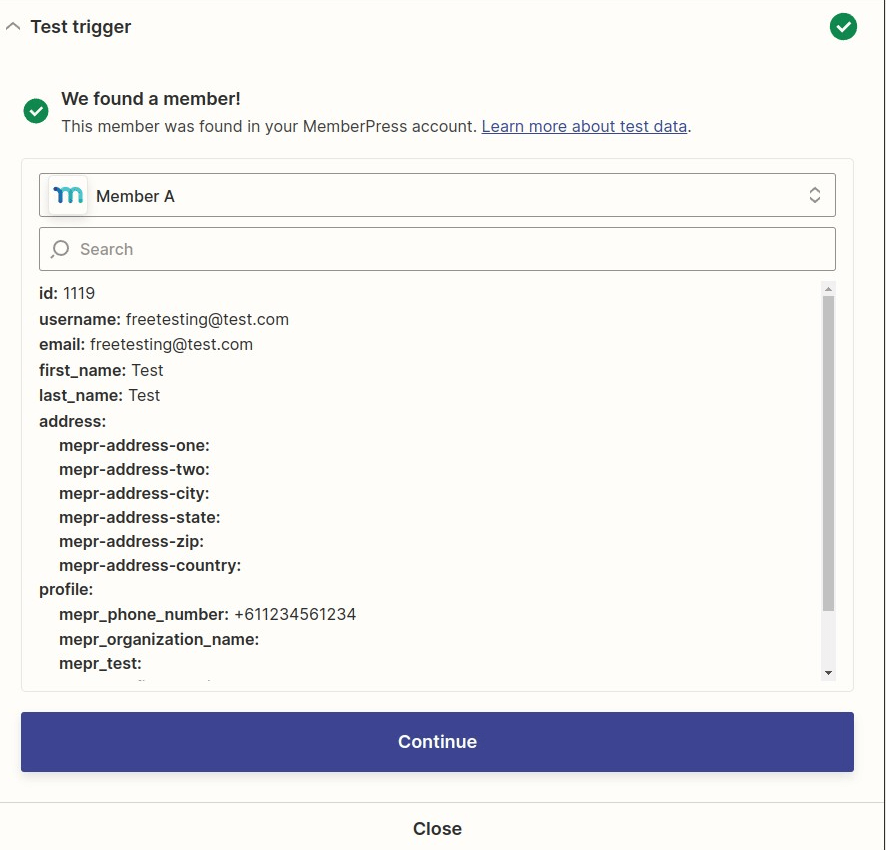
Paso 2: Creación de la suscripción al filtro
Haga clic en el icono + y seleccione el paso Filtro. En el campo "Elegir campo" busque "ID de socio activo". En el campo "Elegir condición" seleccione "(Texto) Coincidencias exactas" y en "Introducir valor" introduzca el ID de socio que desea filtrar. Encontrará el ID de socio en la columna MemberPress > ID.
Haga clic en el botón Continuar una vez que haya terminado. Debería ver un mensaje de éxito o de fracaso si Zapier ha encontrado miembros con el ID seleccionado en sus datos de muestra.
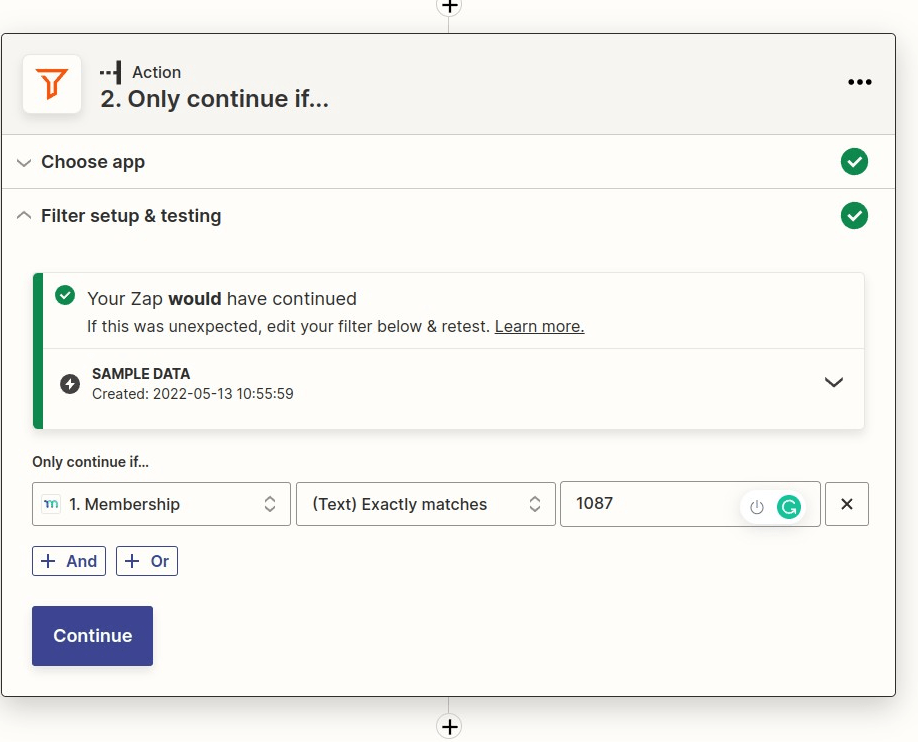
Paso 3: Crear un cupón en MemberPress
Busca MemberPress en la barra de búsqueda y haz clic en él cuando lo encuentres.
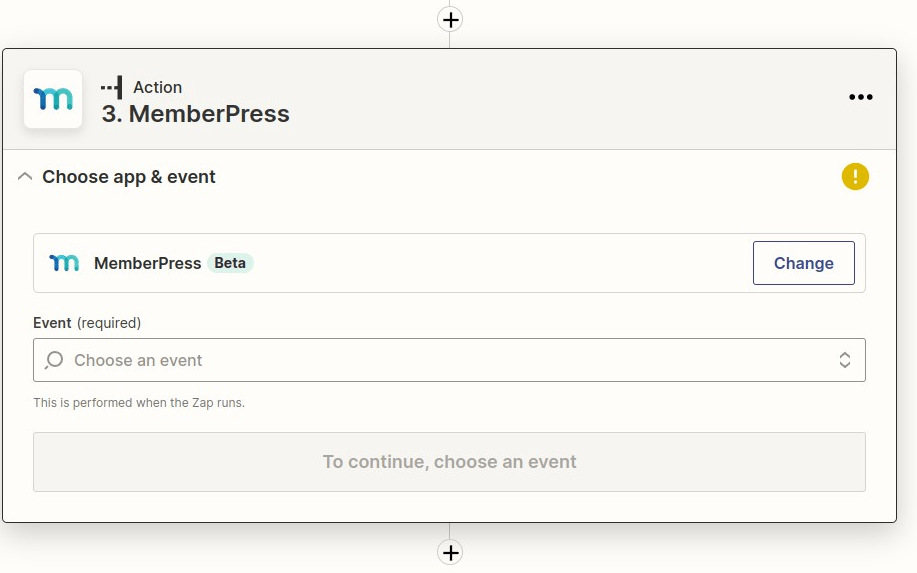
Busque el evento "Crear cupón" en la lista desplegable "Elegir evento de acción". A continuación, haga clic en el botón Continuar.
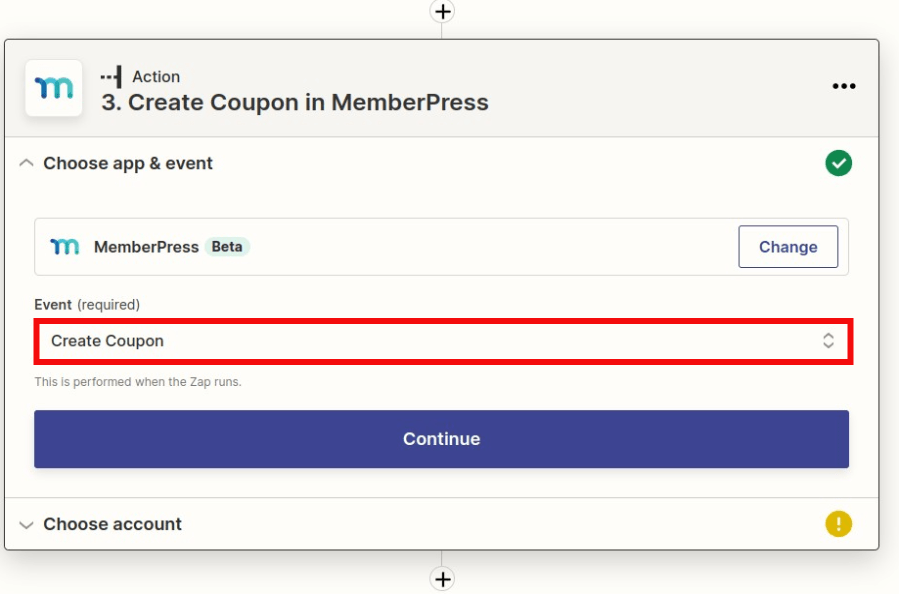
Conecta tu cuenta MemberPress si aún no lo has hecho y haz clic en Continuar.
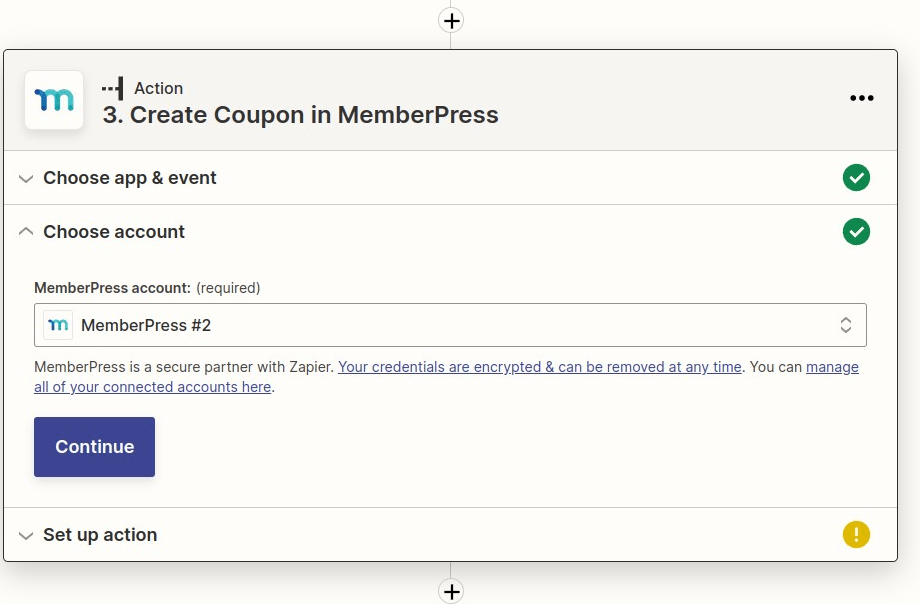
Verás el formulario Personalizar Cupón que es similar a la opción que puedes encontrar cuando creas un Cupón en MemberPress. En mi ejemplo, he creado un cupón de primer pago que da un descuento de 100% en el primer pago para la membresía con el ID de 223. Deje el campo "Código de cupón" vacío para que se genere automáticamente. Cuando haya terminado, haga clic en Continuar.
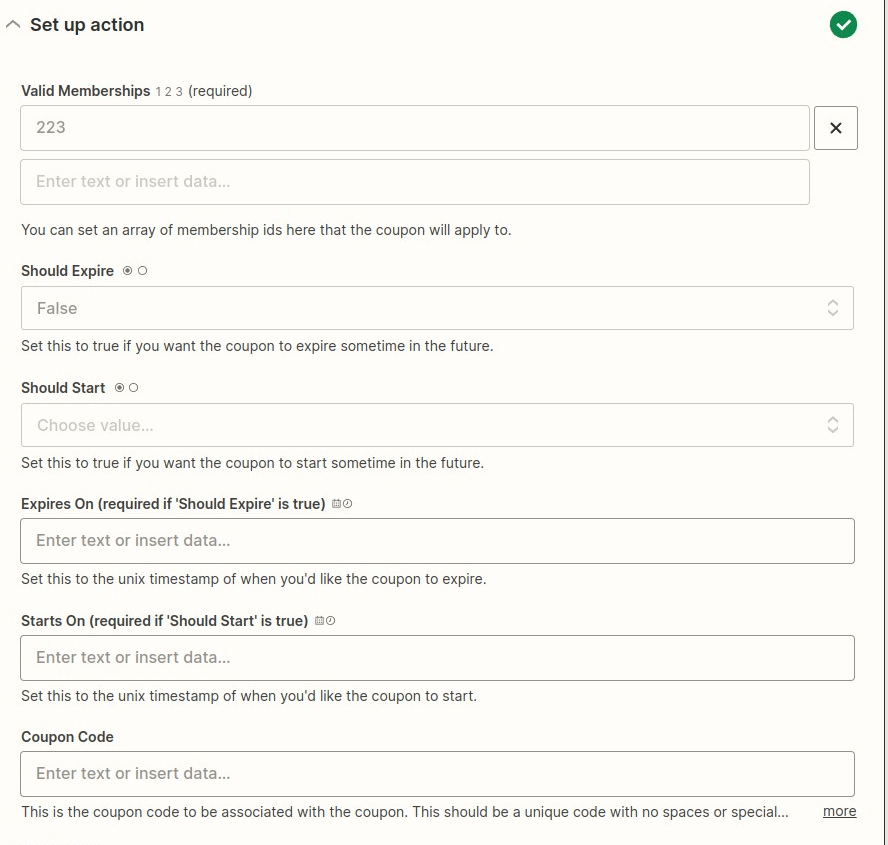
En el siguiente paso, puede hacer clic en el botón Probar y continuar para comprobar si se generará un cupón y si todos los datos son correctos. Una vez hecho esto, haga clic en el botón Editar.
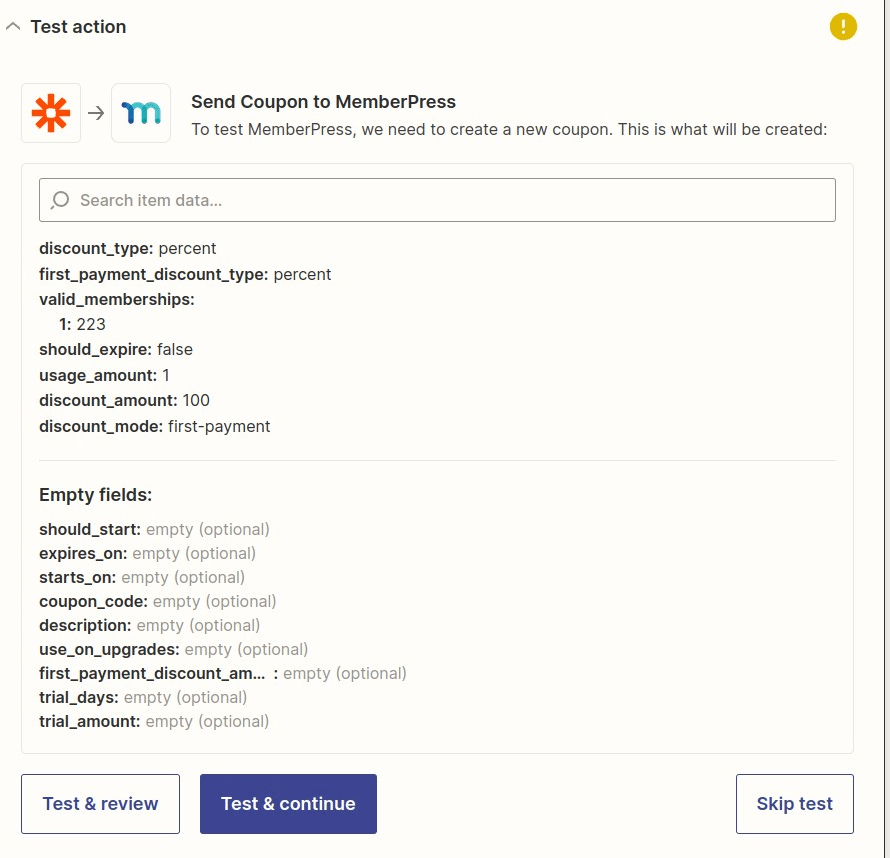
Paso 4: Creación de un activador de acción de Gmail
Haga clic en el icono + para añadir un nuevo paso.
Busca Gmail y selecciónalo.
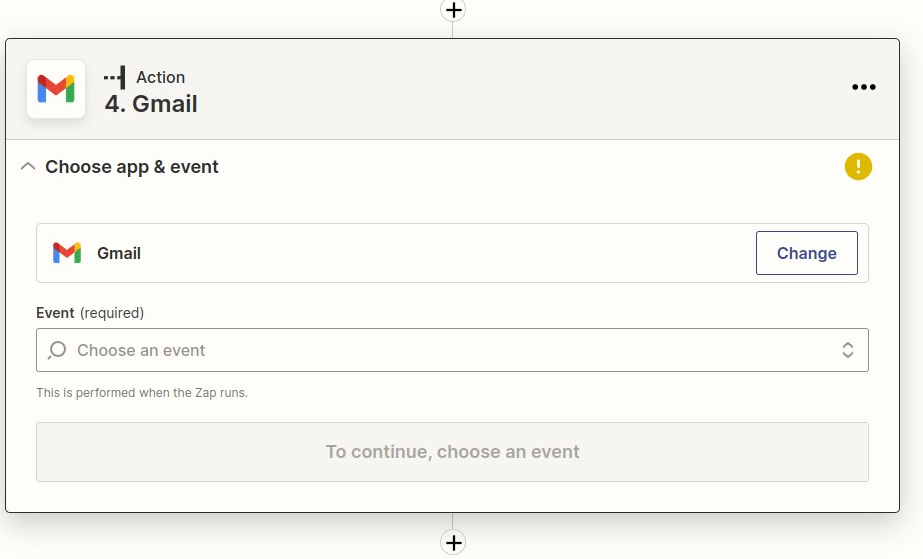
A continuación, seleccione "Enviar correo electrónico" y haga clic en Continuar.
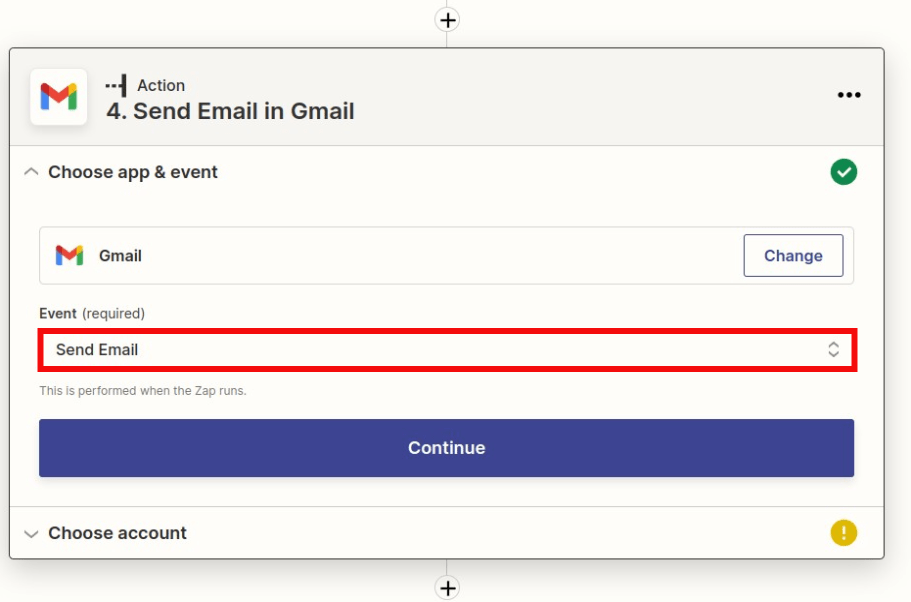
Si aún no lo has hecho, conecta tu cuenta de Gmail a Zap y haz clic en Continuar.
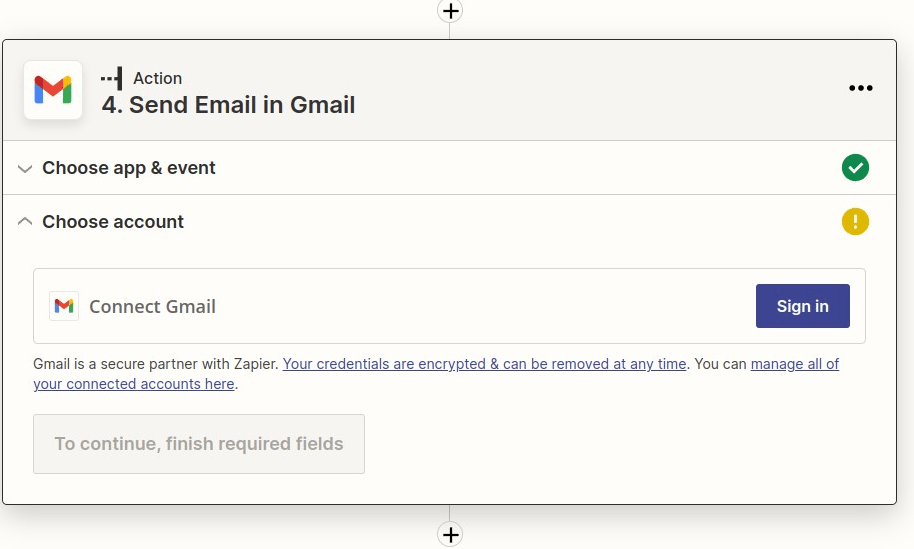
Tendrá que rellenar muchos campos opcionales y algunos obligatorios. El más importante es el campo "Para". Busque "Email" y aparecerá la dirección de correo electrónico del miembro de los datos de muestra.
En el campo Cuerpo, tendrás que buscar el código del cupón para que se inserte automáticamente en el cuerpo de tu correo electrónico. Una vez hecho esto, haz clic en el botón Continuar.
He aquí un ejemplo de cómo podría rellenar sus campos obligatorios y extraer datos específicos del usuario.
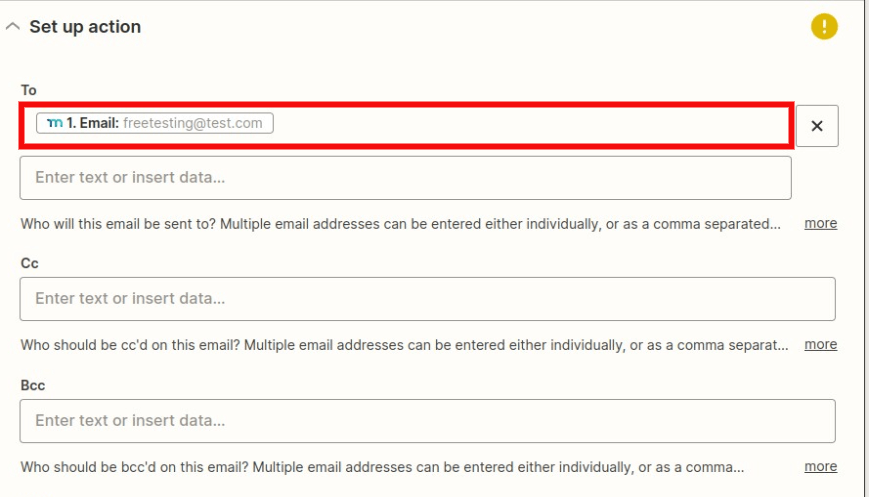
A continuación, puede hacer clic en el botón Probar y continuar para asegurarse de que recibe el correo electrónico correctamente a partir de los datos de prueba configurados previamente haciendo clic en el botón Probar. Usted querrá comprobar su correo electrónico para asegurarse de que el correo electrónico fue enviado correctamente con la información adecuada.
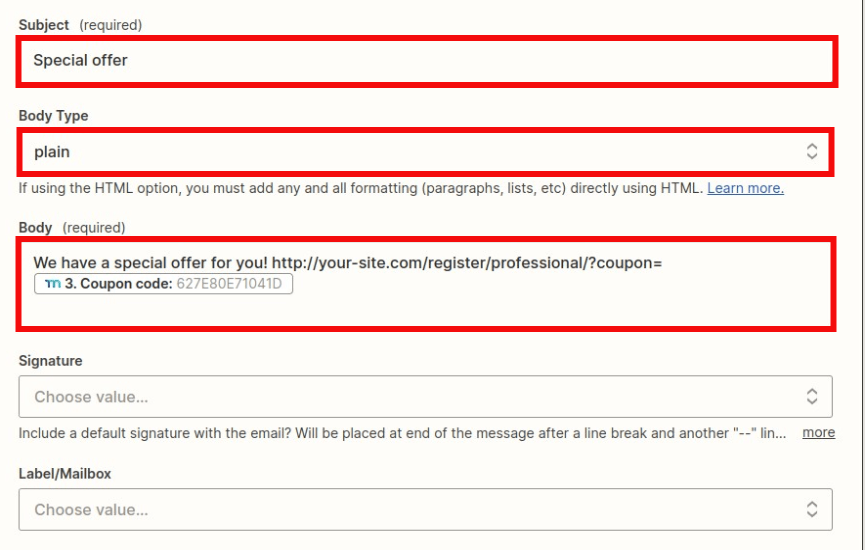
Una vez verificado, puede hacer clic en el botón Editar.
El último paso es dar un nombre a tu Zap y activarlo haciendo clic en el botón "Publicar Zap".
Ahora puede utilizar esta guía para configurar tantos cupones como desee con descuentos y enviarlos a los miembros que se suscriban a determinadas afiliaciones.











