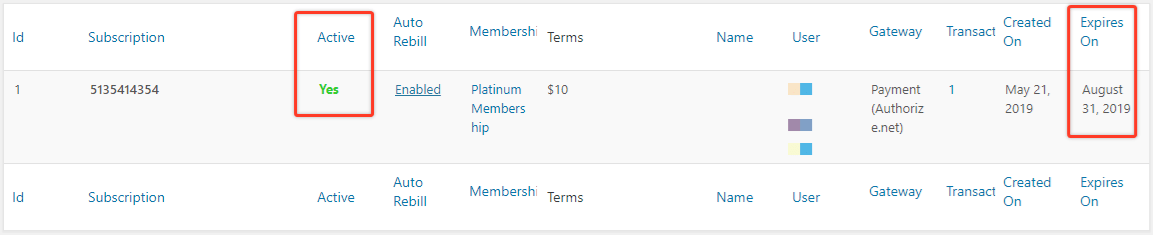Cubierto en este artículo:
Cancelación de suscripciones en Authorize.net
Normalmente, querrá cancelar las suscripciones directamente en MemberPress como esbozado aquí. Sin embargo, es posible que tenga que cancelar una suscripción directamente en su cuenta de authorize.net. Por ejemplo, esto sería necesario si ha eliminado una suscripción en MemberPress antes de cancelarla correctamente. En tales casos, siga estas instrucciones para cancelar directamente en authorize.net:
- Acceda a su cuenta de Authorize.net
- Haga clic en Herramientas > Facturación periódica
- Ver suscripciones activas
- Busque la suscripción del usuario en la lista y haga clic en su icono ID de suscripción enlace
- Pulse "Editar suscripción" en la parte superior
- Pulse "Cancelar suscripción" en la parte superior
- Pulse "OK" en la ventana emergente para confirmar la cancelación
Gestión de pagos fallidos
Si el pago de un miembro falla y la función de Reintento Automático de Authorize.net no está activada, tendrás que recargar manualmente el pago del miembro en Authorize.net. Si la función de Reintento Automático está activada, la suscripción del miembro permanecerá en estado "suspendido" hasta que actualice la tarjeta vinculada a su suscripción en MemberPress. Una vez actualizada, Authorize.net reintentará automáticamente el pago fallido de la suscripción.
La función de reintento automático de Authorize.net puede activarse siguiendo estos pasos:
- Inicie sesión en su cuenta de Authorize.net;
- Acceder a la Facturación periódica en la página Herramientas sección;
- Pulse el botón "Activar reintento automático"y, a continuación, el enlace "Activar reintento automático".
Añadir un pago pendiente
Siga estas instrucciones si ve un pago completado en su cuenta de Authorize.net, pero ese pago no se refleja en el MemberPress > Transacciones página y/o no está conectado a su suscripción en el MemberPress > Suscripciones página *.
* Si ve un ID de suscripción en la página MemberPress > Suscripciones para el usuario, pero parece mp-sub-xxxxxxxxxxx, tendrá que seguir los siguientes pasos estas instrucciones antes de proceder al paso 1.
Paso 1 - Encontrar el ID de transacción para el pago en Authorize.net
Para empezar, tendrá que encontrar el pago (si aún no lo sabe). La información que puede utilizar para buscarlo incluye:
- El ID de suscripción (si se trata de una suscripción periódica) tal y como aparece en la página MemberPress > Suscripciones (busque una cadena de números)
- El correo electrónico del usuario, que puede encontrarse en la página WordPress > Usuarios O en la página MemberPress > Miembros
- La fecha en que se produjo la facturación
Con esa información en la mano, usted puede encontrar el ID de la transacción en Authorize.net haciendo lo siguiente (nota: estos pasos vienen directamente de una página de soporte de Authorize.net; para la página completa. por favor pulse aquí):
- Acceda a la interfaz para comerciantes en https://account.authorize.net.
- Haga clic en Transacción Buscar en de la barra de herramientas principal.
- Haga clic en Buscar una transacción en el menú principal de la izquierda.
- Introduzca uno o varios parámetros de búsqueda en los campos previstos para ello.
- Haga clic en el botón Mostrar para elegir cuántos resultados mostrar por página: 10 (por defecto), 15, 20 o 25 resultados.
- Haga clic en Buscar en para mostrar su Resumen de Transacciones. Esto mostrará sus resultados:
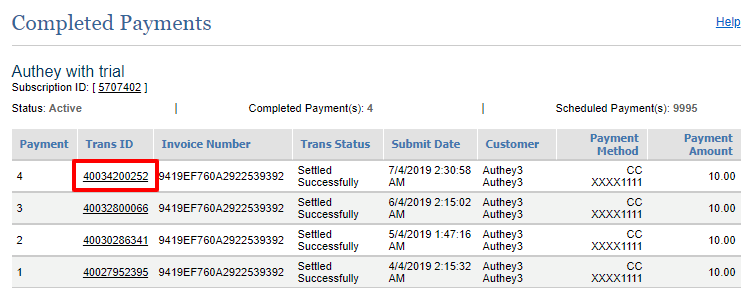
Copie el ID de transacción que ve debajo de Trans ID columna. La utilizarás en el paso 2.
Paso 2 - Añadir manualmente la transacción
Para añadir manualmente el pago que falta, puede seguir estos pasos en función del tipo de pago que haya recibido:
Un pago único (NO asociado a una suscripción periódica existente):
- Ir a MemberPress > Transacciones.
- Seleccione Añadir nuevo en la parte superior de la página.
- Pegue el ID de transacción que identificó en el paso 1 en el Número de transacción.
- Seleccione el usuario al que desea asociar la transacción. Puede empezar a escribir el nombre de usuario y aparecerán las opciones disponibles.
- Seleccione Afiliación a la que debe asociarse la transacción.
- Añadir la transacción Subtotal importe. Debe ser lo que te pagó el usuario.
- Añada los datos relativos a los impuestos si procede.
- Fije el Estado de la transacción a Complete.
- Fije el Pasarela a Autorizar.net.
- Deje en blanco el campo Suscripción.
- Añada el Fecha de creación. La fecha que establezca aquí será la fecha en la que el usuario le pagó.
- Añada el Fecha de expiración. La fecha que establezca aquí será la fecha de caducidad del pago del usuario.
- Seleccione Cree.
Si desea añadir una transacción a una ya existente recurrente suscripción:
- Ir a MemberPress > Suscripciones.
- Busque la suscripción del usuario al que desea añadir el pago que falta.
- Pase el ratón por encima del identificador único de la suscripción y haga clic en "Añadir Txn" enlace.
- Pegue el ID de transacción que identificó en el paso 1 en el Número de transacción.
- Seleccione el usuario al que desea asociar la transacción. Puede empezar a escribir el nombre de usuario y aparecerán las opciones disponibles.
- Seleccione Afiliación a la que debe asociarse la transacción.
- Añadir la transacción Subtotal importe. Debe ser lo que te pagó el usuario.
- Añada los datos relativos a los impuestos si procede.
- Fije el Estado de la transacción a Complete.
- Fije el Pasarela a Autorizar.net.
- Deje el campo Suscripción como está (debería rellenarse automáticamente con el ID correcto).
- Añada el Fecha de creación. La fecha que establezca aquí será la fecha en la que el usuario le pagó.
- Añada el Fecha de expiración. La fecha que establezca aquí será la fecha de caducidad del pago del usuario.
- Seleccione Cree.
Paso 3 - Verificar
Una vez completados estos pasos, el pago debería añadirse correctamente y la suscripción del usuario debería marcarse como activa, tal y como se resalta aquí :