Con el Complemento Pruebas del curso para Cursos MemberPresspodrá crear y añadir cuestionarios a cualquiera de sus cursos existentes o nuevos.
Este documento explica cómo funcionan los cuestionarios MemberPress, la configuración de los cuestionarios y los tipos de preguntas disponibles.
Primeros pasos
Una vez que instalar y activar el complemento Cursos MemberPresspuede instalar el complemento MemberPress Course Quizzes:
- Vaya a Panel de control > MemberPress > Complementos.
- Buscar complementos para el complemento Course Quizzes o buscar "cuestionarios" utilizando la herramienta de búsqueda.
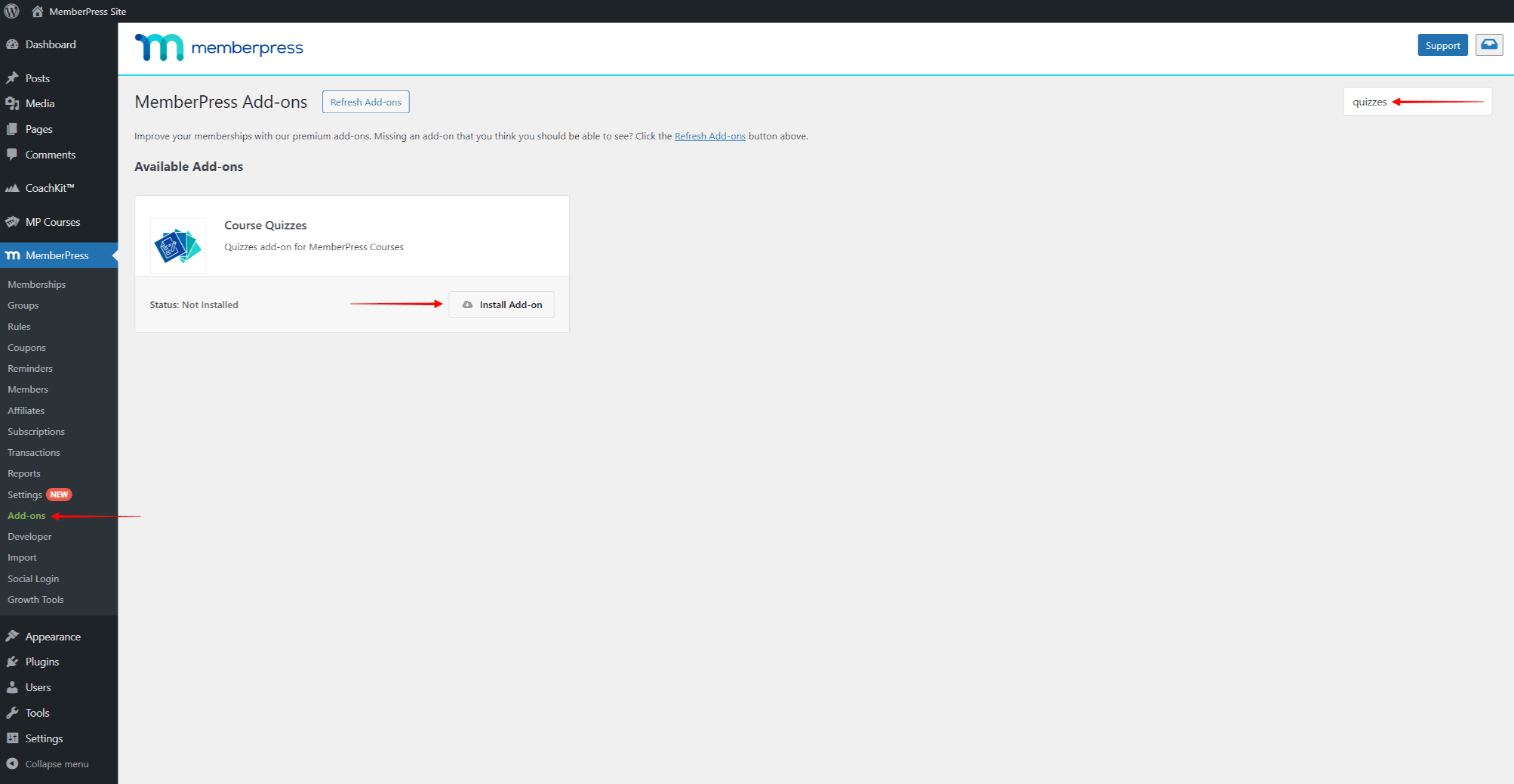
- Una vez que encuentre el complemento, haga clic en el botón Instalar complemento . Esto instalará y activará automáticamente el complemento.
MemberPress viene con ajustes de cuestionarios para cada uno de sus cursos, así como ajustes separados para cada bloque de cuestionarios. Dependiendo de sus necesidades, puede utilizar los cuestionarios de MemberPress de diferentes maneras.
MemberPress Quizzes puede utilizarse como herramienta de aprendizaje o para poner a prueba los conocimientos de sus usuarios. Así, puedes combinar diferentes tipos de bloques de preguntas para entregar tu contenido de aprendizaje a través de una serie de preguntas. Además, puedes combinar los cuestionarios con tus certificadosque exige a los usuarios superar la prueba antes de recibir el certificado.
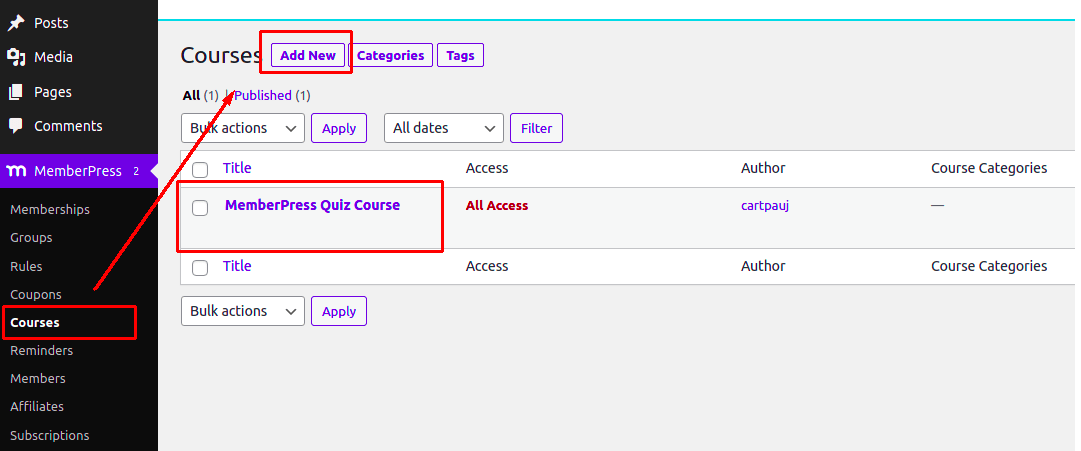
Puede añadir cuestionarios a los cursos MemberPress a través de un plan de estudios.
Configuración de los cuestionarios
Encontrará todos los ajustes de los cuestionarios en Cursos Ajustes pestaña. Vaya a su WordPress dashboard > MemberPress > Cursos. Haga clic en el curso en el que desea que aparezca el cuestionario y haga clic en Ajustes. Allí verás las nuevas opciones de Quizzes:
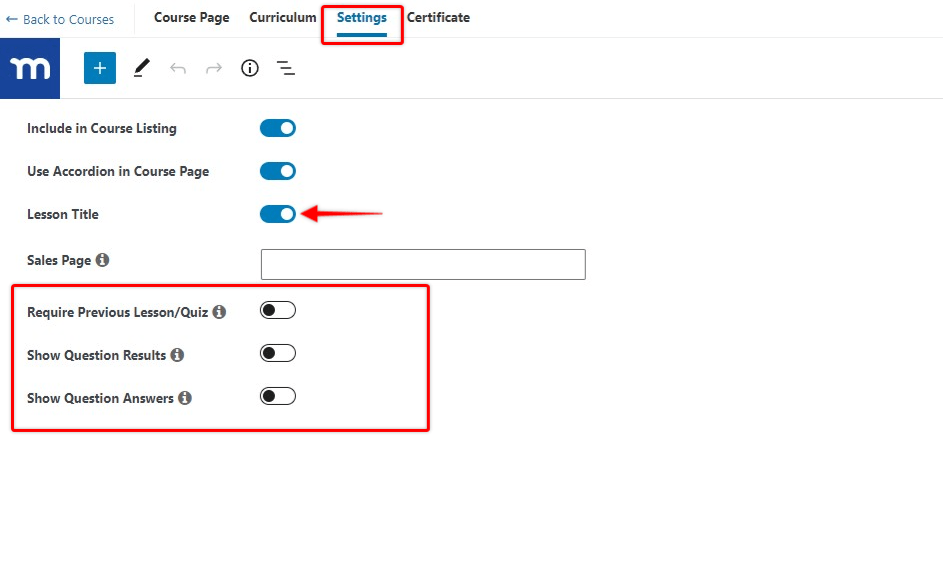
Veamos ahora qué hace cada uno de estos ajustes.
Título de la lección/examen
Esta opción controla si los títulos de las Lecciones y Cuestionarios deben ser mostrados. Los títulos estarán habilitados por defecto. Por otro lado, puede ocultar estos títulos en todas sus lecciones y cuestionarios desactivando esta opción.
Requerir Lección/Cuestionario Previo
Active esta opción si desea exigir a los alumnos que completen una lección/cuestionario anterior antes de que puedan acceder a la siguiente lección/cuestionario.
Nota: La primera lección de una sección requerirá haber completado la última lección/quiz de la sección anterior.
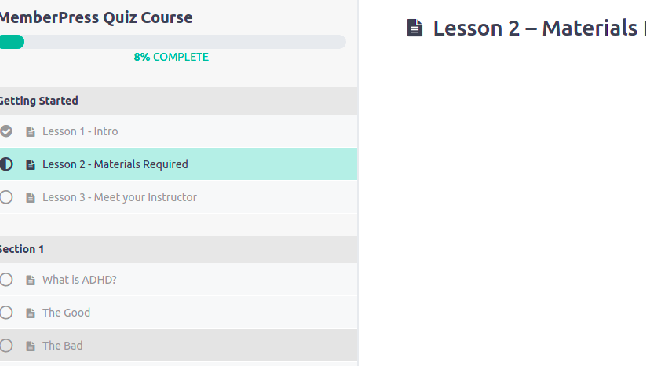
Al seleccionar esta opción, los alumnos podrán ver si una respuesta es correcta o incorrecta. Desactive esta opción si no desea que los alumnos sepan qué preguntas han respondido correctamente.
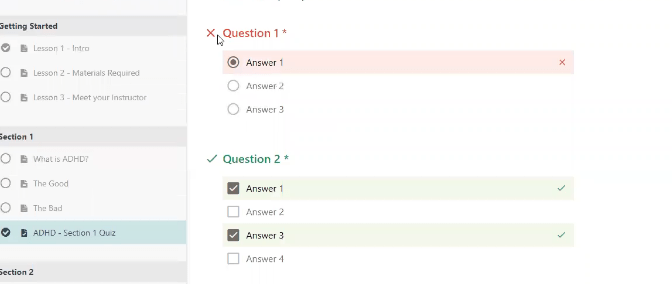
Seleccione esta opción si desea mostrar a los estudiantes las respuestas correctas después de que completen el cuestionario.
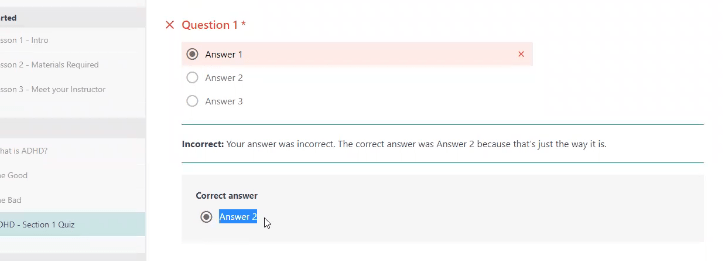
Cuestionario Bloques
Los cuestionarios de MemberPress se crean dentro del editor basado en bloques de Gutenberg. Todos los tipos de preguntas del cuestionario tienen su propio bloque, lo que te permite editar cuestionarios como cualquier otra entrada de WordPress.
Bloque de opciones múltiples
Aquí puede escribir una pregunta, añadir varias opciones de respuesta e indicar un una sola respuesta correcta.
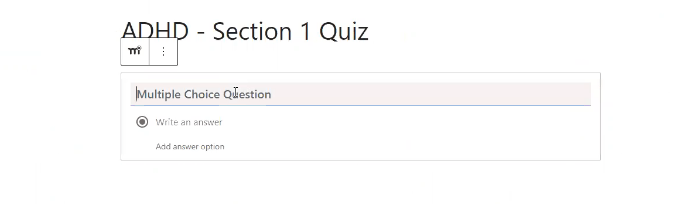
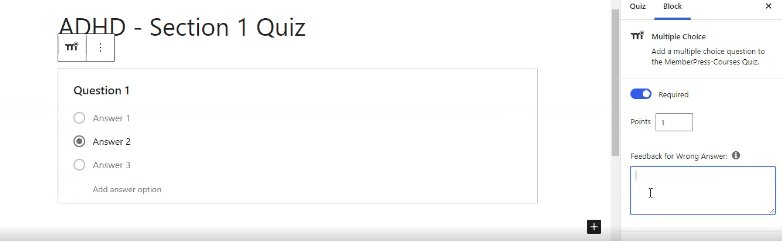
A la derecha, verás dónde puedes etiquetar la pregunta como "obligatoria" y añadir comentarios que tus alumnos verán si eligen una respuesta incorrecta.
Bloque de preguntas de respuesta múltiple
Este bloque le permite escribir una pregunta, añadir varias respuestas y marcar múltiples respuestas correctas.
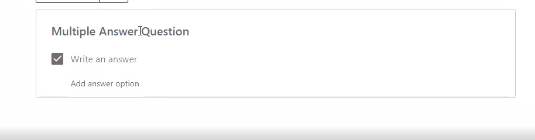
Bloque de preguntas verdadero/falso
Este bloque no puede ser más sencillo. Escribe una frase y luego indica si "verdadero" o "falso" es la respuesta correcta.
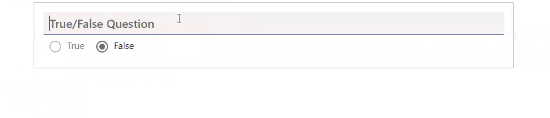
Bloque de respuestas cortas
Con el bloque de respuestas cortas, usted escribe una pregunta o sugerencia y el alumno dispone de un campo en el que puede escribir una respuesta corta.
Bloque de ensayos
Con este bloque, usted escribe una pregunta o sugerencia e indica el número mínimo/máximo de caracteres requeridos. Al igual que con el bloque de respuesta corta, al alumno se le muestra un campo en el que puede escribir una respuesta. El alumno ve una alerta si la respuesta no está dentro del número o caracteres indicados.

Bloque para rellenar los espacios en blanco
Con el bloque Rellenar los espacios en blanco, puede añadir preguntas en forma de texto con espacios en blanco. Sus alumnos tendrán que rellenar los espacios en blanco escribiendo las respuestas correctas.
Para sustituir las palabras del texto por los espacios en blanco, basta con encerrar la palabra entre corchetes (por ejemplo, [rojo]). Si hay varias respuestas correctas, añádelas entre los mismos corchetes, separadas por comas (por ejemplo, [rojo, escarlata, rubí]).
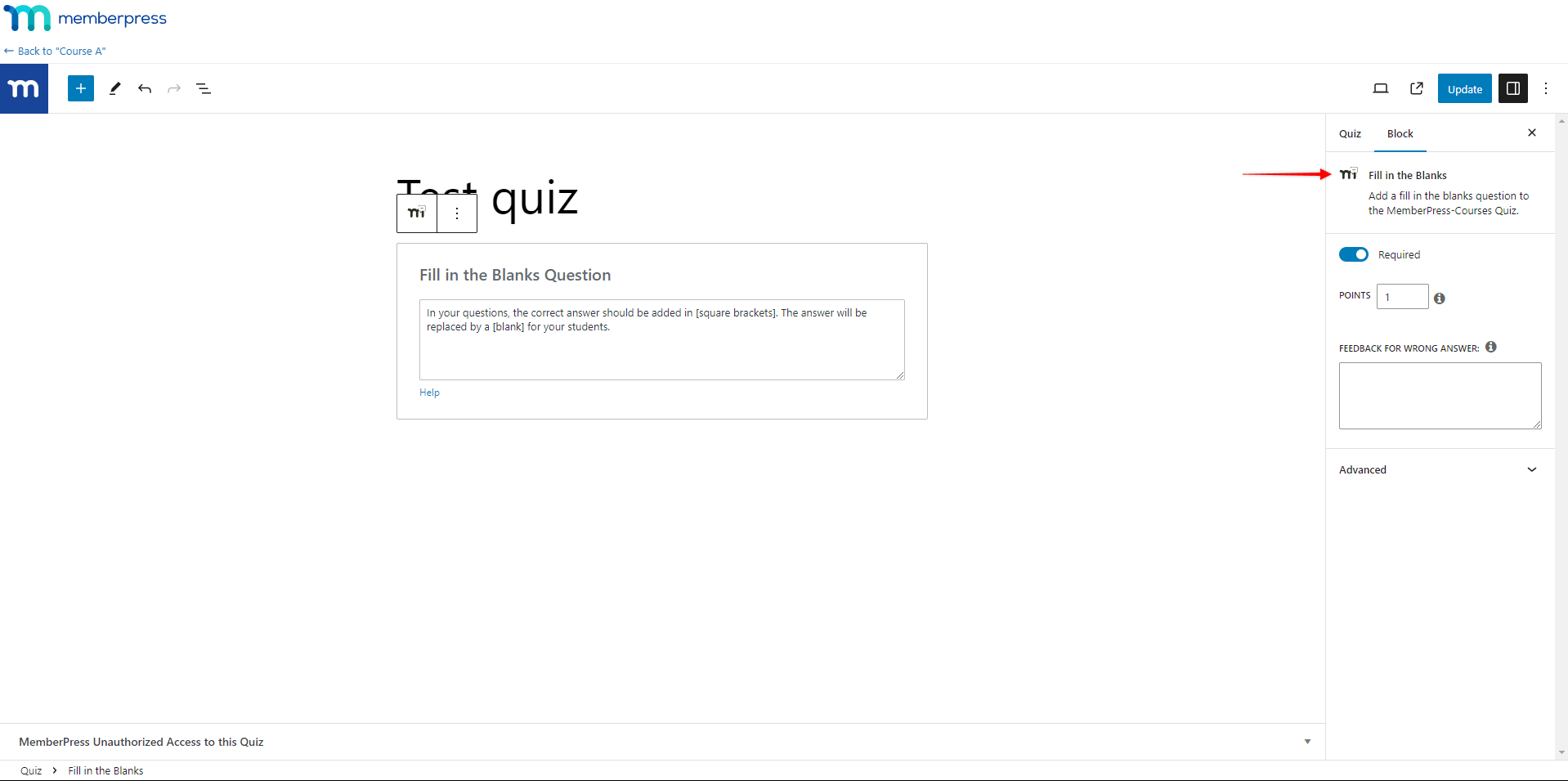
El bloque viene con ajustes adicionales:
- Obligatoria: al activar esta opción, la pregunta será obligatoria, lo que impedirá que los alumnos avancen si no la responden;
- Puntos: los alumnos recibirán puntos por cada respuesta correcta (cada espacio en blanco rellenado correctamente). Aquí puede establecer cuántos puntos se otorgarán por cada respuesta correcta en este bloque;
- Feedback para respuestas erróneas: aquí puede proporcionar una explicación de la respuesta correcta. Este texto será visible para sus alumnos si la opción "Mostrar respuesta" está activada en la configuración del curso.
Ordenar el bloque de valores
El bloque Ordenar los valores añade preguntas en forma de elementos revueltos que sus alumnos deben ordenar correctamente.
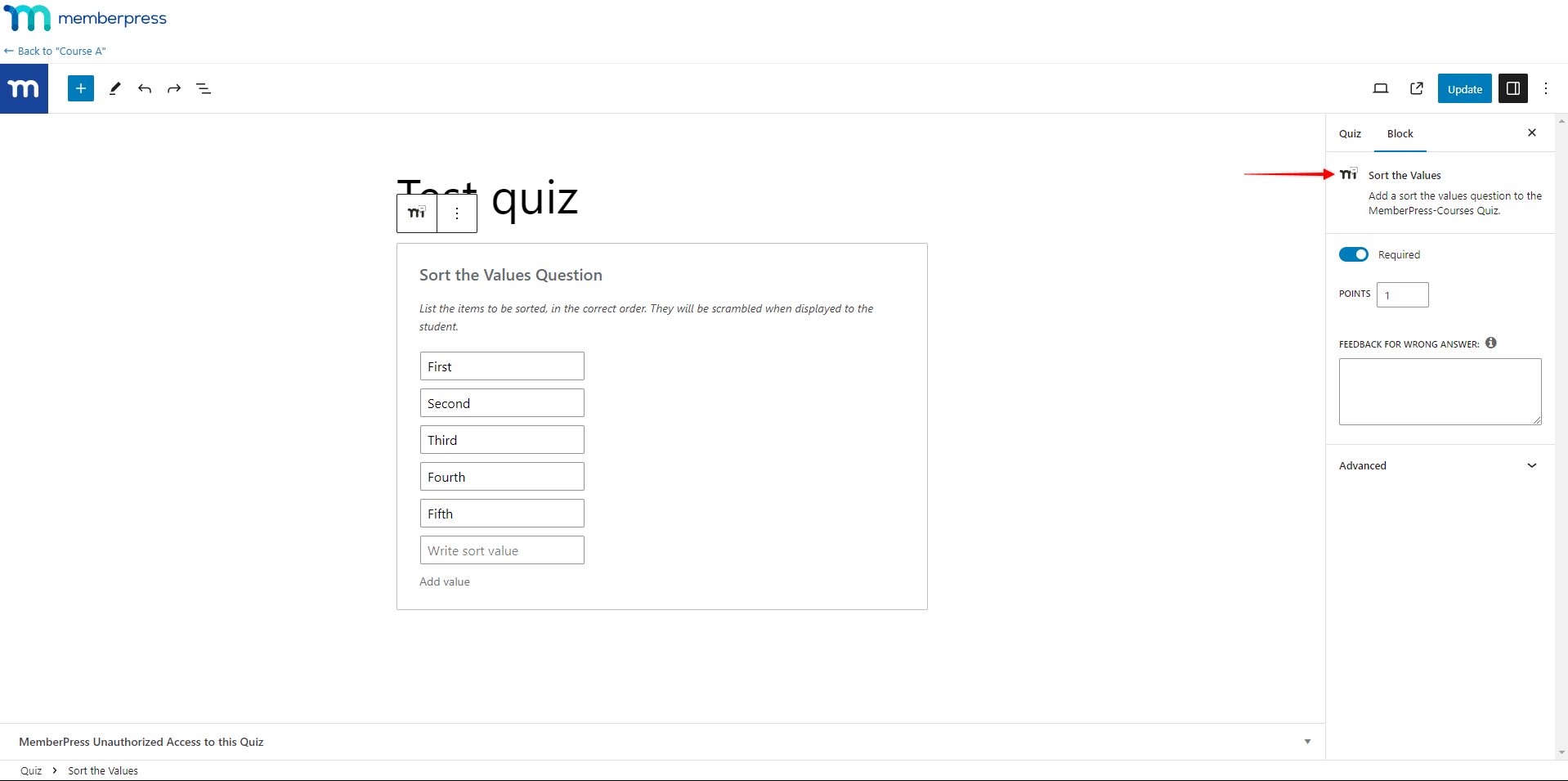
Puede añadir un número ilimitado de elementos a una pregunta, todos clasificados en el orden correcto. Para añadir elementos adicionales, haga clic en Añadir valor en la parte inferior de la lista.
Los ítems se desordenarán automáticamente para sus alumnos. La pregunta sólo se considerará contestada si el alumno ordena todos los elementos correctamente.
El bloque viene con ajustes adicionales:
- Obligatoria: al activar esta opción, la pregunta será obligatoria, lo que impedirá que los alumnos avancen si no la responden;
- Puntos: los estudiantes recibirán el número de puntos especificado en este campo por la pregunta correctamente;
- Feedback para respuestas erróneas: aquí puede proporcionar una explicación de la respuesta correcta. Este texto será visible para sus alumnos si la opción "Mostrar respuesta" está activada en la configuración del curso.
Bloque de matriz de partidos
El bloque Matriz de correspondencias se utiliza para añadir preguntas en las que los alumnos deben emparejar las parejas.
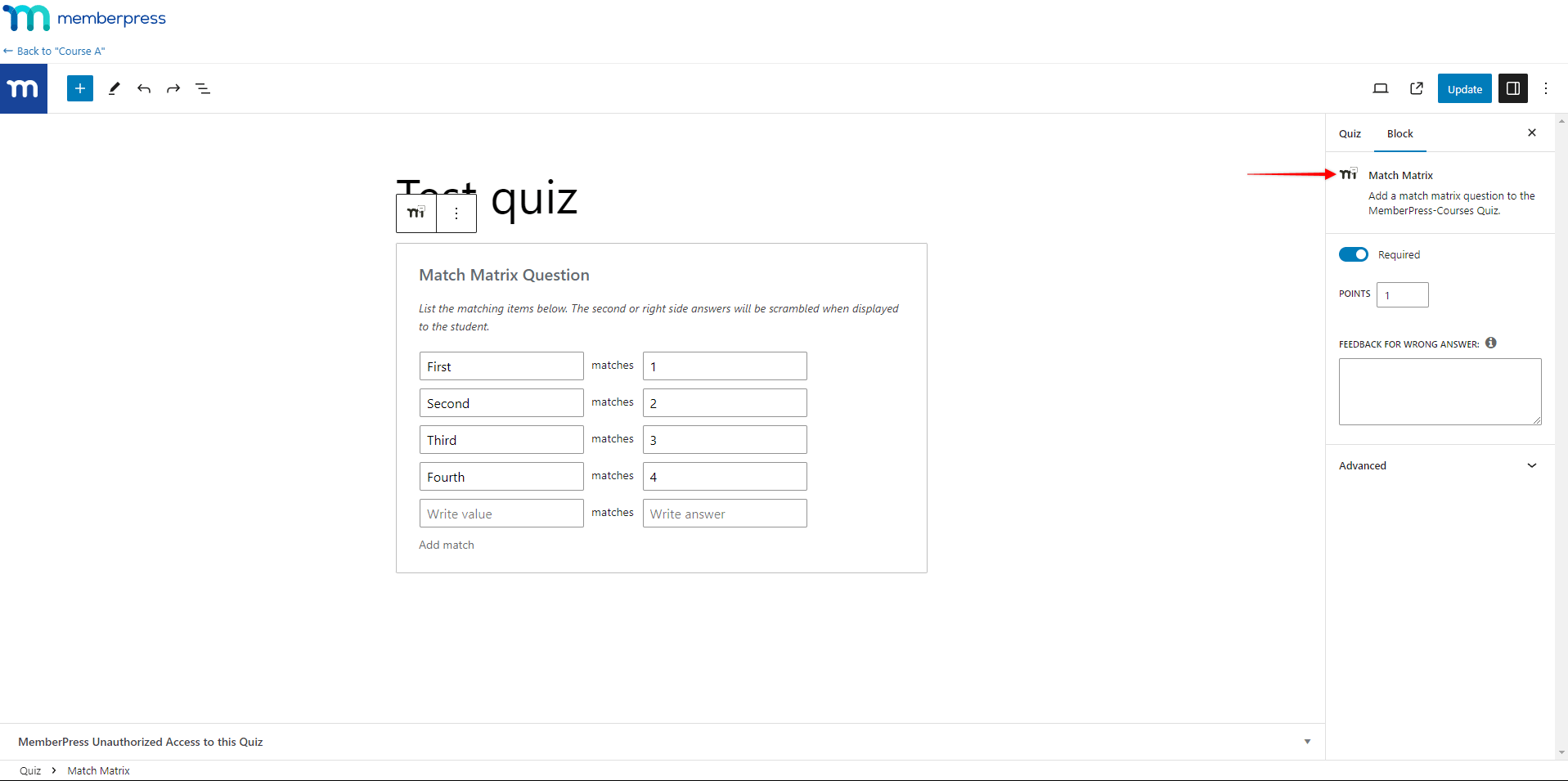
Puede añadir un número ilimitado de pares a una pregunta (coincidencias). Para añadir coincidencias adicionales, haga clic en Añadir coincidencia en la parte inferior de la lista.
Los elementos de la columna de la derecha se codificarán automáticamente para sus alumnos. La pregunta sólo se considerará contestada si el alumno acierta todas las parejas.
El bloque viene con ajustes adicionales:
- Obligatoria: al activar esta opción, la pregunta será obligatoria, lo que impedirá que los alumnos avancen si no la responden;
- Puntos: los estudiantes recibirán el número de puntos especificado en este campo por la pregunta correctamente;
- Feedback para respuestas erróneas: aquí puede proporcionar una explicación de la respuesta correcta. Este texto será visible para sus alumnos si la opción "Mostrar respuesta" está activada en la configuración del curso.
Escala Likert Bloque
El bloque Escala Likert añade una pregunta tipo escala Likert a sus cuestionarios. Las preguntas de escala Likert dan a los estudiantes un rango de opciones. El rango de opciones podría expresar la actitud de un estudiante hacia una afirmación como un nivel de acuerdo o probabilidad. Por ejemplo, el rango podría estar entre "En desacuerdo" y "De acuerdo", o empezar desde "Muy improbable" hasta "Extremadamente probable".
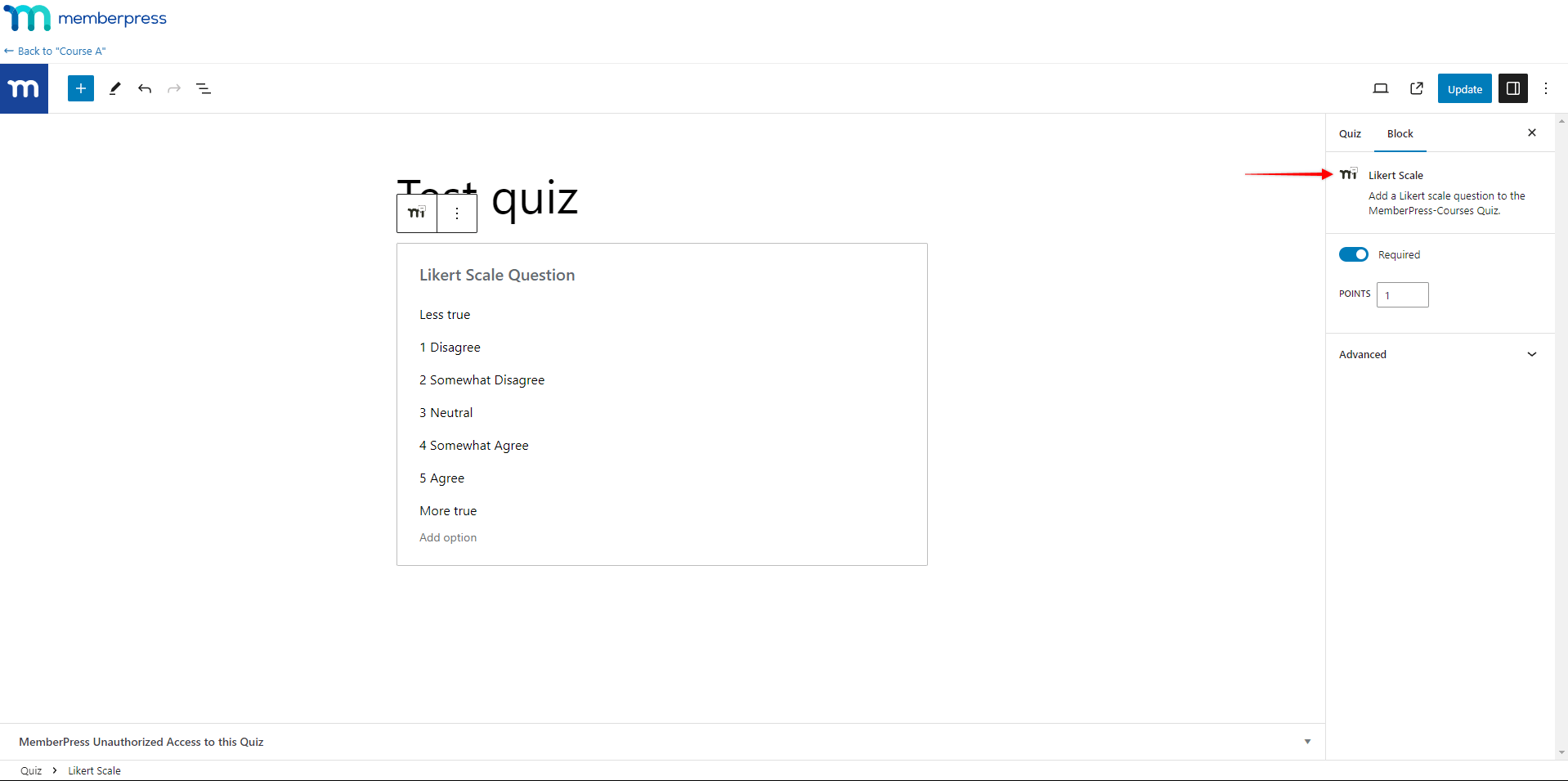
Por defecto, el bloque tendrá cinco opciones de escala, pero puede añadir tantas opciones como necesite. Para añadir opciones adicionales, haz clic en la opción Añadir de la parte inferior de la lista.
Los alumnos pueden seleccionar cualquier opción. Cada opción otorgará una cantidad diferente de puntos al estudiante. La primera opción otorga el número base de puntos establecido en la opción Puntos de la configuración del bloque. Los puntos de las siguientes opciones se calcularán de la siguiente manera:
Número de orden de la opción X Puntos base = Cantidad total de puntos concedidos
Por ejemplo, supongamos que los puntos de base se fijan en 1 y que el bloque utiliza la escala Likert de 5 opciones. En este caso, los alumnos obtendrán puntos de la siguiente manera:
- Elegir la 1ª opción = 1 punto;
- Elegir la 2ª opción = 2 puntos (2 x 1 puntos);
- Elegir la 3ª opción = 3 puntos (3 x 1 puntos);
- Elegir la 4ª opción = 4 puntos (4 x 1 puntos);
Elegir la 5ª opción = 5 puntos (5 x 1 puntos).
En la configuración del bloque, también puede encontrar la opción Obligatorio. Si activa esta opción, la pregunta será obligatoria, lo que impedirá que los alumnos avancen si no la responden.











