Cubierto en este artículo:
Instrucciones en vídeo
De qué trata este vídeo
- 0:00 – 1:27 - Introducción, añadiendo la nueva opción de pasarela e introduciendo su dirección de correo electrónico principal de PayPal
- 1:27 – 4:01 - Configuración del modo avanzado
- 4:01 – 6:29 - Configuración de su IPN de PayPal exclusivo
- 6:29 – 9:05 - Introducir la URL de retorno de PayPal y otros ajustes de preferencias del sitio Web
- 9:05 - Fin - Guardar la pasarela en MemberPress y conclusión
Lista detallada de los ajustes de la puerta de enlace
A continuación encontrará explicaciones para cada configuración de su puerta de enlace estándar de PayPal como referencia tanto durante como después de haber configurado su puerta de enlace:
- Nombre - El nombre que verán los usuarios al elegir esta opción de pasarela durante el registro.
- Pasarela - Debe estar configurado como "PayPal Estándar" y no aparecerá en la interfaz.
- ID - ID de su pasarela utilizado en la base de datos y que debe introducirse si se importan suscripciones para esta pasarela como se indica a continuación aquí.
- Mostrar etiqueta de pago - Si está marcada o desmarcada, mostrará u ocultará el Nombre que ha introducido para esta opción de pasarela.
- Mostrar icono de pago - Si está marcada o desmarcada, mostrará u ocultará el icono Símbolo PayPal para esta opción de pasarela.
- Mostrar descripción del pago - Si está marcada o desmarcada, mostrará u ocultará la descripción para esta opción de pasarela.
- Correo electrónico principal de PayPal - Aquí es donde debe introducir el correo electrónico asociado a su cuenta PayPal, que puede encontrar yendo a PayPal.com > pulsando Perfil cerca de la esquina superior derecha de la página > Perfil y configuración > Información de empresa.
- Modo avanzado - Marque esta casilla para mostrar la opción de introducir sus credenciales API de Paypal. Haga clic aquí para consultar los documentos de PayPal sobre cómo configurarlo, o vea el vídeo anterior entre los minutos 1:00 y 3:23.
- Utilizar PayPal Sandbox - Marque esta casilla si desea utilizar el entorno de pruebas de PayPal para realizar pruebas. NOTA IMPORTANTE: debido a la forma en que está configurado el Sandbox de PayPal, usted NO sólo tiene que marcar esta opción y empezar a hacer pruebas. Debe seguir nuestras instrucciones aquí para configurar una cuenta Sandbox y una pasarela de pruebas.
- Enviar correos electrónicos de depuración de PayPal – Sólo active esta opción si tiene problemas con su pasarela de PayPal y sabe cómo interpretar los correos electrónicos de depuración o si nuestro equipo de asistencia le ha indicado que los active. Al activar esta opción, se enviarán unos cinco correos electrónicos de depuración distintos a la dirección de correo electrónico que se encuentra en la configuración general de WordPress.
- URL de IPN de PayPal - Haga clic en el icono del portapapeles situado junto a esta URL para copiar la IPN que debe introducirse en PayPal para que su pasarela funcione correctamente. La IPN se introduce yendo a PayPal.com > pulsando Perfil (su nombre) cerca de la esquina superior derecha de la página > Configuración de la cuenta > pestaña Pagos en el sitio Web > Notificaciones de pago instantáneas > y pulsando el botón Actualización enlace de la derecha. Puede ver cómo se hace entre los minutos 4:01 y 6:29 del vídeo anterior.
- URL de retorno - la URL de devolución se introduce yendo a PayPal.com > pulsando Perfil (su nombre) cerca de la esquina superior derecha de la página > Configuración de la cuenta > pestaña Pagos en el sitio Web > Preferencias del sitio Web > y pulsando el botón Actualización a la derecha. Para los demás ajustes de esta página, deberá configurar "Transferencia de datos de pago" en EN y establezca la opción "Pagos encriptados en el sitio web" en OFF. Puede ver cómo se hace entre los minutos 6:29 y 9:05 del vídeo anterior.
Nota importante sobre la pausa/reanudación con PayPal: Cuando utilice PayPal como pasarela, le recomendamos que desactive la posibilidad de Pausar/Reanudar suscripciones. Para ello, vaya a MemberPress > Configuración > ficha Cuenta > sección Permisos y marque la opción "Permitir a los usuarios pausar y reanudar sus propias suscripciones". Recomendamos esta configuración porque actualmente la pasarela de PayPal sólo reanuda las suscripciones en las suscripciones fecha de renovaciónNO el día en que hace clic en reanudar. Por ejemplo: si la suscripción es mensual, y el usuario compra el día 1, hace una pausa el día 15 del mes, y más tarde reanuda el día 2, su suscripción no se renovará hasta el día 1 del mes siguiente. El resultado será mayor si el plazo de facturación es más largo, como en el caso de una suscripción anual. Por este motivo, recomendamos encarecidamente a nuestros usuarios que desactiven la posibilidad de pausar y reanudar las suscripciones recurrentes.
Nota sobre la pausa/reanudación de suscripciones con PayPal: PayPal no envía una IPN cuando se reanuda una Suscripción. Por ello, le recomendamos encarecidamente que haga lo siguiente no reanudar una suscripción desde el propio PayPal. En su lugar, reanude siempre sus Suscripciones desde la interfaz de administración de MemberPress. Si un miembro reanuda una Suscripción desde su propia cuenta PayPal, MemberPress NO será notificado, y la Suscripción seguirá apareciendo como "pausada" en su panel de control. Por lo tanto, tenga en cuenta que puede haber casos en los que necesite cambiar manualmente el estado de una Suscripción a "activada".
Nota importante sobre los períodos de prueba con PayPal Standard: Si el período de prueba con PayPal Estándar y MemberPress es de varios días superior al 90 y NO divisible por 7, 30 o 365, entonces redondeamos su período de prueba al 7 más próximo para cumplir las normas de PayPal sobre períodos de prueba. Por ejemplo, 92 días se redondearían a 91 días, lo que se traduciría en un período de prueba de 13 semanas. Esto se aplica a los períodos de prueba de cupones o a cualquier otro tipo de período de prueba. Además, si un usuario sube o baja de categoría y se utiliza un periodo de prueba artificial para su prorrateo, MemberPress redondeará sus días de prueba al incremento divisible más cercano, como se ha indicado anteriormente.
Funciones de la puerta de enlace estándar de PayPal
- Procesar pagos únicos
- Procesar pagos periódicos
- Procesar reembolsos (sólo en modo avanzado)
- Cancelar pagos periódicos (sólo en modo avanzado)
- Pausar pagos periódicos (sólo en modo avanzado)
- Reanudar pagos periódicos (sólo en modo avanzado)
- Períodos de prueba gratuitos/de pago
Cómo realizar pruebas con PayPal
Para realizar pruebas con PayPal, debe configurar una cuenta Sandbox. Para obtener instrucciones detalladas sobre cómo hacerlo, visite esta página.
Cómo tramitar una devolución
Para saber cómo procesar un reembolso en PayPal, haga clic en aquí. Si tiene activado el Modo Avanzado y usted es un administrador, usted será capaz de procesar un reembolso completo para cualquier transacción por ir a MemberPress> Transacciones. A continuación, busca la transacción por nombre de usuario u otro, pasa el ratón por encima del identificador único de la transacción (debería ser una cadena aleatoria de números y letras) y haz clic en el enlace de reembolso. Sabrás que lo has hecho bien si aparece una ventana emergente para confirmar el reembolso.
Cómo añadir un pago pendiente
Debe seguir estas instrucciones cuando en su cuenta PayPal vea un pago completado, pero ese pago no se refleje en la página MemberPress > Transacciones y/o no esté conectado a su suscripción en la página MemberPress > Suscripciones.*
Paso 1: Buscar el Id. de transacción del pago en PayPal
Para empezar, necesitará cierta información para encontrar el pago si aún no lo conoce. Las cosas que usted puede utilizar para buscar el pago incluyen:
- El ID de suscripción (si se trata de una suscripción periódica) tal y como aparece en la página MemberPress > Suscripciones (se parece a I-xxxxxxxxxxxx).
- El correo electrónico del usuario se encuentra en la página Panel > Usuarios O la página Panel de control > MemberPress > Miembros página.
- La fecha en que se produjo la facturación.
Con esa información obtenida, puede encontrar el ID de la transacción en PayPal siguiendo estos pasos:
- Inicie sesión en su cuenta PayPal.
- Haga clic en Actividad cerca de la parte superior de la página para ver las actividades más recientes de su cuenta.
- Buscar una transacción requerida.
- Haga clic en la transacción para ver los detalles del pago, incluido su ID de transacción (es una cadena de 17 caracteres compuesta por letras y números). Este es el aspecto que tendrá:
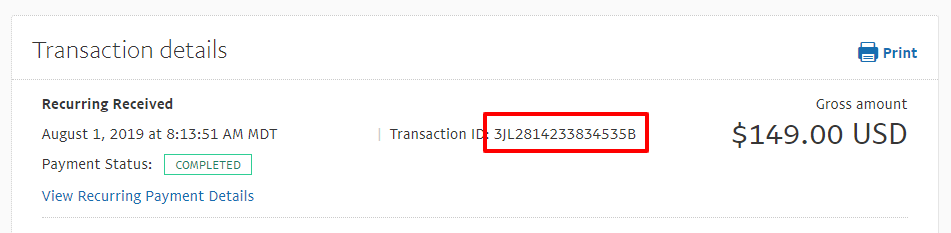
Copie el ID de transacción que ve allí. Esto se utilizará en el paso 2 a continuación.
Paso 2 - Añadir manualmente la transacción
Para añadir manualmente el pago que falta, puede seguir estos pasos en función del tipo de pago que haya recibido:
Un pago único (NO asociado a una suscripción periódica existente):
- Vaya a MemberPress > Transacciones.
- Seleccione Añadir nuevo en la parte superior de la página.
- Introduzca el ID de transacción que identificó en el paso 1 en Número de transacción.
- Seleccione el usuario al que desea asociar la transacción. Puede empezar a escribir el nombre de usuario y aparecerán las opciones disponibles.
- Seleccione a qué Afiliación debe asociarse la transacción.
- Añadir la transacción Subtotal importe. Debe ser lo que te pagó el usuario.
- Añada los datos relativos a los impuestos si procede.
- Fije el Estado de la transacción a Completar.
- Fije el Pasarela a PayPal Estándar.
- Deje el Suscripción campo en blanco.
- Añada la fecha de creación. La fecha que establezca aquí será la fecha en la que el usuario le pagó.
- Añada la fecha de caducidad. La fecha que establezca aquí será la fecha en la que caducará el pago del usuario.
- Seleccione Crear.
Si desea añadir una transacción a una ya existente recurrente suscripción:
- Vaya a MemberPress > Suscripciones.
- Busque la suscripción del usuario al que desea añadir el pago que falta.
- Pase el ratón por encima del identificador único de la suscripción y haga clic en el enlace "Añadir Txn".
- Pegue el ID de transacción que identificó anteriormente en el paso 1 en Número de transacción.
- Seleccione el usuario al que desea asociar la transacción. Puede empezar a escribir el nombre de usuario y aparecerán las opciones disponibles.
- Seleccione a qué Afiliación debe asociarse la transacción.
- Añadir la transacción Subtotal importe. Debe ser lo que te pagó el usuario.
- Añada los datos relativos a los impuestos si procede.
- Fije el Estado de la transacción a Completar.
- Fije el Pasarela a PayPal Estándar.
- Deje el Suscripción tal cual (debería haberse rellenado automáticamente con el ID correcto).
- Añada la fecha de creación. La fecha que establezca aquí será la fecha en la que el usuario le pagó.
- Añada la fecha de caducidad. La fecha que establezca aquí será la fecha en la que caducará el pago del usuario.
- Seleccione Crear.
Paso 3 - Verificar
Una vez completados estos pasos, el pago debería añadirse correctamente, y la suscripción del usuario debería marcarse como activa tal y como se resalta aquí (
Note: en la página MemberPress > Suscripción, la opción Activo debe ser de color verde Síy el Caduca el debe reflejar la fecha de vencimiento del pago que falta):

Pasarela
Si ha seguido las instrucciones de esta página para configurar su pasarela, ésta debería funcionar correctamente. Por lo tanto, si observa problemas con su puerta de enlace, es probable que estén relacionados con alguno de los elementos que se enumeran a continuación. También hemos incluido lo que debe hacer si observa estos problemas.
1. Las suscripciones y/o transacciones no se actualizan correctamente - Si está viendo suscripciones que se conectan a MemberPress con un ID parecido a mp-sub-xxxxxxxxxx y transacciones que tienen IDs parecidos a mp-txn-xxxxxxxxxx, entonces el problema está relacionado con la configuración de su IPN. Asegúrese de haber introducido correctamente su IPN. Puede ver cómo hacerlo entre los minutos 4:01 y 6:29 del vídeo anterior.
Asegúrese de que la URL de IPN no está redirigida. Por seguridad, PayPal exige que los mensajes de IPN no sean redirigidos o la información del correo se perderá y MemberPress no podrá procesar el mensaje. (Consulte el Guía de solución de problemas de IPN de PayPal).
Si está seguro de que ha configurado todo correctamente pero los pagos siguen sin llegar. Podría tratarse de un problema de bloqueo de IP.
Si tienes Wordfence, iTheme Security, algún otro software cortafuegos, o tu hosting filtra IPs, por favor asegúrate de que estas IPs están permitidas (tomadas de
https://www.paypal.com/us/smarthelp/article/what-are-the-ip-addresses-for-live-paypal-servers-ts1056 página):
185.177.52.0/22
192.160.215.0/24
198.54.216.0/23
64.4.240.0/21
64.4.248.0/22
66.211.168.0/22
173.0.80.0/20
91.243.72.0/23
Si debe utilizar una lista fija de direcciones IP (por ejemplo, para un cortafuegos), en caso contrario, tenga en cuenta que puede utilizar la opción https://ipnpb.paypal.com/ host para la verificación de la devolución de la notificación de pago instantánea (IPN).
2. Los usuarios no son redirigidos a su página de agradecimiento - Esto significa que no ha introducido correctamente su URL de retorno y/o configurado sus ajustes. Revise el vídeo anterior entre los minutos 6:29 y 9:05.
3. Los usuarios están recibiendo este error del sistema: Hubo un problema con nuestro sistema: La conexión con PayPal falló. - Esto significa que su pasarela no se ha guardado correctamente o que no ha conectado correctamente su cuenta PayPal con MemberPress. Por favor, asegúrate de que has guardado tu pasarela; si sigues teniendo problemas después de eso, revisa todo el vídeo anterior.
4. Los usuarios están recibiendo este error del sistema: "Parece que las cosas no funcionan en este momento. Por favor, inténtelo más tarde". – Este error suele producirse cuando hay problemas con la configuración de la URL de retorno o con otros ajustes de las preferencias del sitio web (véanse los minutos 6:29 - 9:05 del vídeo anterior). Este error suele producirse por tres motivos:
- En Dirección de correo electrónico PayPal utilizado en las opciones de pasarela PayPal en Ajustes MemberPress es incorrecto. Podría tratarse de una dirección de correo electrónico mal escrita. Además, si tienes varias direcciones de correo electrónico en tu cuenta PayPal, tienes que utilizar la principal en MemberPress. Si utilizas cualquier otro correo electrónico que tengas en tu cuenta PayPal, se producirá este error.
- En Bloquear el pago en sitios web no encriptados en la configuración de preferencias del sitio web de su cuenta PayPal está activada. EN. Necesita desactivar esta opción.
- PayPal ha limitado su cuenta PayPal. Esto suele estar relacionado con problemas como la falta de información comercial o la ausencia de una cuenta bancaria conectada. Si has comprobado que estos datos son correctos, ponte en contacto con el servicio de asistencia de PayPal y comprueba el motivo por el que tu cuenta está limitada.
5. Los usuarios están recibiendo este error del sistema: "Lamentablemente se ha producido un error en el sistema. Por favor, inténtelo de nuevo más tarde". - Este error puede producirse si su cuenta PayPal no está completamente configurada; por ejemplo, si el proceso de verificación no ha finalizado. Póngase en contacto con el servicio de asistencia de PayPal para resolver este problema.
6. Usted o el usuario no están recibiendo el correo electrónico de bienvenida de MemberPress, el correo electrónico de registro de nuevo usuario u otros correos electrónicos de MemberPress. - Estos correos electrónicos MemberPress de nuevos usuarios se activan durante el proceso de registro por una transacción completada. Si la transacción no se ha completado en MemberPress pero está marcada como tal en PayPal, significa que la IPN no se ha configurado correctamente. Puede revisar cómo configurar su IPN entre los minutos 4:01 y 6:29 en el vídeo anterior.
7. Sus usuarios ven este error antes de llegar a la pantalla de pago: ERROR Forma de pago no válida – Esto probablemente significa que ha activado Personalizar los métodos de pago y dejó esta opción de puerta de enlace sin marcar. Para solucionar el problema, simplemente desmarque la opción Personalizar métodos de pago por completo, o si lo necesita para desactivar otras opciones de pasarela para su afiliación, asegúrese de marcar esta opción de pasarela.
8. Sus usuarios están siendo redirigidos a una página que dice: "El enlace que ha utilizado para entrar en el sistema PayPal no es válido. Por favor, revise el enlace e inténtelo de nuevo". - Esto probablemente significa que ha introducido incorrectamente el correo electrónico para esta pasarela en su MemberPress > Configuración > pestaña Pagos. Para resolver este problema, asegúrese de que está utilizando la dirección de correo electrónico verificada principal para su cuenta PayPal y que tiene el formato correcto. Si está 100% seguro de haber introducido correctamente la dirección de correo electrónico, compruebe si hay conflictos de plugins o temas desactivando los posibles sospechosos y volviendo a probar. Los plugins que cifran los correos electrónicos u otros plugins de seguridad suelen ser la causa.
9. Comprueba su cuenta PayPal y ve dos transacciones para una suscripción, una por un importe de 0,00 y la otra por el importe real pagado - PayPal crea una transacción de 0,00 para la creación de la suscripción. Especialmente si hay un período de prueba. Y luego, realiza la segunda transacción como primer pago de la suscripción. Por lo tanto, lo que ves es perfectamente normal, y no hay razón para preocuparse.
¿Ayuda?
¿Sigue teniendo problemas con su pasarela PayPal Estándar incluso después de revisar las soluciones descritas en la sección Problemas con la pasarela anterior? No hay problema, envíenos un ticket de soporte con una breve descripción de su problema, incluyendo que está utilizando PayPal Estándar (en lugar de Pago exprés) y lo que ha encontrado en sus pruebas hasta el momento. Por favor, no nos envíe un ticket de soporte hasta que haya seguido lo mejor posible las instrucciones de la sección Problemas de Gateway. Le pediremos que revise esas instrucciones si su problema se parece a alguno de los puntos enumerados.











