Si no ha oído hablar de Visitees un gran servicio para conectar varios servicios online. Una vez instaladas las MemberPress Developer Tools, puedes conectar MemberPress a cientos de servicios diferentes a través de Make.
Algunas de las cosas que podrías hacer potencialmente con este tipo de integración serían:
- Crear una nueva transacción después de que los usuarios se inscriban para una afiliación específica,
- Envíe un correo electrónico a través de su autorrespondedor cuando caduque una tarjeta de crédito,
- Añadir una fila a una hoja de cálculo de Google cuando un miembro se da de baja,
- Crear un nuevo miembro cuando alguien rellena un formulario en línea,
- Enviarle un SMS cuando se suscriba un nuevo miembro,
- ... Y cientos de otras posibilidades.
Puedes configurar Make para recibir notificaciones o enviar datos a MemberPress.
En este artículo, le mostraré cómo conectar con Make escuchando los registros de nuevos miembros y creando nuevas transacciones.
Paso 1: Instalar el complemento MemberPress Developer Tools
Inicie sesión en el panel de control de su sitio web WordPress y haga clic en MemberPress > Complementos.
Desplácese hasta el complemento MemberPress Developer Tools, instálelo y actívelo.
Ahora tendrás una nueva opción "Desarrollador" en el Menú MemberPress.
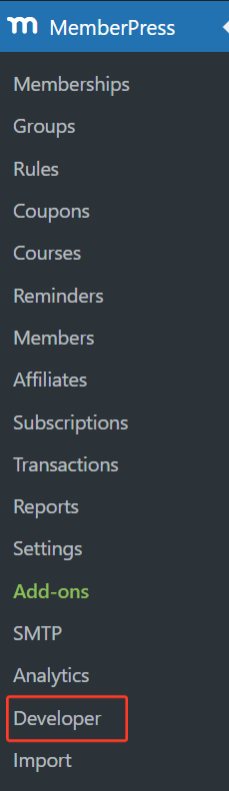
Paso 2: Añadir un nuevo escenario en Make
Acceda a su cuenta Make y haga clic en Escenarios.
En la sección Todos los escenarios, haga clic en el botón Crear un nuevo escenario.
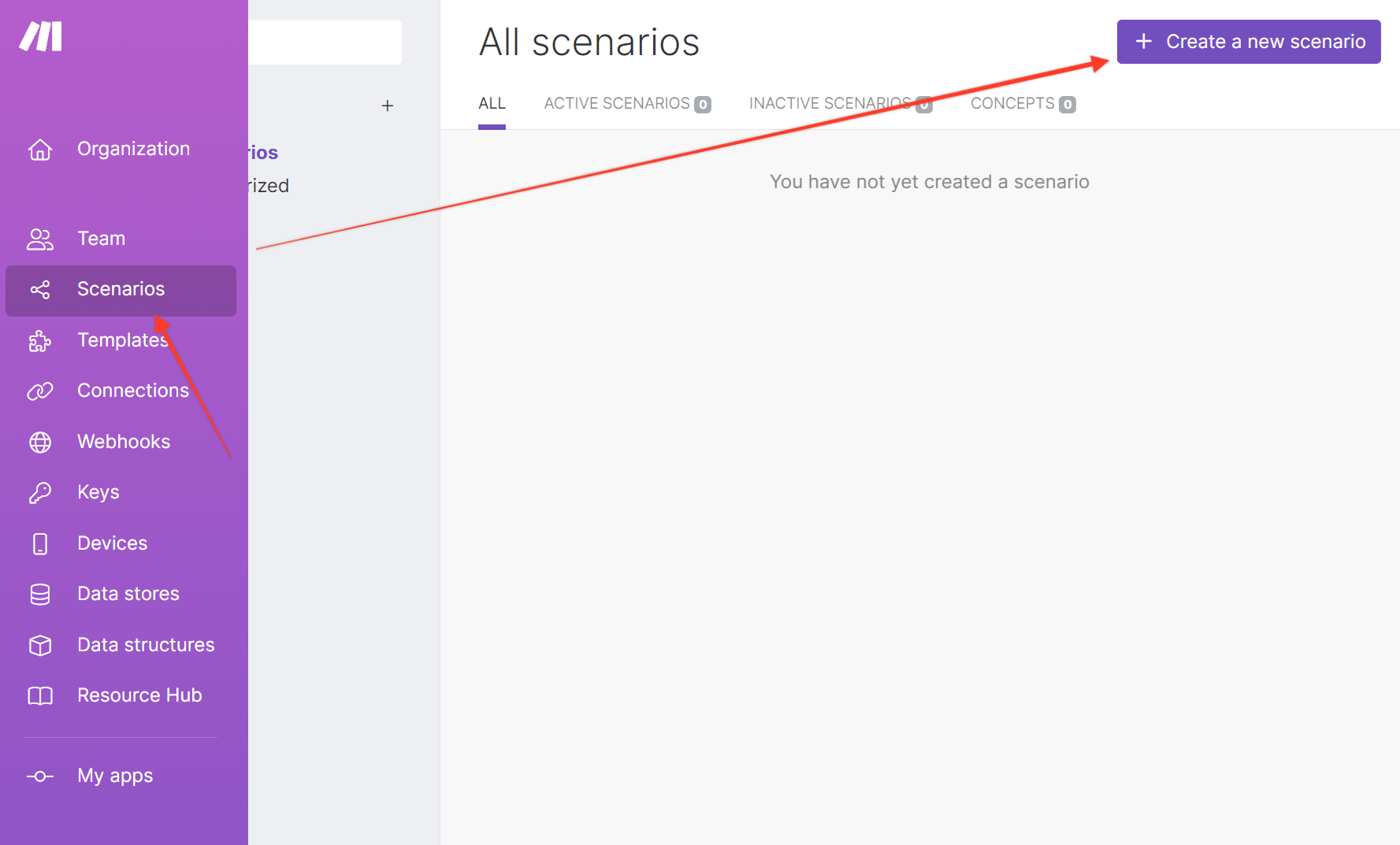
Haz clic en el botón "Más", busca "MemberPress" y haz clic en MemberPress.
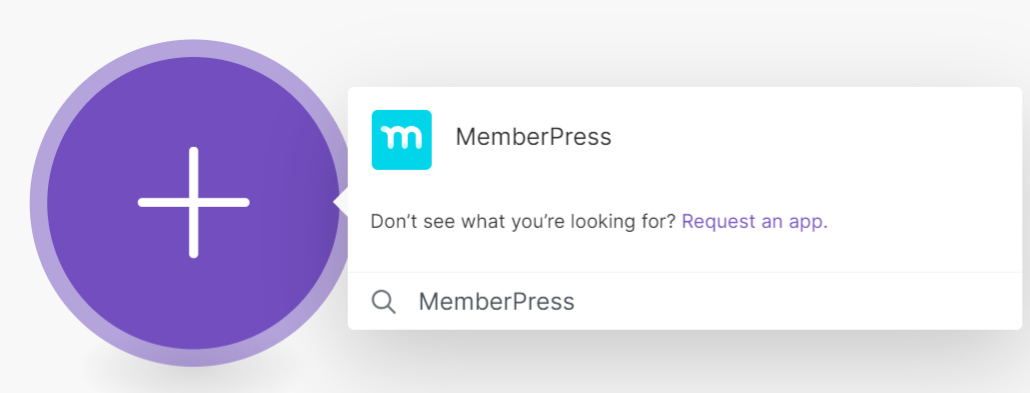
Verá la lista de todas las acciones y eventos proporcionados por MemberPress. En mi ejemplo, selecciono la acción Ver el registro completo de los miembros evento.
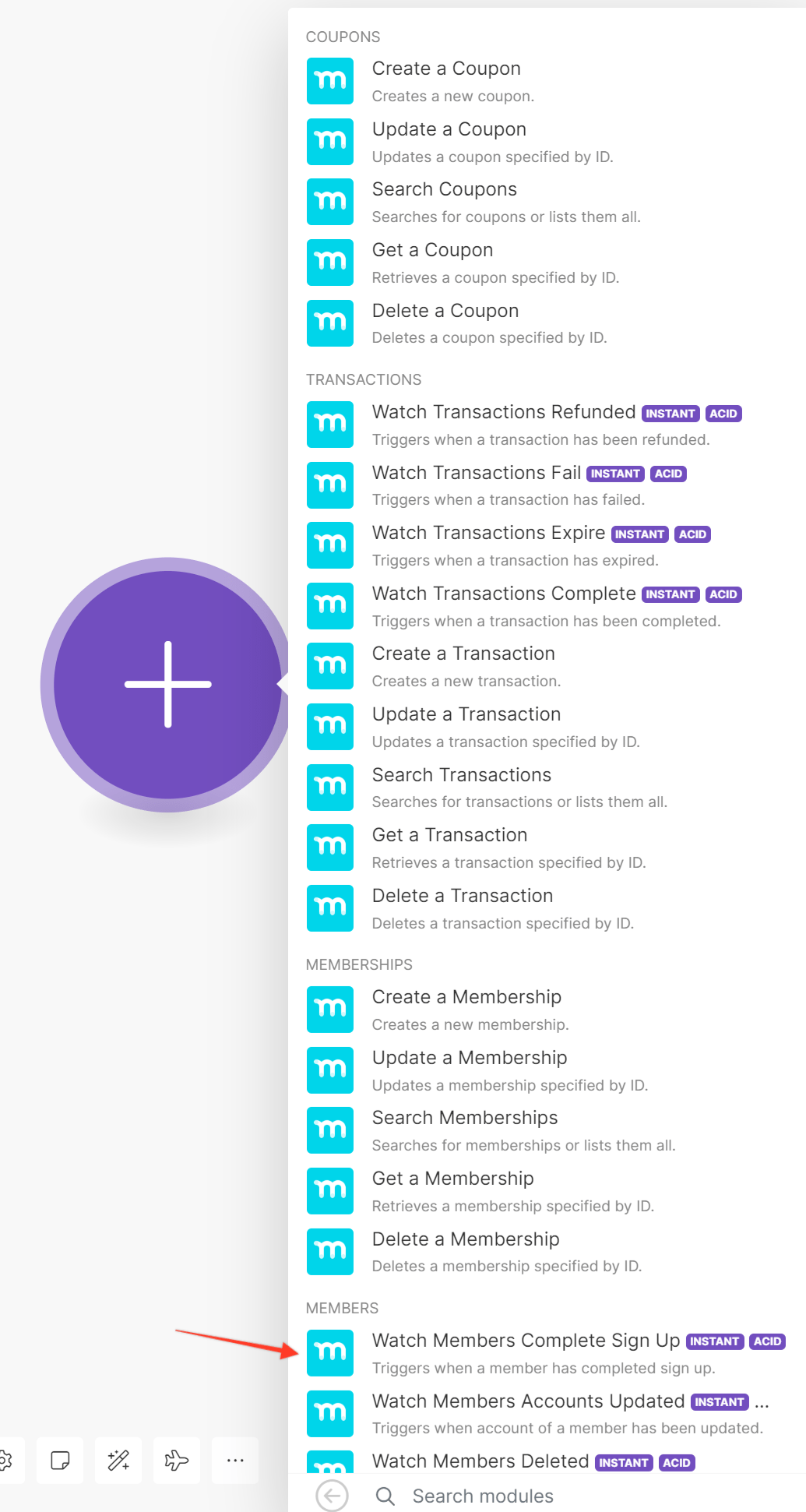
Como todavía no tienes ningún webhook, tienes que crear uno nuevo haciendo clic en el botón "Añadir" del campo Webhook.
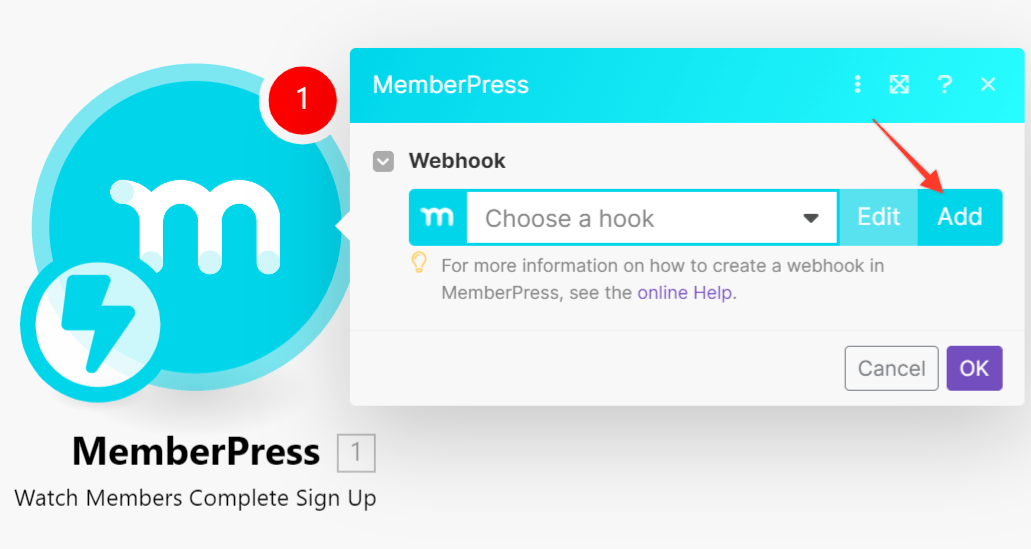
Cambia el nombre del webhook o deja el nombre por defecto y haz clic en el botón "Guardar".
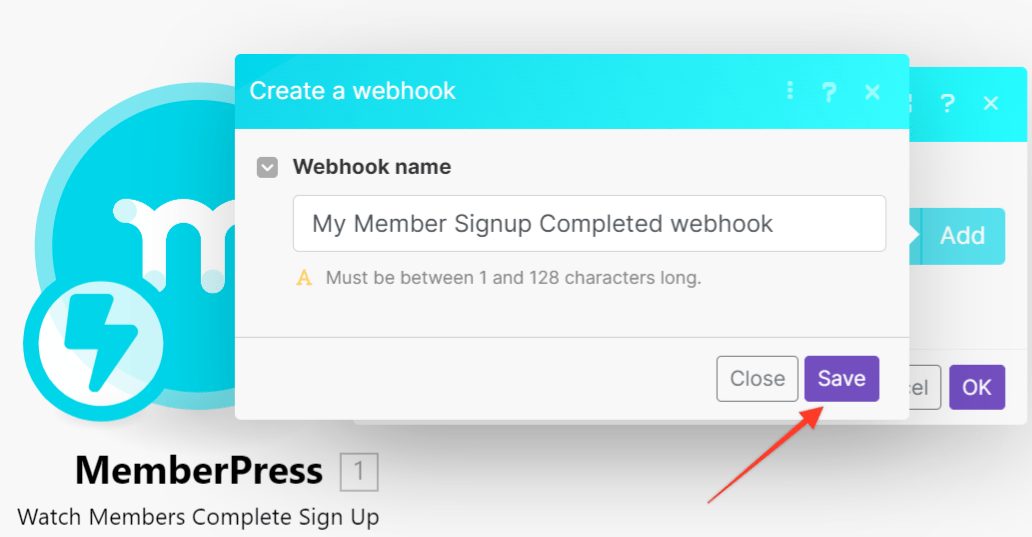
Debajo del webhook, verás la URL del webhook, así que haz clic en el botón "Copiar dirección al portapapeles" para guardar la URL.
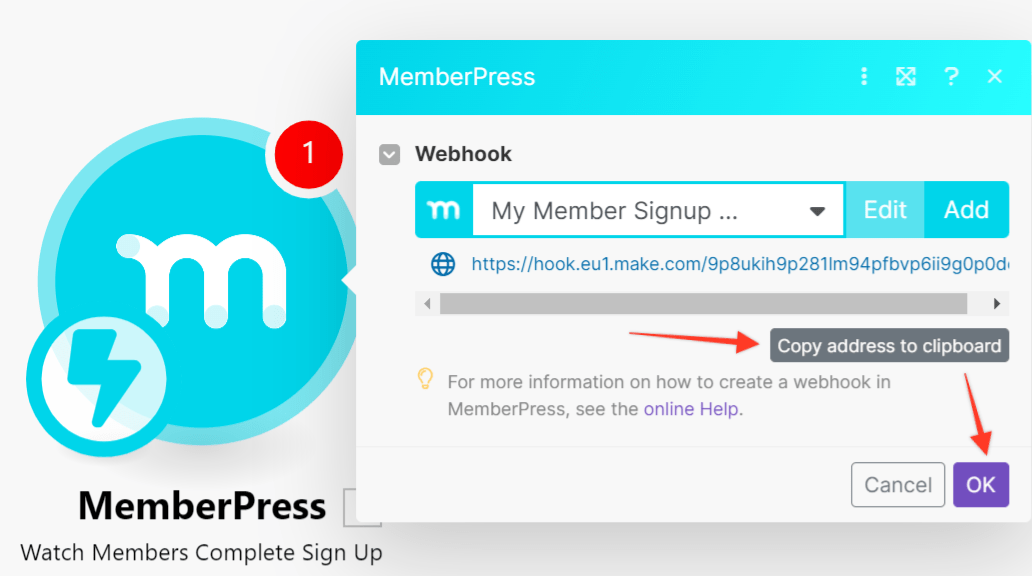
Paso 3: Añadir nuevo webhook en MemberPress
Vuelve a tu Panel de WordPress > MemberPress > Desarrollador > Webhooks haz clic en el icono "Más" y, en el campo del nuevo webhook, pega la URL del webhook que has copiado en el último paso.
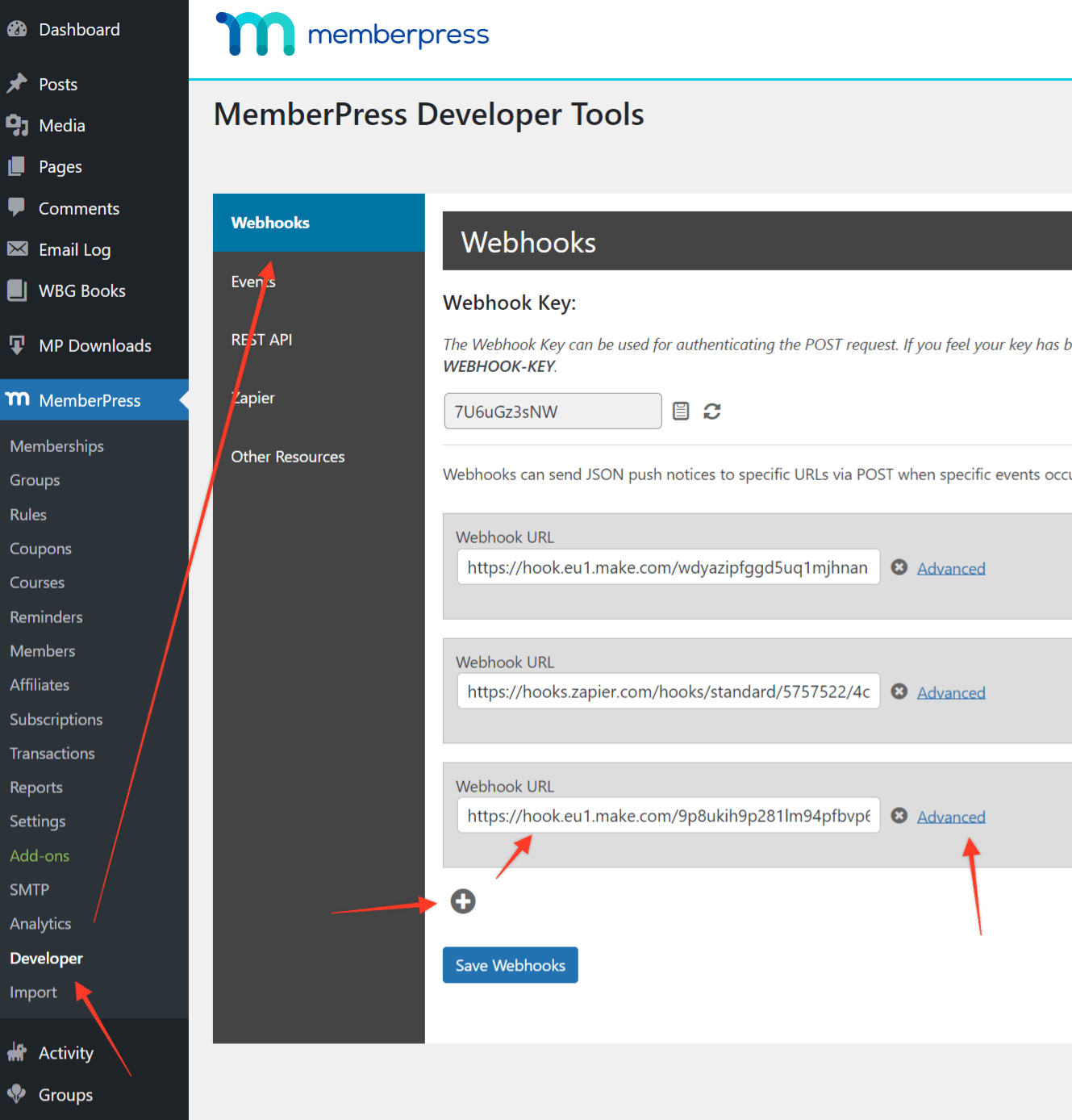
Haga clic en el enlace Avanzado junto a su nuevo webhook, desmarque la opción "Todos los eventos" y marque la que utilizó en el webhook en Make. Por ejemplo, yo utilicé la opción Inscripción de miembros completada en mi ejemplo, así que he comprobado el mismo evento en este paso.
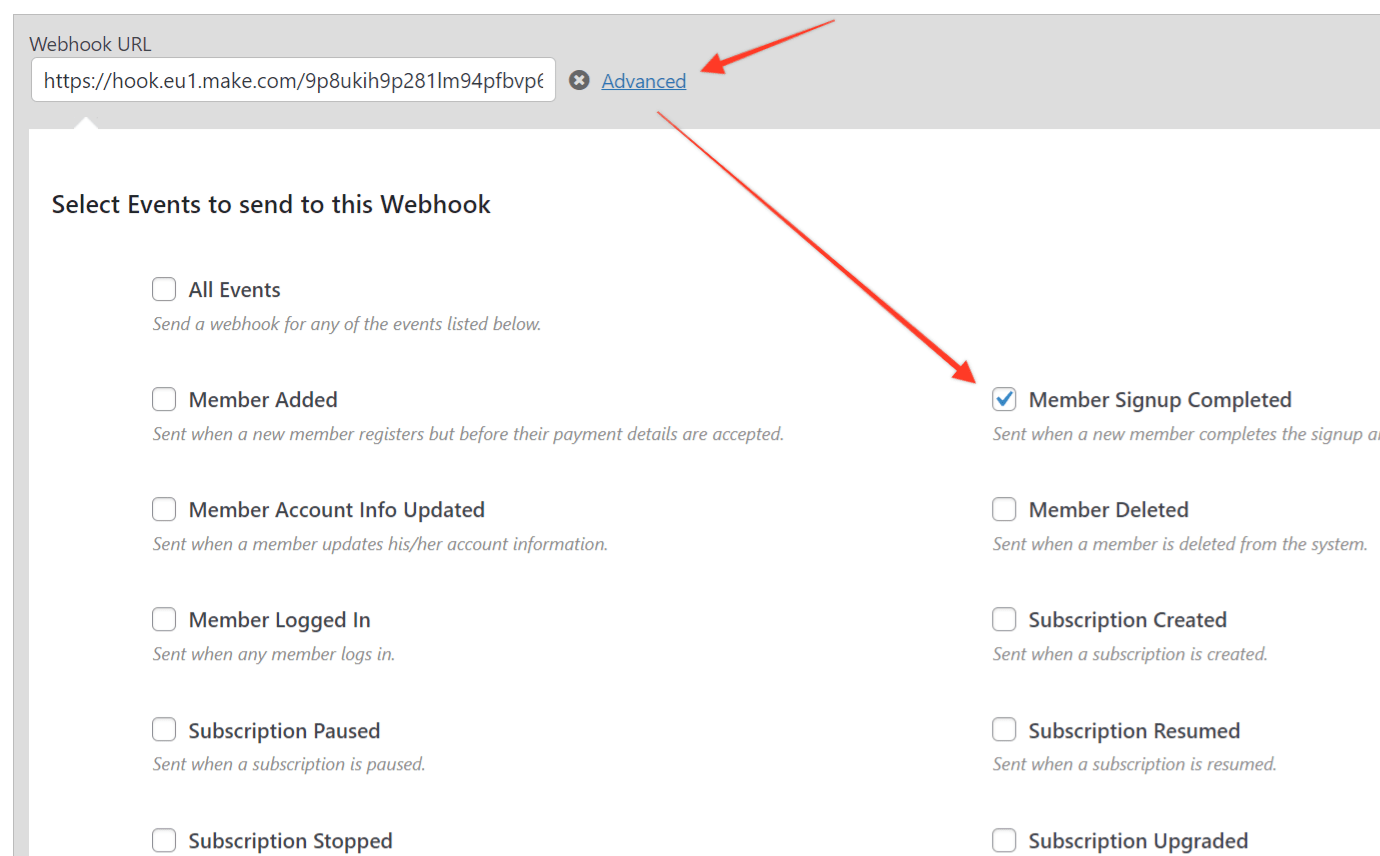
Una vez hecho esto, haga clic en el botón "Guardar Webhooks" en la parte inferior.
Si seleccionas más eventos, MemberPress enviará datos a Make por cada evento que selecciones en este paso, pero como no utilizas ningún otro evento en Make, no se utilizarán. Por lo tanto, se recomienda utilizar sólo los eventos utilizados en Make para minimizar el número de conexiones y el envío de datos.
Paso 4: Conectar MemberPress a Make
Vuelve a Make y a tu escenario. Pasa el ratón por encima del primer paso, haz clic en el botón "Añadir otro módulo", selecciona MemberPress y elige la acción que desees. En este ejemplo, he utilizado MemberPress y he seleccionado Crear transacción en el segundo módulo, pero puedes conectar cualquier aplicación disponible en Make.
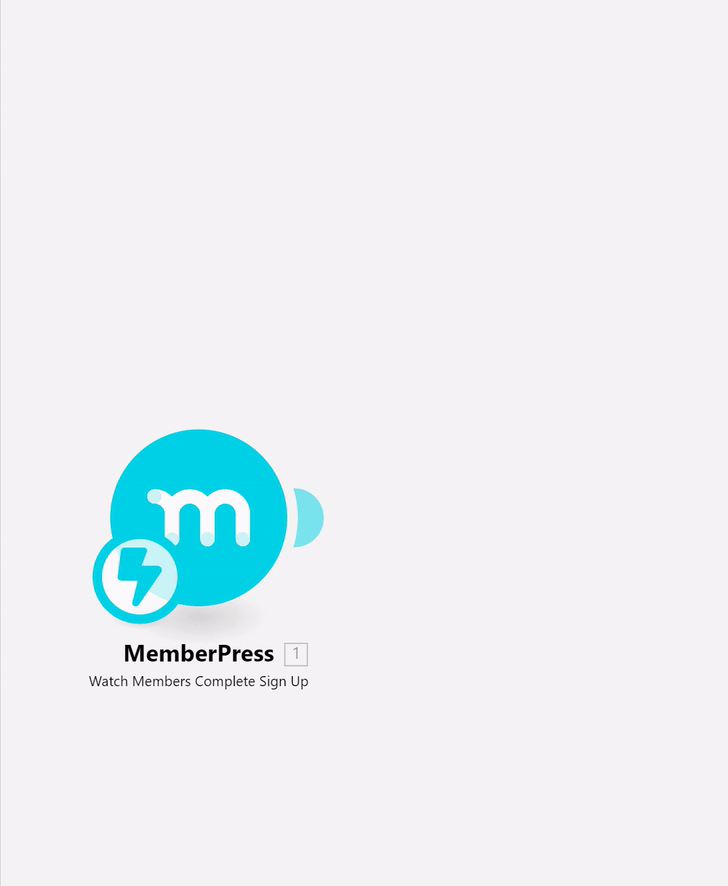
Se le pedirá que se conecte a MemberPress si no lo ha hecho antes.
Haga clic en el botón Añadir situado junto al campo Conexión.
Usted verá la nueva ventana emergente donde es necesario agregar el dominio y la clave de API (opcional también puede cambiar el nombre). Añadir dominio a su sitio sin http (s) y la barra diagonal, por lo que si su sitio es https://cool-domain.comnecesitas añadir cool-domain.com. Para obtener la clave API, tienes que volver a WordPress Dashboard > MemberPress > Developer, hacer clic en la pestaña REST API y hacer clic en el icono del documento para copiar la clave API.
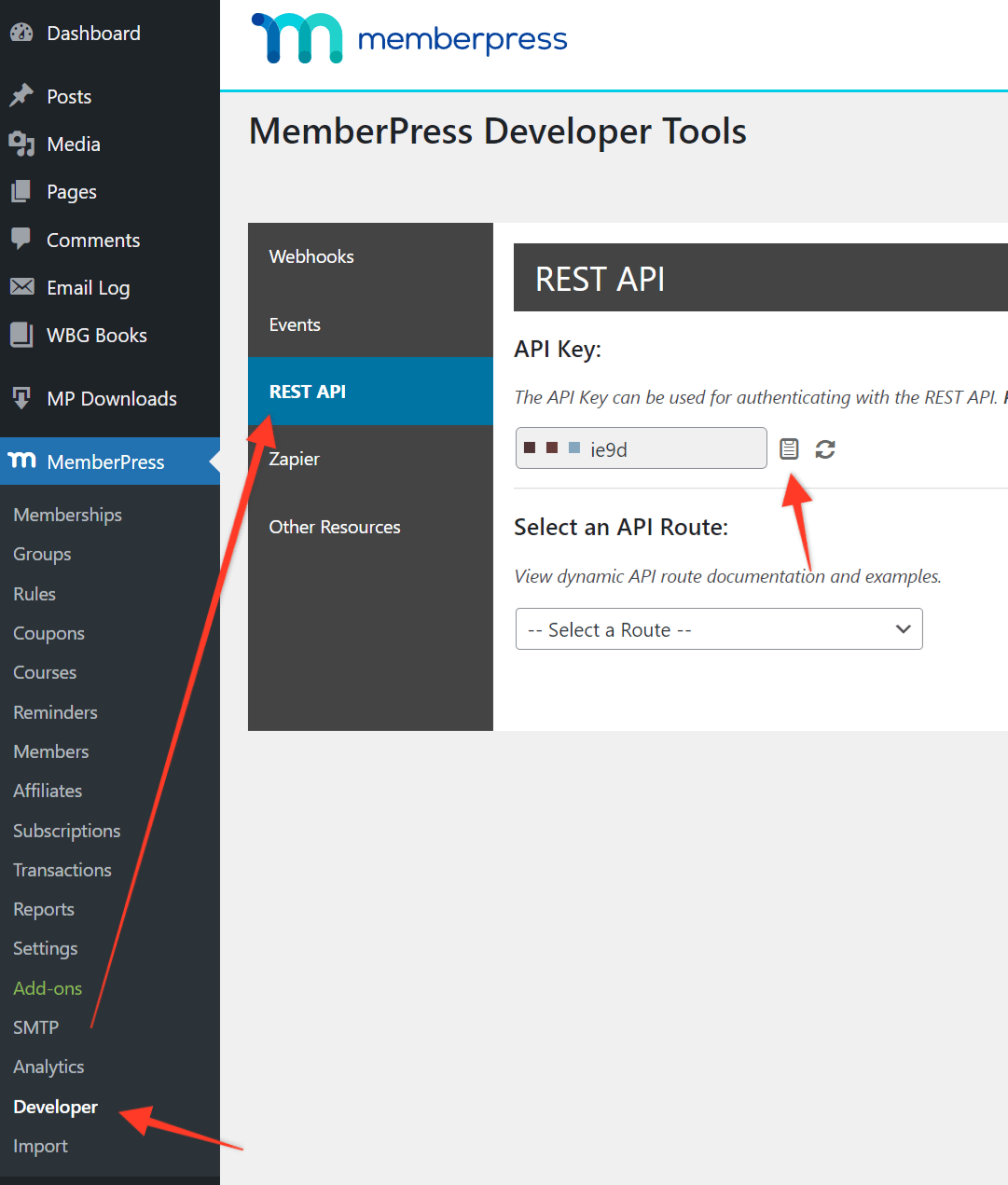
Vuelve a tu escenario en el Make y pega la API Key que acabas de copiar.
Una vez que hagas clic en el botón "Guardar", Make intentará conectar con MemberPress. Si todo va bien, deberías ver todos los campos de la acción que has seleccionado, así Crear transacciónn mi caso. Seleccioné Miembro y establecí el estado en Completado. En el campo Miembro, marqué la casilla de verificación "Mapear", de modo que Make mapeó todos los datos recibidos del primer módulo (evento Inscripción de miembros completada), y pude seleccionar el valor de ID de miembro de ese evento.
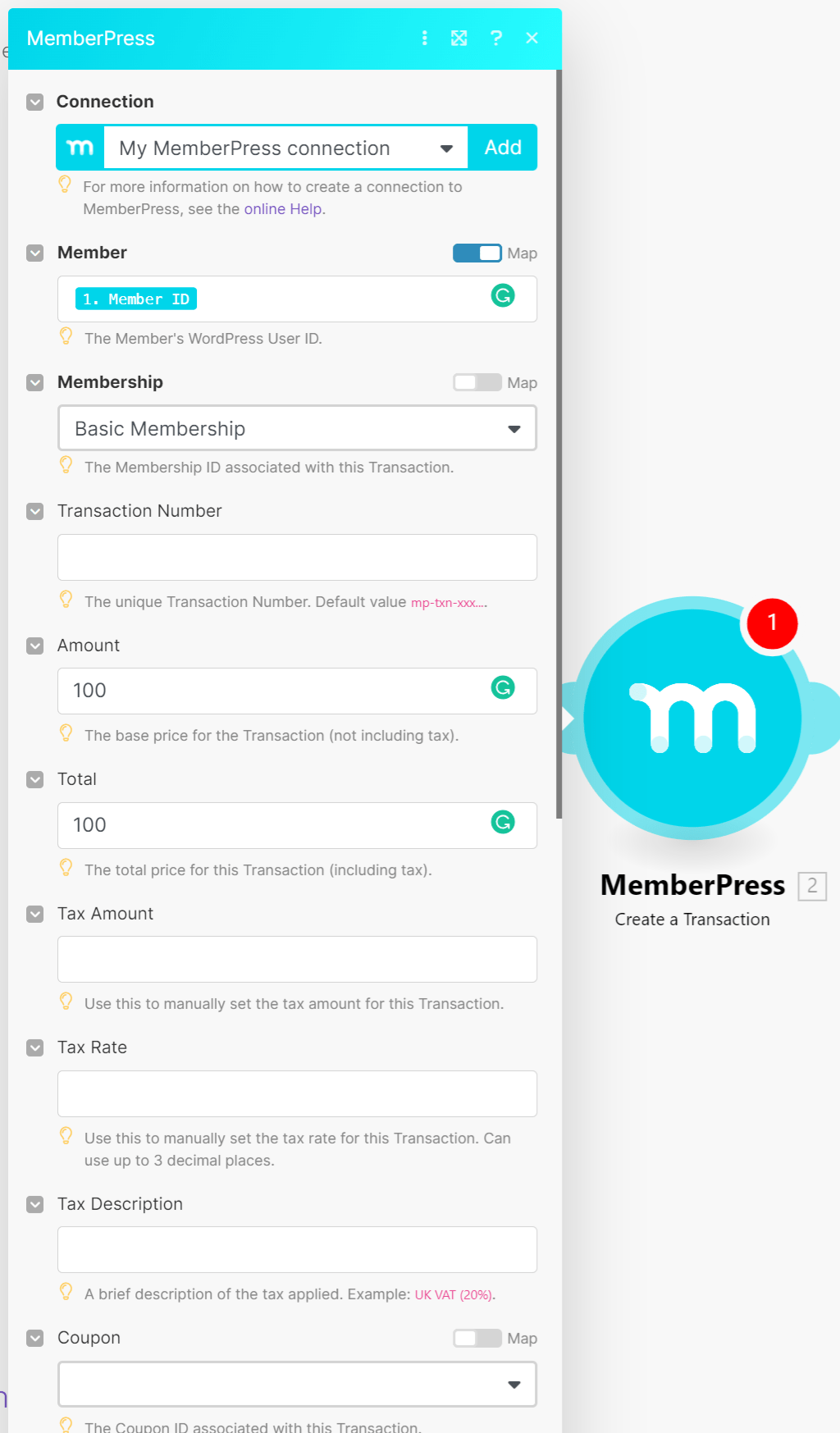
Haz clic en el botón "Aceptar" para cerrar el módulo. Si ha terminado su escenario, no olvide hacer clic en el icono "Guardar" y habilitarlo.
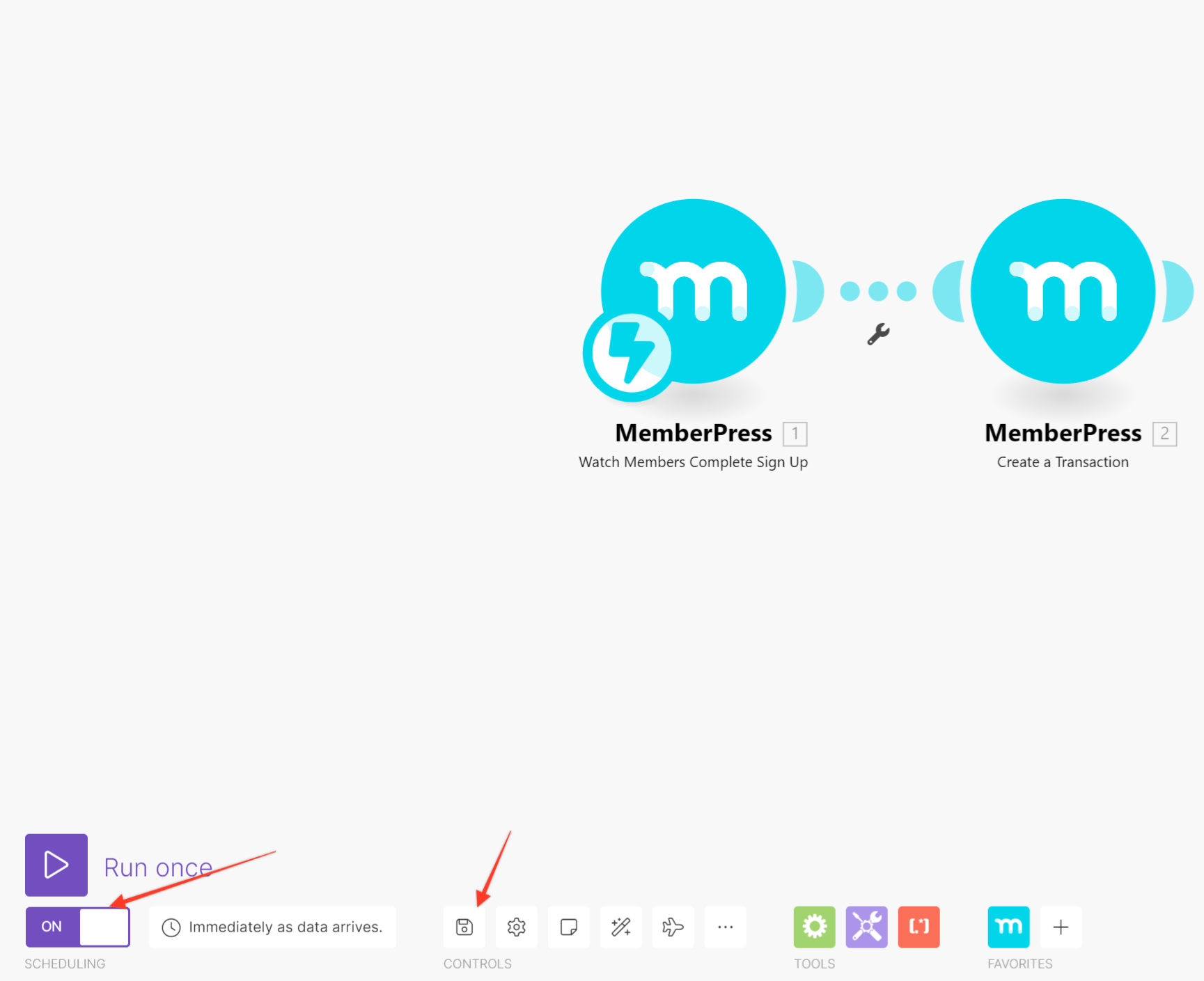
Se trata de un ejemplo sencillo en el que escuché las nuevas altas completas y creé una nueva transacción cada vez que un nuevo miembro se daba de alta; sin embargo, puedes conectar MemberPress con cualquier aplicación que encuentres en Make y crear escenarios más complejos.











