Visión general
La página de Miembros de MemberPress le permite ver todos los datos de sus miembros en un solo lugar, y también le ofrece la posibilidad de
añadir miembros manualmente a su sitio. Aquí, sin embargo, hablaremos principalmente del tipo de información que verá en su página de Miembros y cómo utilizarla, de arriba abajo.
Uso de las opciones de pantalla
Se puede acceder a las Opciones de Pantalla de WordPress haciendo clic en esta pequeña opción desplegable cerca de la parte superior derecha de la página:
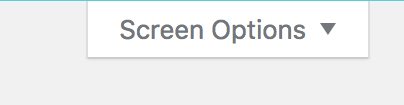
Al hacer clic en él, podrá ver cada una de las opciones que se explican más adelante en el apartado "Comprender la tabla de afiliados". Si no desea ver una determinada columna en la Tabla de Miembros, simplemente desactívela aquí.
También puede utilizar la opción "Paginación" para seleccionar cuántos miembros desea que aparezcan en la página. Cuando se alcance el límite en la parte inferior de la tabla, deberá utilizar la opción de desplazamiento de página situada debajo de la tabla para ver más datos.
A continuación, haga clic en el botón "Aplicar" para aplicar los cambios.
(Sugerencia útil: utilice este ajuste para seleccionar un número específico de registros para exportar con la función de exportación explicada en la última sección a continuación).
Filtrado de diputados
Nuestra herramienta de filtrado, que se encuentra encima de la opción Buscar, puede utilizarse para filtrar la tabla y mostrar información sobre cualquier afiliación de su sitio.
Simplemente utilice el primer menú desplegable para seleccionar la afiliación (sólo aparecerán las afiliaciones publicadas) y el segundo menú desplegable para seleccionar si desea ver "Todos los afiliados", "Afiliados activos", "Afiliados inactivos", "Afiliados caducados" o sólo "No afiliados" (cualquiera que haya abandonado el registro o no haya pagado nada correctamente) para esa afiliación.
Todos los diputados: Todos los usuarios de WordPress.
Miembros activos: Usuarios que actualmente tienen una suscripción activa a al menos una afiliación.
Miembros inactivos: Usuarios que se han suscrito anteriormente a una afiliación pero que actualmente no tienen ninguna afiliación activa.
Miembros caducados: Usuarios que están inactivos o caducados en al menos un abono. Pueden tener una suscripción activa para un abono diferente.
No miembros: Usuarios que nunca se han suscrito a ninguna afiliación.
A continuación, haga clic en el botón "Ir" para ver los resultados en la tabla siguiente.
(Sugerencia útil: utilice esta configuración para clasificar afiliaciones específicas (miembros activos o inactivos) para exportar sus datos con la función de exportación explicada en la última sección a continuación).
Búsqueda de miembros
La herramienta de búsqueda que se encuentra directamente encima de la Tabla de Miembros y a la derecha, le da la opción de buscar en los siguientes campos de la Tabla de Miembros: Nombre de usuario, Correo electrónico, Nombre, Apellidos, ID o Cualquiera (lento).
Para utilizar esta función, utilice el cuadro de entrada para introducir lo que desea buscar y, a continuación, seleccione la opción adecuada en el menú desplegable "por campo".
Entender la Tabla de Miembros
Aquí tiene una lista de todos los campos que aparecen en la Tabla de Miembros y lo que puede ver en ellos:
| Nombre del campo | Descripción |
| Id | El ID de usuario del miembro. |
| Nombre de usuario | El nombre de usuario del miembro. Se puede hacer clic en el nombre de usuario para editarlo. Al pasar el ratón sobre él, aparecerá una opción para editar y eliminar el usuario. |
| Correo electrónico | Correo electrónico del miembro. |
|
Estado |
Las opciones posibles son:
Activo - tiene acceso a contenidos protegidos en función de su afiliación |
| Nombre | Nombre y apellidos del afiliado. |
| Suscripciones |
Mostrará cuántas suscripciones tiene el miembro y cuál es su estado de facturación de una de las siguientes opciones:
Activado - se establece la facturación periódica automática Puede hacer clic en las opciones mostradas y accederá a la suscripción o suscripciones que se ajusten a esa descripción. |
| Transacciones |
Muestra cuántas transacciones tiene el usuario y en qué estado se encuentran:
Completo - cualquier transacción completada que no haya caducado Puede hacer clic en las opciones mostradas para acceder a las transacciones que se ajustan a la descripción. |
| Afiliaciones activas |
Listará el nombre del activo Afiliación(es) a las que el usuario está suscrito. |
| Afiliaciones inactivas | Listará el nombre del inactivo Afiliación(es) a las que el usuario está suscrito. |
| Última conexión | Muestra la fecha de la última conexión del usuario, o Nunca si aún no se ha conectado después de registrarse. |
| Inicio de sesión | Muestra el número total de inicios de sesión de cada miembro. |
| Valor | Mostrará el importe total que el afiliado le ha pagado a lo largo de su vida. |
| Registrado | Muestra la fecha en que el miembro se registró por primera vez en su sitio, independientemente de su afiliación. |
Exportación de los datos de los diputados
En la parte inferior de la página "Miembros" verá dos opciones de exportación:
![]()
Exportar todo como CSV - haga clic en este enlace para exportar sólo los registros que aparecen en la página que está viendo en ese momento. (Consulte la Consejos útiles cerca de la parte inferior de las secciones "Uso de las opciones de pantalla" y "Filtrado de miembros" anteriores para obtener resultados más específicos).
Exportar tabla como CSV - haga clic en este enlace para exportar toda la información de los miembros en su sitio como un archivo CSV. Esta opción también incluye todos los campos personalizados para cada miembro.











