La página Suscripciones de MemberPress divide las suscripciones de sus miembros en dos pestañas:
- Recurrente - para todas las suscripciones periódicas automáticas
- No recurrente - para todas las suscripciones de tipo único
Haga clic en cada pestaña para ver todas las suscripciones de su sitio asociadas a ese tipo de suscripción.
Para personalizar lo que ve en ambas pestañas, utilice las Opciones de pantalla que se encuentran en la parte superior de la página:
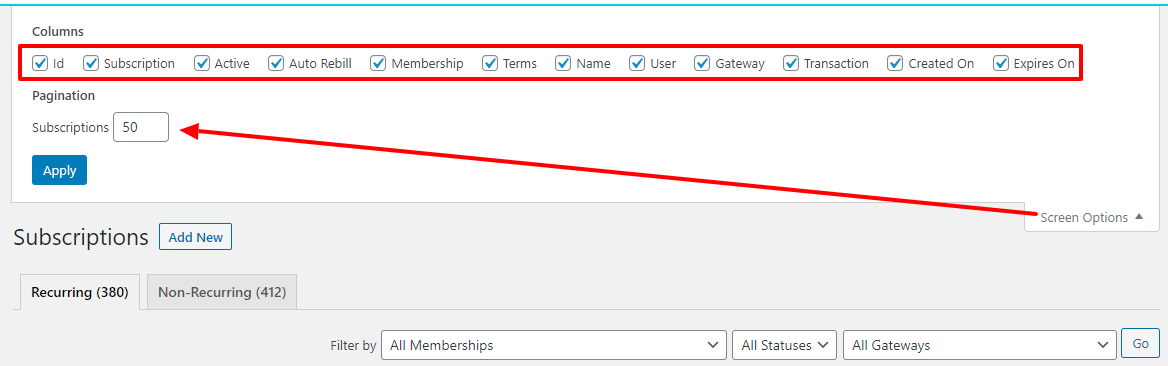
Pista: Utilice la opción Paginación (como se muestra arriba) para introducir el número de suscripciones que desea mostrar por página. Esto le permitirá ver más suscripciones por página y evitar desplazarse por las páginas de suscripciones.
Añadir nuevo Botón
En la parte superior de la página MemberPress > Suscripciones verá un icono
Añadir nuevo . Puede utilizar este botón para crear manualmente una suscripción. Nota: Esto NO creará una suscripción a nivel de pasarela (por ejemplo, PayPal, Stripe, etc.). Por lo tanto, sólo debe utilizar esta opción para añadir manualmente una suscripción que actualmente existe en la pasarela. Para obtener más información sobre cómo utilizar esta función, consulte esta página.
Opciones de filtrado
Puede utilizar la opción "Filtrar por" para filtrar la página de suscripciones y mostrarle la información que necesite. Puede filtrar por tipo de suscripción, tipo de estado y puerta de enlace utilizada. Sólo tiene que utilizar los menús desplegables para seleccionar lo que busca y, a continuación, hacer clic en el botón "Ir" para iniciar el filtro. Los filtros se restablecen al hacer clic fuera de la página Suscripciones en la pestaña de su navegador.
También puede hacer clic en el encabezado de cada columna para ordenar las suscripciones por elementos similares. Por ejemplo, haga clic en Puerta de enlace para ordenar por puerta de enlace, o en Pertenencia para ordenar por la pertenencia de sus suscripciones. Por defecto, las suscripciones muestran la fecha de creación más reciente al principio de la lista, hasta la más antigua.
Opciones de búsqueda
Utilice el cuadro de búsqueda para buscar cualquier cosa en la página Suscripciones. Utilice la opción "por campo" para seleccionar lo que busca. Las opciones de búsqueda disponibles son: Suscripción (es decir, el ID de suscripción proporcionado por la pasarela), Nombre de usuario, Correo electrónico, ID o Cualquiera. Para mayor precisión, asegúrese de introducir cuidadosamente lo que está buscando en el cuadro de búsqueda sin espacios antes o después de la entrada.
Opciones de columna de la tabla de suscripciones
Id - ID interno de la suscripción.
Suscripción- El identificador único de la suscripción proporcionado por la pasarela.
Activo - Muestra si la suscripción está activa o no. Es decir, tiene una transacción activa (no caducada y marcada como completada) asociada. Si ve un "Sí" verde, el usuario tendrá acceso a su contenido protegido; si ve un "No" rojo, no tendrá acceso. Si pasa el ratón por encima de este campo, aparecerán las siguientes opciones:
Añadir Txn - Haga clic para añadir manualmente una transacción. Al hacer esto no se iniciará ningún cargo real.
Ver Txns - Haga clic para ver todas las transacciones asociadas a la suscripción.
Pausa - Sirve para cancelar la Suscripción (impidiendo así futuras facturaciones - que pueden reanudarse posteriormente) a nivel de la pasarela. Sólo funcionará correctamente si tiene su pasarela correctamente configurada.
Cancelar - Sirve para cancelar la Suscripción (impidiendo así futuras facturaciones que no se podrán reiniciar sin volver a registrarse) a nivel de la pasarela. Sólo funcionará correctamente si tiene la pasarela correctamente configurada.
Borrar - Utilícelo para eliminar la Suscripción. Si lo hace, NO eliminará ni reembolsará ninguna transacción, pero hará que el usuario pierda el acceso a su contenido protegido.
Auto Rebill - Muestra el estado del pago periódico. Puede seleccionarse y cambiarse con las opciones de: activado, pendiente, pausado o detenido. Habilitado significa que la suscripción se facturará automáticamente, pendiente significa que MemberPress aún está esperando datos de la pasarela para habilitarla o cancelarla, en pausa significa que la suscripción no se facturará automáticamente pero puede reanudarse, y detenido significa que la suscripción no se facturará automáticamente. Nota IMPORTANTE: Configurar la Facturación Automática como "Detenida" NO impide que se facture al cliente. Esto se usa sólo para pruebas y propósitos administrativos. Para evitar que se facture a los clientes, debe cancelar la suscripción.
Afiliación - Muestra a qué afiliación está asociada la suscripción. Haga clic en el nombre del abono para acceder a la página de edición de dicho abono.
Términos - Esta columna enumera los términos de la suscripción. Por ejemplo, puede decir algo como $20 / mes. Esto significa que la suscripción cobrará al miembro $20 cada mes durante la vida de la suscripción.
Nombre - Los nombres de los usuarios, si se han introducido.
Usuario - El nombre de usuario del usuario que compró la suscripción. Haga clic en el nombre de usuario para acceder al perfil del usuario en WordPress.
Pasarela - Es la forma de pago que el afiliado utilizó al adquirir la Afiliación.
Transacciones - Se trata de un recuento de cuántos pagos ha realizado ya el abonado para esta suscripción. Si la suscripción es por un mes, y el miembro ha hecho 6 pagos. En ese caso, el abono ha durado 6 meses. Si hace clic en el número, aparecerá la lista de todas las transacciones de ese abono.
Creado en - Es la fecha en que se creó la suscripción.
Caduca el - Esta es la fecha en la que caducará la próxima transacción de la suscripción. Si no se añade ninguna transacción nueva, esta será la fecha de caducidad de la suscripción.
Opciones de exportación
En la parte inferior de la página Suscripciones verá dos opciones de exportación:
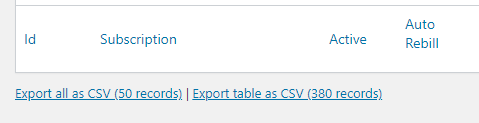
Exportar todo como CSV - Haga clic en este enlace para exportar sólo los registros mostrados en la página que está viendo en ese momento como archivo CSV.
Exportar tabla como CSV - Haga clic en este enlace para exportar todas las páginas de las suscripciones de su sitio como un archivo CSV.











