On nous demande souvent s'il est possible d'inscrire automatiquement les utilisateurs à un abonnement gratuit après qu'ils se soient inscrits à un abonnement spécifique. Voici quelques instructions sur la façon de rendre cela possible en utilisant Zapier pour créer un Zap avec MemberPress.
Étape:1 Se connecter et commencer à créer un Zap
La première chose à faire est de vous connecter à votre compte Zapier et de cliquer sur le bouton "Créer un Zap".
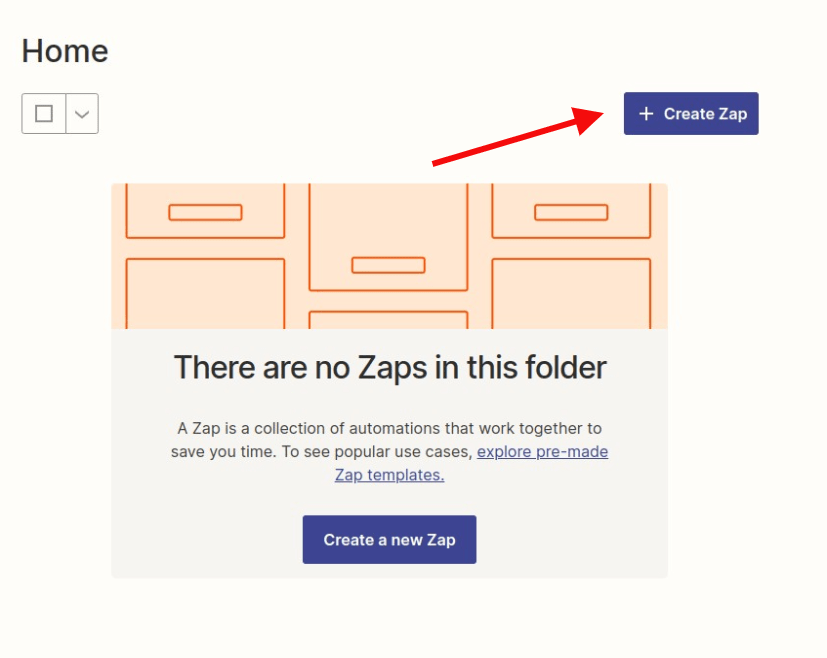
Étape 2 : Création d'un déclencheur MemberPress
Recherchez MemberPress dans la barre de recherche et cliquez dessus une fois que vous l'avez trouvé.
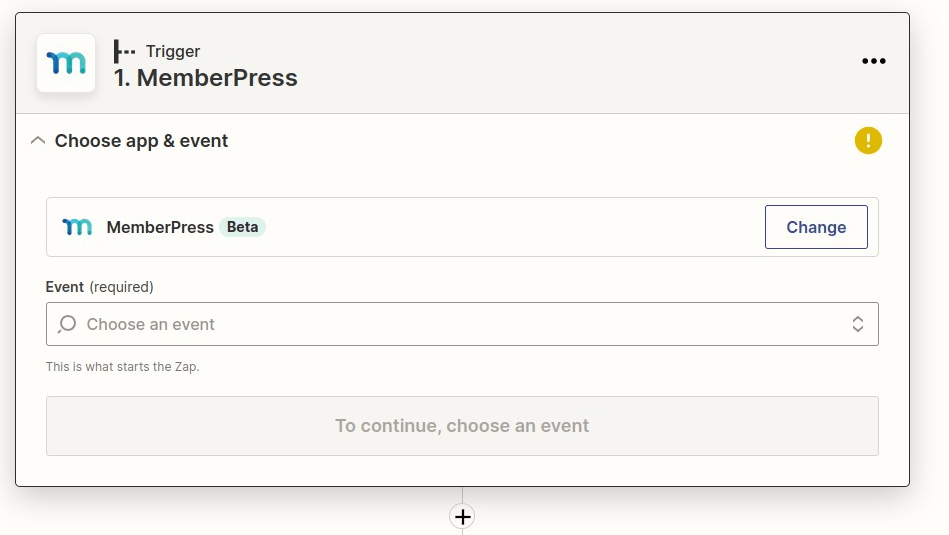
Sélectionnez l'événement "Inscription du membre terminée" dans la liste déroulante "Choisir un événement déclencheur". Cliquez ensuite sur le bouton Continuer.
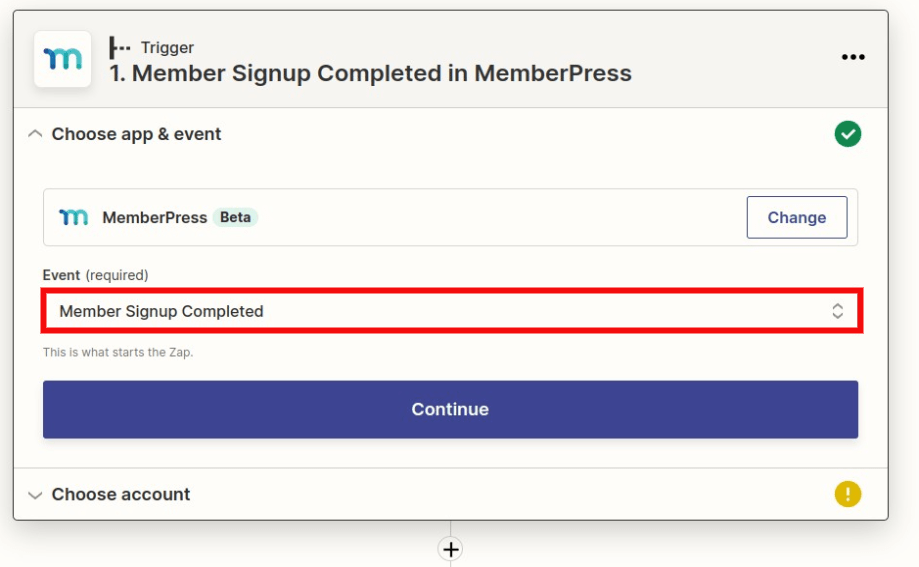
Connectez votre compte MemberPress si vous ne l'avez pas encore fait, puis cliquez sur Continuer.
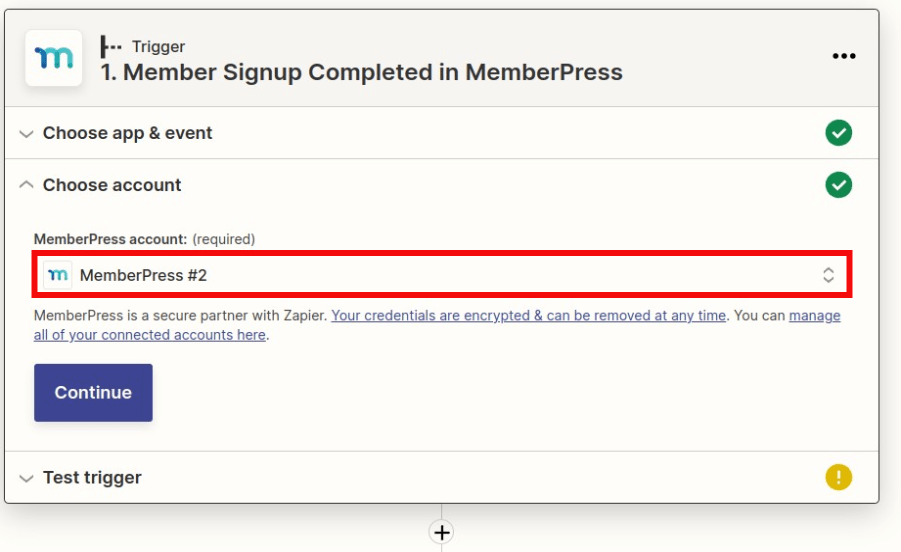
Cliquez sur le bouton "Test trigger" pour obtenir un échantillon de données de votre MemberPress. La page suivante présente un échantillon de données de votre site. Vous pouvez utiliser l'échantillon créé par défaut ou rechercher les données spécifiques que vous souhaitez tester. Lorsque vous avez terminé, cliquez sur Continuer.
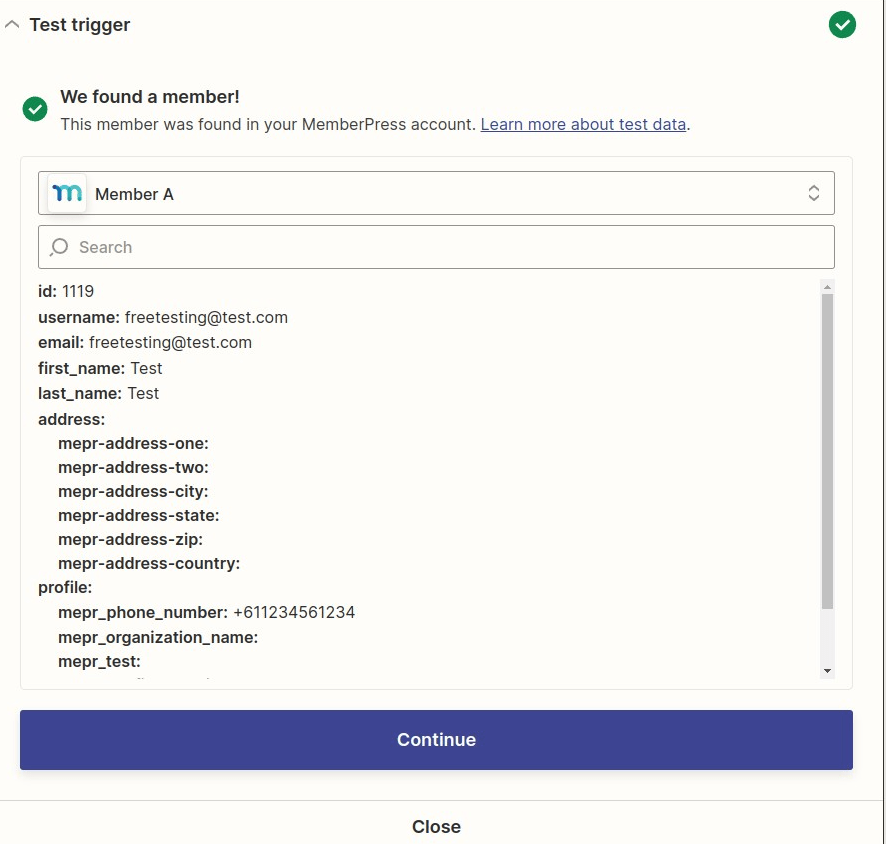
Étape 2 : Création d'un abonnement aux filtres
Cliquez sur l'icône + et sélectionnez l'étape Filtre
Dans le champ "Choose field", recherchez "Membership". Dans le champ "Choisir la condition", sélectionnez "(Texte) Correspondances exactes" et dans le champ "Saisir la valeur", saisissez l'identifiant de l'adhérent que vous souhaitez filtrer. Où trouver la carte d'identité d'un membre ?.
Cliquez sur le bouton "Continuer" une fois que c'est fait. Vous devriez voir un message de réussite ou d'échec si Zapier a trouvé des membres avec l'ID sélectionné dans votre échantillon de données.
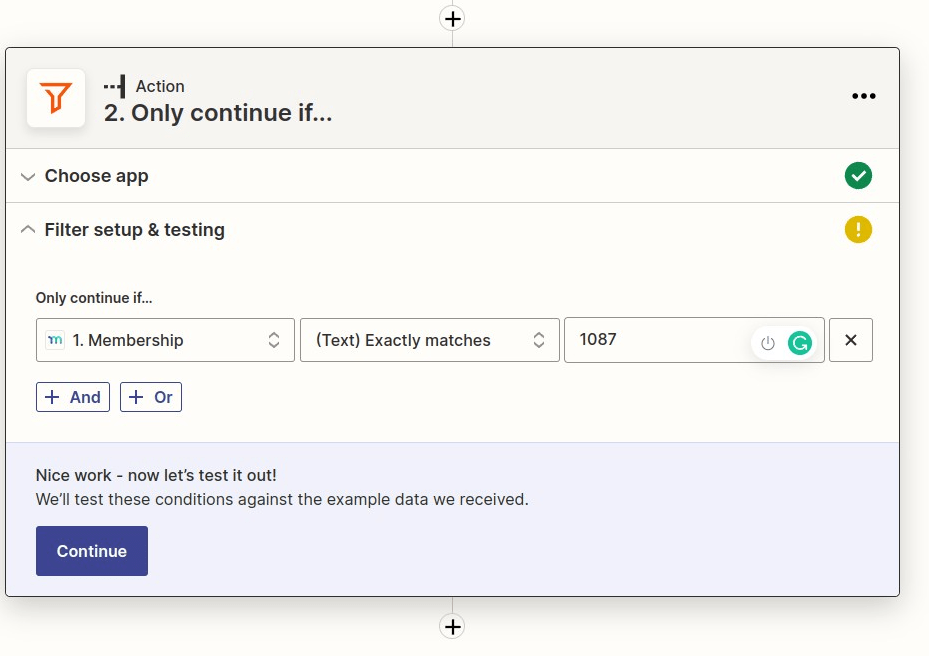
Cliquez ensuite sur le bouton Continuer
Étape 3 : Création d'une transaction dans MemberPress
Recherchez MemberPress dans la barre de recherche et cliquez dessus une fois que vous l'avez trouvé.
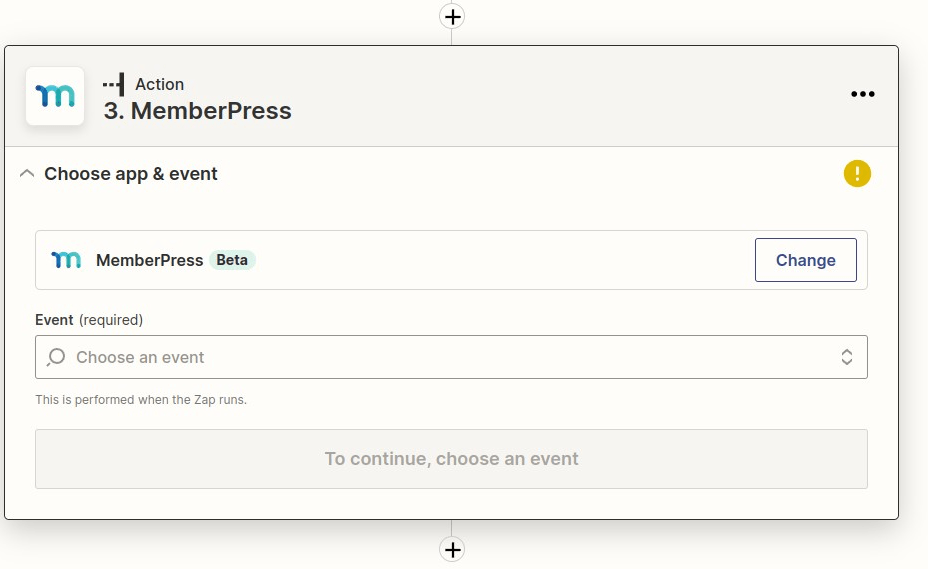
Recherchez l'événement "Créer une transaction" dans la liste déroulante "Événement d'action". Cliquez ensuite sur le bouton "Continuer". Connectez votre compte MemberPress si vous ne l'avez pas encore fait, puis cliquez sur "Continuer".
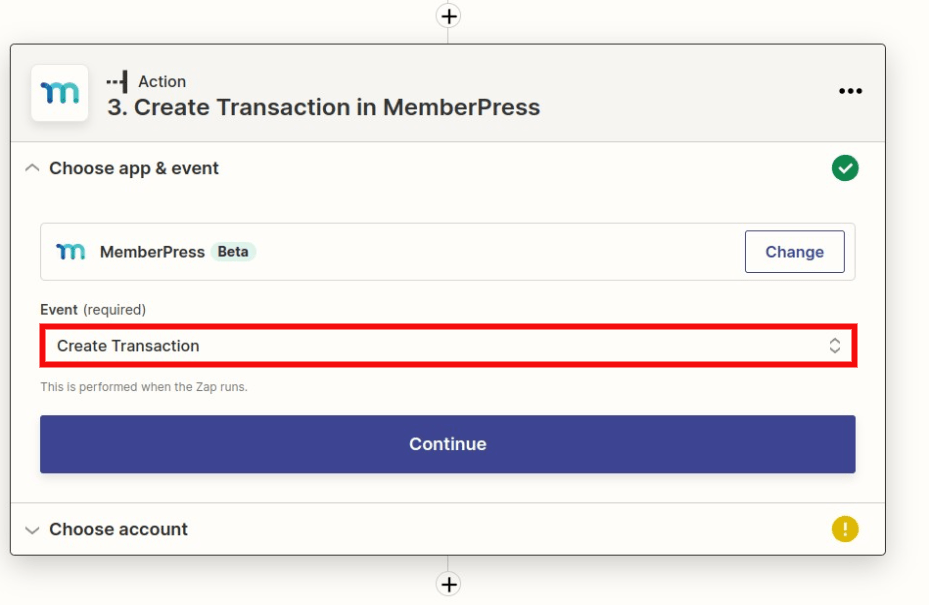
Sélectionnez le champ Id à partir de la première étape de l'inscription des membres. Veillez à ajouter l'identifiant de l'adhésion à laquelle vous souhaitez donner aux utilisateurs un accès gratuit : Où trouver la carte d'identité d'un membre ?
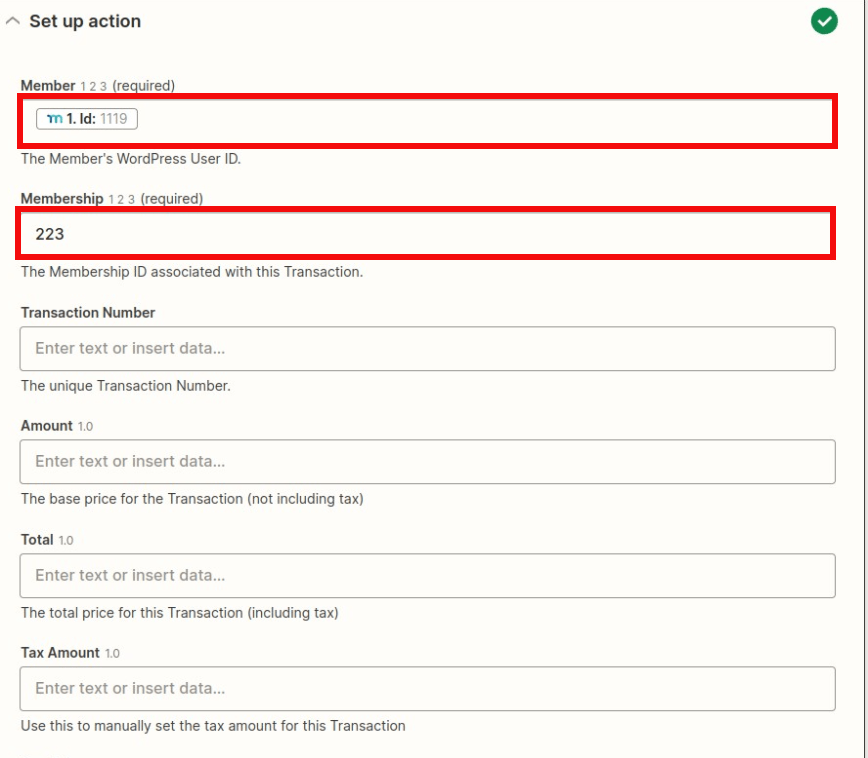
Assurez-vous que l'état est "complet".
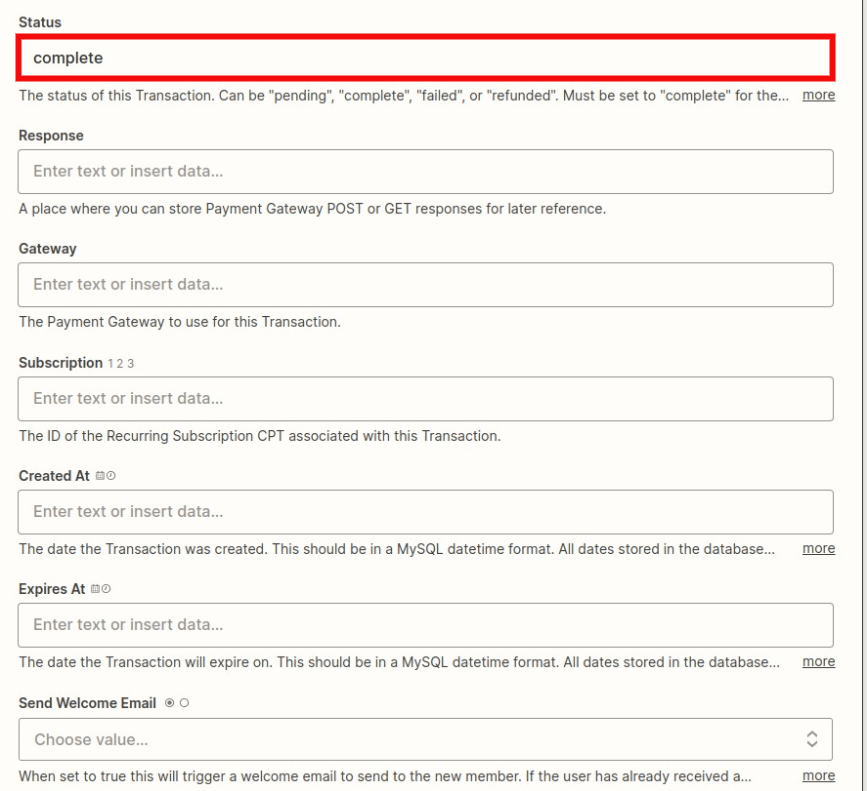
Vous pouvez ensuite cliquer sur le bouton Test & Continue pour vous assurer que votre Zap fonctionne comme prévu. Une fois vérifié, vous pouvez cliquer sur le bouton Publier le Zap.
Une fois que vous avez fait cela, essayez de vous inscrire en direct à l'adhésion que vous avez sélectionnée à l'étape 2 en tant qu'abonné test, et assurez-vous que vous serez automatiquement assigné à l'adhésion sélectionnée à l'étape 3. Si tout se passe bien, vous avez terminé !











