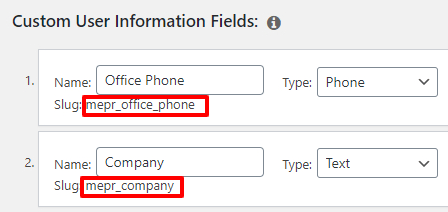MemberPress est livré avec un ensemble d'e-mails par défaut. Ces courriels sont automatiquement envoyés à vos membres et à l'administrateur de votre site web afin de les avertir lorsque des actions spécifiques se produisent.
Ce document explique les paramètres des courriels de MemberPress et comment configurer les courriels par défaut en fonction de vos besoins spécifiques.
Mise en place des courriels MemberPress
Pour accéder aux paramètres du courrier électronique dans MemberPress, naviguez vers Tableau de bord > MemberPress > Paramètreset cliquez sur le bouton Courriels tabulation.
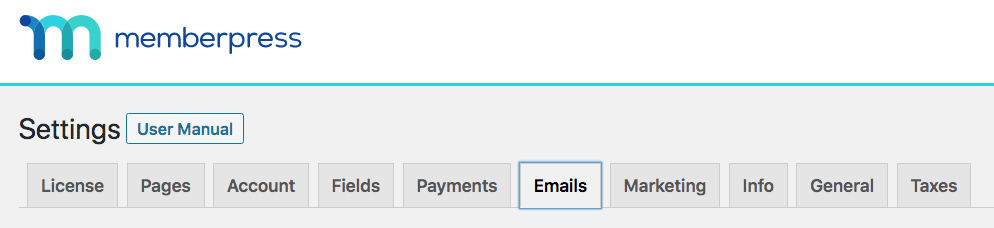
Envoyer le courrier à partir de
MemberPress enverra des courriels en votre nom en utilisant les informations trouvées dans les champs "From Name :" et "From Email :" comme indiqué ci-dessous. Par défaut, MemberPress remplira ces champs avec le titre du site et l'adresse électronique qui se trouvent dans la page Paramètres > Général de WordPress. Si vous souhaitez utiliser un système d'envoi tiers tel que SendGrid, Mandrill, MailGun, Amazon SES, ou tout autre système, veuillez consulter la page suivante
page où il est discuté plus en détail.
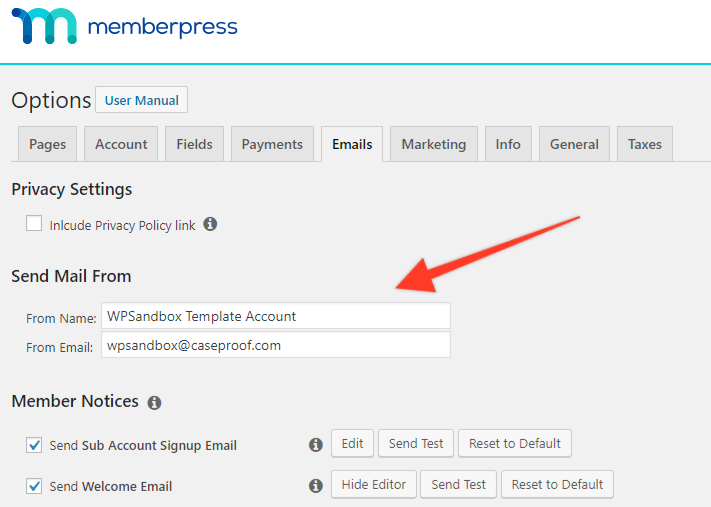
Avis aux membres
Ces courriels sont déclenchés et envoyés à un utilisateur lorsqu'un certain événement se produit.
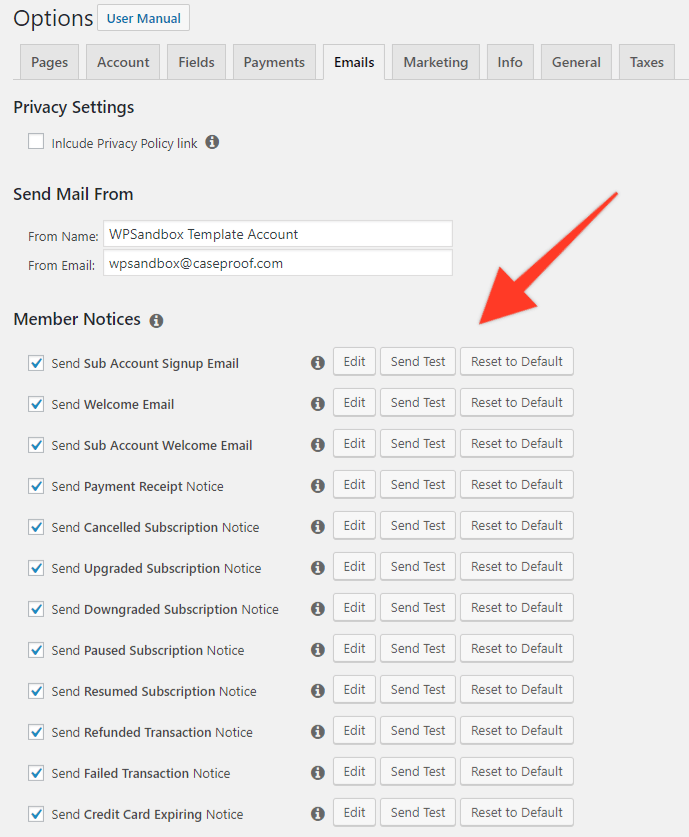
Envoyer un courriel de bienvenue - Cet e-mail est envoyé aux nouveaux utilisateurs de Welcome lorsqu'ils s'inscrivent à votre site d'adhésion après avoir effectué un achat.
Vérifier le modèle d'e-mail de bienvenue
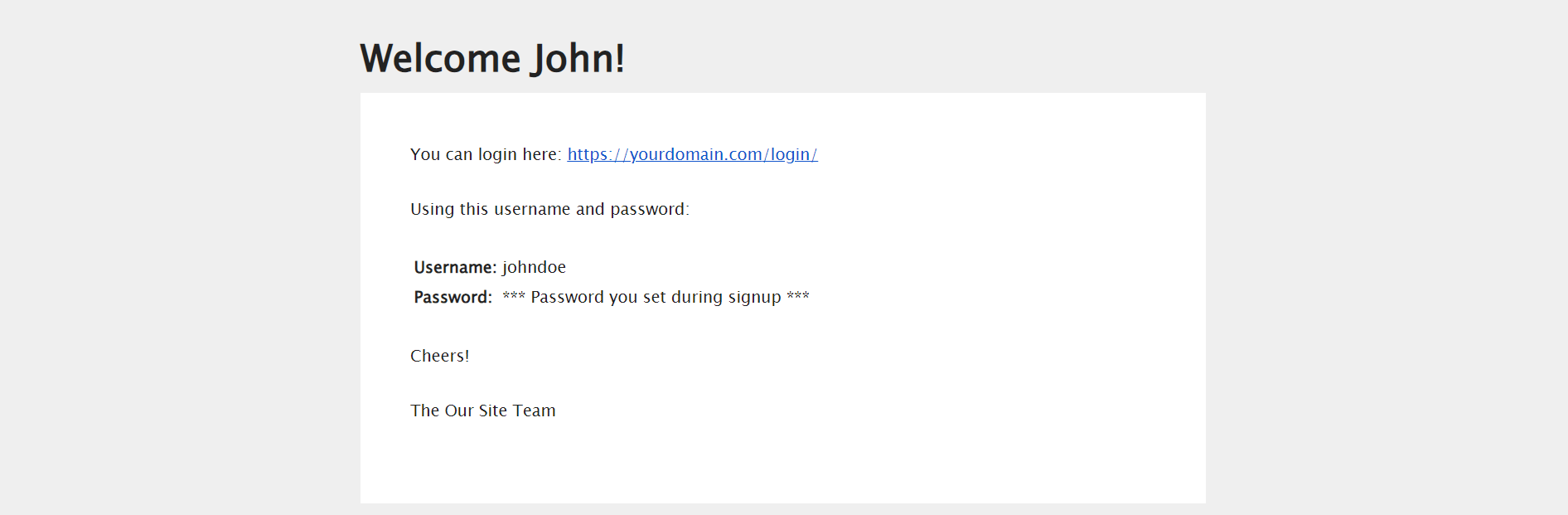
Envoi de l'avis de réception de paiement - Cet e-mail est envoyé à l'utilisateur lorsqu'un paiement a été effectué.
Envoyer l'avis d'annulation de l'abonnement - Cet e-mail est envoyé à un utilisateur lorsqu'un abonnement a été annulé.
Envoi d'un avis de mise à niveau de l'abonnement - Cet e-mail est envoyé à un utilisateur lorsqu'il met à jour son abonnement.
Envoi d'un avis d'abonnement dégradé - Cet e-mail est envoyé à un utilisateur lorsqu'il réduit son abonnement.
Envoyer l'avis d'interruption de l'abonnement - Cet e-mail est envoyé à l'utilisateur lorsque l'un de ses abonnements est mis en pause.
Envoi de l'avis de reprise de l'abonnement - Cet e-mail est envoyé à l'utilisateur lorsqu'il reprend un abonnement.
Envoi de l'avis de transaction remboursée - Cet e-mail est envoyé à l'utilisateur lorsqu'une transaction a été remboursée.
Envoi d'un avis d'échec de transaction - Cet e-mail est envoyé à l'utilisateur lorsqu'une de ses transactions a échoué.
Envoi d'un avis d'expiration de carte de crédit - Cet e-mail est envoyé à l'utilisateur lorsque sa carte de crédit arrive à expiration.
Avis et courriels administratifs
Ces e-mails sont reçus par l'administrateur lorsqu'un événement se produit pour un utilisateur. Par défaut, le champ "Adresses électroniques de l'administrateur" sera rempli avec l'adresse électronique située dans votre page Paramètres > Général de WordPress. Toutefois, vous pouvez indiquer autant d'adresses électroniques que vous le souhaitez dans le champ, en les séparant par des virgules. La liste des adresses électroniques de l'administrateur sera envoyée à chaque fois qu'un utilisateur effectuera l'une des opérations sélectionnées ci-dessous.
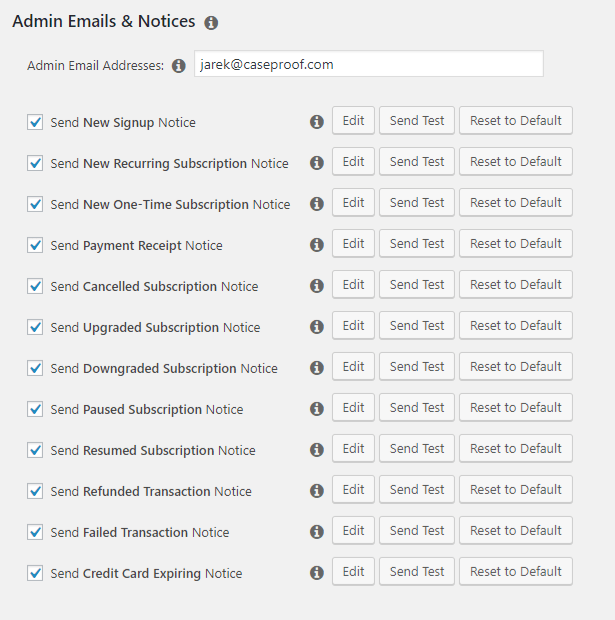
Envoyer un nouvel avis d'inscription - Cet e-mail vous est envoyé lorsqu'un utilisateur s'inscrit sur votre site d'adhésion et que sa première transaction est terminée.
Envoi d'un nouvel avis d'abonnement unique - Cet e-mail vous est envoyé lorsqu'un abonnement non récurrent est créé.
Envoyer un avis de nouvel abonnement récurrent - Cet e-mail vous est envoyé lorsqu'un abonnement est créé.
Envoi de l'avis de réception de paiement - Cet e-mail vous est envoyé lorsqu'un paiement est effectué sur votre site d'adhésion.
Envoyer l'avis d'annulation de l'abonnement - Cet e-mail vous est envoyé lorsqu'un abonnement est annulé.
Envoi d'un avis de mise à niveau de l'abonnement - Cet e-mail vous est envoyé lorsqu'un abonnement est mis à jour.
Envoi d'un avis d'abonnement dégradé - Cet e-mail vous est envoyé lorsqu'un abonnement a été déclassé.
Envoyer l'avis d'interruption de l'abonnement - Cet e-mail vous est envoyé lorsqu'un abonnement est interrompu.
Envoi de l'avis de reprise de l'abonnement - Cet e-mail vous est envoyé lors de la reprise d'un abonnement.
Envoi de l'avis de transaction remboursée - Cet e-mail vous est envoyé lorsqu'une transaction est remboursée.
Envoi d'un avis d'échec de transaction - Cet e-mail vous est envoyé lorsqu'une transaction échoue.
Envoi d'un avis d'expiration de carte de crédit - Cet e-mail vous est envoyé lorsque la carte de crédit d'un membre arrive à expiration.
Modifier les courriels de MemberPress
Vous pouvez modifier le contenu de n'importe quel courriel de MemberPress. Pour modifier le contenu d'un courriel, veuillez suivre les étapes suivantes :
- Naviguez jusqu'à Tableau de bord > MemberPress > Paramètres > Onglet Emails.
- Recherchez le modèle d'e-mail que vous souhaitez modifier et cliquez sur le bouton Edit à côté du bouton. Cela ouvrira un éditeur de modèle d'e-mail, dans lequel vous pourrez modifier l'objet et le corps de l'e-mail.
- Modifier le contenu du modèle de courrier électronique et ajouter ou supprimer paramètres du courrier électronique si nécessaire.
Vous pouvez également modifier le style de la police de l'email ou modifiez l'apparence de vos courriels en remplacer les modèles MemberPress par défaut.
Comprendre les paramètres du courrier électronique MemberPress
MemberPress insère des informations sur les membres dans les courriels à l'aide d'un paramètres du courrier électronique.
Ces les paramètres sont remplacés par des informations spécifiques à l'utilisateur lors de l'envoi des courriels. Pour illustrer notre propos, disons que le contenu du modèle de courrier électronique ressemble à ceci :
Bonjour {$user_first_name} (nom de l'utilisateur),
Bienvenue dans la zone réservée aux membres du site web XYZ.
Ici, l'e-mail envoyé à l'utilisateur dont le nom est John se présentera comme suit :
Bonjour Jean,
Bienvenue dans la zone réservée aux membres du site web XYZ.
Voici les plus couramment utilisés :
{$user_first_name} (nom de l'utilisateur)- Affiche le prénom du membre{$user_last_name} (nom de l'utilisateur)- Affiche le nom de famille du membre{1TP7Nom d'utilisateur}- Affiche le nom d'utilisateur du membre{$user_email}- Affiche l'adresse électronique du membre{$blog_name}- Affiche le nom de votre site WordPress{$product_name}- Affiche le nom de l'adhésion achetée{$ransaction_total}- Affiche le montant du paiement{$login_page}- Crée un lien vers votre page de connexion
Conservez ces paramètres dans vos modèles de courrier électronique afin que chaque membre reçoive des informations personnalisées.
Ajout de champs personnalisés dans les courriels
Vous pouvez ajouter tous les champs personnalisés entrés dans vos Options > Champs de MemberPress aux courriels envoyés aux membres ou aux administrateurs. Pour ce faire, vous pouvez utiliser
{$usermeta:slug} où "slug" est remplacé par le slug de votre champ personnalisé (par ex. {$usermeta:mepr_office_phone} pour le champ téléphone personnalisé). Les limaces de vos champs personnalisés peuvent être trouvées ici :