Vous pouvez transformer votre site web basé sur l'adhésion en un plateforme d'apprentissage en activant les cours MemberPress sur votre site web MemberPress. Ce document vous montrera comment installer le module complémentaire de cours MemberPress sur votre site web et comment configurer les paramètres relatifs aux cours.
Installer le module complémentaire de cours MemberPress
Pour commencer, vous devez installer et activer l'application MemberPress Cours complémentaires:
- Naviguez jusqu'à Tableau de bord > MemberPress > Modules complémentaires.
- Parcourir les modules complémentaires ou rechercher "Cours“ en utilisant l'outil de recherche.
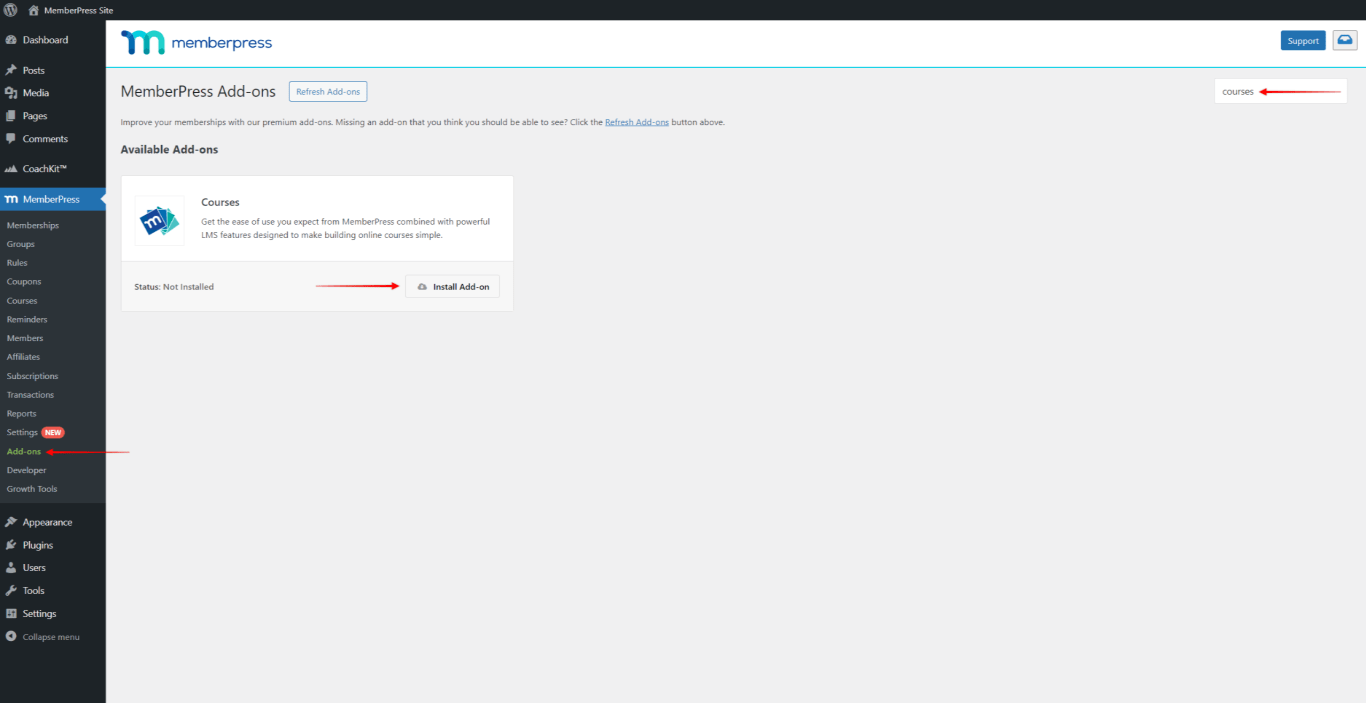
- Une fois que vous avez trouvé le module complémentaire, cliquez sur le bouton Installer le module complémentaire bouton. Cela installera et activera automatiquement le module complémentaire.
Une fois activée, vous pouvez naviguer vers Tableau de bord > Cours MP et commencer créer vos cours MemberPress.
En outre, vous pouvez ajouter quiz, les missions ou carnets de notes à vos cours en installant et en activant Compléments de cours. Les modules complémentaires de cours peuvent être installés et activés de la même manière que le module complémentaire de cours MemberPress.
Paramètres globaux du cours
MemberPress Courses dispose de plusieurs paramètres globaux qui s'appliquent à tous les cours de votre site web. Les paramètres Paramètres globaux du cours sont disponibles à l'adresse suivante Tableau de bord > Cours MP > Paramètres.
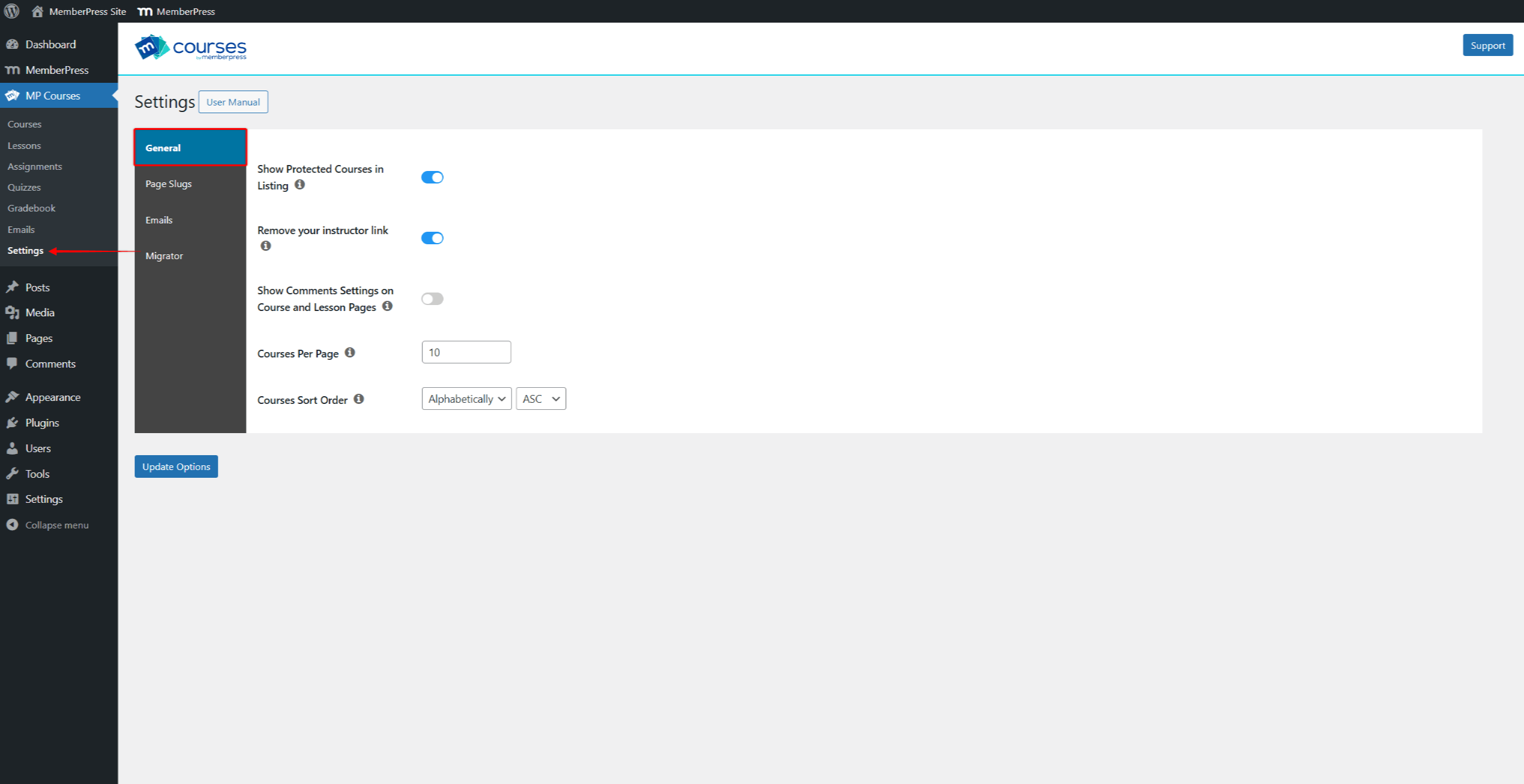
Ici, dans le cadre de la Général vous trouverez les paramètres suivants :
- Afficher les cours protégés dans la liste : tous vos cours, protégés ou publics, sont affichés dans la liste des cours. Activez donc cette option si vous souhaitez exclure les cours protégés de la liste des cours ;
- Supprimez votre lien d'instructeur : le nom de l'enseignant ou de l'auteur du cours sera affiché sur chaque cours, reliant le cours à la page de l'auteur. Activez cette option pour masquer le nom de l'enseignant ou de l'auteur dans tous vos cours ;
- Afficher les paramètres des commentaires sur les pages des cours et des leçons : si vous souhaitez gérer les commentaires pour chacune de vos leçons et de vos cours, vous devez activer cette option ;
- Cours par page : Ici, vous pouvez spécifier combien de cours doivent être affichés sur chaque page de votre liste de cours.
- Cours Ordre de tri : vous pouvez définir l'ordre dans lequel les cours seront triés dans votre liste de cours. Vous pouvez choisir Par ordre alphabétique, Dernière mise à jouret Date de publication. Vous pouvez également définir un ordre croissant (ASC) ou décroissante (DESC).
Ensuite, sous la rubrique Limaces vous trouverez des options permettant de modifier les limaces par défaut :
- Liste de cours Slug: les cours et la page de liste des cours utilisent l'option /cours limace ;
- Leçon Slug: l'intitulé par défaut des leçons est /leçons;
- Attributions Slug: la balise par défaut pour les affectations est /assignments;
- Quizz Slug: l'intitulé par défaut des leçons est /quizzes.
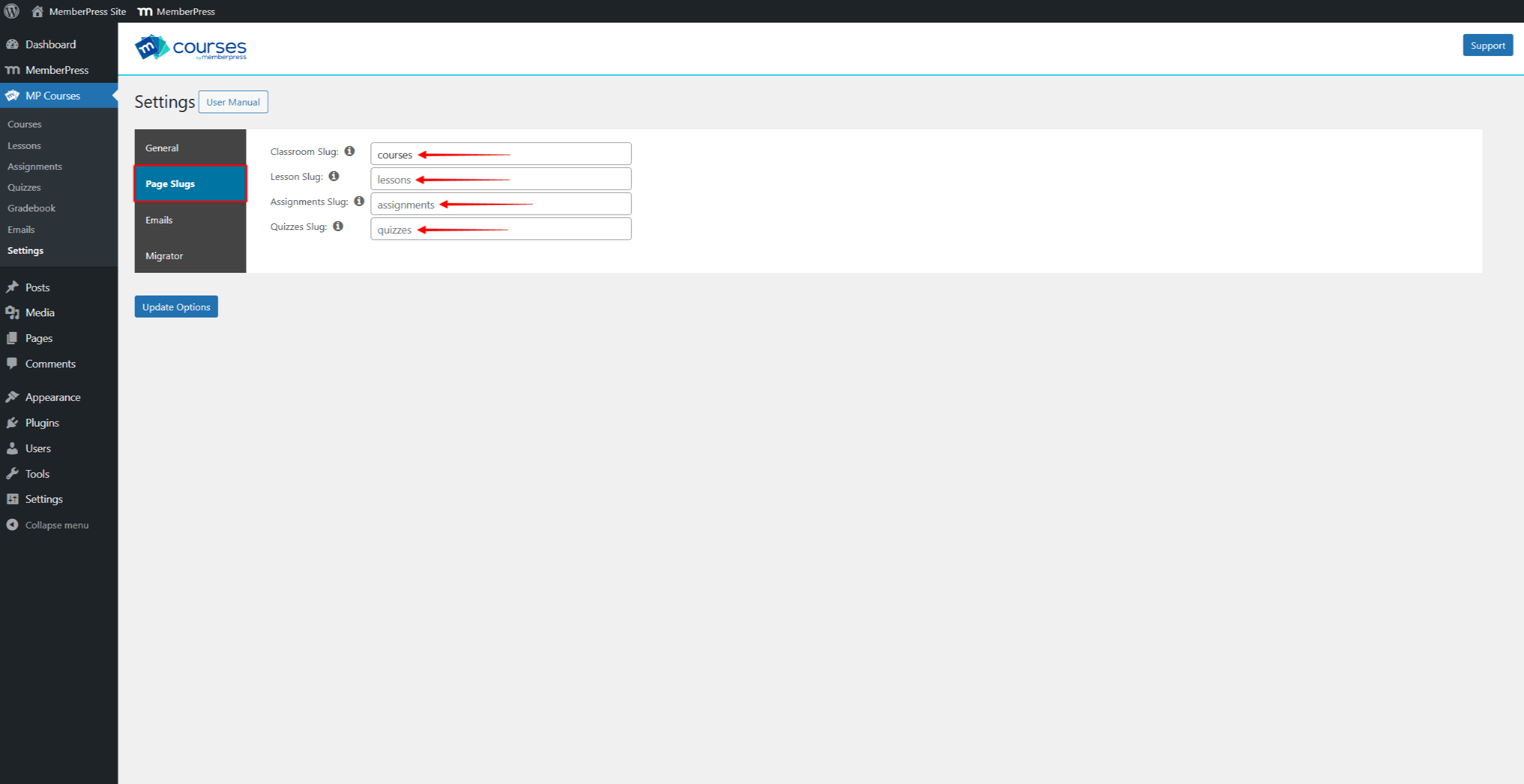
Vous pouvez également configurer le paramètres des courriels liés aux cours dans le cadre de la Courriels dans le menu.
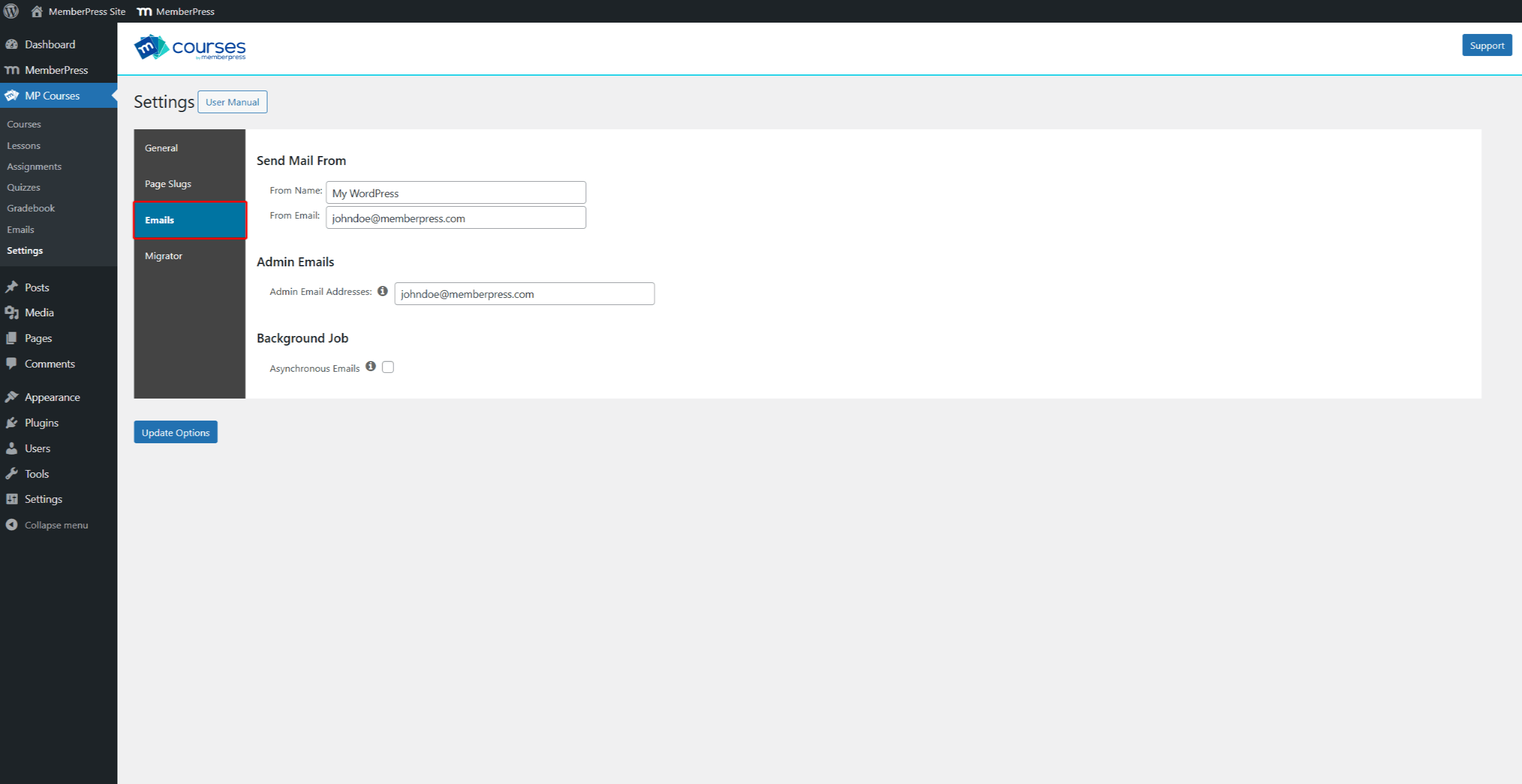
Si vous êtes Migrer vers les cours MemberPress depuis LearnDash, vous pouvez trouver intégré MemberPress Courses Migrator sous l'option de menu Migrateur.
ReadyLaunch™ Paramètres
Les modèles ReadyLaunch™ sont des pages MemberPress préconçues qui peuvent être utilisées dès le départ.
Les Modèle ReadyLaunch™ Courses/Lessons est conçu pour un apprentissage sans distraction. Il s'agit d'un modèle plein écran avec son en-tête, sa barre latérale, son pied de page et son style, qui élimine les distractions possibles des autres éléments du site web.
Gérer le modèle ReadyLaunch™ Courses/Lessons
Les Les modèles de cours/leçons peuvent être gérés dans les paramètres de MemberPress. Pour ce faire, vous pouvez suivre les étapes suivantes :
- Naviguez jusqu'à Tableau de bord > MemberPress > Paramètres > Onglet ReadyLaunch™.
- Faites défiler vers le bas jusqu'à la rubrique Modèles en mode pro et trouver la section Cours/leçons option. Ici, vous pouvez activer ou désactiver le modèle pour l'activer ou le désactiver. Par défaut, le modèle est activé.
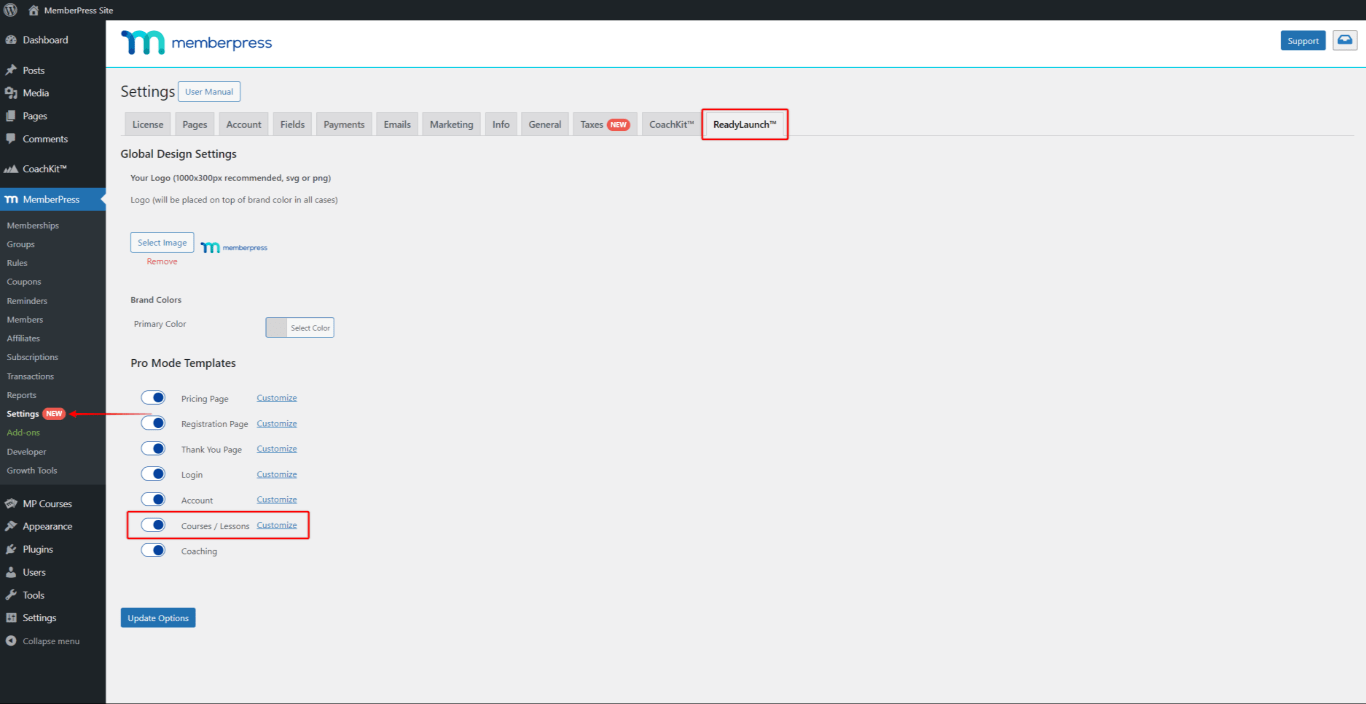
- Vous pouvez également modifier le modèle Cours/Lectures en cliquant sur le bouton Personnaliser à côté du nom du modèle.











