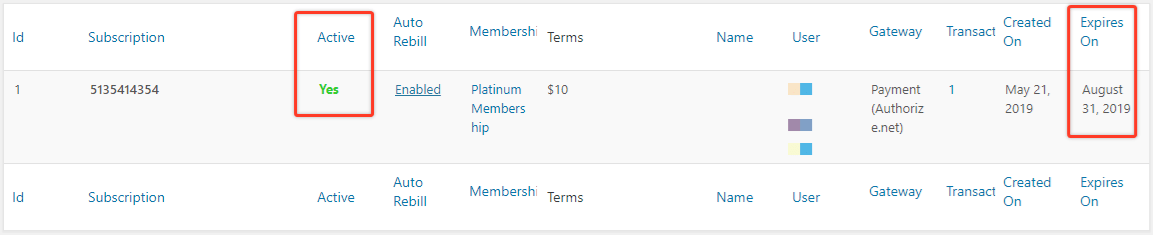Couvert dans cet article :
Annulation des abonnements dans Authorize.net
Normalement, vous voudrez annuler les abonnements directement dans MemberPress en tant que décrite ici. Cependant, il se peut que vous deviez annuler un abonnement directement dans votre compte authorize.net. Par exemple, cela serait nécessaire si vous avez supprimé un abonnement dans MemberPress avant de l'avoir correctement annulé. Dans ce cas, suivez ces instructions pour annuler l'abonnement directement dans authorize.net :
- Connectez-vous à votre compte Authorize.net
- Cliquez sur Outils > Facturation périodique
- Voir les abonnements actifs
- Recherchez l'abonnement de l'utilisateur dans la liste et cliquez sur son nom. ID de l'abonné lien
- Cliquez "Modifier l'abonnement"en haut de la page
- Cliquez "Annuler l'abonnement"en haut de la page
- Cliquez "OK" sur la fenêtre pop-up pour confirmer l'annulation
Traitement des échecs de paiement
Si le paiement d'un membre échoue et que la fonction de réessai automatique d'Authorize.net n'est pas activée, vous devrez recharger manuellement le paiement du membre dans Authorize.net. Si la fonction de rappel automatique est activée, l'abonnement du membre restera dans un état "suspendu" jusqu'à ce qu'il mette à jour la carte liée à son abonnement dans MemberPress. Une fois la carte mise à jour, Authorize.net relancera automatiquement le paiement de l'abonnement qui a échoué.
La fonction de réessai automatique d'Authorize.net peut être activée en suivant les étapes suivantes :
- Connectez-vous à votre compte Authorize.net ;
- Accéder à la Factures récurrentes sous la page Outils section ;
- Cliquez sur le bouton "Activer le rappel automatique"puis le lien "Activer le rappel automatiquebouton ".
Ajouter un paiement manquant
Suivez ces instructions si vous voyez un paiement effectué dans votre compte Authorize.net, mais que ce paiement n'apparaît pas sur la page d'accueil. MemberPress > Transactions et/ou n'est pas connecté à son abonnement sur la page MemberPress > Abonnements page *.
* Si vous voyez un numéro d'abonnement sur la page MemberPress > Abonnements pour l'utilisateur, mais qu'il ressemble à mp-sub-xxxxxxx, vous devrez suivre les étapes suivantes ces instructions avant de passer à l'étape 1.
Étape 1 - Trouver l'identifiant de la transaction pour le paiement dans Authorize.net
Pour commencer, vous devez trouver le paiement (si vous ne le connaissez pas déjà). Les informations que vous pouvez utiliser pour le rechercher sont les suivantes :
- L'identifiant de l'abonnement (s'il s'agit d'un abonnement récurrent) tel qu'il apparaît sur la page MemberPress > Abonnements (il s'agit d'une chaîne de chiffres).
- L'adresse électronique de l'utilisateur, qui peut être trouvée sur la page WordPress > Utilisateurs OU sur la page MemberPress > Membres
- La date de la facturation
Avec ces informations en main, vous pouvez trouver l'identifiant de la transaction dans Authorize.net en procédant comme suit (note : ces étapes proviennent directement d'une page d'assistance d'authorize.net ; pour la page complète, veuillez cliquer ici). cliquez ici):
- Connectez-vous à l'interface commerçant à l'adresse suivante https://account.authorize.net.
- Cliquez sur Transaction Recherche dans la barre d'outils principale.
- Cliquez sur Recherche d'une transaction dans le menu principal de gauche.
- Saisissez un ou plusieurs paramètres de recherche dans les champs prévus à cet effet.
- Cliquez sur le bouton Afficher pour choisir le nombre de résultats à afficher par page : 10 (par défaut), 15, 20 ou 25 résultats.
- Cliquez sur Recherche pour afficher le résumé de la transaction. Vous obtiendrez ainsi vos résultats :
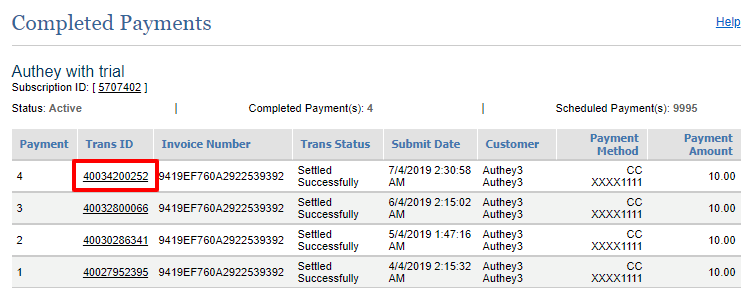
Copiez l'identifiant de la transaction que vous voyez sous le Trans ID colonne. Vous l'utiliserez à l'étape 2.
Étape 2 - Ajouter manuellement la transaction
Pour ajouter manuellement le paiement manquant, vous pouvez suivre les étapes suivantes en fonction du type de paiement que vous avez reçu :
Un paiement unique (NON associé à un abonnement récurrent existant) :
- Aller à MemberPress > Transactions.
- Sélectionner Ajouter un nouveau en haut de la page.
- Coller le ID de la transaction que vous avez identifiée à l'étape 1 dans le Numéro de transaction.
- Sélectionnez l'utilisateur auquel vous souhaitez associer la transaction. Vous pouvez commencer à taper le nom d'utilisateur et les options disponibles apparaîtront.
- Sélectionnez les éléments suivants L'adhésion à laquelle la transaction doit être associée.
- Ajouter la transaction Sous-total montant. Ce montant doit correspondre à ce que l'utilisateur vous a payé.
- Ajouter les données relatives aux taxes, le cas échéant.
- Régler le Statut de la transaction à Compléter.
- Régler le Passerelle à Authorize.net.
- Laissez le champ Abonnement vide.
- Ajouter le Date de création. La date que vous définissez ici sera la date à laquelle l'utilisateur vous a payé.
- Ajouter le Date d'expiration. La date que vous définissez ici sera la date d'expiration du paiement de l'utilisateur.
- Sélectionner Créer.
Si vous souhaitez ajouter une transaction à une opération existante, vous pouvez utiliser la fonction récurrentes abonnement :
- Aller à MemberPress > Abonnements.
- Recherchez l'abonnement de l'utilisateur auquel vous souhaitez ajouter le paiement manquant.
- Passez la souris sur l'identifiant unique de l'abonnement et cliquez sur l'icône "Ajouter Txn" lien.
- Coller le ID de la transaction que vous avez identifiée à l'étape 1 dans le Numéro de transaction.
- Sélectionnez l'utilisateur auquel vous souhaitez associer la transaction. Vous pouvez commencer à taper le nom d'utilisateur et les options disponibles apparaîtront.
- Sélectionnez les éléments suivants L'adhésion à laquelle la transaction doit être associée.
- Ajouter la transaction Sous-total montant. Ce montant doit correspondre à ce que l'utilisateur vous a payé.
- Ajouter les données relatives aux taxes, le cas échéant.
- Régler le Statut de la transaction à Compléter.
- Régler le Passerelle à Authorize.net.
- Laissez le champ Abonnement tel quel (il devrait être rempli automatiquement avec l'identifiant correct).
- Ajouter le Date de création. La date que vous définissez ici sera la date à laquelle l'utilisateur vous a payé.
- Ajouter le Date d'expiration. La date que vous définissez ici sera la date d'expiration du paiement de l'utilisateur.
- Sélectionner Créer.
Étape 3 - Vérification
Après avoir effectué ces étapes, le paiement devrait être correctement ajouté et l'abonnement de l'utilisateur devrait être marqué comme actif, comme indiqué ici :