Avec la Complément d'information sur les questionnaires de cours pour Cours sur MemberPressVous pourrez créer et ajouter des questionnaires à tous vos cours existants ou nouveaux.
Ce document explique le fonctionnement des quiz MemberPress, les paramètres des quiz et les types de questions disponibles.
Pour commencer
Une fois que vous avez installé et activé le module complémentaire MemberPress CoursesVous pouvez installer le module complémentaire MemberPress Course Quizzes :
- Naviguez jusqu'à Tableau de bord > MemberPress > Modules complémentaires.
- Parcourez les modules complémentaires pour le module complémentaire Quiz de cours ou recherchez "quiz"à l'aide de l'outil de recherche.
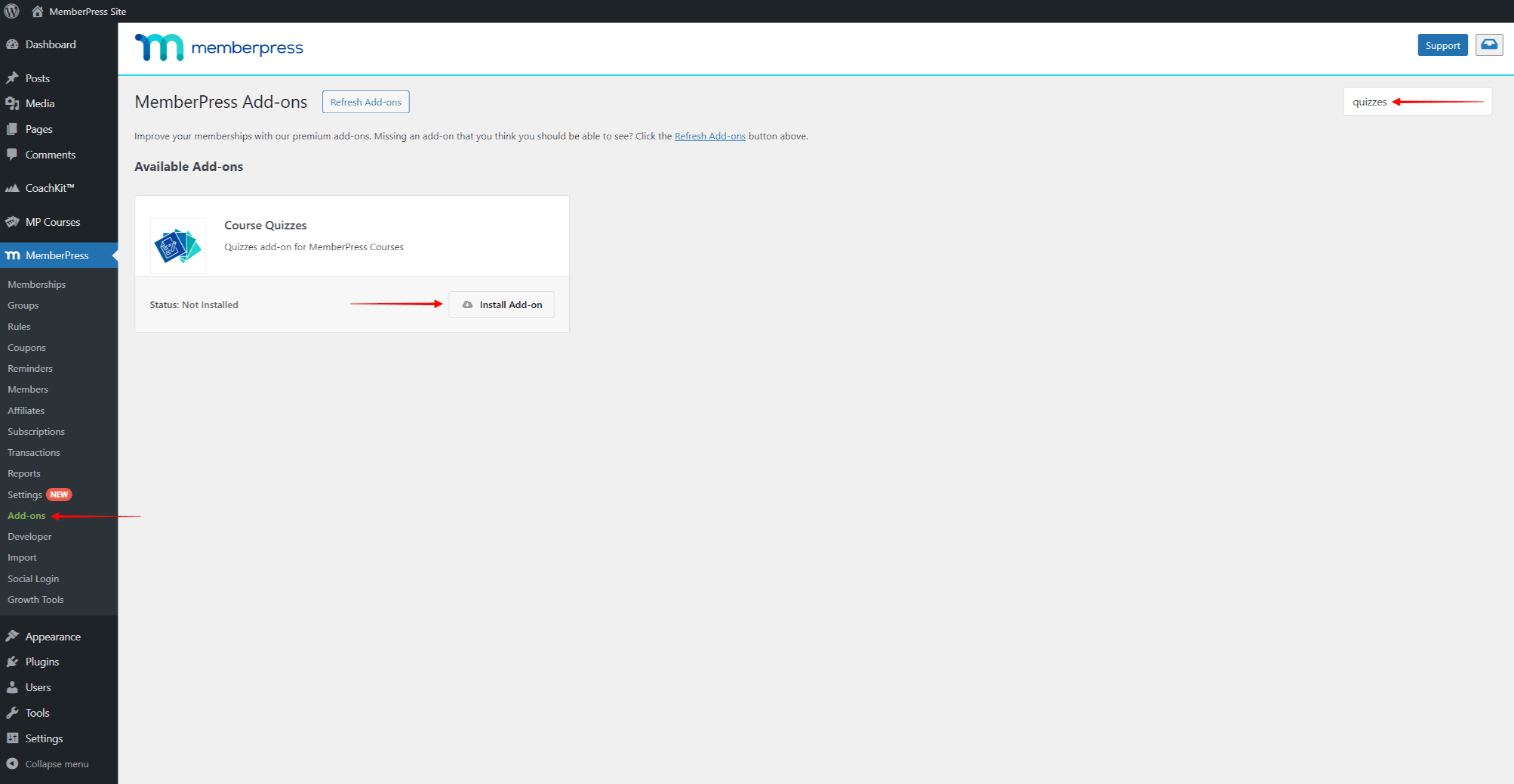
- Une fois que vous avez trouvé le module complémentaire, cliquez sur le bouton Installer le module complémentaire bouton. Cela installera et activera automatiquement le module complémentaire.
MemberPress propose des paramètres de quiz pour chacun de vos cours, ainsi que des paramètres distincts pour chaque bloc de quiz. En fonction de vos besoins, vous pouvez utiliser les quiz de MemberPress de différentes manières.
Les quiz de MemberPress peuvent être utilisés comme outil d'apprentissage ou pour tester les connaissances de vos utilisateurs. Vous pouvez ainsi combiner différents types de blocs de questions pour diffuser votre contenu d'apprentissage par le biais d'une série de questions. Vous pouvez également combiner les quiz avec votre site web. certificatsLes utilisateurs doivent passer le test avant de recevoir le certificat.
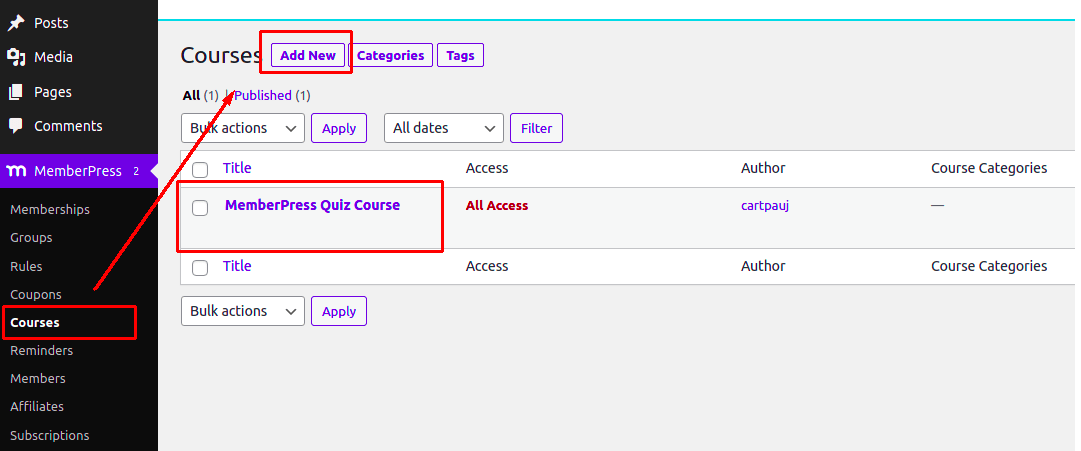
Vous pouvez ajouter des quiz aux cours MemberPress par le biais d'un programme d'études.
Paramètres des questionnaires
Vous trouverez tous les paramètres des questionnaires sous la rubrique Cours Paramètres onglet. Accédez à votre Tableau de bord WordPress > MemberPress > Cours. Cliquez sur le cours dans lequel vous souhaitez que le quiz soit placé, puis cliquez sur Paramètres. Vous y verrez les nouvelles options d'interrogation :
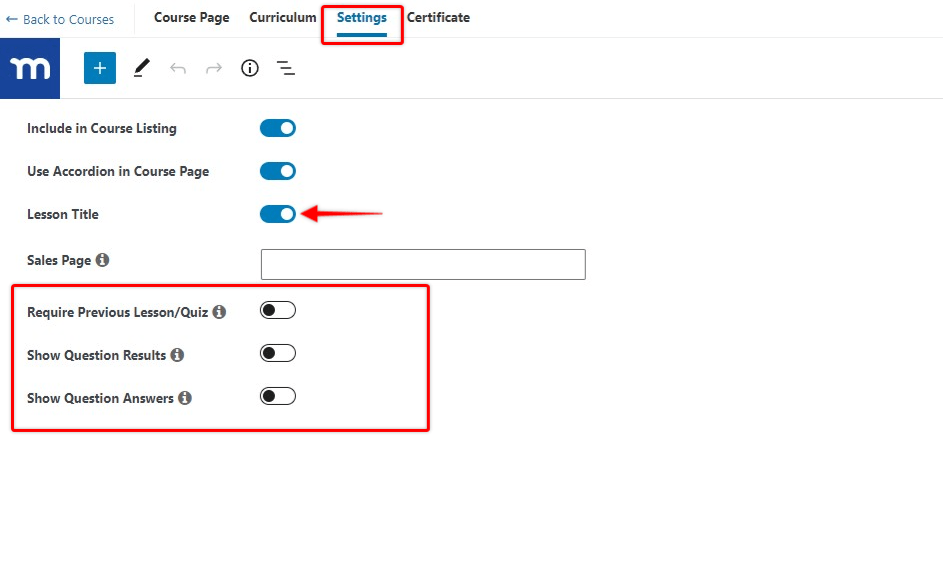
Voyons maintenant ce que fait chacun de ces paramètres.
Titre de la leçon/du questionnaire
Cette option permet d'afficher ou non les titres des leçons et des quiz. Les titres sont activés par défaut. En revanche, vous pouvez masquer ces titres sur toutes vos leçons et tous vos quiz en désactivant cette option.
Requérir la leçon/le questionnaire précédent(e)
Activez cette option si vous souhaitez demander aux étudiants de terminer une leçon/quiz précédente avant de pouvoir accéder à la leçon/quiz suivante.
Remarque : La première leçon d'une section nécessitera la réalisation de la dernière leçon/quiz de la section précédente.
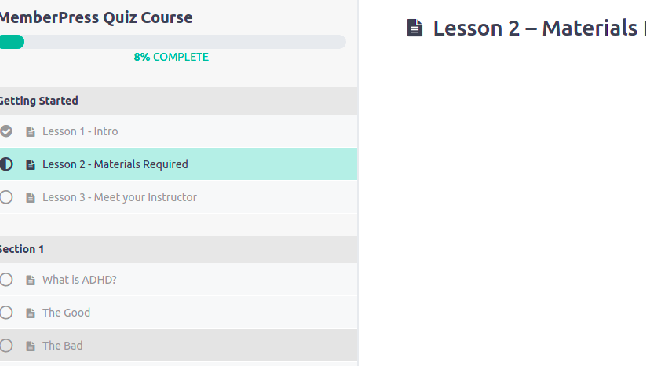
En sélectionnant cette option, les étudiants pourront voir si une réponse est correcte ou incorrecte. Désactivez cette option si vous ne voulez pas que les étudiants sachent à quelles questions ils ont répondu correctement.
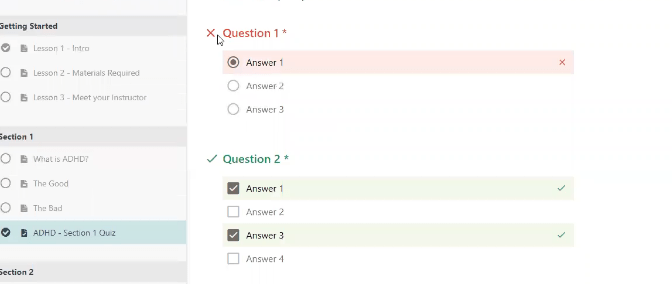
Sélectionnez cette option si vous souhaitez montrer aux étudiants les bonnes réponses après qu'ils aient terminé le quiz.
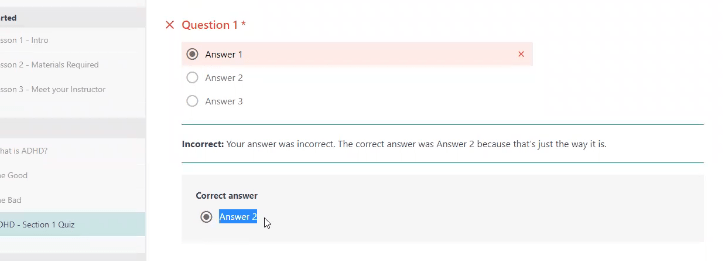
Blocs Quiz
Les quiz de MemberPress sont créés dans l'éditeur Gutenberg basé sur des blocs. Tous les types de questions de quiz ont leur propre bloc, ce qui vous permet de modifier les quiz comme n'importe quel autre article WordPress.
Bloc à choix multiples
Ici, vous pouvez rédiger une question, ajouter des choix de réponses multiples et indiquer une une seule réponse correcte.
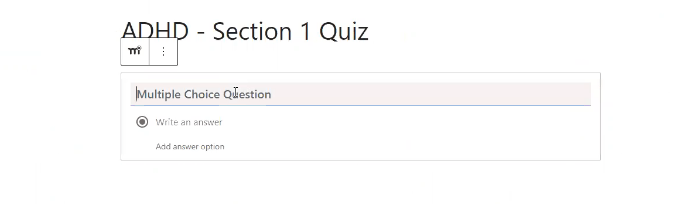
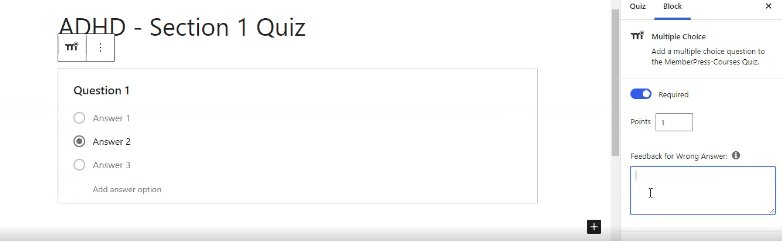
Sur la droite, vous verrez où vous pouvez étiqueter la question comme "obligatoire" et ajouter les commentaires que vos élèves verront s'ils choisissent une réponse incorrecte.
Bloc de questions à réponses multiples
Ce bloc vous permet de rédiger une question, d'ajouter des réponses multiples et de marquer des points. plusieurs réponses correctes.
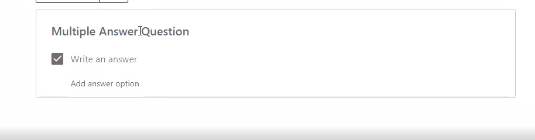
Bloc de questions vrai/faux
Ce bloc est aussi simple que possible. Écrivez une phrase, puis indiquez si "vrai" ou "faux" est la bonne réponse.
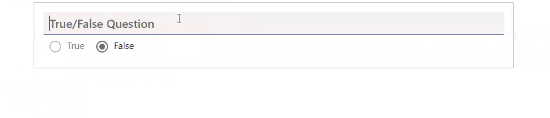
Bloc de réponses courtes
En utilisant le bloc de réponses courtes, vous écrivez une question ou une invite, et votre élève dispose d'un champ où il peut fournir une réponse écrite courte.
Bloc d'essai
Dans ce bloc, vous écrivez une question ou une invite et indiquez le nombre minimum/maximum de caractères requis. Comme pour le bloc des réponses courtes, l'étudiant voit s'afficher un champ dans lequel il peut saisir une réponse. L'étudiant reçoit une alerte si sa réponse ne respecte pas le nombre de caractères indiqué.

Remplir les cases du bloc
Avec le bloc "Remplir les blancs", vous pouvez ajouter des questions sous forme de texte avec des blancs. Vos élèves devront remplir les blancs en tapant les bonnes réponses.
Pour remplacer les mots de votre texte par les blancs, il suffit de mettre le mot entre crochets (par exemple [rouge]). En cas de réponses correctes multiples, ajoutez-les entre les mêmes crochets, séparés par des virgules (par exemple [rouge, écarlate, rubis]).
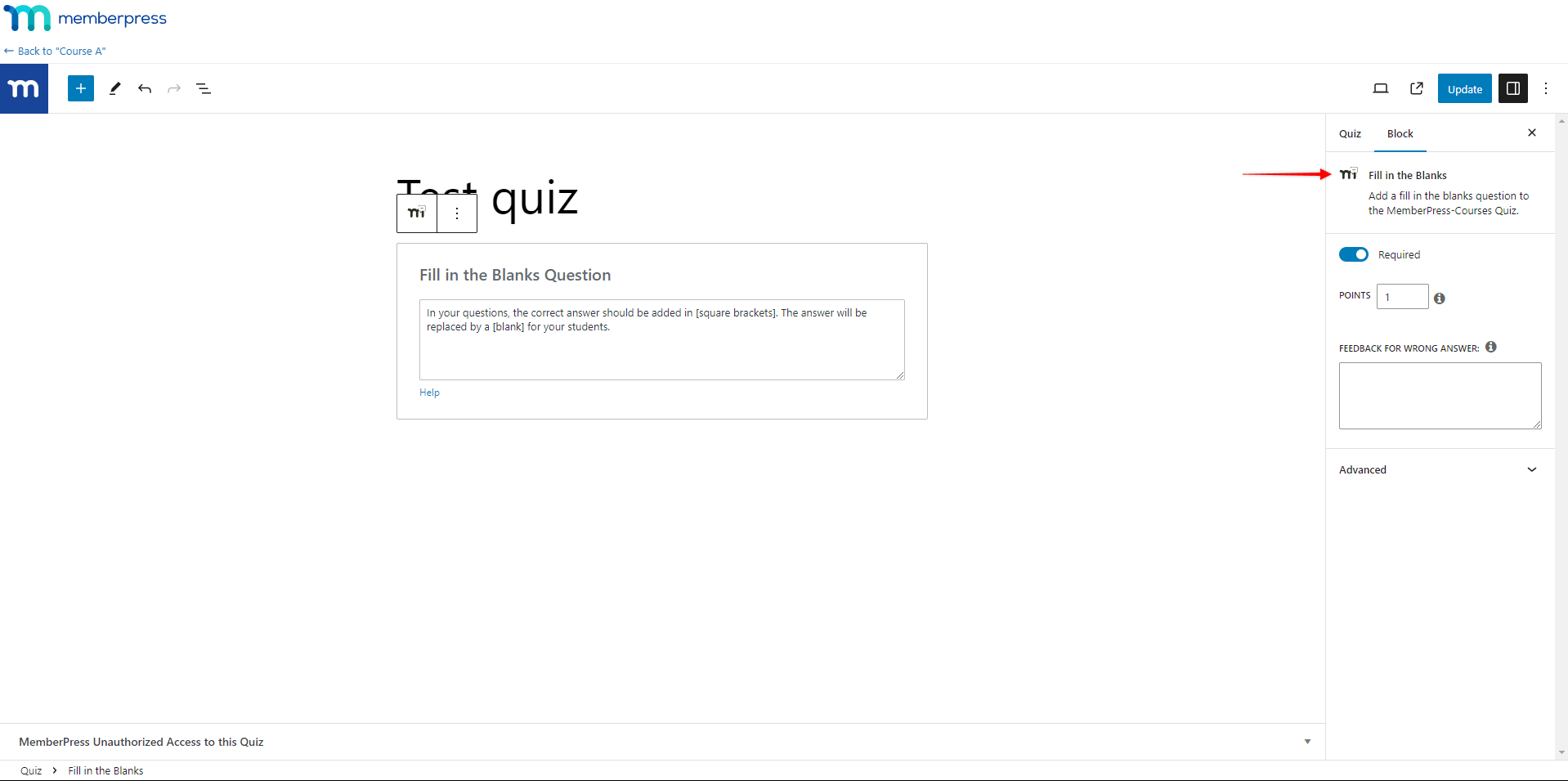
Le bloc est livré avec des réglages supplémentaires :
- Obligatoire : si cette option est activée, la question sera obligatoire, ce qui empêchera les étudiants de progresser s'ils n'y répondent pas ;
- Points : les étudiants recevront des points pour chaque bonne réponse (chaque case correctement remplie). Vous pouvez définir ici le nombre de points à attribuer pour chaque réponse correcte dans ce bloc ;
- Feedback pour les mauvaises réponses : vous pouvez fournir une explication de la bonne réponse ici. Ce texte sera visible par vos étudiants si l'option "Afficher la réponse" est activée dans les paramètres du cours.
Trier le bloc de valeurs
Le bloc Trier les valeurs ajoute des questions sous la forme d'éléments brouillés que vos élèves doivent ordonner correctement.
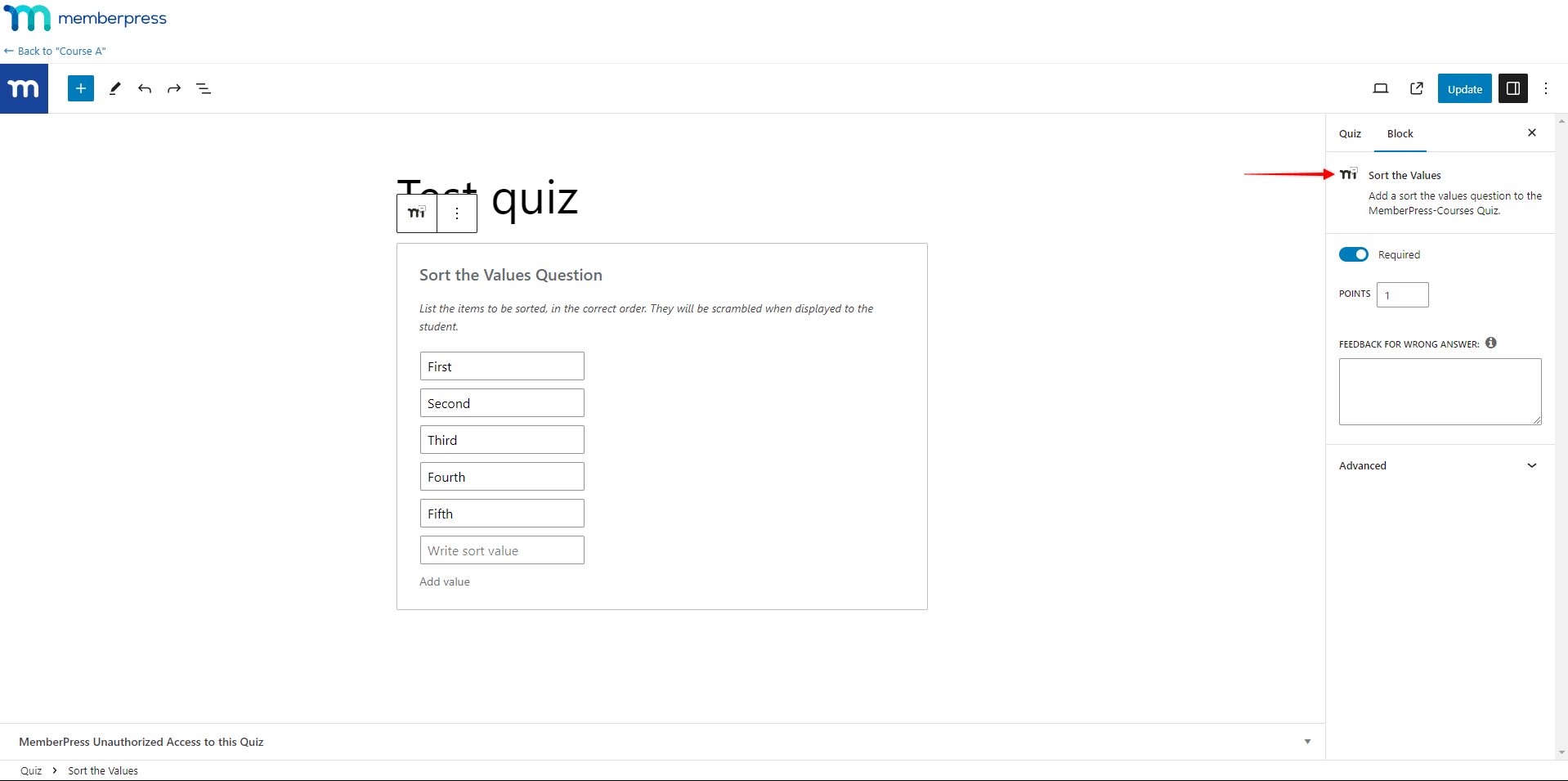
Vous pouvez ajouter un nombre illimité d'éléments à une question, tous triés dans le bon ordre. Pour ajouter des éléments supplémentaires, cliquez sur Ajouter une valeur au bas de la liste.
Les questions seront automatiquement brouillées pour vos élèves. La question ne sera considérée comme résolue que si l'étudiant trie correctement tous les éléments.
Le bloc est livré avec des réglages supplémentaires :
- Obligatoire : si cette option est activée, la question sera obligatoire, ce qui empêchera les étudiants de progresser s'ils n'y répondent pas ;
- Points : les étudiants se verront attribuer le nombre de points spécifié dans ce champ pour la question correcte ;
- Feedback pour les mauvaises réponses : vous pouvez fournir une explication de la bonne réponse ici. Ce texte sera visible par vos étudiants si l'option "Afficher la réponse" est activée dans les paramètres du cours.
Match Matrix Block
Le bloc Matrice de correspondance est utilisé pour ajouter des questions dans lesquelles les élèves doivent faire correspondre les paires.
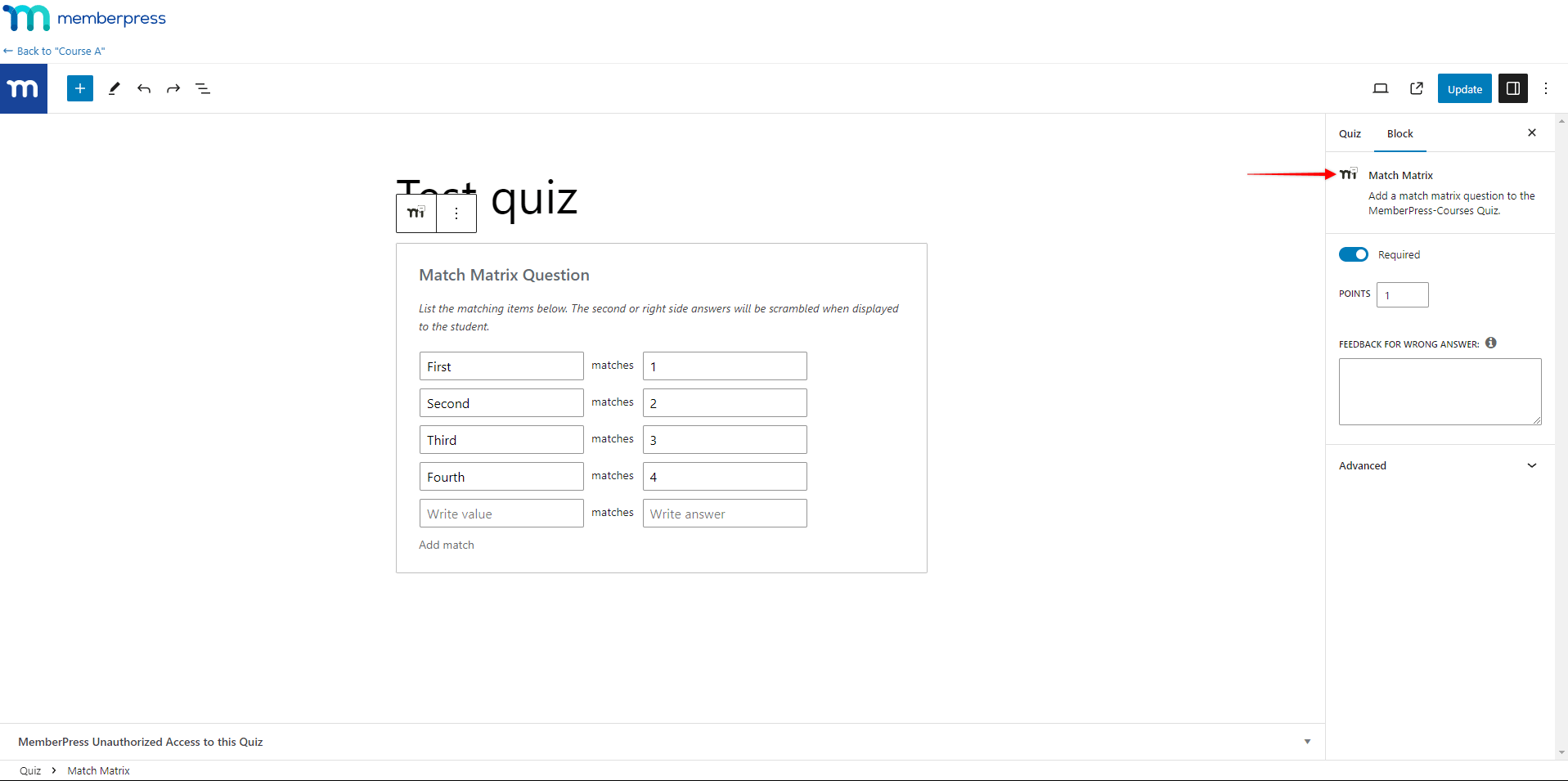
Vous pouvez ajouter un nombre illimité de paires à une question (correspondances). Pour ajouter des correspondances supplémentaires, cliquez sur Ajouter une correspondance au bas de la liste.
Les questions de la colonne de droite seront automatiquement brouillées pour vos élèves. La question ne sera considérée comme résolue que si l'élève associe correctement toutes les paires.
Le bloc est livré avec des réglages supplémentaires :
- Obligatoire : si cette option est activée, la question sera obligatoire, ce qui empêchera les étudiants de progresser s'ils n'y répondent pas ;
- Points : les étudiants se verront attribuer le nombre de points spécifié dans ce champ pour la question correcte ;
- Feedback pour les mauvaises réponses : vous pouvez fournir une explication de la bonne réponse ici. Ce texte sera visible par vos étudiants si l'option "Afficher la réponse" est activée dans les paramètres du cours.
Échelle de Likert Bloc
Le bloc Échelle de Likert ajoute une question de type échelle de Likert à vos quiz. Les questions à échelle de Likert offrent aux étudiants un éventail d'options. Cette gamme d'options peut exprimer l'attitude de l'étudiant à l'égard d'une déclaration sous la forme d'un niveau d'accord ou de probabilité. Par exemple, la fourchette peut se situer entre "Pas d'accord" et "D'accord", ou aller de "Très improbable" à "Extrêmement probable".
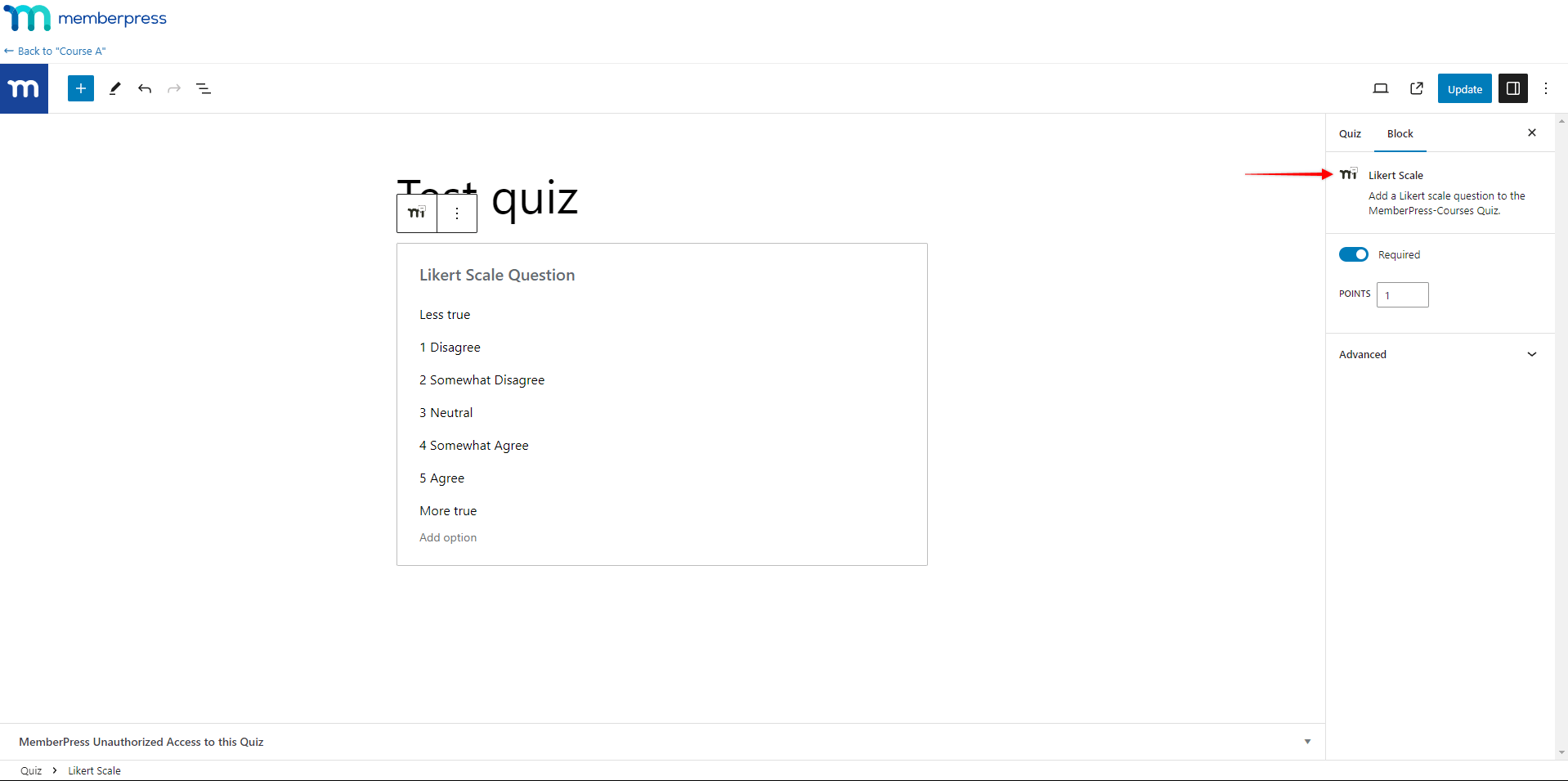
Par défaut, le bloc comporte cinq options d'échelle, mais vous pouvez en ajouter autant que nécessaire. Pour ajouter des options supplémentaires, cliquez sur l'option Ajouter au bas de la liste.
Les élèves peuvent choisir n'importe quelle option. Chaque option attribue un nombre de points différent à l'étudiant. La première option attribue le nombre de points de base défini dans l'option Points des paramètres du bloc. Les points des options suivantes seront calculés de la manière suivante :
Numéro d'ordre de l'option X Points de base = Le nombre total de points attribués
Par exemple, disons que les points de base sont fixés à 1 et que le bloc utilise l'échelle de Likert à 5 options. Dans ce cas, les étudiants se verront attribuer des points comme suit :
- Le choix de la première option = 1 point ;
- Le choix de la deuxième option = 2 points (2 x 1 point) ;
- Le choix de la troisième option = 3 points (3 x 1 points) ;
- Le choix de la 4ème option = 4 points (4 x 1 points) ;
Le choix de la 5ème option = 5 points (5 x 1 point).
Dans les paramètres du bloc, vous trouverez également l'option Obligatoire. En activant cette option, vous rendrez cette question obligatoire, ce qui empêchera les étudiants de progresser s'ils n'y répondent pas.











