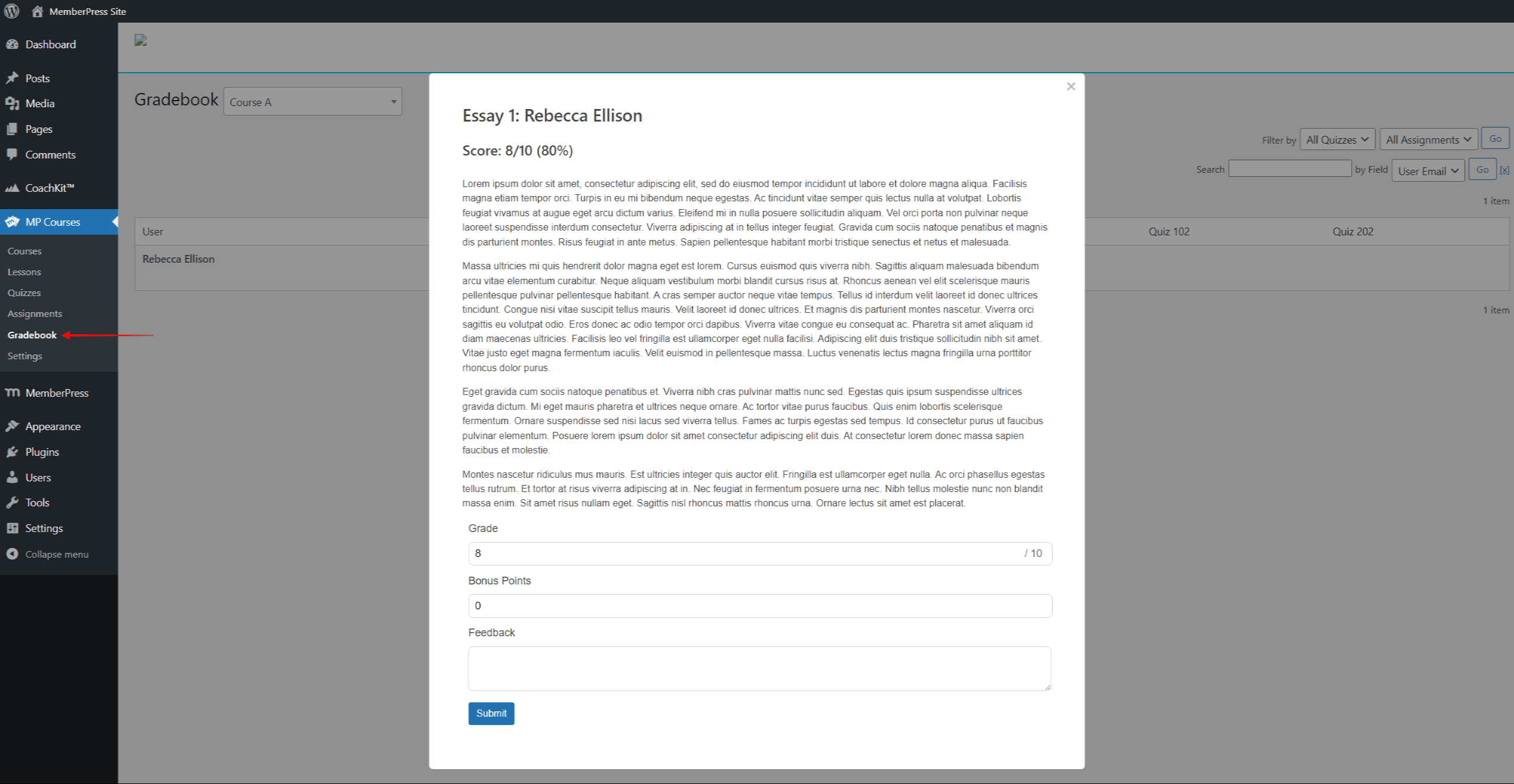Une fois que vous mettre en place des cours MemberPress et créez vos cours, vous pouvez commencer l'inscription des étudiants dans votre plateforme d'apprentissage. En outre, MemberPress Courses vous permet de suivre les progrès des étudiants et de gérer vos cours. Ce document fournit des informations détaillées sur la gestion d'une plateforme d'apprentissage en ligne avec MemberPress Courses et sur le suivi efficace des progrès de vos étudiants.
Gestion des cours MemberPress
Vous pouvez facilement mettre à jour vos cours à tout moment en actualisant les informations sur les cours et en les mettant à jour. gestion des éléments de cours.
Vous pouvez gérer vos éléments de cours (leçons, quiz et devoirs) dans votre éditeur de curriculum. Vous pouvez également accéder au contenu de votre cours en utilisant les pages dédiées aux leçons, aux quiz et aux devoirs.
Modification des sections et des éléments de cours via le programme d'études
Vous pouvez éditer n'importe quelle leçon, quiz ou devoir via le programme d'études en suivant les étapes suivantes :
- Naviguez jusqu'à la page Programme d'études et élargir la section où se trouve l'élément de cours.
- Survoler la leçon, le quiz ou le devoir que vous souhaitez modifier pour afficher des options supplémentaires.
- Cliquez sur le bouton Editer (l'option crayon ) pour modifier l'élément de cours.
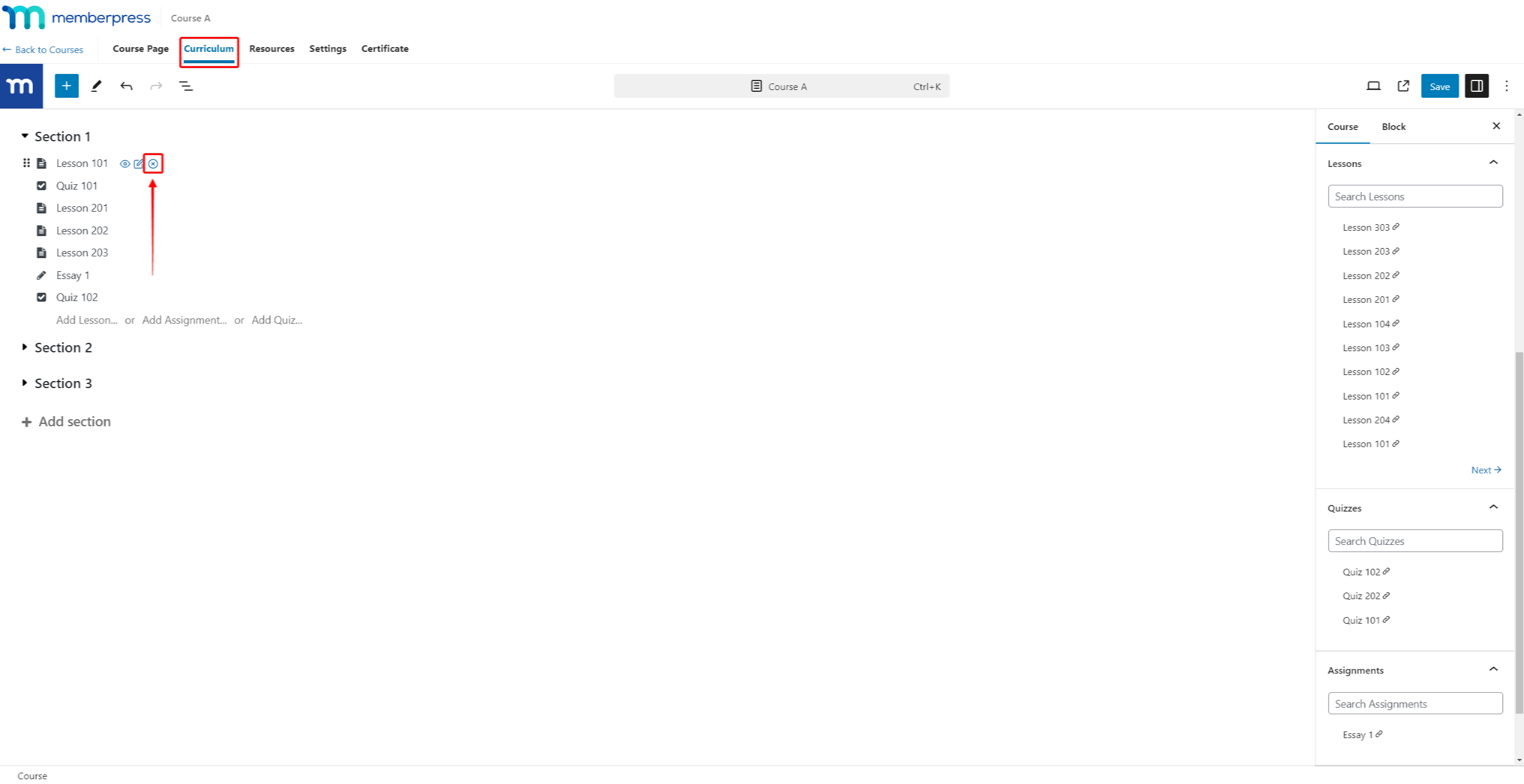
- Cliquez sur le bouton Mise à jour pour enregistrer les modifications apportées au programme d'études.
Les questionnaires et les devoirs peuvent être édités sans limites jusqu'à ce que le premier étudiant soumette le questionnaire ou le devoir.
Après la première soumission, vous devez supprimer toutes les soumissions existantes avant d'éditer ce quiz ou ce devoir. Lorsque vous essayez d'éditer un tel quiz ou devoir, MemberPress vous demandera de confirmer la suppression des tentatives de quiz.
Pour modifier la section, cliquez sur le nom de la section et sur renommer la section.
Déplacer des sections et des éléments de cours
En outre, vous pouvez modifier l'ordre des sections et des éléments de cours ou déplacer un élément dans une autre section :
- Survoler la section ou un élément de cours que vous souhaitez déplacer. L'icône à six points apparaît sur le côté gauche de la section ou de l'élément en question.
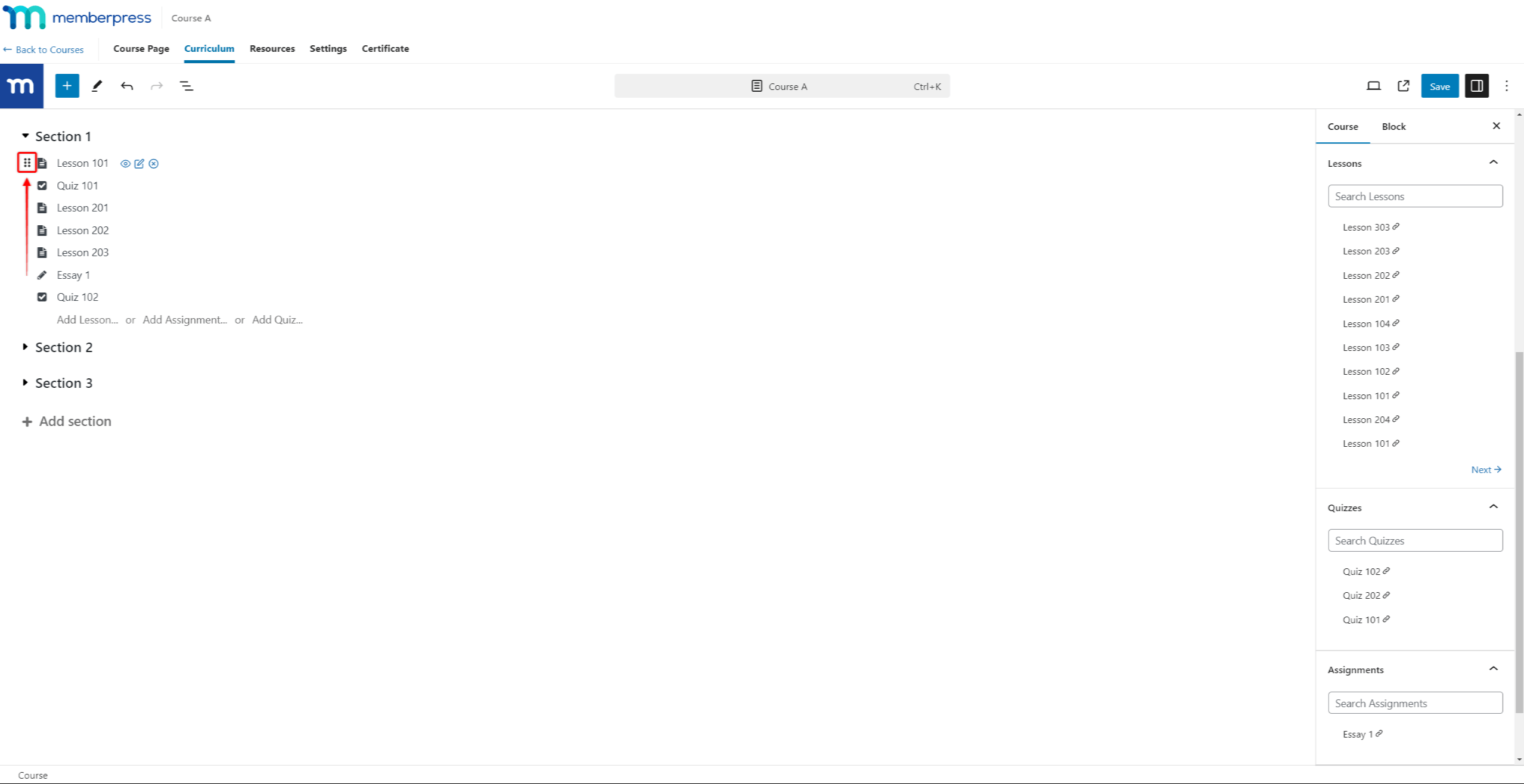
- Cliquez sur l'icône à six points et maintenez-la enfoncée.
- Faire glisser l'élément à la nouvelle position.
- Libération l'icône à six points.
Suppression de sections et d'éléments de cours du programme d'études
Comme pour l'édition, vous pouvez supprimer n'importe quelle leçon, interrogation ou devoir du programme d'études.
Pour supprimer un élément de cours, survolez l'article en l'éditeur de curriculum et cliquez sur le bouton Retirer (icône x).
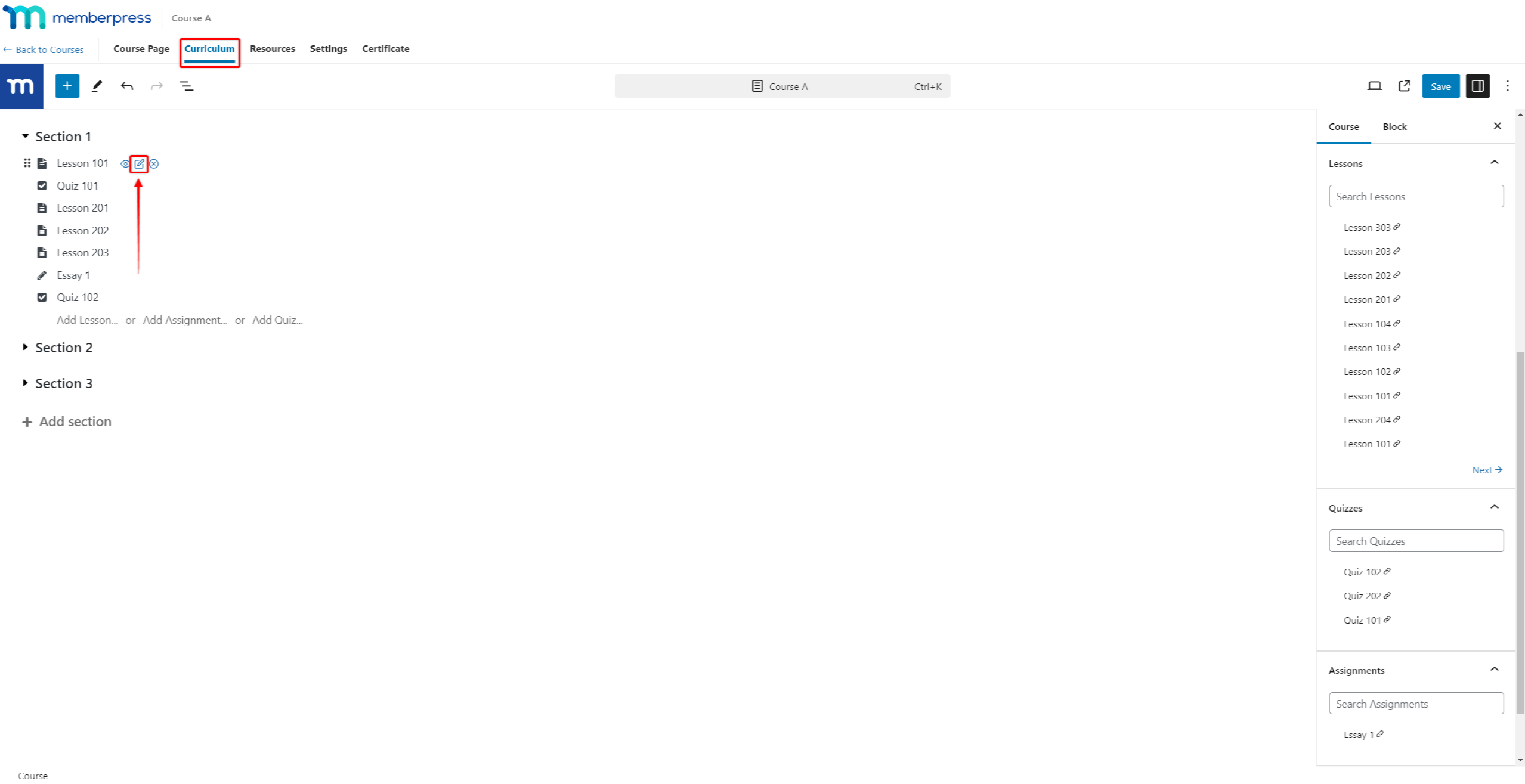
Pour supprimer définitivement tout élément de contenu, en survolant dans la barre latérale de l'éditeur de curriculum. Cliquez ensuite sur l'icône icône de la corbeille (Supprimer), qui apparaîtra.
Pour supprimer une section dans le Curriculum, survolez le nom de la section et cliquez sur le bouton icône de la corbeille (Supprimer).
Gestion des éléments de cours en dehors du programme d'études
Les éléments de cours peuvent être créé, édité, prévisualisée et supprimée comme n'importe quel autre article WordPress. En dehors de l'éditeur de curriculum, vous pouvez accéder à vos éléments de cours et les gérer par le biais de leurs pages dédiées.
Pour accéder aux leçons que vous avez créées et les gérer, accédez à la rubrique Page des leçons (Tableau de bord > Cours MP > Leçons). Survolez une leçon pour accéder à la Modifier, Corbeille, et Voir options. En outre, vous pouvez Duplicata vos leçons ici.
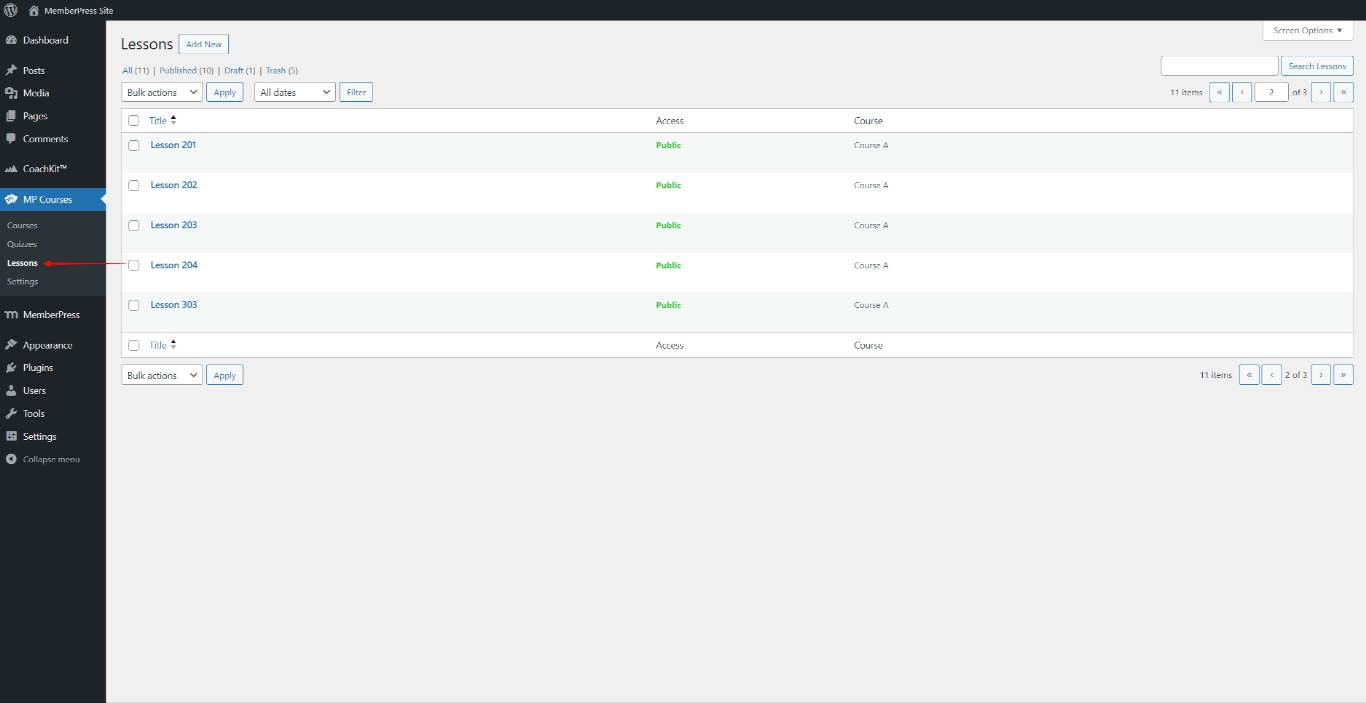
De plus, tous vos questionnaires seront disponibles sur votre Page des quiz à Tableau de bord > Cours MP > Quiz. Les quiz ont Modifier, Corbeille et Visualiser options.
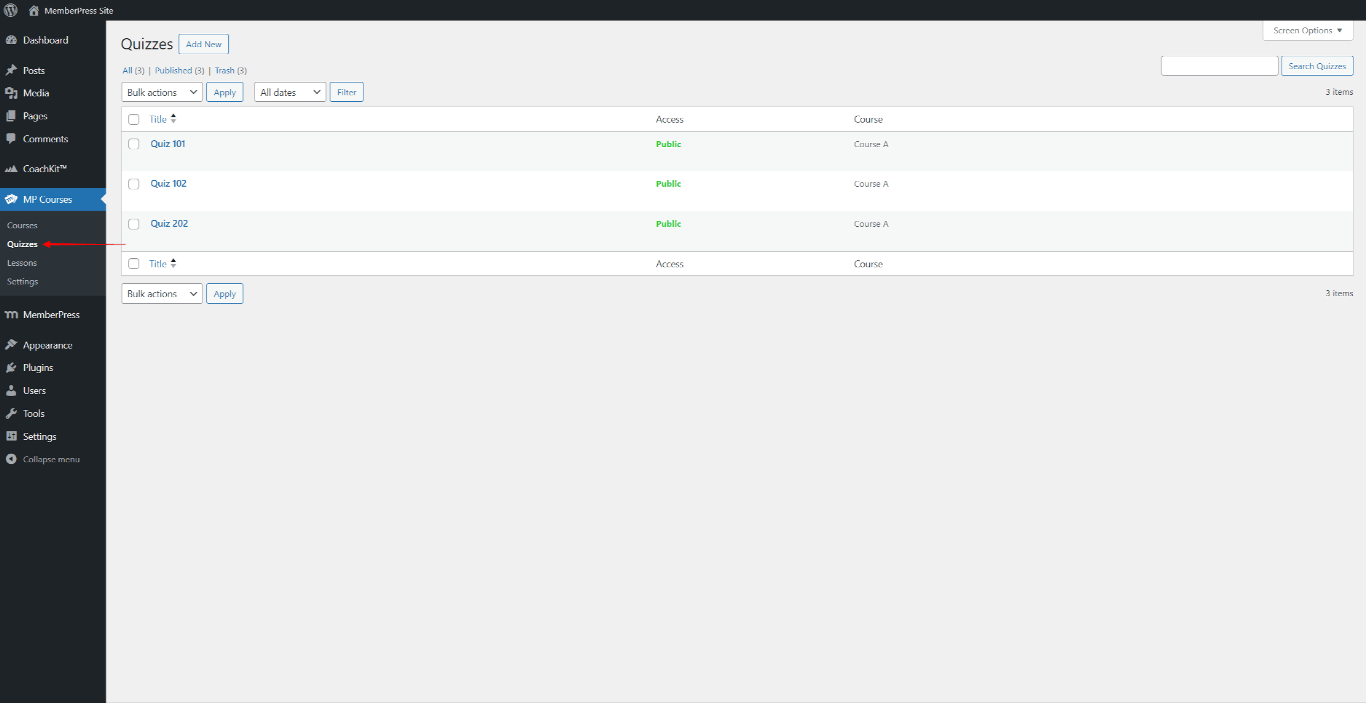
De même, tous vos devoirs seront disponibles sur votre Page des affectations à Tableau de bord > Cours MP > Affectations. Les missions sont également accompagnées de la Modifier, Corbeille, et Voir options.
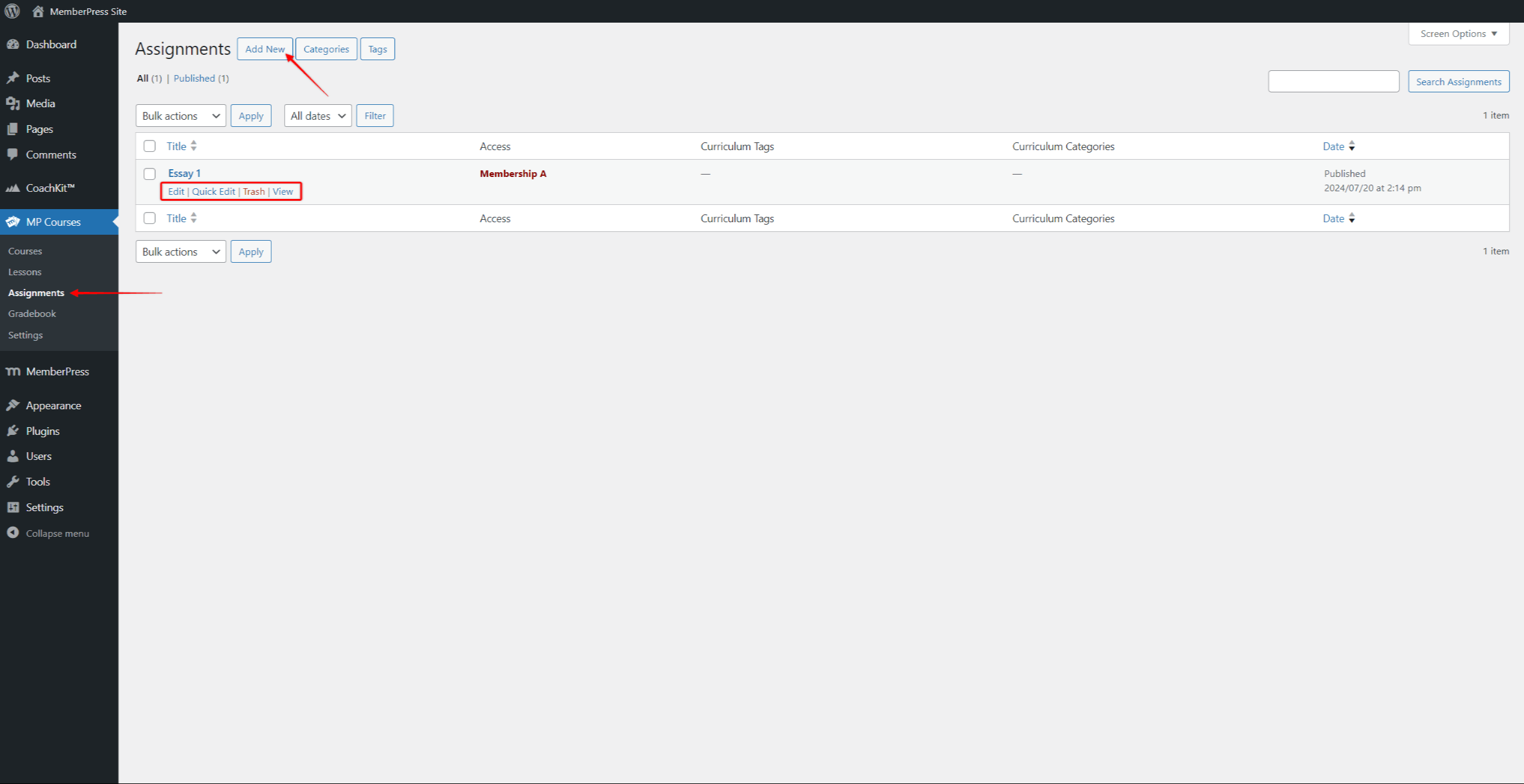
Cours d'égouttage
Protéger le contenu des cours et la mise en place d'un calendrier de diffusion vous permettent de gérer les expériences et les parcours d'apprentissage de vos étudiants. Vous pouvez dispenser vos cours section par section ou article par article en utilisant le parcours intégré goutte à goutte.
La fonction d'égouttage intégrée peut goutte à goutte à intervalles réguliers. Réglage de l'égouttage par sectionDans le cas d'un cours de langue, tous les éléments du cours (leçons, quiz et devoirs) de chaque section seront diffusés au goutte-à-goutte. Goutte à goutte par article abandonnera les éléments du cours un par un en suivant l'ordre des éléments définis dans le programme d'études.
En outre, vous pouvez des parcours de goutte à goutte utilisant les règles MemberPress. Cela vous permet d'utiliser des intervalles d'égouttage irréguliers et un contrôle plus granulaire de l'égouttage. Dans ce cas, vous devez définir une règle pour chaque section et chaque élément séparément.
En diffusant le contenu au compte-gouttes, vous vous assurez que vos étudiants ne sautent pas le contenu du cours. De plus, de cette manière, les groupes d'étudiants peuvent également suivre le même calendrier et le même ordre d'apprentissage.
L'égouttage peut également être utilisé pour limiter les périodes d'examen et donner du temps pour notation des élèves. Si nécessaire, il peut également être utilisé pour planifier des pauses d'apprentissage (par exemple, des vacances).
Progrès des élèves
Lorsque vous gérez une plateforme d'apprentissage, vous souhaitez suivre les progrès de vos étudiants. La progression du cours de l'étudiant est disponible dans son profil d'utilisateur.
Vous pouvez consulter la liste de tous les étudiants inscrits à un cours spécifique :
- Naviguez jusqu'à Tableau de bord > Cours MP > Cours et recherchez le cours que vous souhaitez vérifier.
- Dans le cadre de la Les participants vous trouverez un certain nombre d'étudiants actuellement inscrits au cours. Cliquez sur le numéro pour accéder à la liste des étudiants inscrits.
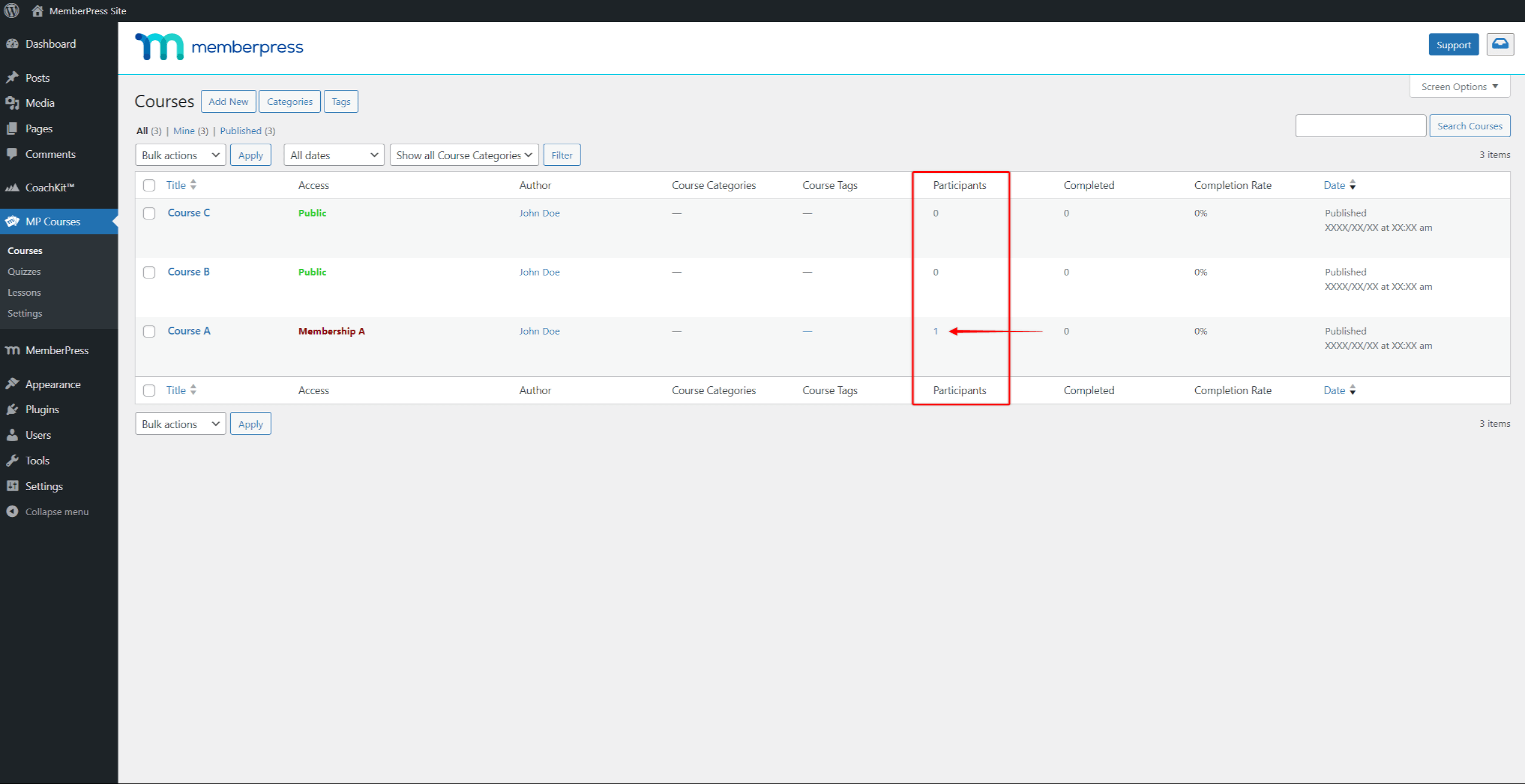
- Dans la liste, cliquez sur le nom d'utilisateur de l'étudiant dont vous souhaitez accéder au profil d'utilisateur.
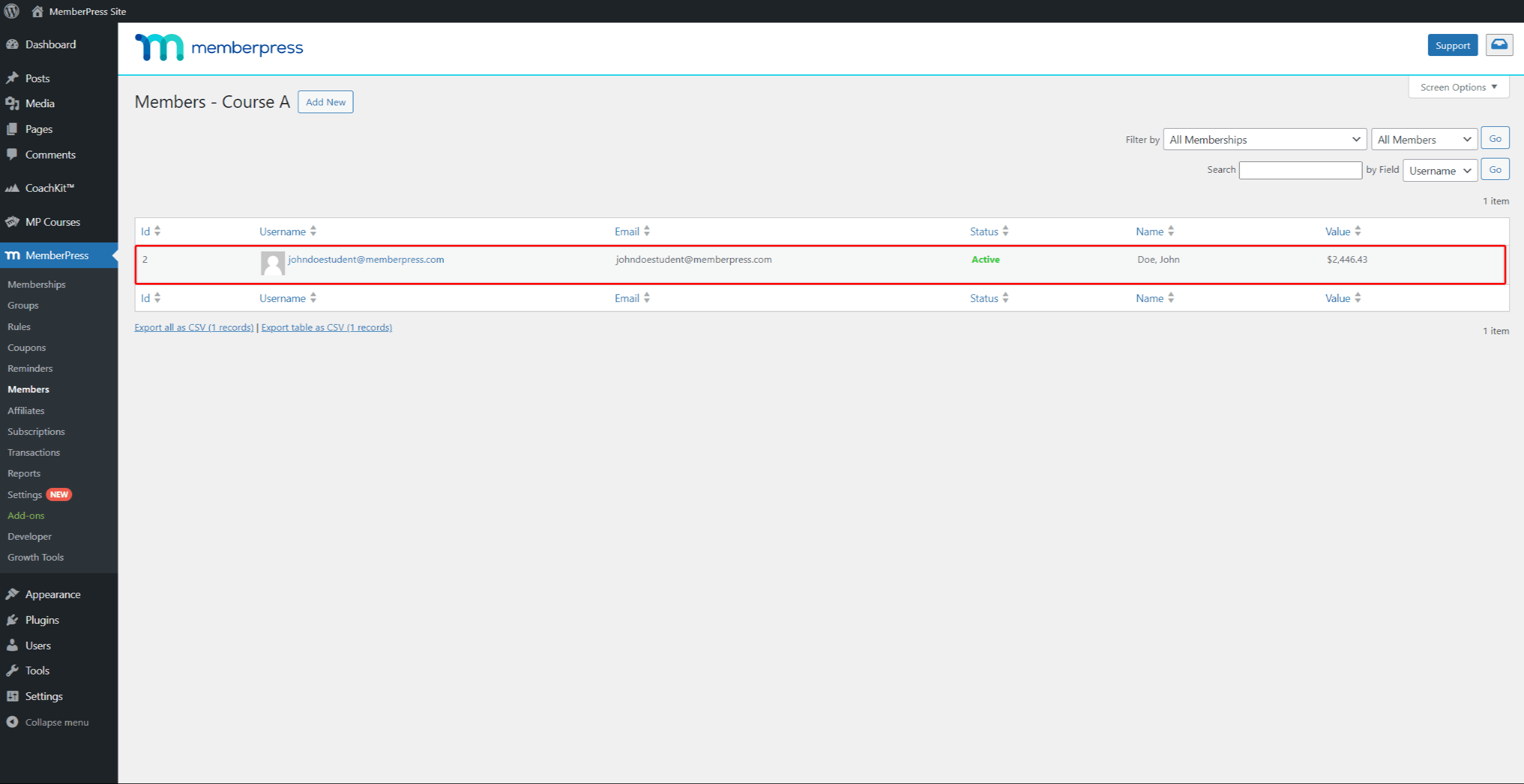
Vous pouvez également rechercher l'étudiant dans la liste des utilisateurs à l'adresse suivante Tableau de bord > Utilisateurs page. Lorsque vous trouvez l'utilisateur dans la liste, survolez-le et cliquez sur Editer pour accéder au profil de l'utilisateur.
Une fois que vous avez accédé au profil d'utilisateur de l'élève, faites défiler vers le bas jusqu'à ce que vous voyiez la rubrique Informations sur le cours section. Vous y trouverez la progression de l'étudiant pour tous les cours de votre site :
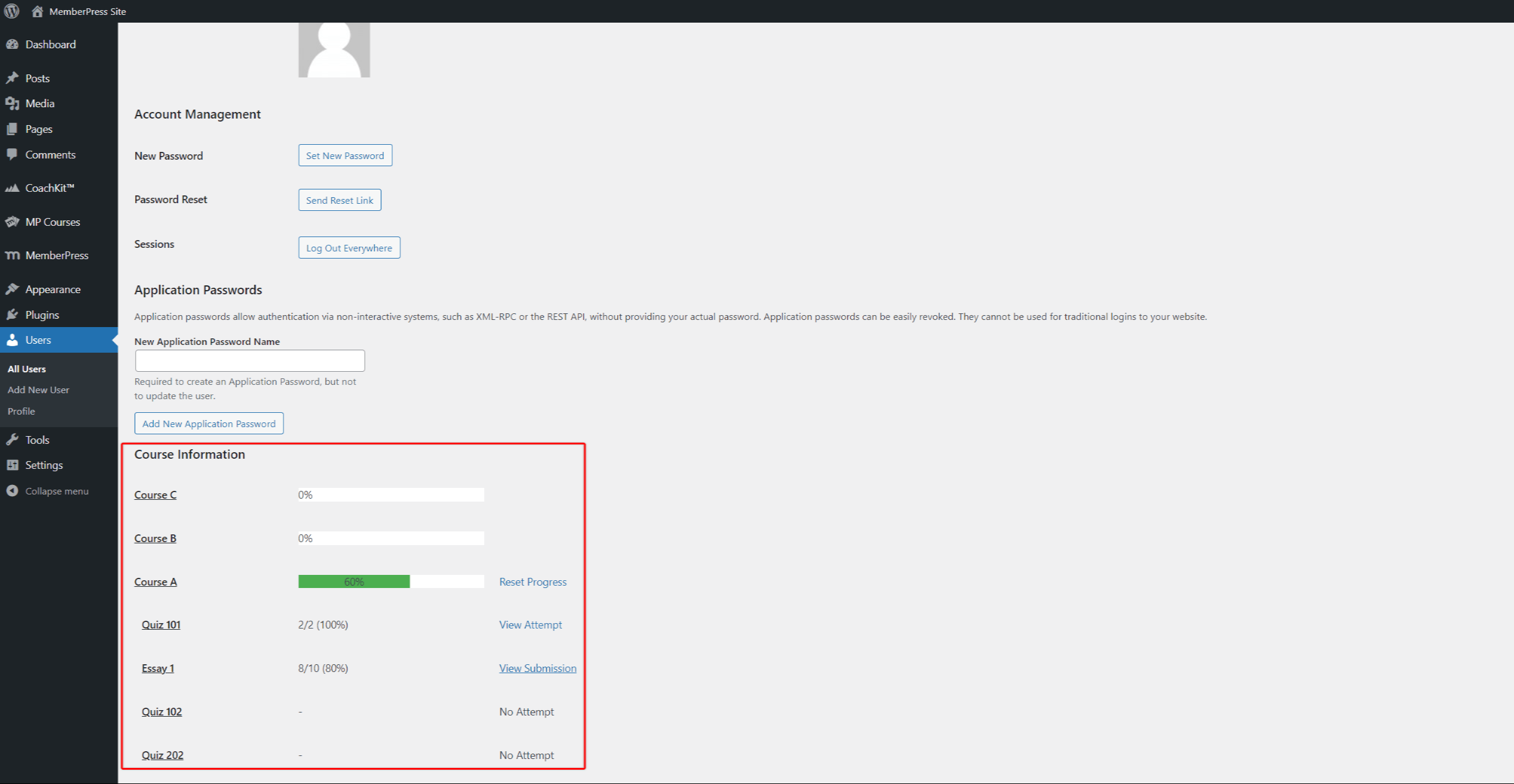
Réinitialiser les progrès de l'élève
Vous pouvez également réinitialiser la progression des cours d'un étudiant dans le profil de l'utilisateur. Pour ce faire, pour tout cours commencé par l'utilisateur, cliquez sur le bouton Réinitialiser la progression à côté du nom du cours.
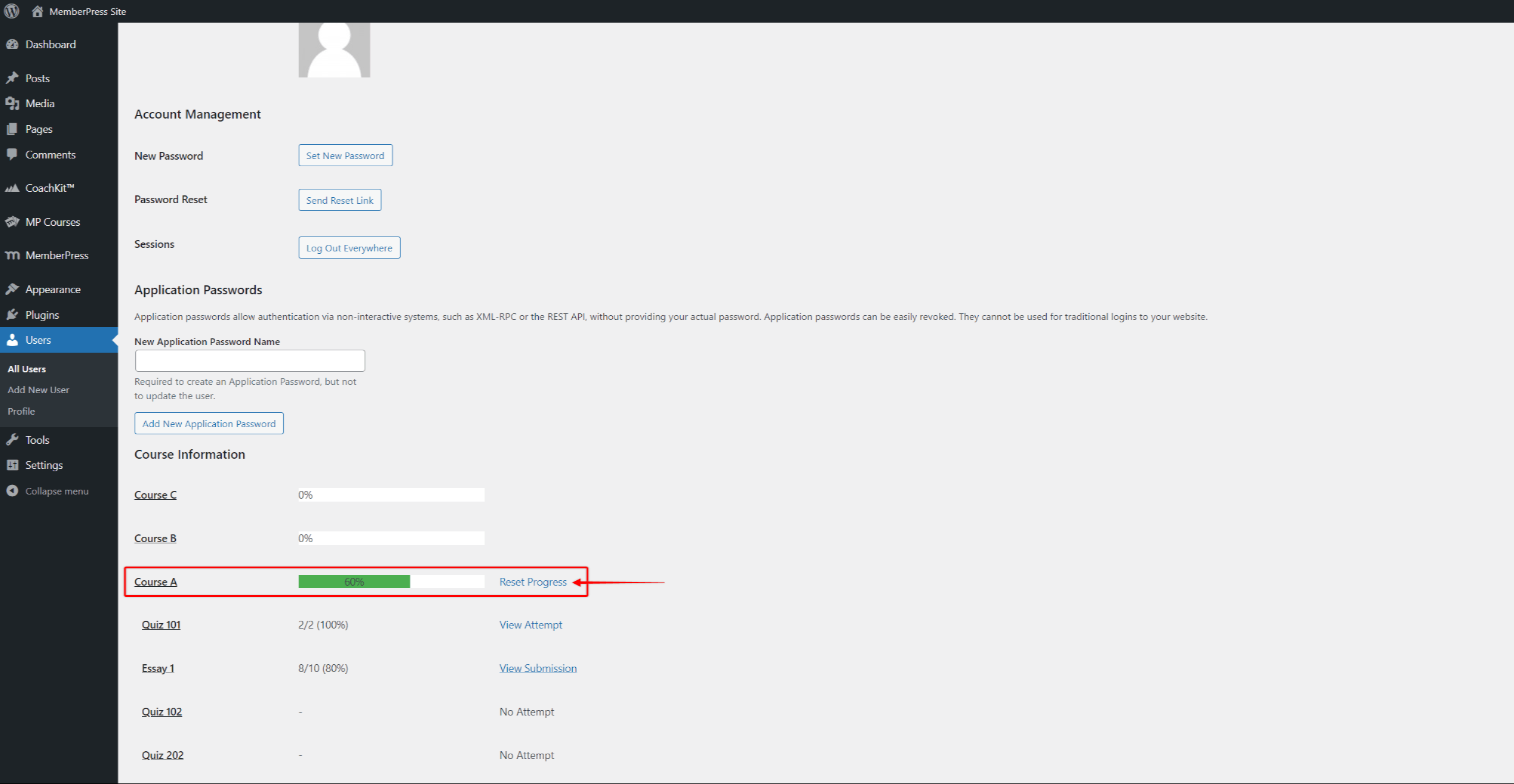
La réinitialisation de la progression des étudiants supprimera définitivement leur progression dans le cours en question. Ainsi, lorsque les étudiants accèdent au cours la prochaine fois, ils devront refaire l'intégralité du cours.
Suivi des progrès des élèves
Vous pouvez prévisualiser, éditer et visualiser les réponses des étudiants aux quiz et aux devoirs en accédant au programme de ce cours.
Pour accéder aux pages Tentatives de Qizz ou Soumissions de devoirs, suivez ces pages :
- Naviguez jusqu'à Tableau de bord > MemberPress > Cours.
- Recherchez le cours que vous souhaitez gérer et cliquez sur le bouton Editer sous le nom du cours. L'éditeur de cours s'ouvre alors.
- Cliquez sur l'icône Onglet Curriculum.
- Survolez le nom du quiz ou du devoir pour accéder à leur options.
- Cliquez sur le bouton Voir les tentatives pour vos quiz ou le Voir les soumissions pour vos travaux.
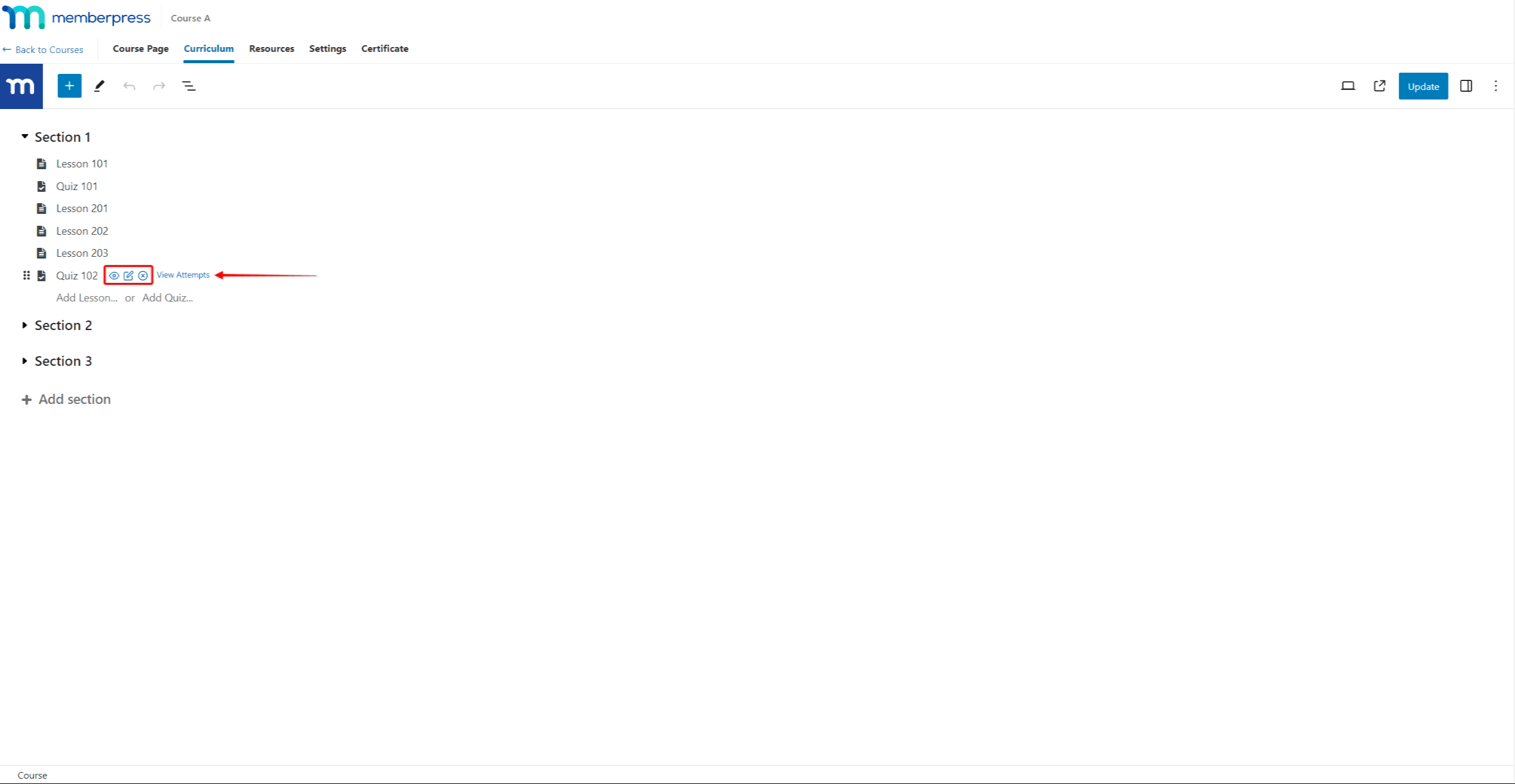
Suivi des questionnaires
Lorsqu'un étudiant soumet les réponses d'un quiz, celles-ci sont enregistrées en tant que tentative de quiz. Chaque tentative d'interrogation sera ajoutée à la progression de l'étudiant.
En outre, vous pouvez revoir et réinitialiser les tentatives de quiz pour chaque élève.
Tentatives d'interrogation
Vous pouvez accéder aux tentatives d'interrogation des étudiants pour chaque interrogation via le curriculum du cours. Les Voir les tentatives à côté de chaque quiz ouvrira la page Tentatives d'interrogation pour ce quiz spécifique.
Si un étudiant soumet des réponses pour le quiz, il sera listé sur la page Tentatives de quiz.
Voir les réponses des élèves
Vous pouvez accéder aux réponses de chaque étudiant qui a soumis le quiz sur la page de tentatives du quiz :
- Accéder à la Tentatives d'interrogation du quiz en question.
- Trouvez l'étudiant dans la liste des tentatives.
- Survolez le nom de l'élève et cliquez sur le bouton Voir lien.
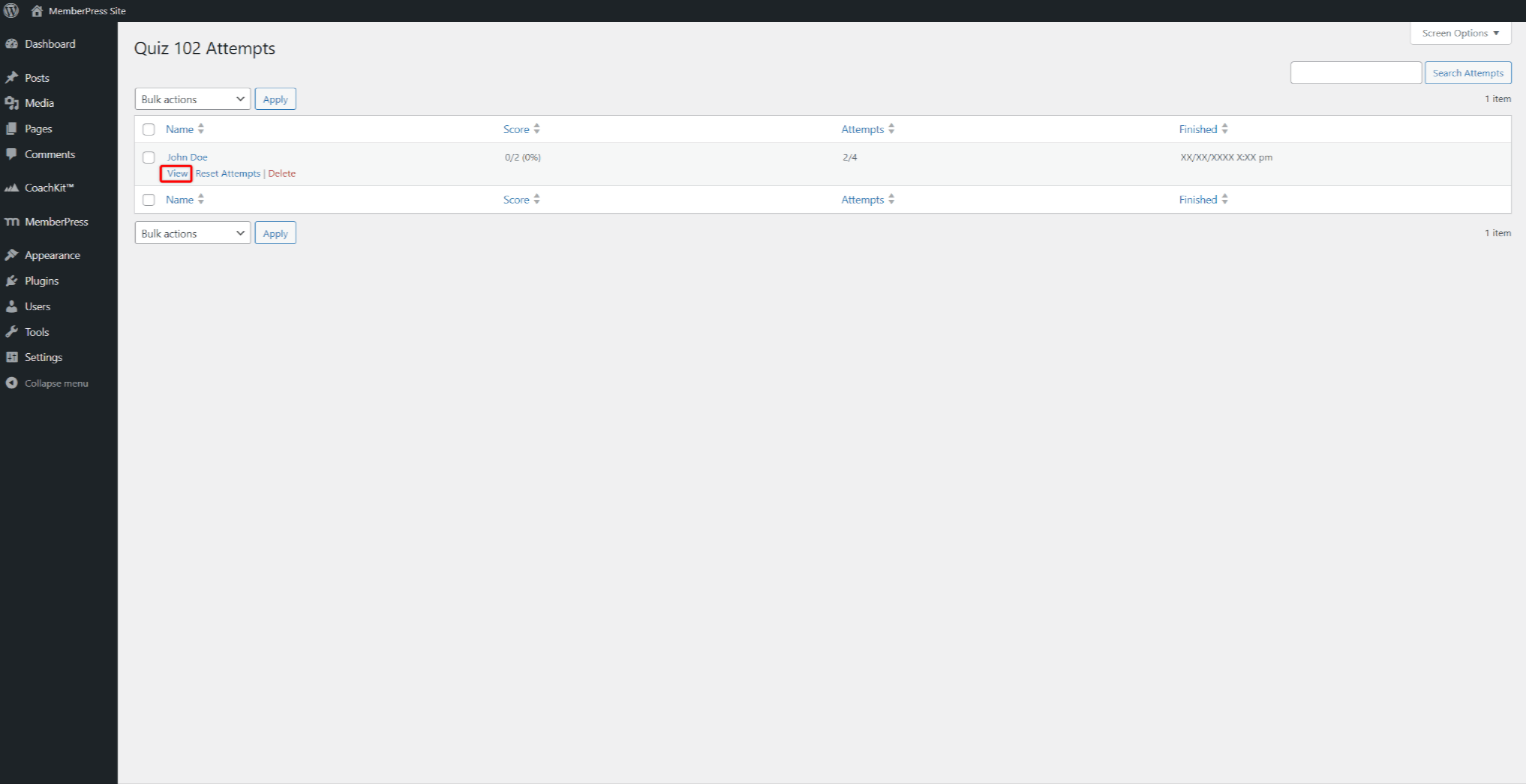
- Cela déclenchera une fenêtre contextuelle qui vous montrera les réponses au quiz que l'étudiant a soumises.
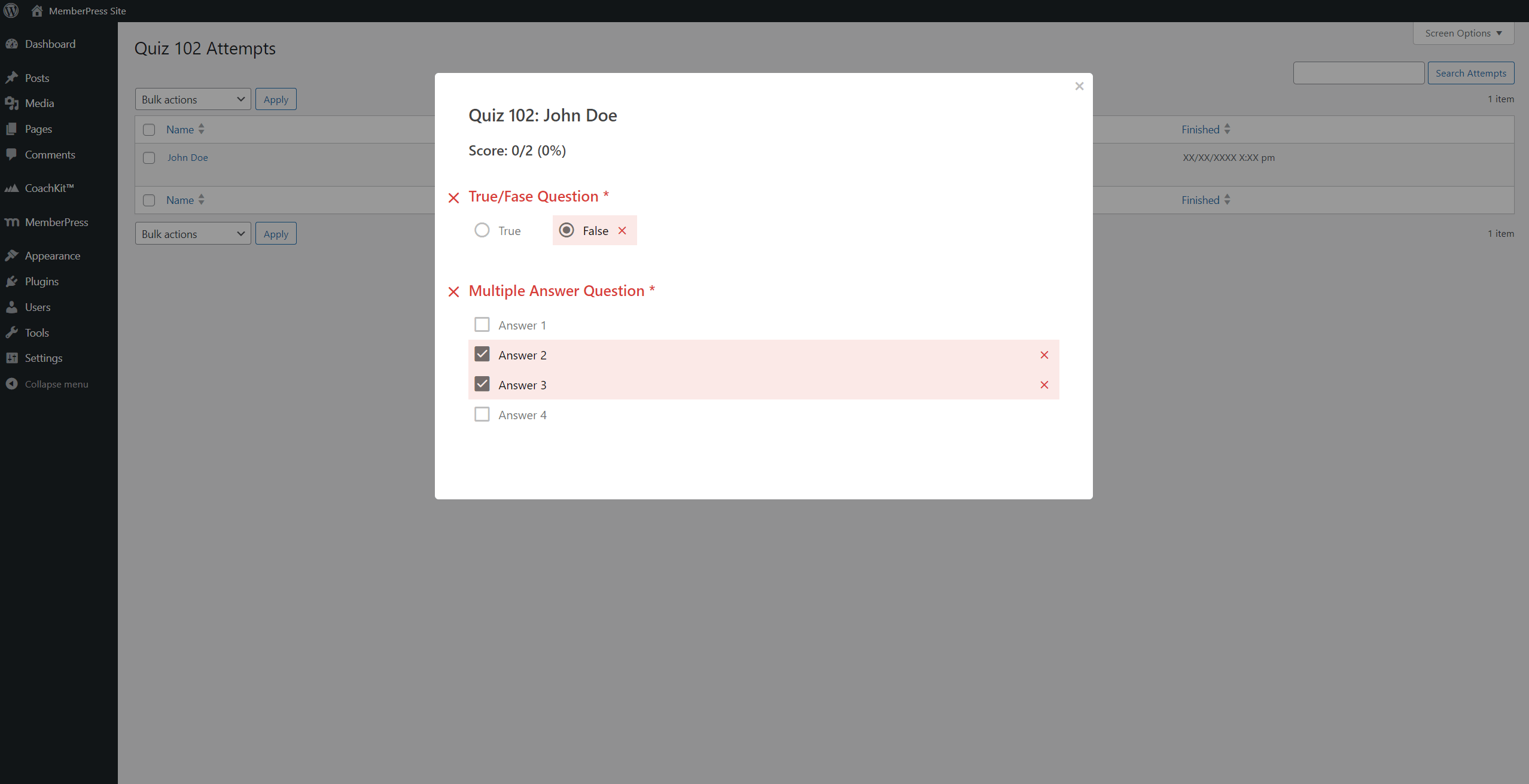
Lorsque les élèves soumettent un questionnaire, ils n'ont pas accès à leurs réponses et ne peuvent pas les modifier.
Réinitialiser les tentatives de quiz
Comme indiqué, il est possible qu'un étudiant ait atteint la limite de tentatives de quiz sans obtenir la note de passage.
Dans ce cas, l'étudiant sera bloqué et vous devrez supprimer les tentatives pour permettre d'autres tentatives :
- Accéder à la Tentatives d'interrogation page du quiz qui bloque l'étudiant.
- Survolez le nom de l'élève et cliquez sur le bouton Tentatives de réinitialisation dans la fenêtre contextuelle pour réinitialiser les tentatives de l'étudiant. Cela débloquera l'étudiant, ce qui lui permettra d'effectuer d'autres tentatives.
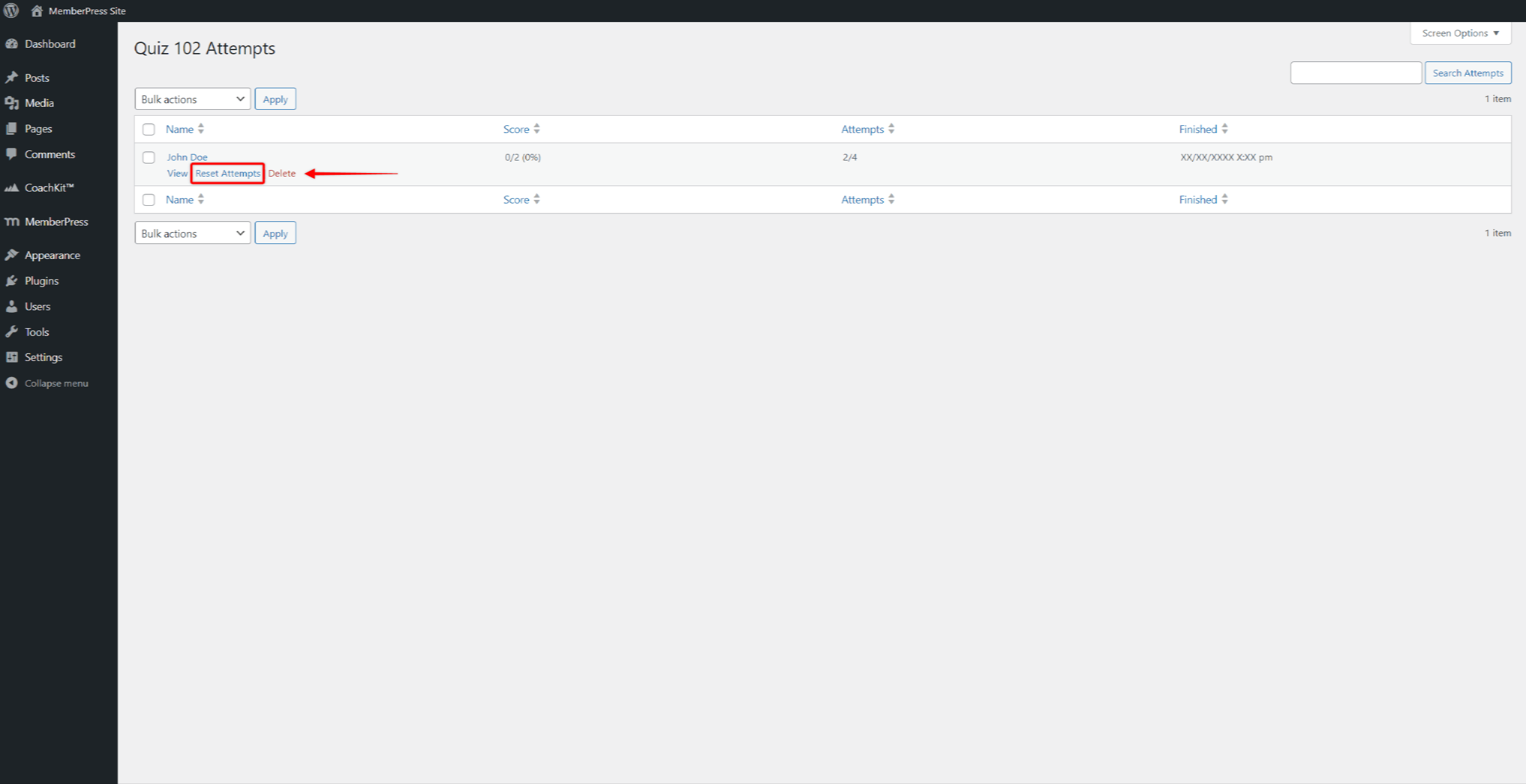
- Vous pouvez également supprimer complètement les réponses d'un élève en cliquant sur le bouton Supprimer lien.
Suivi des affectations
Si vous activer le module complémentaire Affectations sur votre site web, vous pouvez gérer les affectations de la même manière que pour les quiz.
De même que pour les tentatives d'interrogation, vous pouvez également accéder aux devoirs remis par les étudiants :
- Accéder à la page d'accueil du cours Programme d'études éditeur
- Survolez l'affectation et cliquez sur l'icône Voir les soumissions lien.
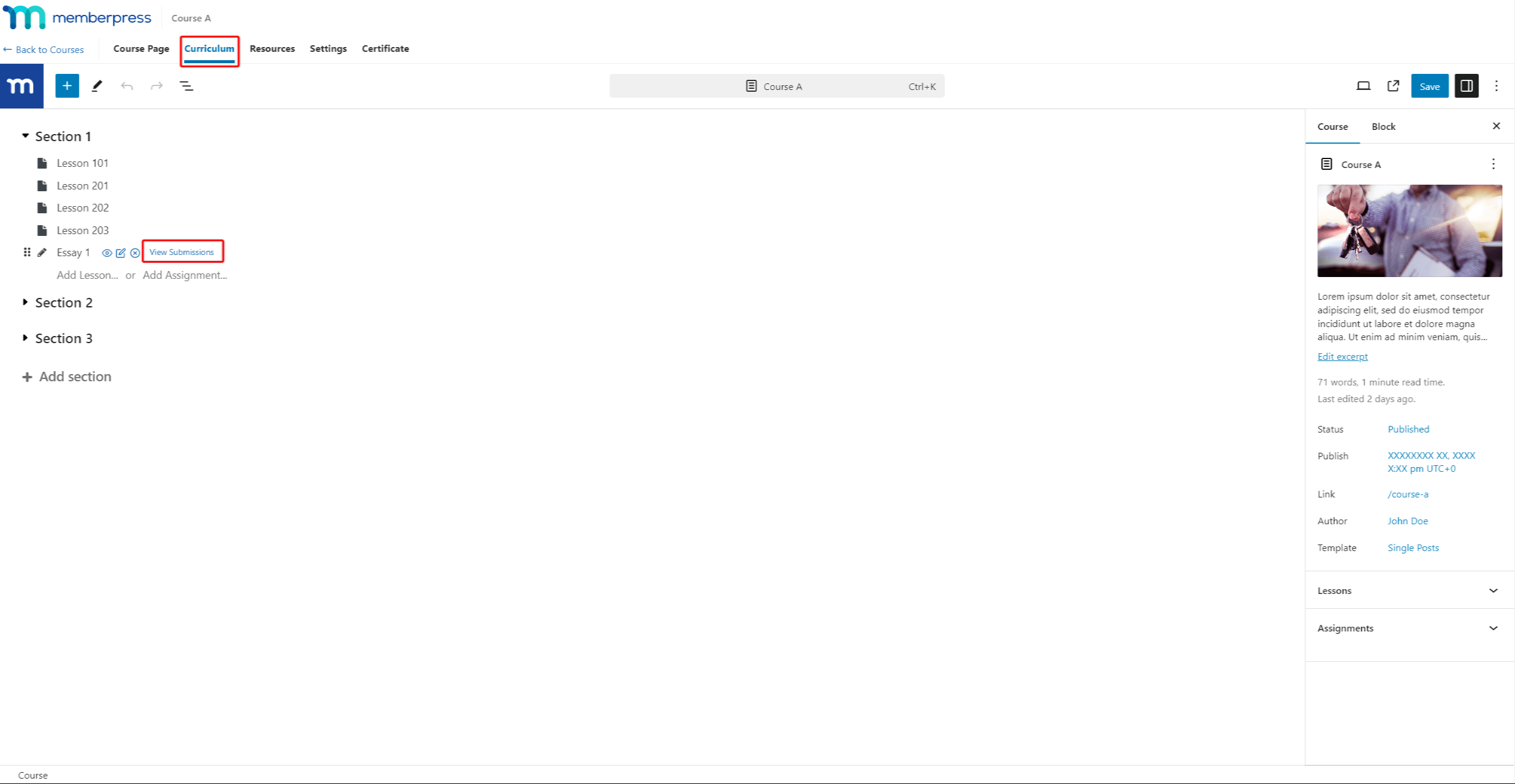
- Recherchez le nom de l'élève dans la liste. Ensuite, survolez le nom de l'élève et cliquez sur le bouton Voir lien.
Notation des interrogations et des devoirs
En outre, si le MemberPress Complément au carnet de notes est activée, vous pouvez prévisualiser les réponses aux quiz et les devoirs soumis dans la section Carnet de notes. Ce module complémentaire vous permettra également de noter les interrogations et les devoirs.