Couvert dans cet article :
- Instructions pour l'installation de la vidéo
- Instructions écrites d'installation
- Liste détaillée des paramètres de la passerelle
- Stripe Checkout vs Stripe Elements
- Comment activer Stripe Checkout
- Comment activer les éléments Stripe
- Autres modes de paiement disponibles en Europe
- Autres modes de paiement disponibles aux États-Unis
- Autres modes de paiement disponibles dans les autres pays
- Configurer l'ACS de l'UE
- Comment tester avec Stripe
- Comment procéder à un remboursement
- Annulation dans Stripe
- Modification du déclencheur d'annulation automatique de Stripe
- Taxe sur les bandes
- Comment ajouter un paiement manquant
- Comment modifier votre compte Stripe
- Comment modifier le descripteur de déclaration Stripe
- Remarque concernant le transfert vers un nouveau domaine
- Remarque concernant le clonage vers un site de transit
- Questions relatives à la passerelle
Instructions pour l'installation de la vidéo
Instructions écrites d'installation
Pour connecter Stripe à MemberPress, vous devez créer la passerelle Stripe dans les paramètres de MemberPress.
Liste détaillée des paramètres de la passerelle
Vous trouverez ci-dessous des explications sur tous les paramètres disponibles pour votre passerelle Stripe. Vous pouvez utiliser cette liste comme référence pendant et après la configuration de votre passerelle.
- Nom - Le nom que les utilisateurs verront lorsqu'ils choisiront cette option de passerelle lors de l'enregistrement.
- Passerelle - Cette option doit être réglée sur "Stripe" et n'apparaîtra pas sur le site.
- ID - ID de votre passerelle utilisée dans la base de données. MemberPress attribue automatiquement cet identifiant. Vous pouvez utiliser cet identifiant si vous importez des abonnements pour cette passerelle, comme indiqué ci-dessous. ici.
- Afficher l'étiquette de paiement - Lorsqu'elle est cochée ou décochée, cette option permet d'afficher ou de masquer les éléments suivants Le nom que vous avez saisi pour cette option de passerelle.
- Afficher l'icône de paiement - Lorsqu'elle est cochée ou décochée, cette option permet d'afficher ou de masquer la rubrique Symboles de carte de crédit Stripe pour cette option de passerelle.
- Afficher la description du paiement - Lorsqu'elle est cochée ou décochée, cette option permet d'afficher ou de masquer les éléments suivants la description pour cette option de passerelle.
- Se connecter à Stripe - Si votre passerelle n'est pas configurée, vous verrez le bouton bleu "Connect with Stripe" pour commencer à configurer la passerelle. Si vous avez connecté votre compte Stripe, vous verrez un message vert indiquant que la connexion a été effectuée avec une option pour la déconnecter. Ne déconnectez votre compte Stripe que si notre équipe d'assistance vous le conseille, ou si vous suivez les instructions de la page "Questions relatives à la passerelleLa section " " ci-dessous.
- Mode test - Cochez cette case si vous souhaitez utiliser Stripe en mode test pour des essais, ou laissez-la décochée si vous êtes prêt à effectuer des paiements en direct.
Configuration de la passerelle Stripe
Comme indiqué, vous devez commencer par créer une nouvelle passerelle Stripe dans les paramètres de MemberPress. Veuillez suivre les étapes suivantes :
- Naviguez jusqu'à Tableau de bord > MemberPress > Paramètres > onglet Paiements ;
- Cliquez sur le bouton "+ Ajouter un mode de paiement"pour ajouter une nouvelle passerelle ;
- Tapez le nom de cette passerelle dans le champ "Nomchamp ". C'est le nom qui sera affiché pour cette passerelle Stripe sur les pages d'inscription des membres ;
- Dans le cadre de la "PasserelleDans la liste déroulante ", sélectionnez Rayure;
- Cliquez sur le bouton "Mettre à jour les options" pour enregistrer votre passerelle.
Maintenant que la passerelle Stripe est créée, vous pouvez procéder à la connexion de votre compte Stripe à MemberPress.
Bande de connexion
L'intégration Stripe de MemberPress s'accompagne d'un moyen automatisé de connecter votre compte Stripe en quelques étapes simples :
- Trouvez votre passerelle Stripe dans la liste des passerelles à l'adresse suivante Tableau de bord > MemberPress > Paramètres > Onglet Paiements;
- Cliquez sur le bleu "Se connecter avec Stripe"pour lancer l'assistant de connexion ;
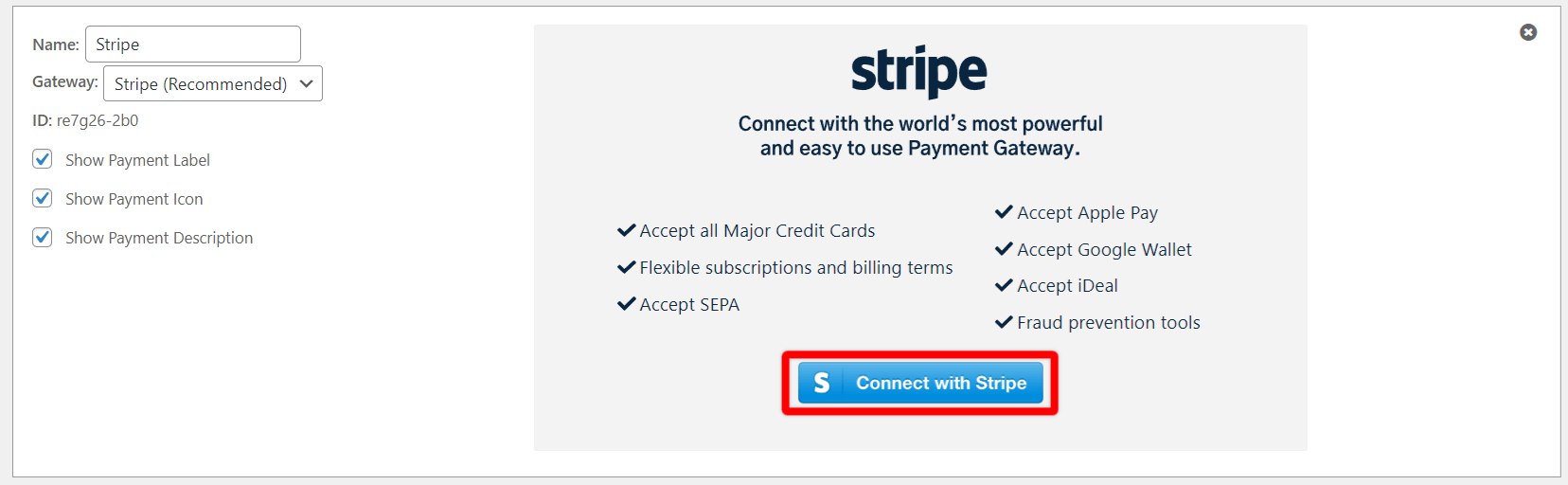
- Si vous n'avez pas connecté votre site à MemberPress.com auparavant, il vous sera demandé d'authentifier MemberPress ici, en utilisant votre nom d'utilisateur et votre mot de passe. MemberPress.com nom d'utilisateur/mot de passe du compte ;
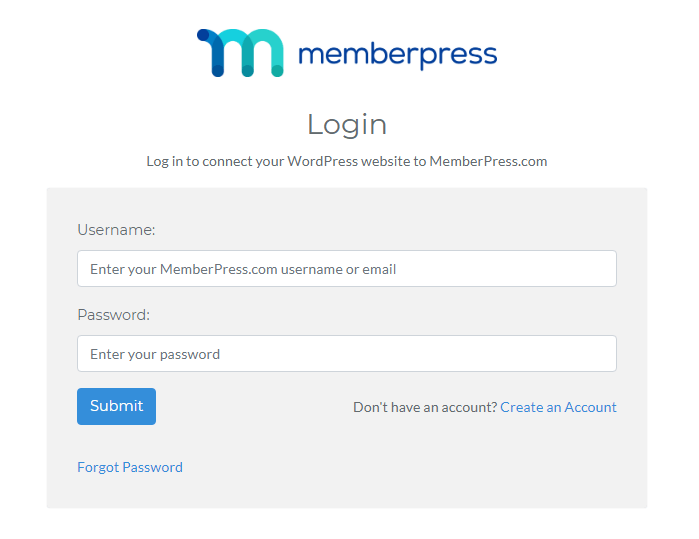
- Ensuite, vous serez redirigé pour authentifier la connexion avec votre compte Stripe. Si vous n'êtes pas déjà connecté au compte Stripe, cliquez sur le bouton "S'inscrire" en haut de la page pour se connecter :
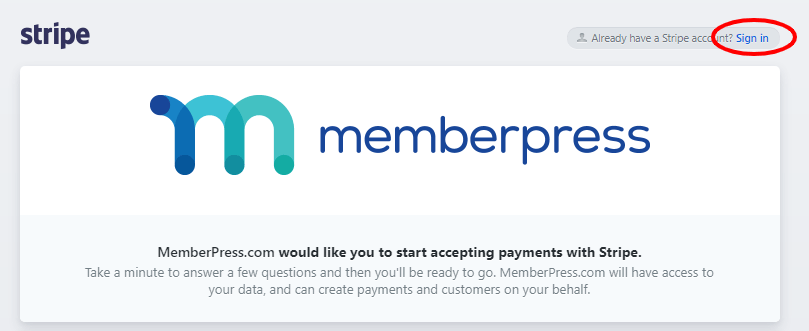
- Sélectionnez votre compte Stripe et cliquez sur le bouton "Connecter mon compte Stripe" :
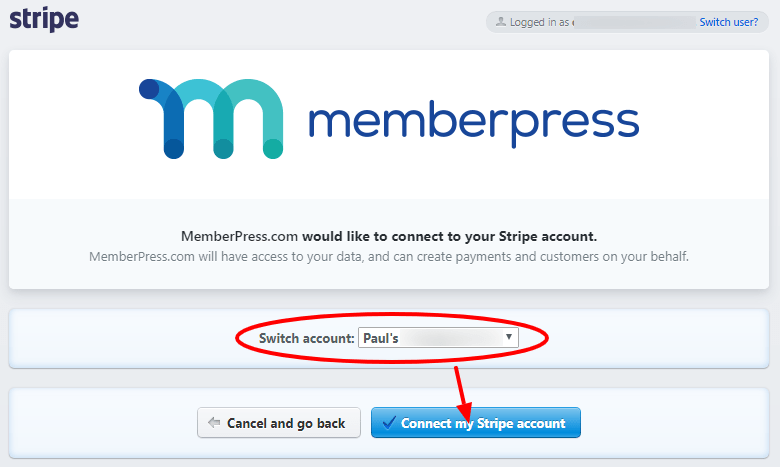
- Après la connexion, vous serez redirigé vers MemberPress et vous verrez ce qui suit :
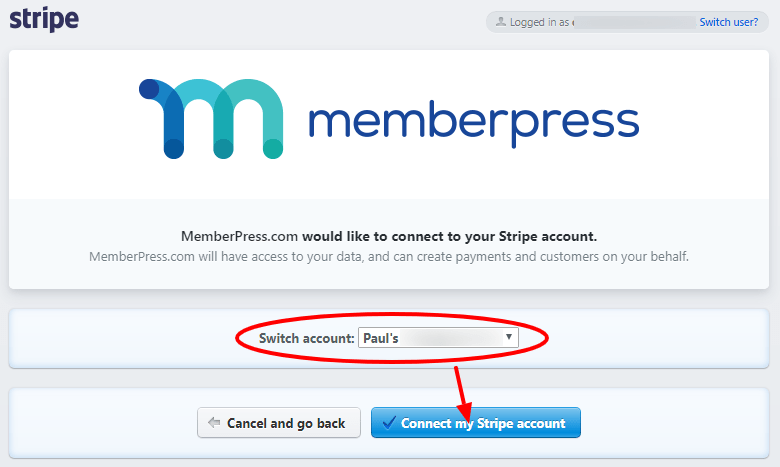
C'est tout ! Vous êtes maintenant encore plus en sécurité, et vos clés secrètes et publiables ainsi que vos webhooks ne sont plus affichés et seront gérés automatiquement pour vous.
Capacités d'intégration de Stripe
- Traiter les paiements uniques
- Traiter les paiements récurrents
- Traiter les remboursements
- Annuler les paiements récurrents
- Changement de carte de crédit pour les abonnements récurrents
- Interrompre les paiements récurrents
- Reprendre les paiements récurrents
- Traiter les périodes d'essai gratuites/payées
- Prise en charge des rappels d'expiration des cartes de crédit
Lien StripeCopier le lien
Stripe Checkout vs Stripe Elements
Là encore, la différence la plus importante entre les deux options est le lieu où s'effectuent les paiements en ligne. Alors que les Stripe Checkout est une solution hébergée hébergé sur Stripe.com, Stripe Elements vous permet d'accepter des paiements sur votre site web.
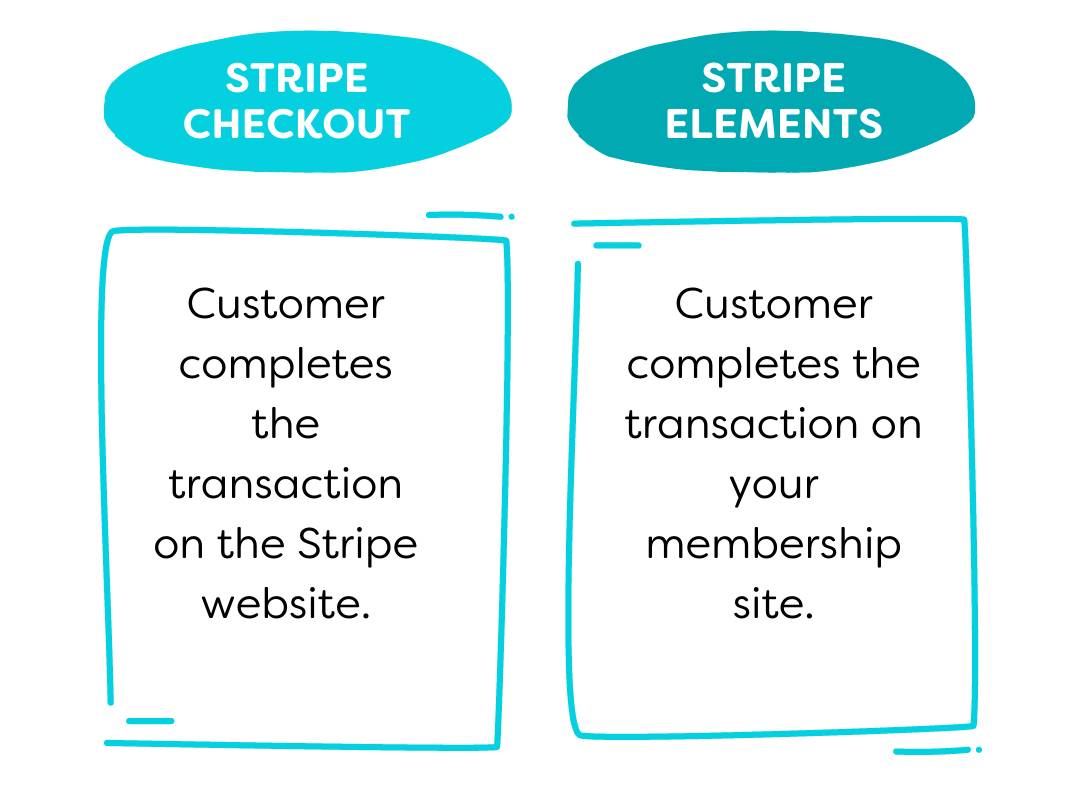
Comment activer Stripe Checkout
Pour activer Stripe Checkout, accédez à votre site Web. Tableau de bord > MemberPress > Paramètres > Paiementset cliquez sur "Paiement par carte de crédit" sur votre méthode de paiement Stripe :
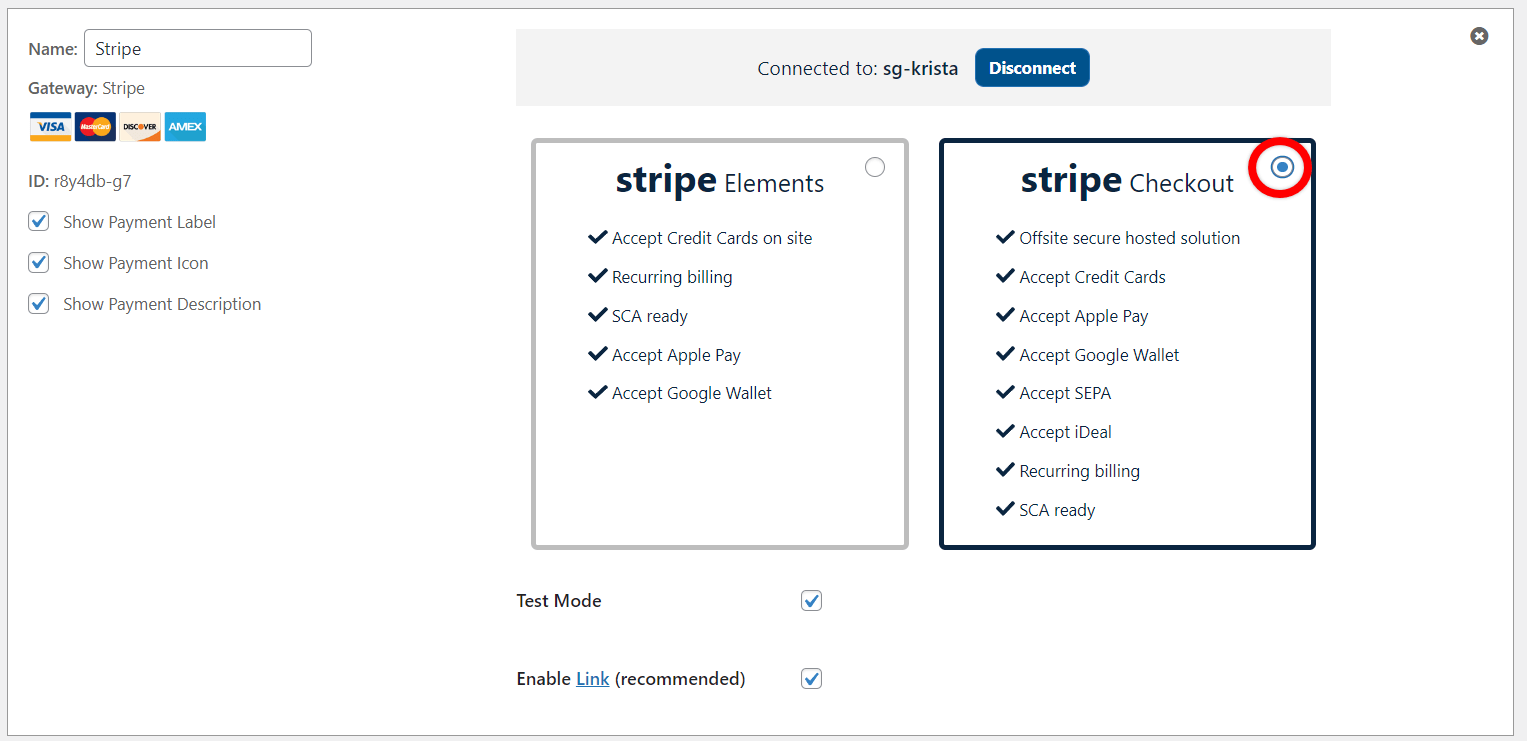
Vous êtes prêts ! Maintenant, les membres qui s'inscrivent avec Stripe seront dirigés vers Stripe pour traiter leurs paiements.
Vous pouvez désormais activer Apple Pay et/ou Google Pay si vous souhaitez proposer cette option de paiement à vos membres. Vous pouvez les activer de manière sélective si vous souhaitez n'activer qu'Apple Pay ou vice-versa.
Vous devez vous connecter à votre tableau de bord Stripe et aller dans Paramètres > Paiements > Paramètres de paiement pour trouver les options appropriées :
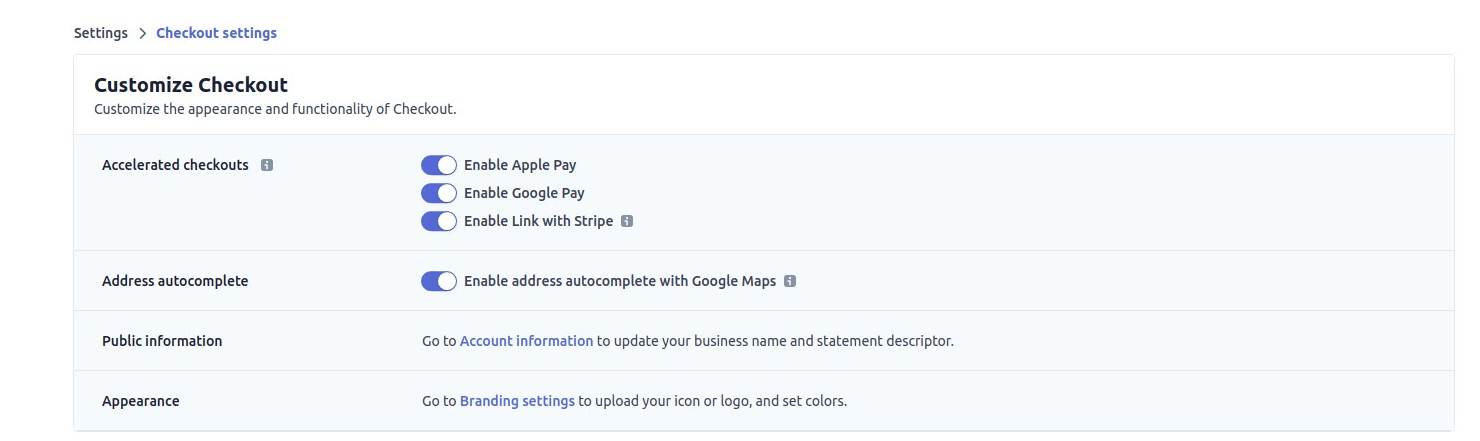
Apple Pay et Google Pay devraient être disponibles pour les membres sur votre site lorsqu'ils règlent leurs achats avec Stripe Checkout.
Comment activer les éléments Stripe
La seule différence entre la configuration de Stripe Checkout et Stripe Elements est la case à cocher ci-dessus. Si vous souhaitez utiliser Elements, cochez simplement la case Stripe Elements au lieu de la case Stripe Checkout.
Comment activer Apple Pay/Google Pay avec les éléments Stripe
Grâce à l'intégration de Stripe Elements, les membres peuvent payer leur adhésion sur votre site web plutôt que sur une page de paiement pré-hébergée sur Stripe.com. Cela garantit que l'image de marque de votre site (couleurs, logos, mise en page, etc.) reste inchangée même lorsque les membres passent à la caisse, puisqu'ils restent sur votre site.
Apple Pay
Lorsque Stripe Elements est activé, vous verrez "Personnaliser les modes de paiement" bouton. Cliquez sur ce bouton, sélectionnez Apple Pay dans la fenêtre contextuelle et cliquez sur "Mise à jour" pour activer Apple Pay sur votre site.
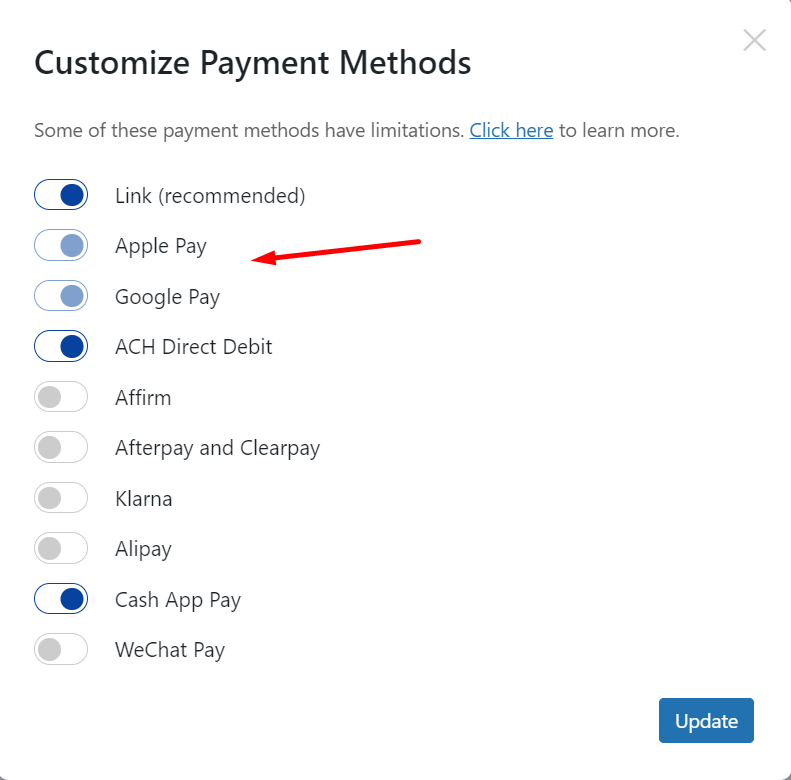
C'est fait ! Vous pouvez maintenant commencer à accepter des paiements via Apple Pay avec Stripe Elements.
Si vous rencontrez des difficultés et ne voyez pas Apple Pay, vous devrez l'activer manuellement en suivant les étapes suivantes :
1. A partir du Paramètres Apple Pay cliquez sur + Ajouter un nouveau domaine.
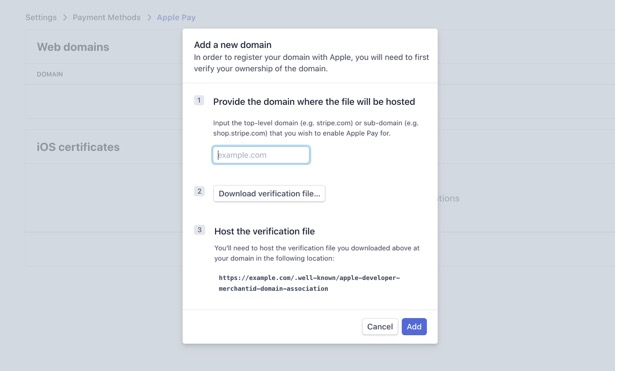
2. Saisissez le domaine de premier niveau ou le sous-domaine dans lequel vous utilisez MemberPress (par exemple, yourwebsite.com ou shop.yourwebsite.com).
3. Téléchargez le fichier de vérification : il s'agit d'un fichier texte intitulé apple-developer-merchantid-domain-association. Si vous utilisez l'option WooCommerce Stripe pluginvous pouvez sauter cette étape.
4. Téléchargez le fichier de vérification sur la page d'accueil de votre site web. .bien connu dans le dossier racine de votre installation WordPress. Si ce dossier n'existe pas encore, vous pouvez le créer. L'URL résultante devrait ressembler à https://yourwebsite.com/.well-known/apple-developer-merchantid-domain-association.
5. Cliquez sur le bouton Ajouter, et Stripe essaiera de vérifier l'identité de l'utilisateur. numéro d'identification du commerçant en visitant cette URL.
Google Pay
Lorsque Stripe Elements est activé, vous verrez "Personnaliser les modes de paiement" bouton. Cliquez sur ce bouton, sélectionnez Google Pay dans la fenêtre contextuelle et cliquez sur "Mise à jour" pour activer Google Pay sur votre site.
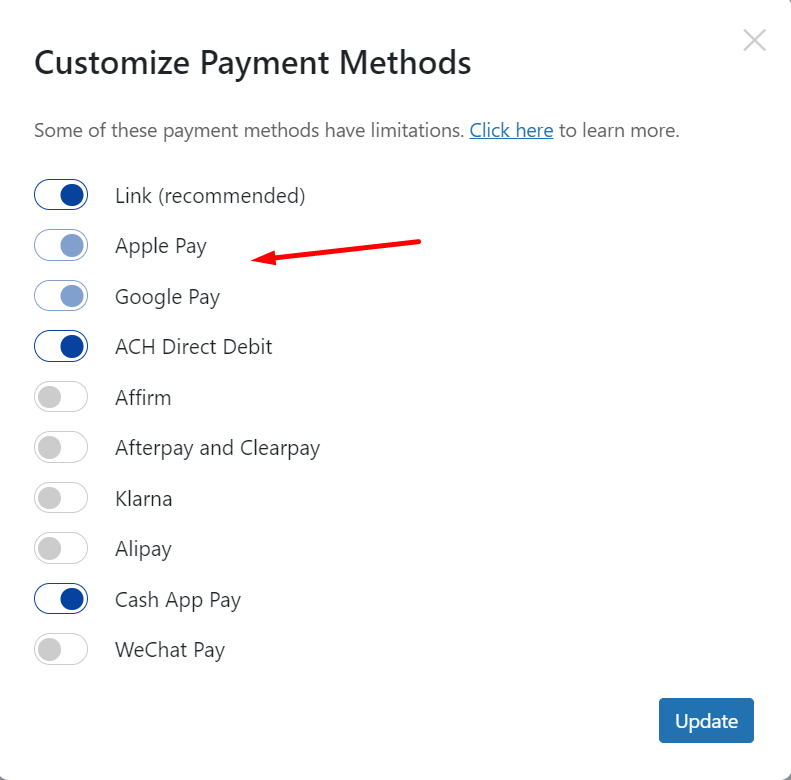
Modes de paiement supplémentaires
L'intégration de MemberPress avec Stripe prend en charge 24 méthodes de paiement supplémentaires. La disponibilité de ces méthodes de paiement varie en fonction de la devise sélectionnée dans les paramètres de MemberPress.
Pour activer ces modes de paiement, veuillez cocher la case "Comment activer les méthodes de paiement avec Stripe et Memberpress" document.
Tutoriel vidéo sur l'activation de méthodes de paiement supplémentaires dans Stripe
Autres modes de paiement disponibles en Europe
Si votre devise est réglée sur EUR à l'adresse Tableau de bord > MemberPress > Paramètres > Onglet GénéralAvec Stripe, vous pourrez utiliser des méthodes de paiement supplémentaires :
- Prélèvement automatique SEPA
- iDEAL
- Bancontact
- Giropay
- Klarna
- Sofort
- Przelewy24 (P24)
- EPS
- Afterpay et Clearpay
- Alipay
- WeChat Pay
En outre, certaines méthodes de paiement seront disponibles si vos paiements MemberPress utilisent d'autres devises européennes :
- Przelewy24 (P24): PLN
- BLIK: PLN
- Klarna: CHF, CZK, DKK, GBP, NOK, PLN, SEK
- Afterpay et Clearpay: GBP
- Alipay: GBP
- WeChat Pay: GBP, DKK, NOK, SEK, CHF
- BACS Débit direct: GBP
- TWINT: CHF
Autres modes de paiement disponibles aux États-Unis
Si votre devise est définie sur USD à l'adresse Tableau de bord > MemberPress > Paramètres > Onglet GénéralAvec Stripe, vous pourrez utiliser des méthodes de paiement supplémentaires :
Autres modes de paiement disponibles dans les autres pays
Si votre site web est réglé sur d'autres monnaies nationales, les options de paiement disponibles seront différentes d'un pays à l'autre. Veuillez trouver les options disponibles pour votre pays dans la liste ci-dessous (A-Z) :
- Australie : Débit direct de la BECS, Afterpay et Clearpay, Klarna, Alipay, WeChat Pay
- Brésil : Boleto
- Canada : Afterpay et Clearpay, Klarna, Alipay, WeChat Pay
- Chine : Alipay, WeChat Pay
- Japon : Konbini, Alipay, WeChat Pay
- Malaisie : FPX, Alipay, GrabPay
- Mexique : OXXO
- Nouvelle-Zélande : Afterpay et Clearpay, Klarna, Alipay
- Singapour : PayNow, Alipay, GrabPay, WeChat Pay
- Thaïlande : PromptPay
Configurer l'ACS de l'UE
À partir du 14 septembre 2019, l'UE met en œuvre l'authentification forte du client (SCA). Stripe gère cette SCA avec 3D Secure (3DS).
MemberPress 1.6.0+ supporte désormais pleinement le SCA via les nouvelles API de Stripe compatibles avec le SCA. Assurez-vous de maintenir votre plugin MemberPress à jour afin de bénéficier des derniers changements et améliorations.
Pour l'instant, il n'y a rien de particulier à faire pour que cette fonctionnalité fonctionne, à part activer les courriels mentionnés ci-dessous.
Lorsqu'un membre s'inscrit et que le système 3DS est activé, une fenêtre contextuelle s'affiche pour lui permettre de compléter son authentification 3DS. En cas de succès, l'abonnement et les paiements ultérieurs sont effectués sans qu'aucune autre authentification ne soit nécessaire. En cas d'échec, le client verra s'afficher un message d'avertissement. échec de l'authentification et il vous sera demandé de réessayer.
Abonnements créés avant l'application de l'ACS devrait Toutefois, nous prévoyons qu'à l'avenir, certains renouvellements pourraient être retenus par la banque du client en vue d'une authentification par le système 3DS.
Lorsqu'un paiement est retenu pour authentification, Stripe peut automatiquement envoyer un e-mail au client avec un lien lui permettant de se (ré)authentifier. Mais vous devez activer les options d'email dans les paramètres de votre tableau de bord Stripe.com.
Stripe.com > Tableau de bord > Paramètres > Stripe apps > Facturation > Abonnements et e-mails > Gérer les paiements nécessitant 3D Secure.
Vos paramètres devraient ressembler à ceci :
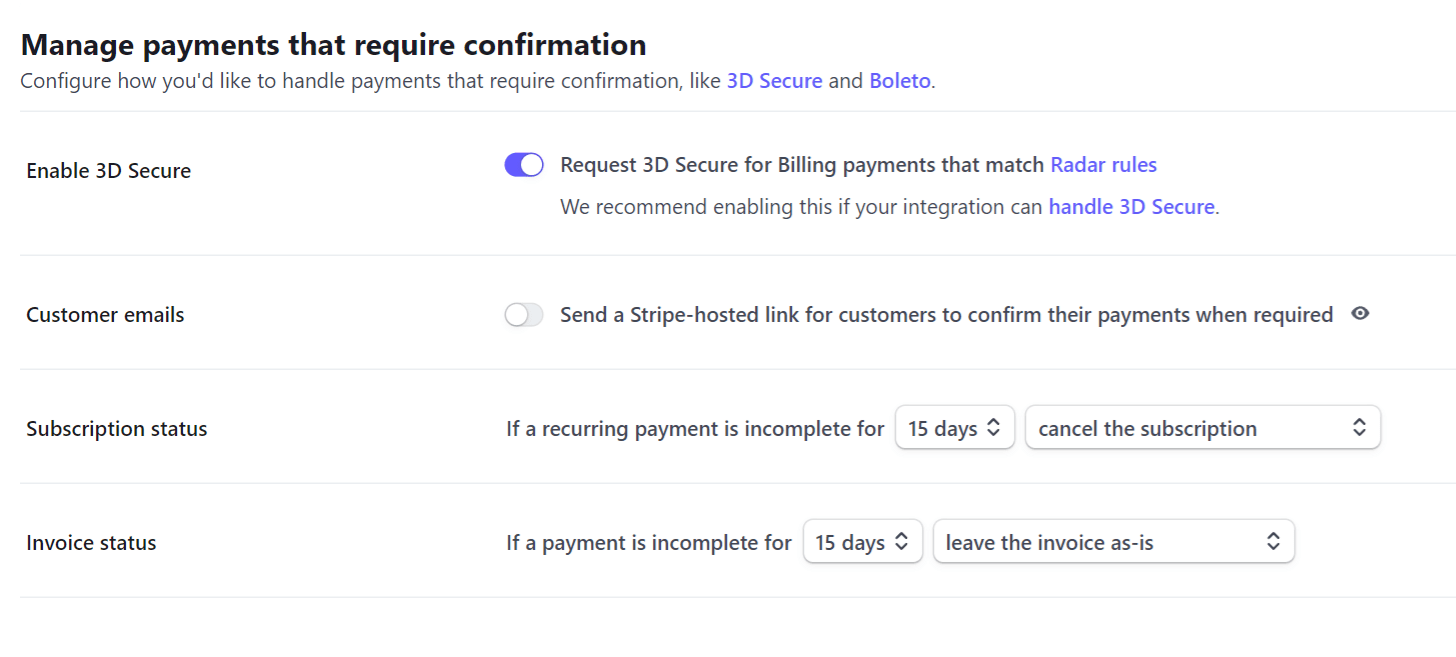
Comment tester avec Stripe
Tout d'abord, vous devrez configurer votre passerelle en mode test en cochant simplement la case Mode test après avoir connecté Stripe, comme indiqué dans la vidéo ci-dessus, entre les minutes 1:30 et 3:40. Lors de la procédure d'enregistrement en tant que nouvel utilisateur, vous devrez présenter les informations d'identification de la carte de test. Ici vous trouverez la liste des références approuvées pour les cartes de test à bande. Pour plus d'informations sur les tests dans le cadre de MemberPress, veuillez consulter le site suivant cette page.
Tutoriel vidéo sur le test de Stripe avec MemberPress :
Comment procéder à un remboursement
Bien que vous soyez généralement en mesure de suivre nos instructions pour rembourser les utilisateurs qui se sont inscrits via Stripe, vous pouvez également suivre la procédure suivante ces instructions détaillées fourni par le support Stripe pour annuler directement dans Stripe si nécessaire.
Annulation dans Stripe
En général, vous voudrez annuler les abonnements directement dans MemberPress, car décrite ici. Cependant, vous pouvez avoir besoin d'annuler un abonnement directement dans votre tableau de bord Stripe. Ceci est principalement nécessaire si vous avez supprimé l'abonnement dans MemberPress. avant l'annuler correctement. Si c'est le cas, vous pouvez suivre ces instructions détaillées pour annuler directement dans votre tableau de bord Stripe :
- Connectez-vous à votre tableau de bord Stripe ici.
- Dans la barre de recherche supérieure, recherchez l'utilisateur sur la base de son courriel (le mieux) ou de son nom d'utilisateur.
- Cliquez sur le bon client en fonction de votre recherche.
- Descendez jusqu'à la section "Abonnements actifs".
- Cliquez sur l'icône "...".
- Cliquez sur "Annuler l'abonnement".
- Dans la fenêtre contextuelle, sélectionnez l'option "Immédiatement".
- Cliquez sur le bouton "Fin de l'abonnement".
- Vérifiez que la mention "Aucun abonnement actif"dans la section "Abonnements actifs".
Modification du déclencheur d'annulation automatique de Stripe
Après X tentatives infructueuses de facturation d'un abonnement récurrent, Stripe annulera automatiquement l'abonnement. Dans votre tableau de bord Stripe, vous pouvez contrôler le nombre de tentatives que Stripe effectuera avant d'annuler automatiquement l'abonnement. Vous pouvez le faire à partir de votre Stripe Dashboard > Paramètres > Stripe Apps > Paramètres de facturation > Règles de réessaicomme indiqué ici :
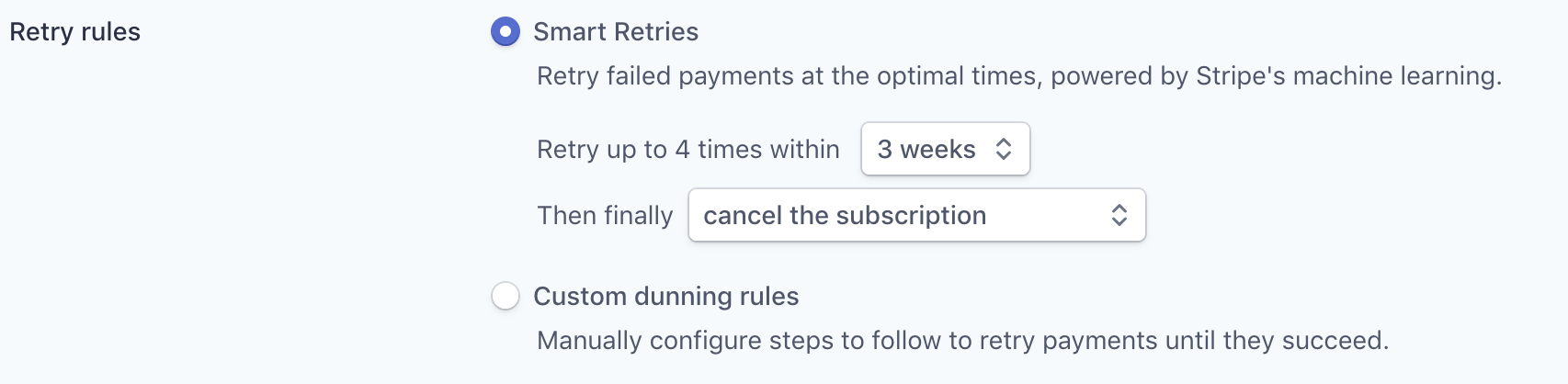
Vous pouvez définir ce paramètre comme vous le souhaitez, mais notez que si vous utilisez quelque chose comme Churn Bustervous devriez le configurer pour qu'il s'annule automatiquement après la dernière tentative infructueuse (comme c'est le cas avec l'option "annuler l'abonnement" du menu déroulant, comme indiqué ci-dessus - le même paramètre est également disponible pour les règles de relance personnalisées).
Taxe sur les bandes
Stripe Tax est une fonctionnalité fournie par Stripe qui permet d'automatiser le calcul des taxes sur votre site. L'intégration de Stripe Tax est disponible avec tous les plans MemberPress, elle sera donc disponible prête à l'emploi avec votre plugin MemberPress.
Une fois que vous avez connecté votre compte Stripe à MemberPress, vous pouvez choisir d'utiliser Stripe pour calculer vos taux d'imposition sur les inscriptions des membres. Pour ce faire, il vous suffit de activer Stripe Tax et choisir la passerelle de paiement Stripe que vous souhaitez utiliser.
Stripe Tax n'est disponible qu'après avoir activer et configurer les taxes dans vos paramètres MemberPress.
Comment ajouter un paiement manquant
Ces instructions doivent être suivies lorsque, dans Stripe, vous voyez un paiement effectué, mais que ce paiement n'est pas reflété sur la page d'accueil. MemberPress > Transactions et/ou n'est pas connecté à son abonnement sur la page MemberPress > Abonnements page.
Étape 1 - Trouver l'identifiant de la transaction pour le paiement dans Stripe
Pour commencer, vous aurez besoin de quelques informations pour trouver le paiement si vous ne le connaissez pas déjà. Vous pouvez utiliser les éléments suivants pour le rechercher :
- L'identifiant de l'abonnement (s'il s'agit d'un abonnement récurrent) tel qu'il apparaît sur la page d'accueil de l'application MemberPress > Abonnements (ressemble à sub_xxxxx ou si vous utilisez une version plus ancienne de MemberPress, cela pourrait ressembler à cus_xxxxx).
- Connectez-vous à votre tableau de bord Stripe. Vous pouvez utiliser ce lien
- En utilisant la barre de recherche supérieure, saisissez les informations obtenues ci-dessus (par exemple, l'adresse électronique de l'utilisateur, l'identifiant de l'abonnement, etc.) L'option suggérée serait d'effectuer une recherche à partir de l'adresse électronique de l'utilisateur ;
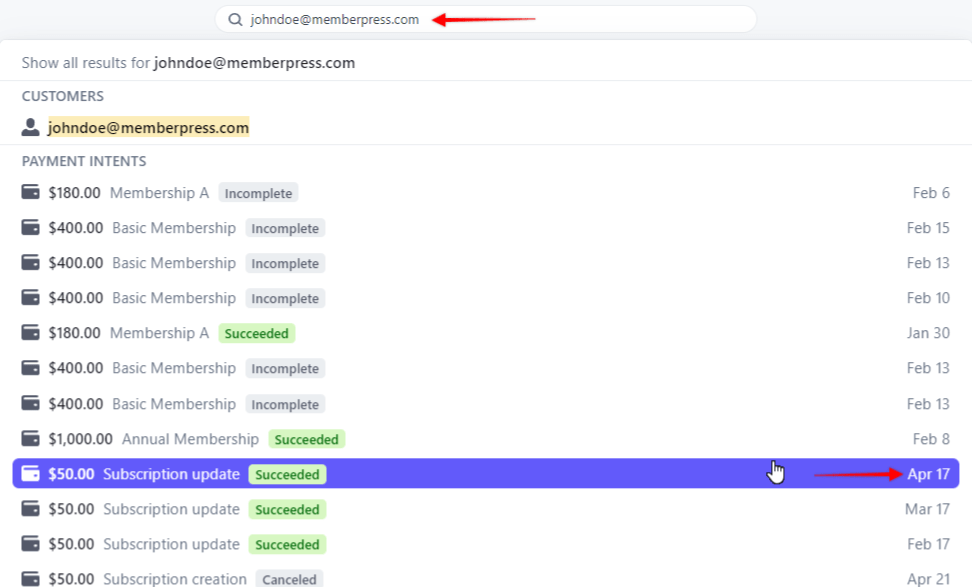
- Lors d'une recherche à partir de l'adresse électronique de l'utilisateur, les paiements seront répertoriés sous la rubrique Intentions de paiement. Recherchez le paiement dont vous avez besoin en utilisant les informations dont vous disposez déjà sur le paiement manquant de cet utilisateur (date d'achat, montant, etc.) ;
- Une fois que vous avez trouvé le paiement manquant, cliquez sur ce paiement dans la liste. Vous accéderez ainsi à la page Modalités de paiement page ;
- Faites défiler vers le bas jusqu'à la rubrique "Connexionssection " ;
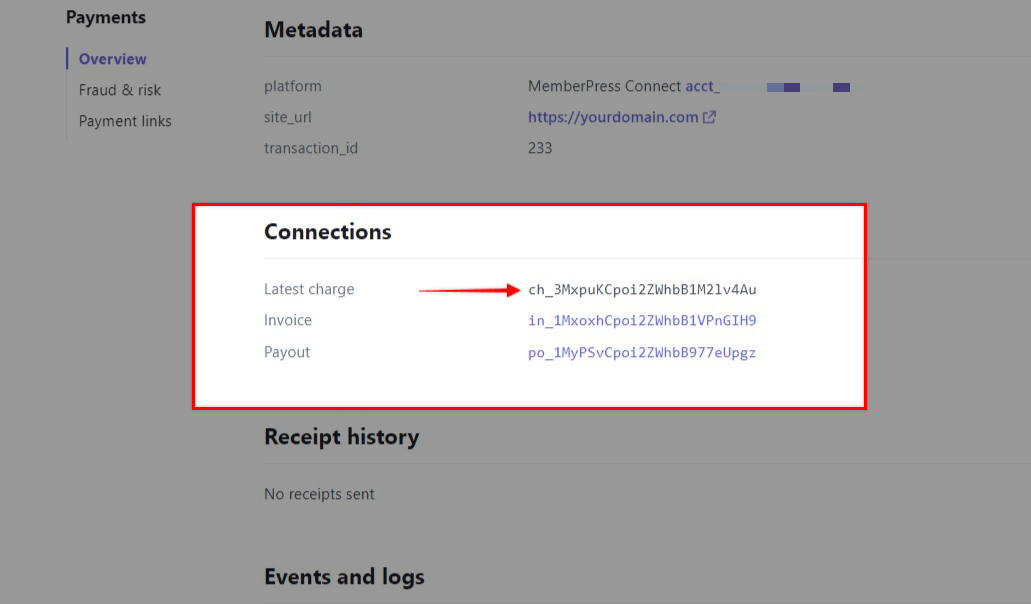
- Copier le Dernière charge que vous voyez ici. Il sera utilisé à l'étape 2 ci-dessous.
Étape 2 - Ajouter manuellement la transaction
Pour ajouter manuellement le paiement manquant, vous pouvez suivre les étapes suivantes en fonction du type de paiement que vous avez reçu :
Un paiement unique (NON associé à un abonnement récurrent existant) :
- Allez dans MemberPress -> Transactions.
- Sélectionner Ajouter un nouveau en haut de la page.
- Collez l'identifiant de la transaction que vous avez identifié à l'étape 1 dans le champ Numéro de transaction.
- Sélectionnez l'utilisateur auquel vous souhaitez associer la transaction. Vous pouvez commencer à taper le nom d'utilisateur et les options disponibles apparaîtront.
- Sélectionnez l'affiliation à laquelle la transaction doit être associée.
- Ajouter la transaction Sous-total montant. Ce montant doit correspondre à ce que l'utilisateur vous a payé.
- Ajouter les données relatives aux taxes, le cas échéant.
- Régler le Statut de la transaction à Terminer.
- Régler le Passerelle à Stripe.
- Quitter le Abonnement champ vide.
- Ajoutez la date de création. La date que vous indiquez ici sera la date à laquelle l'utilisateur vous a payé.
- Ajoutez la date d'expiration. La date que vous définissez ici sera la date à laquelle le paiement de l'utilisateur est censé expirer.
- Sélectionnez Créer.
Si vous souhaitez ajouter une transaction à une opération existante, vous pouvez utiliser la fonction récurrentes abonnement :
- Allez dans MemberPress -> Abonnements.
- Recherchez l'abonnement de l'utilisateur auquel vous souhaitez ajouter le paiement manquant.
- Survolez l'identifiant unique de l'abonnement et cliquez sur le lien "Add Txn".
- Coller l'identifiant de la transaction que vous avez identifié ci-dessus à l'étape 1 dans le Numéro de transaction.
- Sélectionnez l'utilisateur auquel vous souhaitez associer la transaction. Vous pouvez commencer à taper le nom d'utilisateur et les options disponibles apparaîtront.
- Sélectionnez l'affiliation à laquelle la transaction doit être associée.
- Ajouter la transaction Sous-total montant. Ce montant doit correspondre à ce que l'utilisateur vous a payé.
- Ajouter les données relatives aux taxes, le cas échéant.
- Régler le Statut de la transaction à Terminer.
- Régler le Passerelle à Stripe.
- Quitter le Abonnement tel quel (il aurait dû être rempli automatiquement avec l'identifiant correct).
- Ajoutez la date de création. La date que vous indiquez ici sera la date à laquelle l'utilisateur vous a payé.
- Ajoutez la date d'expiration. La date que vous définissez ici sera la date à laquelle le paiement de l'utilisateur est censé expirer.
- Sélectionnez Créer.
Étape 3 - Vérification
Après avoir effectué ces étapes, le paiement devrait être correctement ajouté et l'abonnement de l'utilisateur devrait être marqué comme actif, comme indiqué ici (
Note : sur la page MemberPress > Abonnement, l'option Actif doit être de couleur verte. Ouiet le Expire le doit refléter la date d'expiration du paiement manquant) :
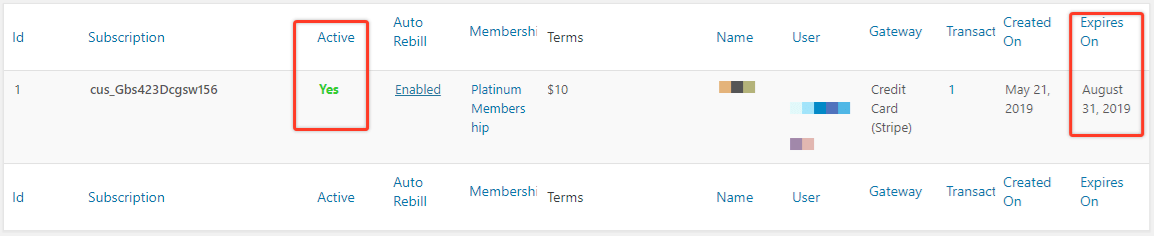
Comment modifier votre compte Stripe
Si vous devez mettre à jour votre compte Stripe qui est actuellement utilisé pour effectuer des paiements sur votre site, veuillez suivre les étapes suivantes :
- Sur le site MemberPress > Paramètres > Paiements modifiez votre passerelle Stripe actuelle pour la différencier de l'ancienne.
- Sur le site MemberPress > Paramètres > Paiements utilisez l'option (+) pour créer votre nouvelle passerelle Stripe. Suivez les instructions ci-dessus pour la configurer.
- Pour chaque adhésion sur votre site (et toutes les adhésions créées à l'avenir), suivez les étapes suivantes :
- Sur le site MemberPress > Adhésions > Cliquez sur le bouton Nom de l'adhérent > Options d'adhésion > Inscription > cliquez sur l'onglet Personnaliser les modes de paiement de la mise en place.
- Sélectionnez toutes les passerelles de paiement que vous souhaitez que les utilisateurs puissent utiliser pour effectuer des achats.
- Ne cochez pas l'option de l'ancienne passerelle Stripe pour qu'elle apparaisse dans l'onglet Méthodes de paiement inactives de ce paramètre.
- Cliquez sur le bouton Mise à jour pour enregistrer les paramètres d'adhésion.
- Répétez l'opération pour toutes les adhésions sur votre site et pour toutes les adhésions futures.
Comment modifier le descripteur de déclaration Stripe
MemberPress crée un produit Stripe la première fois que chaque adhésion est achetée, avec un descripteur de relevé généré.
Il essaie d'abord de prendre le "Titre du site" de la page Paramètres généraux de WordPress ; s'il est vide, il utilisera le nom de domaine de l'option "Adresse WordPress (URL)" de la même page.
Une fois le produit créé, le descripteur de relevé ne peut être modifié que dans Stripe. MemberPress génère le même descripteur de relevé pour chaque adhésion la première fois qu'elle est achetée. Ainsi, si vous ajoutez souvent de nouvelles adhésions et que vous souhaitez contrôler le descripteur de relevé lors de la création de ces produits, vous pouvez utiliser ce code personnalisé, par exemple,
https://gist.github.com/allycspf/7b5f562a2f706e44a63177c6803f14a3.
Sinon, vous pouvez modifier le descripteur de relevé dans les paramètres du produit dans le tableau de bord Stripe. Tout d'abord, allez dans Produits, cliquez sur le produit, cliquez sur Modifier dans la section Détails, et développez la section Options avancées où vous pouvez modifier le descripteur de relevé ou le définir comme vide pour utiliser le descripteur de relevé de compte.
Lorsqu'il utilise Stripe Elements, MemberPress ne crée pas de produit Stripe et ne définit pas de descripteur de relevé pour les paiements uniques (adhésions non récurrentes). Pour ces paiements, Stripe utilise le descripteur de relevé qui se trouve dans Stripe Dashboard - Settings - Account Settings - Statement Descriptor. Lorsque vous utilisez Stripe Checkout, un produit Stripe est créé. Le descripteur de relevé peut être modifié dans les paramètres du produit afin d'obtenir un descripteur de relevé spécifique à l'adhésion.
Remarque concernant le transfert vers un nouveau domaine
Si vous allez déménager vers un nouveau domaine (c'est-à-dire
www.olddomain.com à www.newdomain.com), veuillez suivre les instructions suivantes après la mise à jour du domaine :
- Sur le site Tableau de bord WordPress -> MemberPress plugin -> Paramètres page -> Licence assurez-vous que vous utilisez au moins la version 1.8.7 ou une version plus récente de MemberPress et que votre clé de licence est active. La version est indiquée juste au-dessus du bouton "Mise à jour".
- Déconnectez votre passerelle de paiement Stripe dans la section MemberPress plugin > Paramètres page > Paiements (ne PAS le supprimer, juste le déconnecter)
- Ajouter
/wp-admin/?mp-clear-connection-data=trueà la fin de l'URL de votre site, de sorte qu'il ressemble à quelque chose comme :https://www.yoursite.com/wp-admin/?mp-clear-connection-data=true - Cliquez sur Enter sur votre clavier pour visiter cette URL. Cela effacera votre connexion Stripe pour l'ancien domaine.
- Reconnectez maintenant votre passerelle Stripe. Cela mettra à jour vos webhooks pour utiliser le nouveau domaine.
Remarque concernant le clonage vers un site de transit
Si vous clonez le site live sans suivre les étapes ci-dessous, cela pourrait avoir un impact négatif sur vos paiements de renouvellement Stripe. Pour éviter tout problème potentiel,
après vous l'avez cloné sur votre site de mise à l'essai, assurez-vous de suivre les étapes décrites dans notre Comment créer un site de démonstration avec MemberPress article.
Questions relatives à la passerelle
Si vous avez suivi
exactement les instructions de cette page pour configurer votre passerelle, celle-ci devrait fonctionner correctement. Par conséquent, si vous constatez des problèmes avec votre passerelle, il est probable qu'ils soient liés à l'un des éléments énumérés ci-dessous. Nous avons également indiqué ce qu'il convient de faire si vous rencontrez ces problèmes.
1. Les abonnements et/ou les transactions ne sont pas mis à jour correctement - Si vous voyez des abonnements se connecter à MemberPress avec un identifiant qui ressemble à mp-sub-xxxxxxxxxx et des transactions qui ont des identifiants qui ressemblent à mp-txn-xxxxxxxxxxLe problème est alors lié à l'URL de votre Webhook. Vous pouvez résoudre ce problème en accédant à votre MemberPress > Paramètres > onglet Paiements > et en utilisant le bouton "Déconnecter" pour interrompre la connexion, puis en vous reconnectant en utilisant les instructions de configuration ci-dessus pour une réinitialisation en douceur. Veuillez effectuer cette opération à un moment où le trafic sur votre site est faible, car toute tentative d'inscription effectuée pendant la déconnexion entraînera l'échec de l'inscription.
Si vous êtes sûr d'avoir tout réglé correctement, mais que les paiements ne passent toujours pas. Il peut s'agir d'un problème de blocage d'IP.
Si vous avez Wordfence, iTheme Security, un autre logiciel pare-feu, ou si votre hébergeur filtre les IP, assurez-vous que ces IP sont autorisées (tiré de
https://stripe.com/docs/ips#webhook-notifications page) :
3.18.12.63
3.130.192.231
13.235.14.237
13.235.122.149
18.211.135.69
35.154.171.200
52.15.183.38
54.88.130.119
54.88.130.237
54.187.174.169
54.187.205.235
54.187.216.72
Si cela ne fonctionne pas, veuillez nous contacter.
2. Vous ou l'utilisateur ne recevez pas le courriel de bienvenue de MemberPress, le courriel d'inscription du nouvel utilisateur ou d'autres courriels de MemberPress. - Ces emails MemberPress pour les nouveaux utilisateurs sont déclenchés au cours du processus d'enregistrement par une transaction terminée. Si la transaction n'est pas terminée dans MemberPress mais qu'elle est marquée comme telle dans Stripe, cela est lié à l'URL Webhook. Veuillez suivre les mêmes instructions que dans le point ci-dessus pour résoudre ce problème.
3. Vous avez reçu un email de Stripe avec ce sujet ou un sujet similaire : Problème avec votre webhook Stripe (https://yoursite.com/mepr/notify/xxxxxx-xxx/whk) - Cet e-mail peut être déclenché par l'un des deux éléments suivants : (1) Problèmes de certificat TLS/SSL. Stripe refuse d'envoyer le webhook parce qu'il n'aime pas la configuration SSL du site. Pour résoudre vous devrez contacter la société auprès de laquelle vous avez acheté votre certificat SSL/TLS afin de vous assurer que votre certificat est à jour avec la norme normes actuelles que Stripe recherche. (2) Erreur 403 causée par un plugin anti-spam ou de sécurité. Pour résoudre ce problèmevous devrez trouver le plugin à l'origine du problème en désactivant tous les plugins correspondant à ce critère. Si le problème disparaît après la désactivation du plugin, vous saurez que c'est le plugin qui est à l'origine du problème.
4. Vous obtenez l'erreur "Sorry, updating your credentials failed. (pmt)" lorsque vous essayez de terminer la procédure Stripe Connect. - Cela signifie très probablement que cURL n'est pas installé, n'est pas fonctionnel ou n'est pas à jour sur votre serveur d'hébergement. Veuillez consulter votre Tableau de bord WordPress -> Outils -> Santé du site et vérifier le Statut pour toute mention de problèmes liés à cURL. Cela pourrait ressembler à ceci :
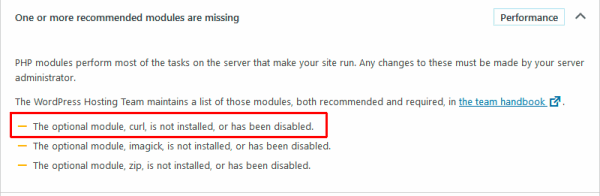
5. Vos utilisateurs voient cette erreur avant d'arriver à l'écran de paiement : ERROR Méthode de paiement non valide. – Cela signifie probablement que vous avez activé la fonction Personnaliser les modes de paiement (qui se trouve dans les Options d'adhésion (lors de la modification de votre adhésion) > onglet Inscription) et a laissé cette option de passerelle non vérifié. Pour y remédier, il suffit de décocher l'option Personnaliser les méthodes de paiement ou, si vous avez besoin de désactiver d'autres options de passerelle pour vos membres, assurez-vous de cocher cette option de passerelle.
6. La page de paiement se charge, mais les données ne peuvent pas être saisies dans le formulaire. - Cela se produira si vous ne respectez pas les exigences de sécurité de Stripe (il est obligatoire de disposer d'un certificat SSL valide pour les paiements en direct et les paiements dans le bac à sable) OU si vous utilisez un minimiseur ou un optimiseur de javascript. Veuillez contacter le support Stripe pour vérifier que votre certificat SSL/TLS est conforme à leurs exigences.
7. Après avoir ajouté le webhook 'MemberPress', votre webhook Woocommerce commence à avoir des problèmes de livraison. et pourrait même être désactivé par Stripe. Si cela se produit, vous devez essayer de supprimer toute valeur du champ "Secret du webhook" à WooCommerce -> Paramètres -> Paiements -> Stripe – https://share.cspf.co/o0umzl1q. Activez ensuite à nouveau le webhook Woocommerce dans Stripe et surveillez les erreurs.
8. L'utilisation de Stripe Checkout ne redirige pas vers Stripe, mais affiche simplement la page de remerciement : Si vous avez traduit ou modifié des chaînes de caractères sur votre site, assurez-vous que la chaîne "Stripe" n'a pas été traduite. La traduction de cette chaîne entraînera la rupture du code de paiement Stripe. C'est un problème dont nous sommes conscients et que nous travaillons à corriger. Pour l'instant, remettez la chaîne à "Stripe" pour que Stripe Checkout fonctionne à nouveau.
9. Les champs de paiement Stipe n'apparaissent pas sur la page de paiement : Si vous utilisez Single Page Checkout et Stripe Elements, les utilisateurs doivent saisir leur adresse électronique et d'autres champs obligatoires avant que les champs ne s'affichent. Désactivez Single Page Checkout ou passez à Stripe Checkout. Voir aussi : Pourquoi les champs de paiement n'apparaissent-ils pas sur la page de paiement ?
10. Il y a beaucoup de paiements incomplets dans votre tableau de bord Stripe : Si vous utilisez Single Page Checkout et Stripe Elements, ce problème est causé par les utilisateurs connectés qui visitent ou actualisent la page de paiement. Désactivez Single Page Checkout ou passez à Stripe Checkout. Voir aussi : Pourquoi y a-t-il tant de paiements incomplets dans Stripe ?
11. Les paiements n'ont jamais été effectués : Vérifiez si l'authentification de base est configurée dans le fichier .htaccess pour empêcher les moteurs de recherche de lire vos sites. Si c'est le cas, veillez à le supprimer.
Aide ?
Avez-vous encore des problèmes avec votre passerelle Stripe ?
même après en passant en revue les solutions décrites dans la section "Questions relatives à la passerelle" ci-dessus ? Pas de problème, envoyez-nous un ticket d'assistance avec une brève description de votre problème et de ce que vous avez trouvé dans vos tests jusqu'à présent. Veillez à suivre les instructions de la Section sur les questions relatives à la passerelle au mieux de vos capacités, car nous devrons d'abord examiner vos résultats dans le cadre du processus de soutien.











