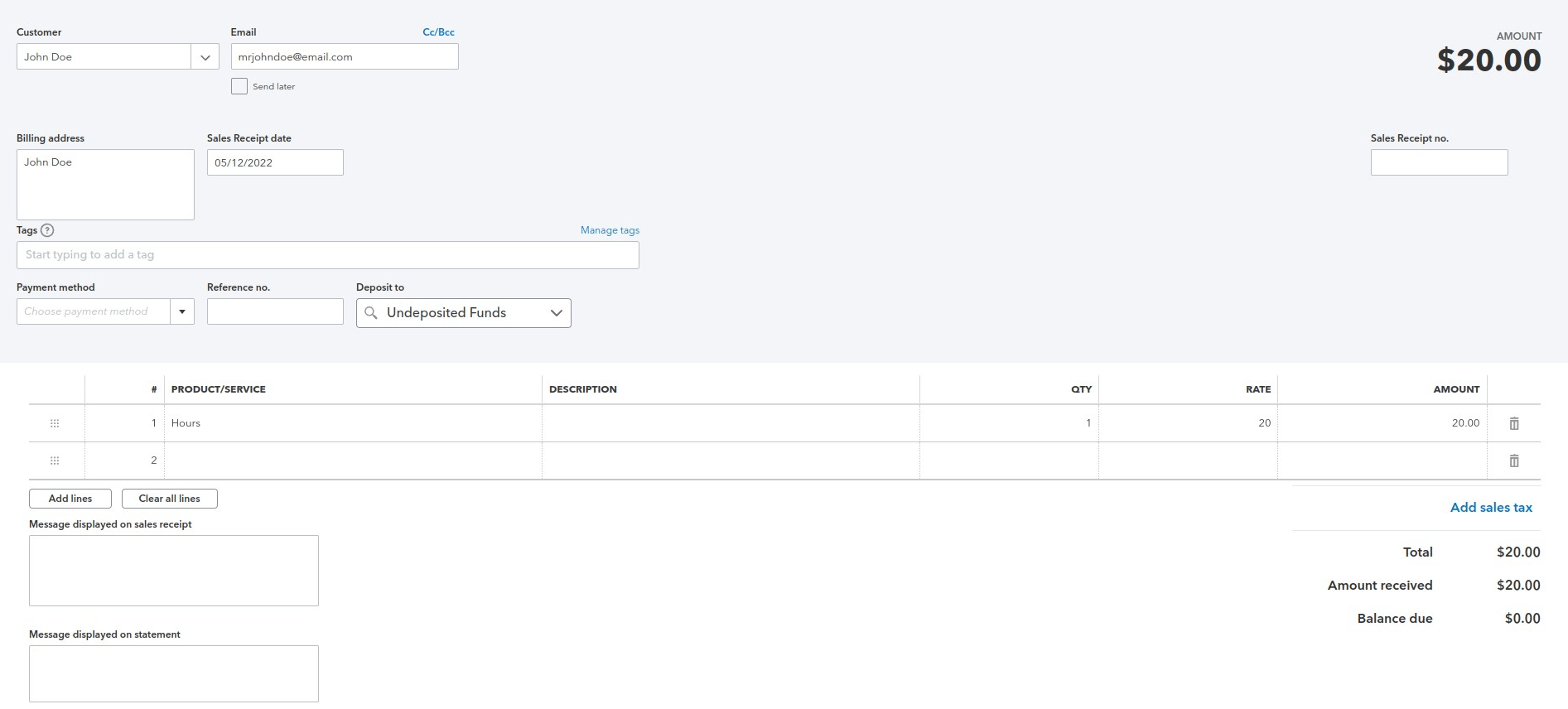Tout d'abord, cliquez sur le bouton "Créer un Zap" en haut à droite de votre page Zapier.
Choisissez MemberPress comme application déclencheuse.
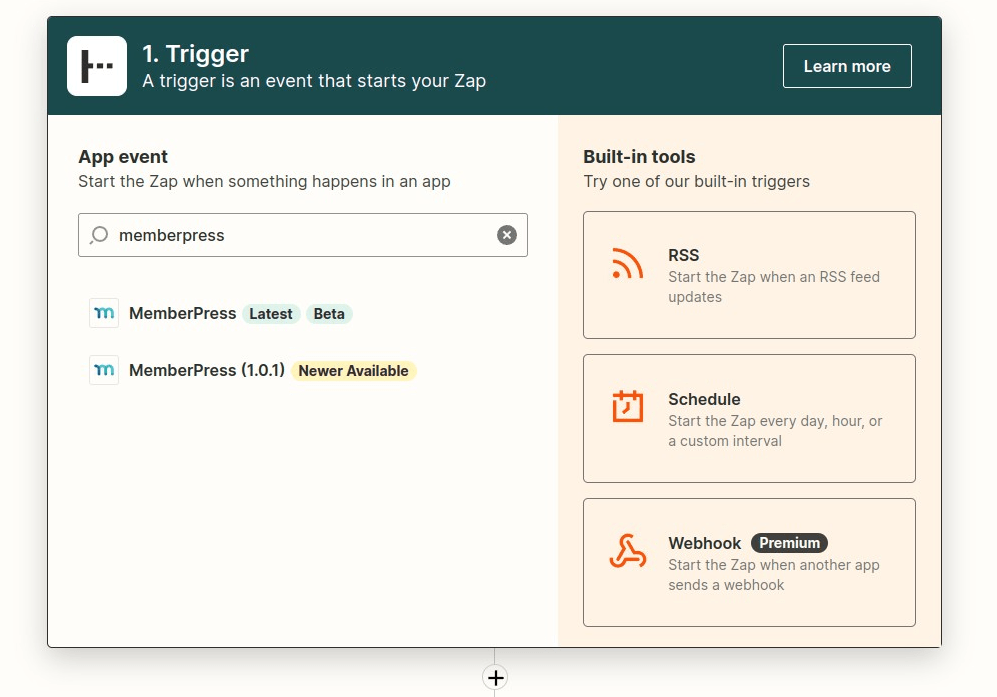
Sélectionnez "Transaction Completed" comme déclencheur et continuez.
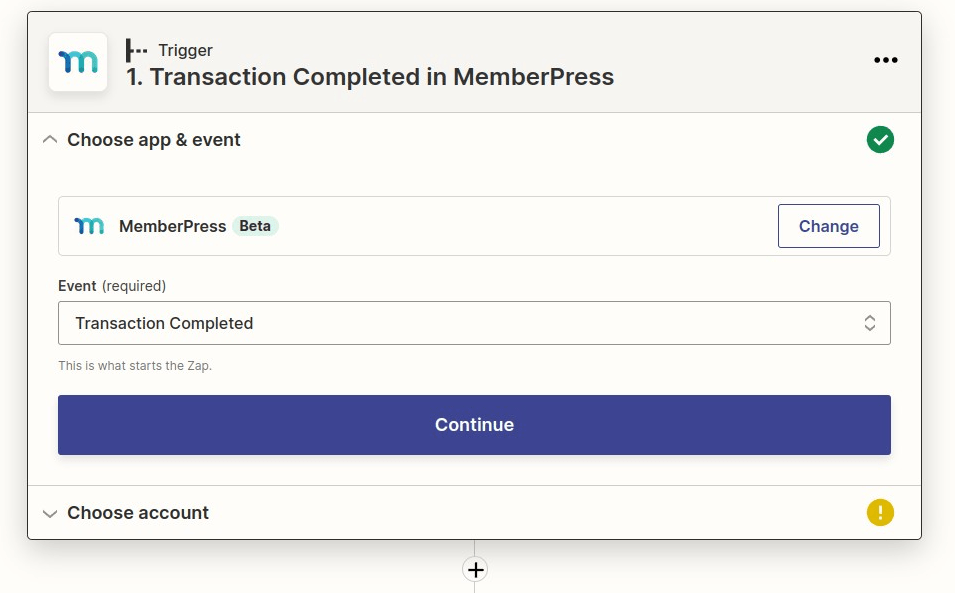
Sélectionnez votre compte MemberPress (vous pouvez tester sa connexion ici si vous le souhaitez) et continuez.
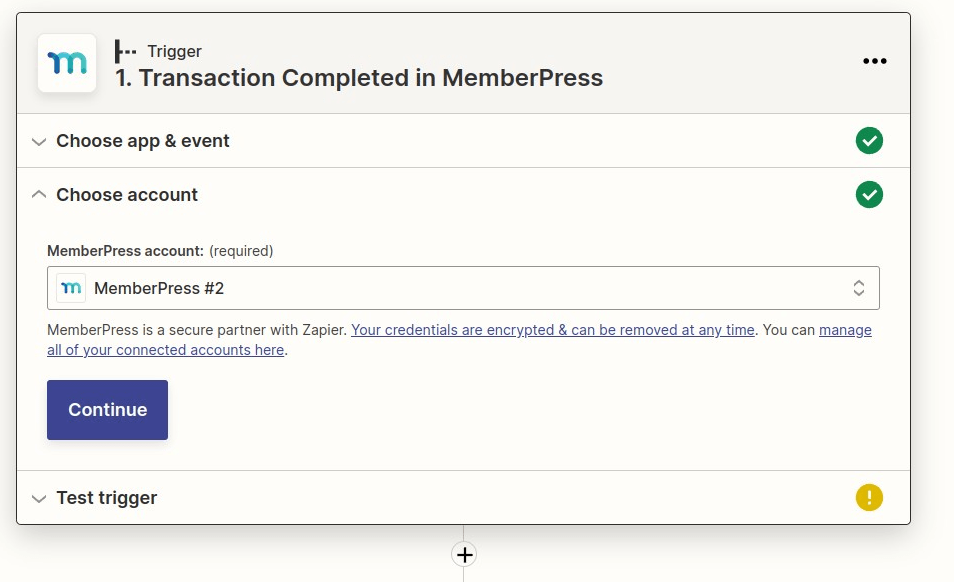
Testez votre déclencheur pour que Zapier puisse récupérer la dernière transaction effectuée sur votre site. Poursuivre.
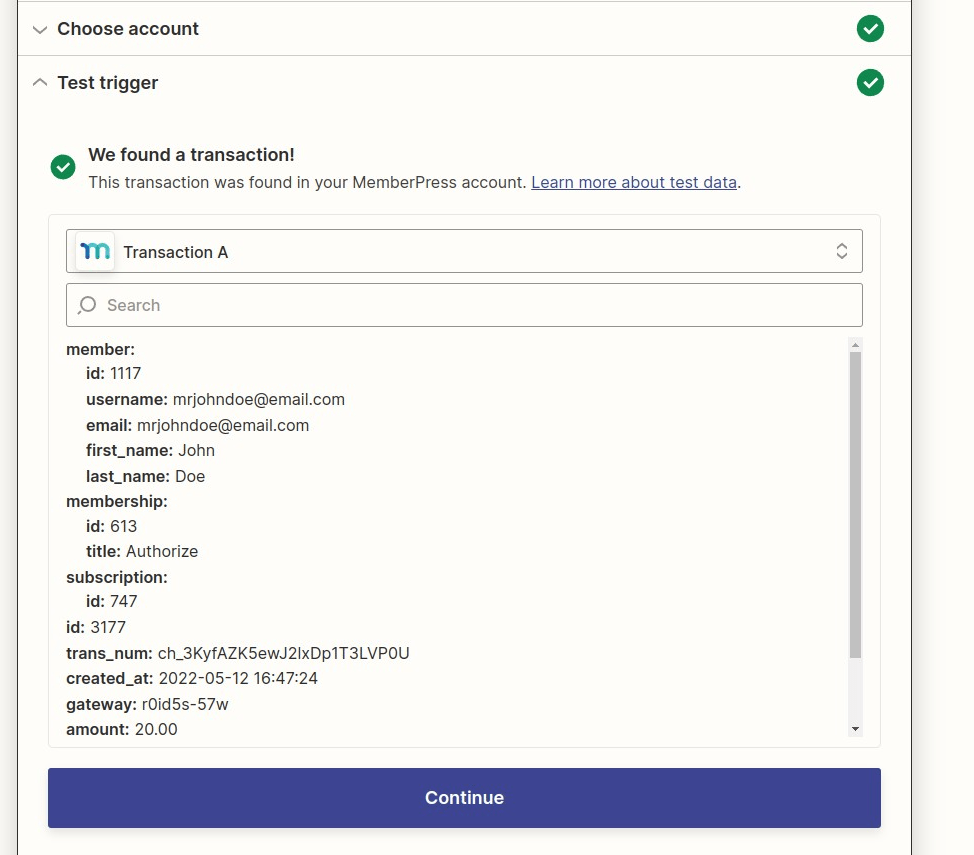
Choisissez QuickBooks Online (si vous ne le voyez pas, vous devrez ajouter et lier l'application à Zapier).
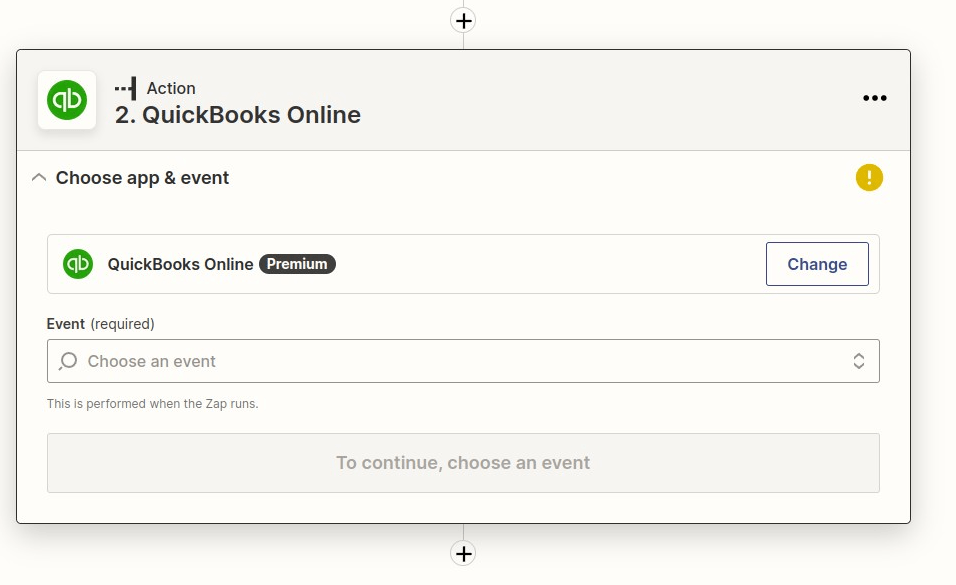
Recherche de l'action - "Trouver le client"
Vous devez les trouver pour leur donner un reçu, et s'ils ne sont pas encore dans QuickBooks, ce qui est probable si vous commencez tout juste, il les ajoutera également en tant que clients.
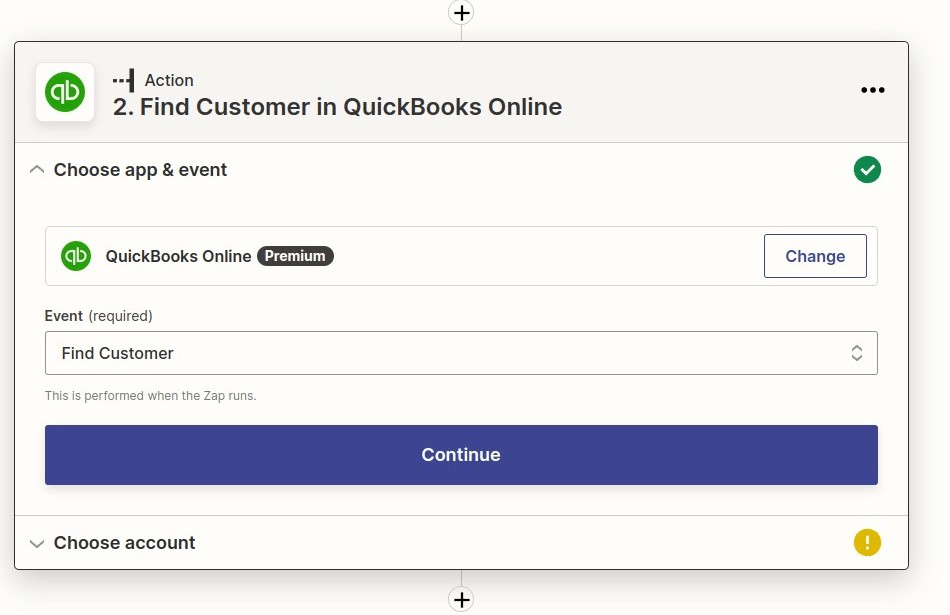
Connectez ou sélectionnez votre compte QuickBooks Online, puis continuez.
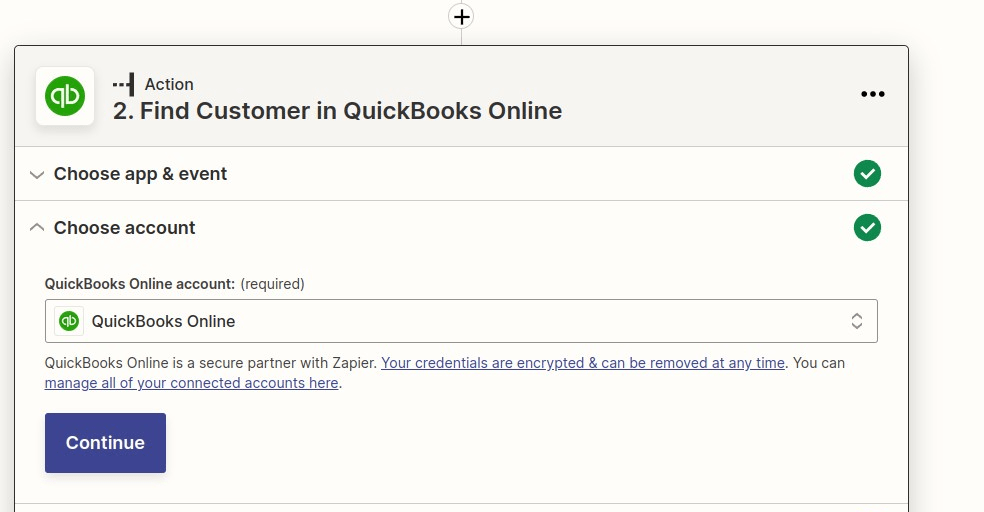
C'est ici que vous devez rechercher votre client, choisissez "Email" dans le champ de recherche.
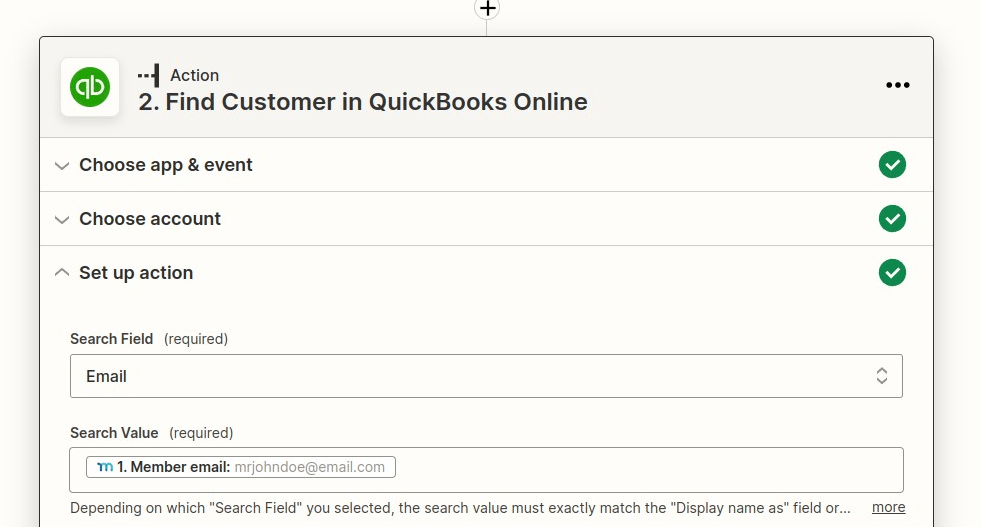
Cliquez dans le champ Valeur de la recherche
Ensuite, tous les champs de MemberPress sont affichés. Ici, vous devez sélectionner le champ "Email du membre".
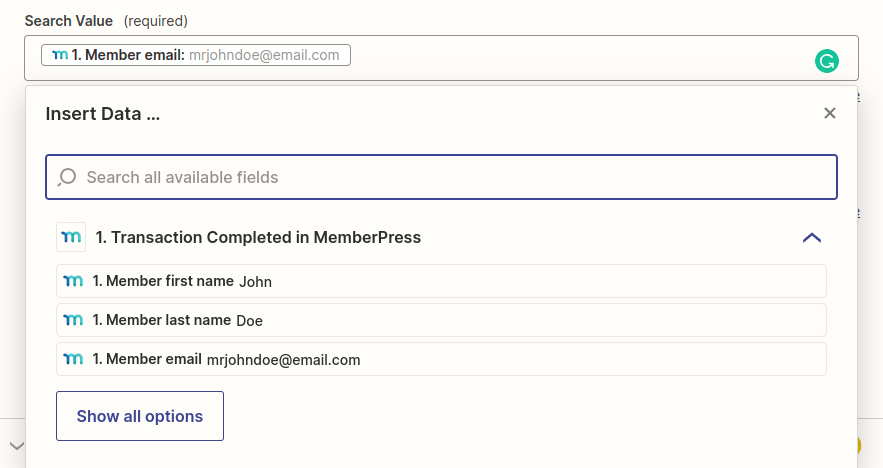
Ensuite, pour que QuickBooks crée un client s'il n'en existe pas déjà un dans votre système, cliquez sur la case "Créer un client QuickBooks Online s'il n'existe pas encore".
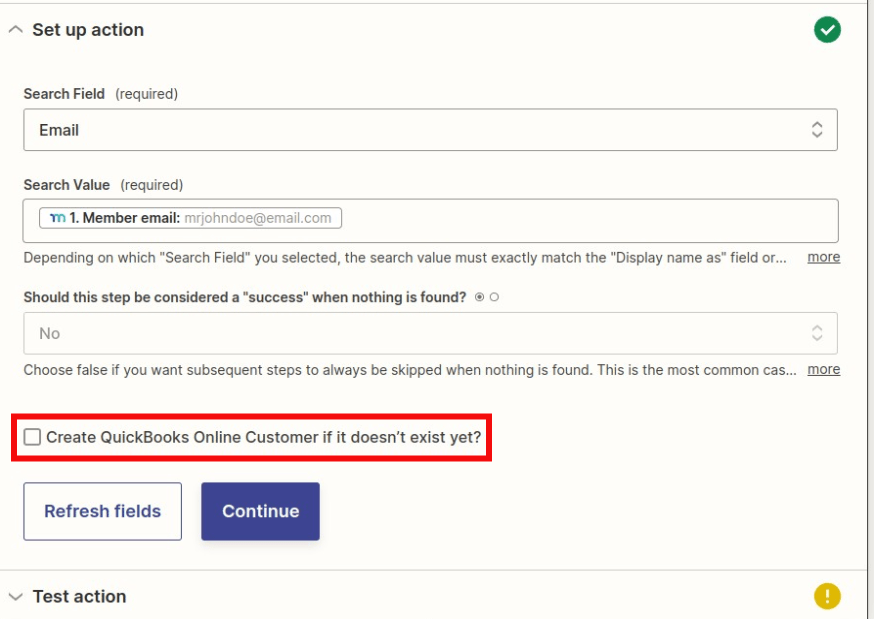
Trouvez ensuite les champs "Prénom du membre" et "Nom du membre". (Vous devrez collecter les deux noms et prénoms lors de l'inscription des membres, car QuickBooks en a besoin pour créer un compte). Choisissez le "Prénom du membre" puis un espace pour éviter qu'ils ne soient regroupés, puis insérez le champ "Nom du membre".
C'est tout ce qui est nécessaire pour créer un utilisateur, mais n'hésitez pas à ajouter autant de champs que vous le souhaitez en suivant les mêmes étapes. Une fois que vous avez recueilli toutes les informations, cliquez sur Continuer.
La page suivante vous permet de tester votre configuration.
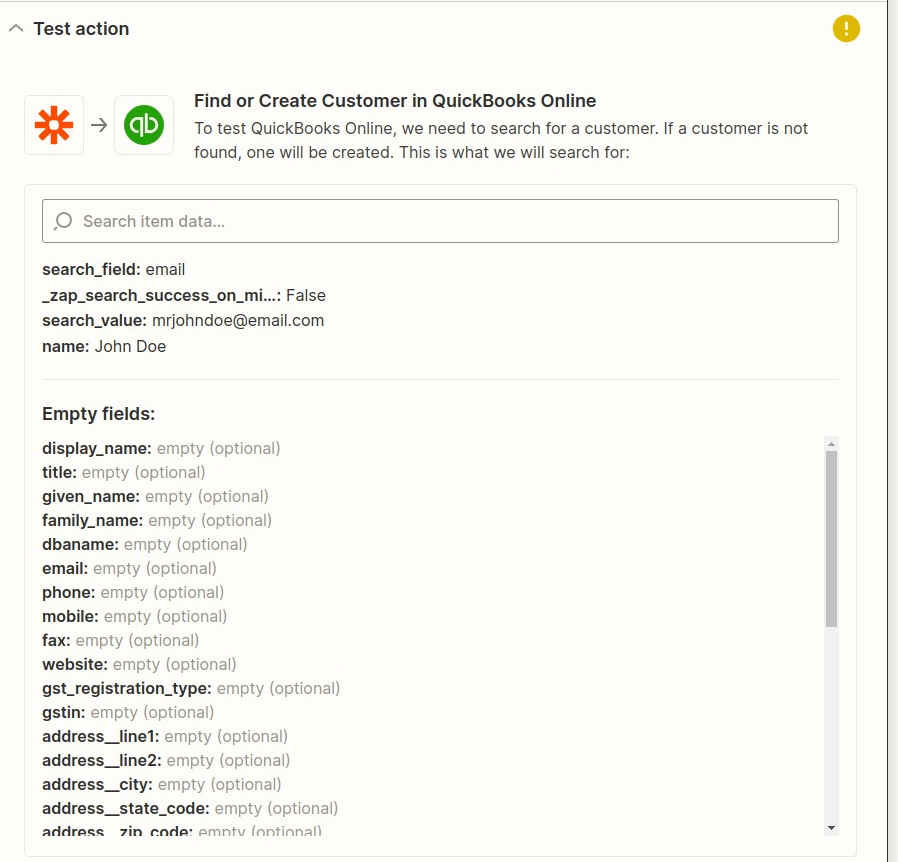
Testez l'action, si elle est réussie, vous verrez cet écran.
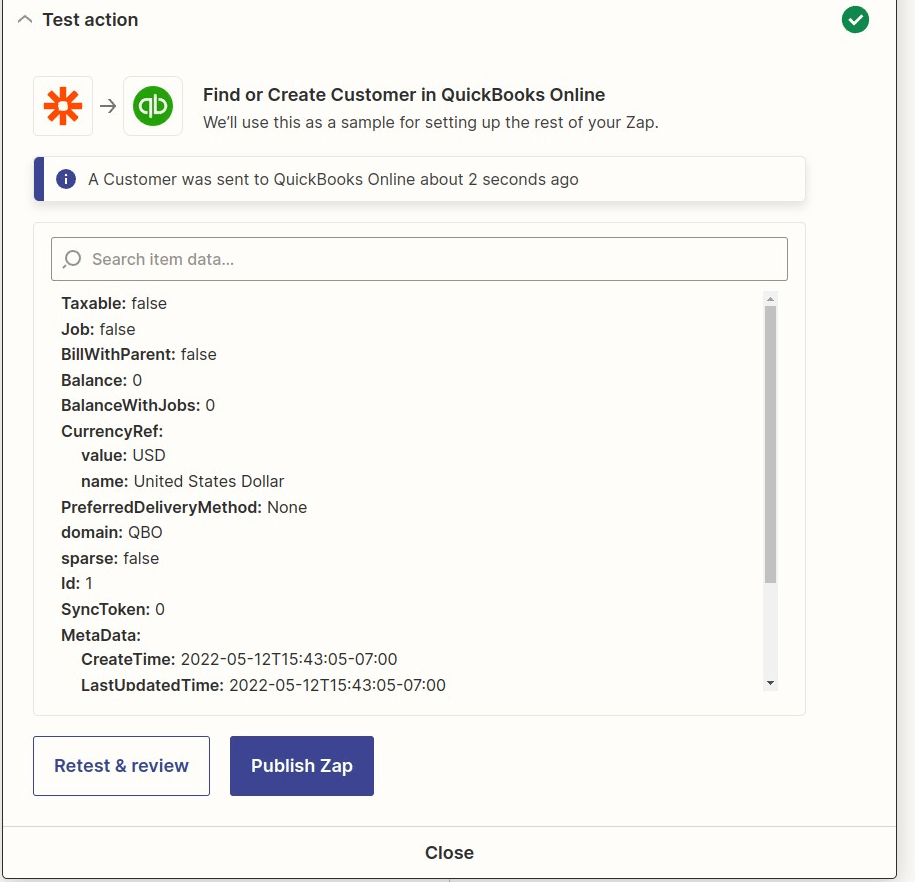
Poursuivre avec l'action finale
Cliquez à nouveau sur le bouton "+" comme précédemment et choisissez l'"action" puis choisissez "QuickBooks Online" mais cette fois-ci vous choisirez "créer un ticket de caisse"
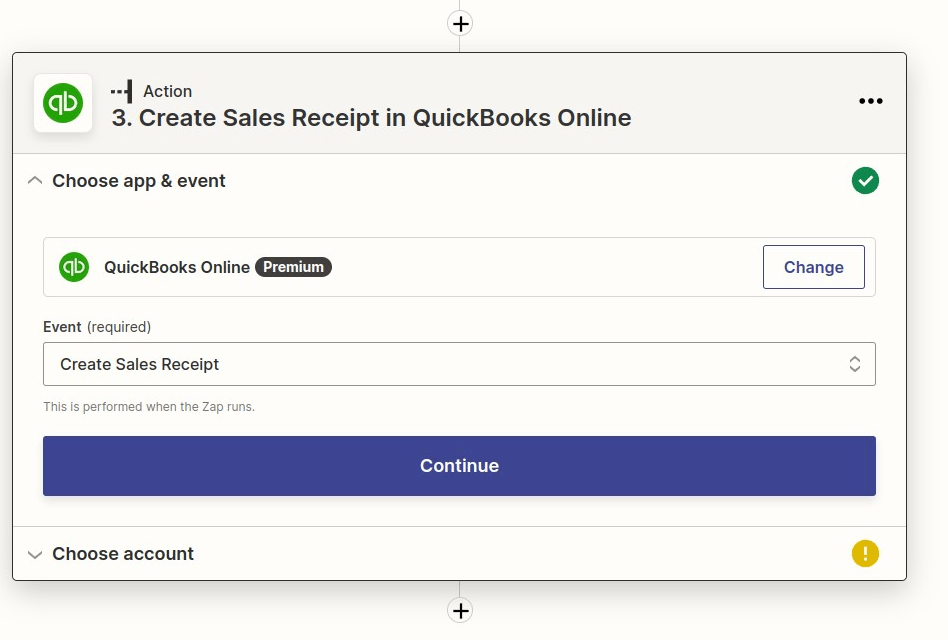
Reconnectez votre compte QuickBooks et continuez.
Trouvez le client que vous avez créé à l'étape 2 en sélectionnant l'onglet "Personnalisé" dans le menu déroulant Client.
Sous l'onglet "Personnalisé", choisissez QuickBooks à l'étape 2, puis choisissez le champ "ID" dans la liste déroulante.
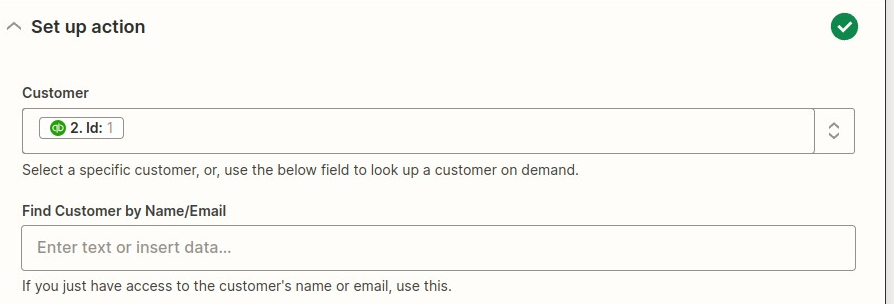
Vous pouvez laisser le champ "Rechercher un client par nom/email" vide.
Cliquez sur le champ "Email
Sélectionnez l'option "1. transaction terminée dans MemberPress" puis sélectionnez l'option "email du membre".
Remplissez les autres champs facultatifs de votre choix, puis accédez à la section "Postes".
En suivant les mêmes étapes que précédemment, sélectionnez la ligne "Montant" de la première étape, celle-ci est obligatoire, ne la sautez pas.
Ensuite, recherchez et ajoutez toute autre information que vous souhaitez inclure dans le reçu.
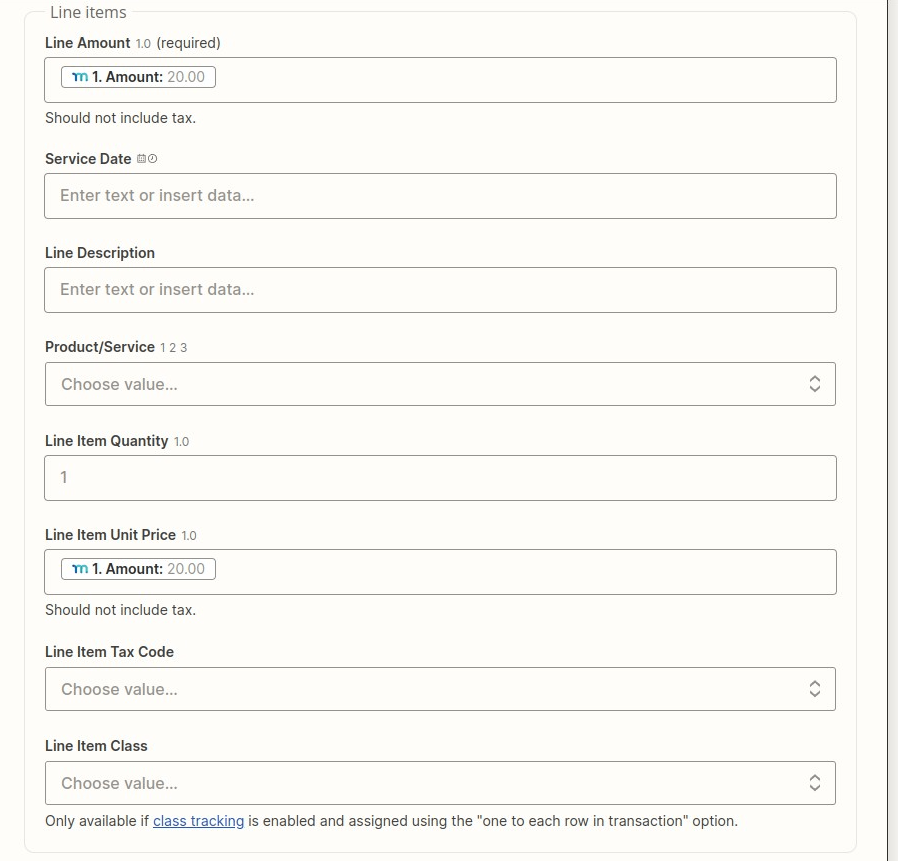
Après avoir ajouté vos informations, cliquez sur continuer.
Ensuite, vous testerez votre action en cliquant sur le bouton "Tester l'action".
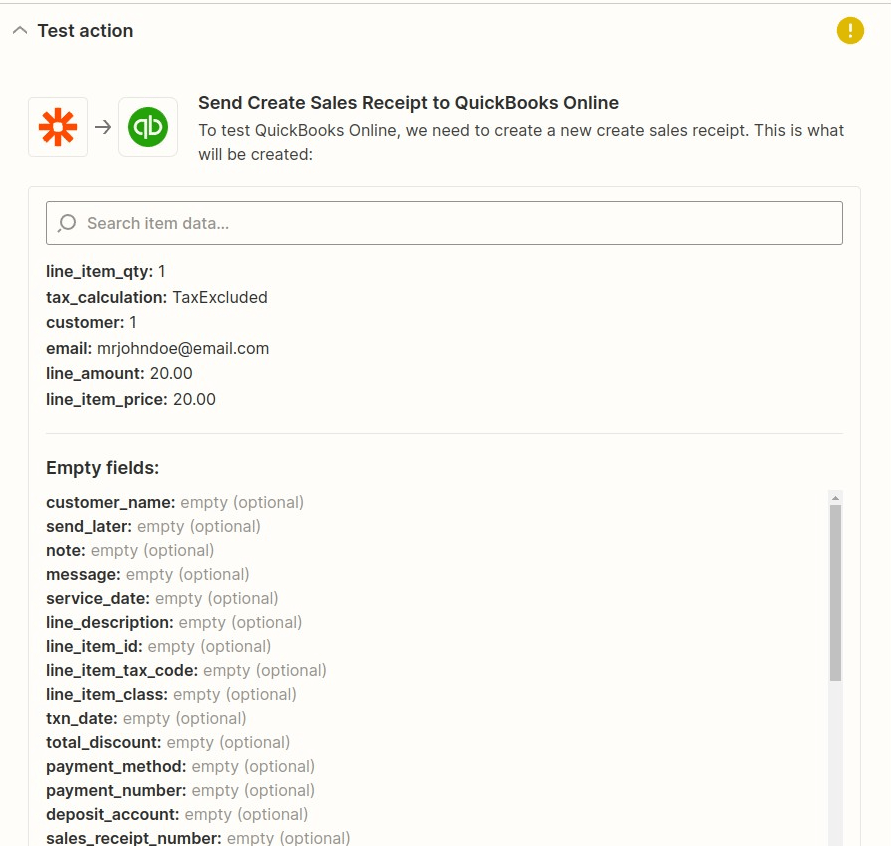
Si tout se passe bien, vous verrez apparaître le message suivant
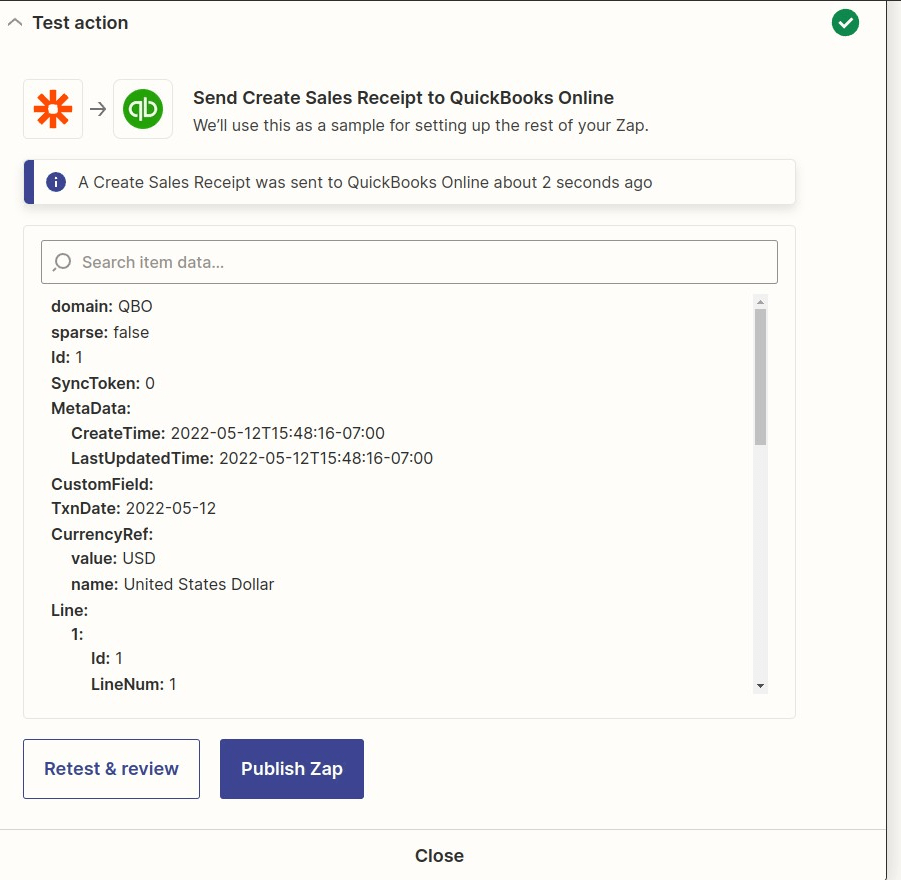
Enfin, vous devriez voir apparaître un reçu comme celui-ci dans votre compte QuickBooks