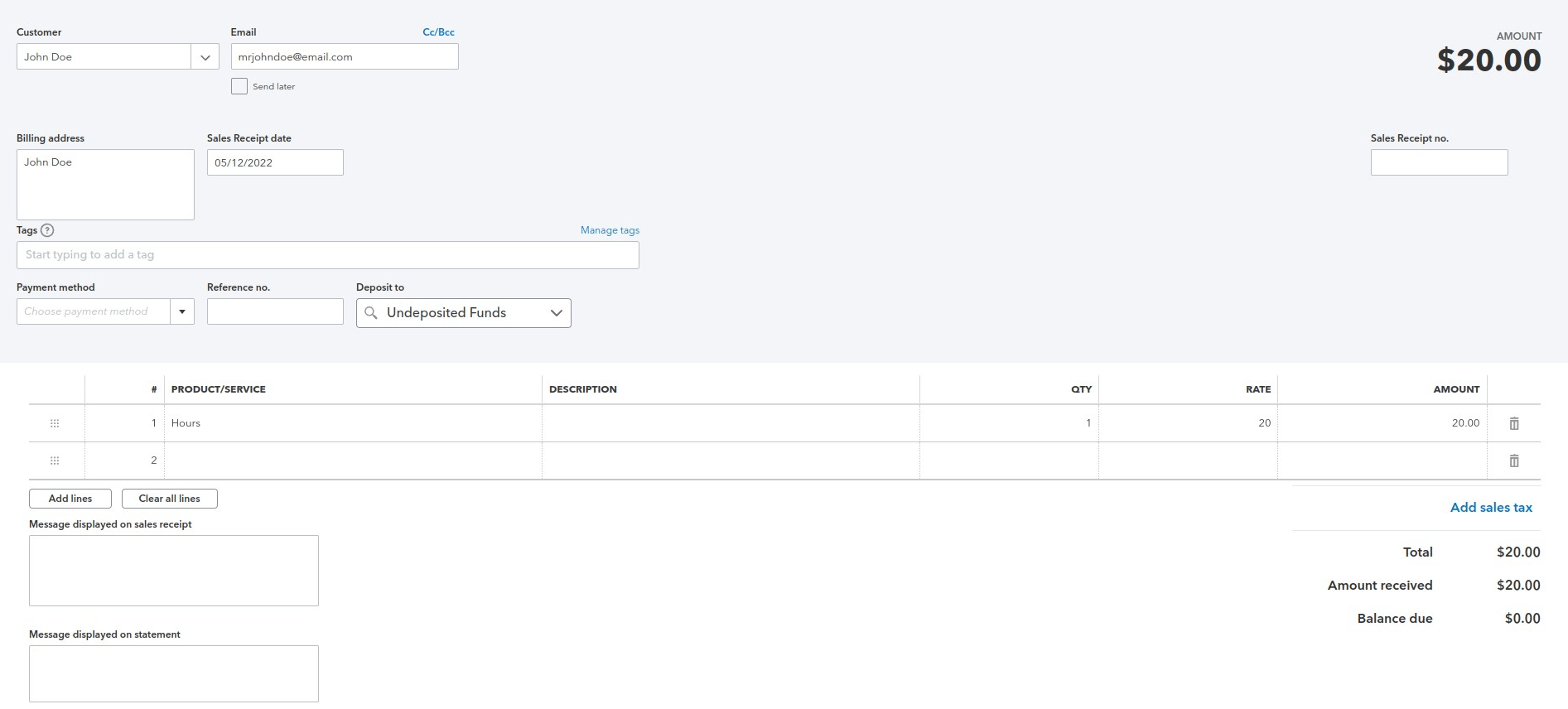Klicken Sie zunächst auf die Schaltfläche "Zap erstellen" oben rechts auf Ihrer Zapier-Seite.
Wählen Sie MemberPress als Ihre Trigger-App.
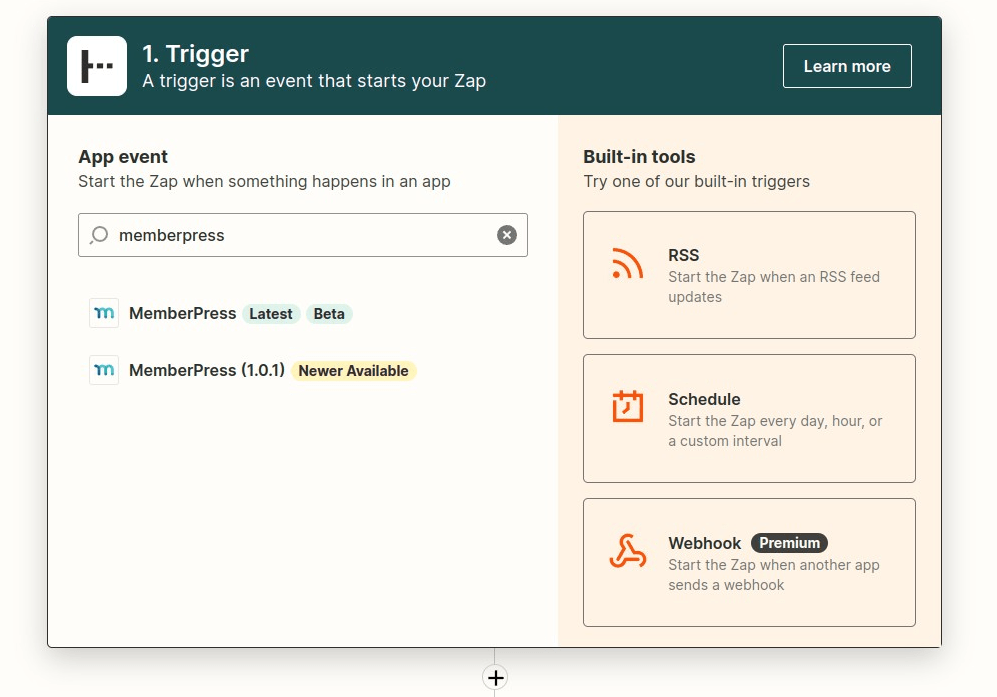
Wählen Sie "Transaktion abgeschlossen" als Auslöser und fahren Sie fort.
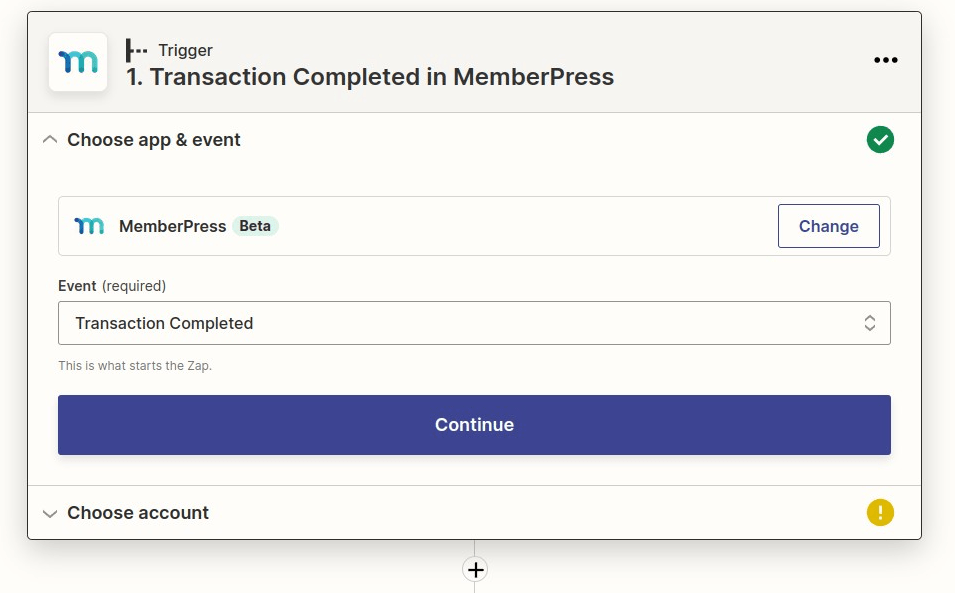
Wählen Sie Ihr MemberPress-Konto (Sie können die Verbindung hier testen, wenn Sie möchten) und fahren Sie fort
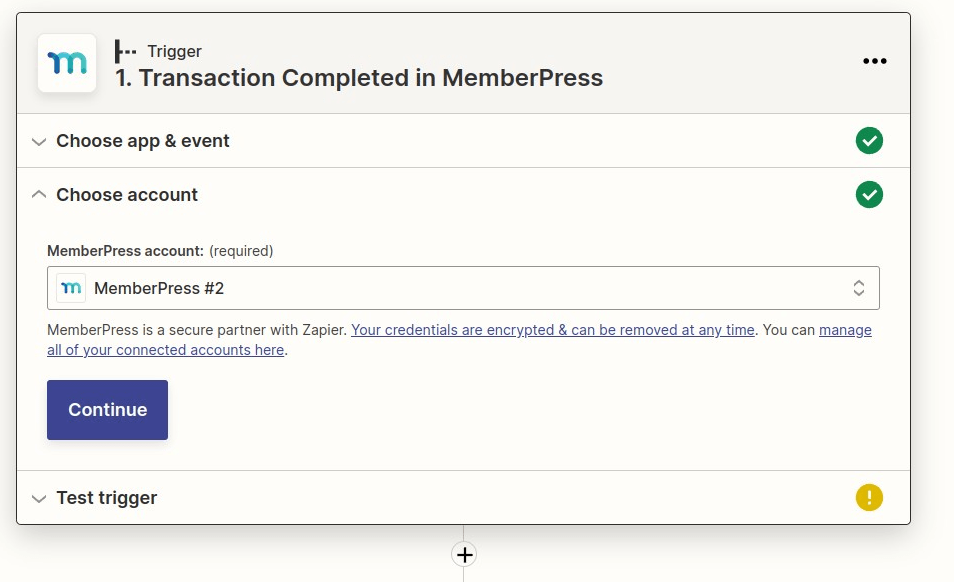
Testen Sie Ihren Auslöser, damit Zapier die letzte Transaktion, die auf Ihrer Website abgeschlossen wurde, einziehen kann. Weiter.
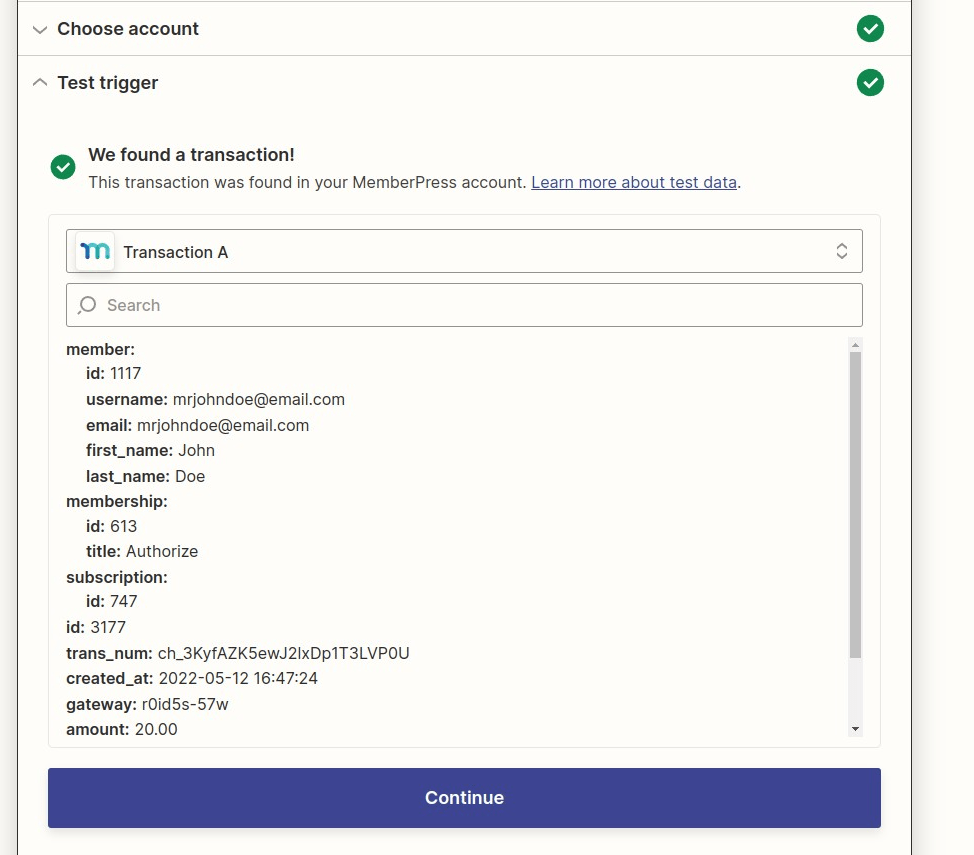
Wählen Sie QuickBooks Online (wenn Sie es nicht sehen, müssen Sie die App hinzufügen und mit Zapier verknüpfen)
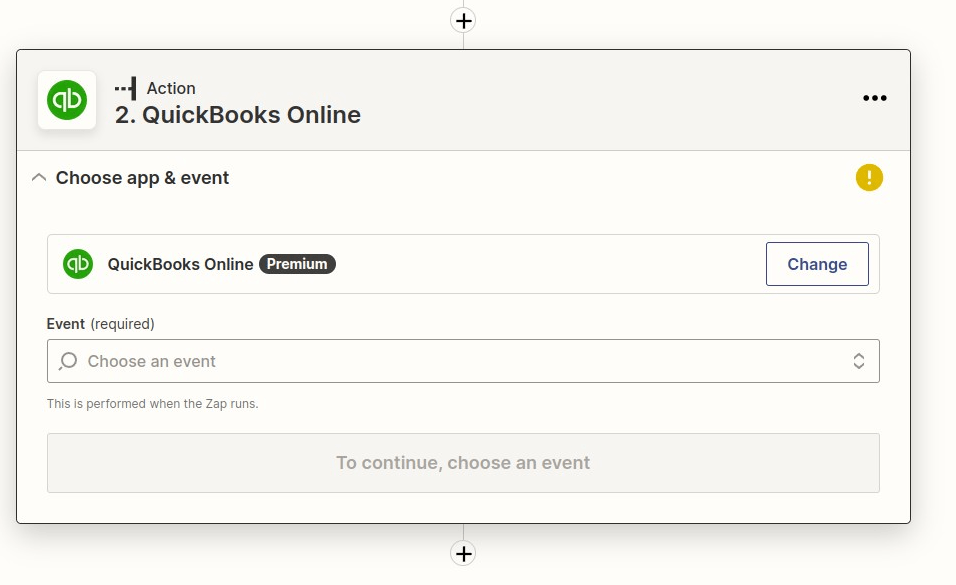
Suche nach der Aktion - "Kunden suchen"
Sie müssen sie finden, um ihnen eine Quittung zu geben, und wenn sie noch nicht in QuickBooks sind, was wahrscheinlich ist, wenn Sie gerade erst damit anfangen, dann wird sie auch als Kunde hinzugefügt.
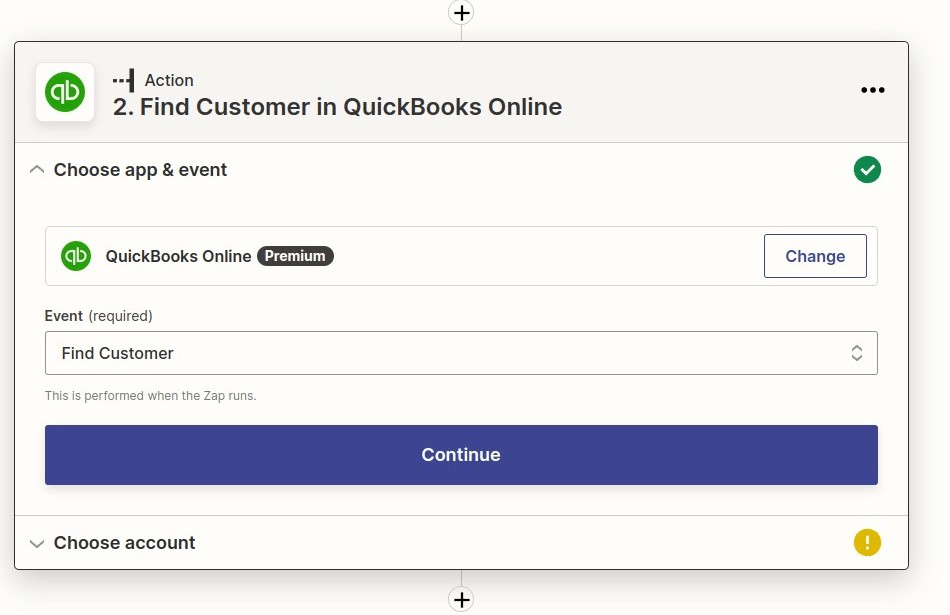
Verbinden oder Wählen Sie Ihr QuickBooks Online-Konto, fahren Sie fort.
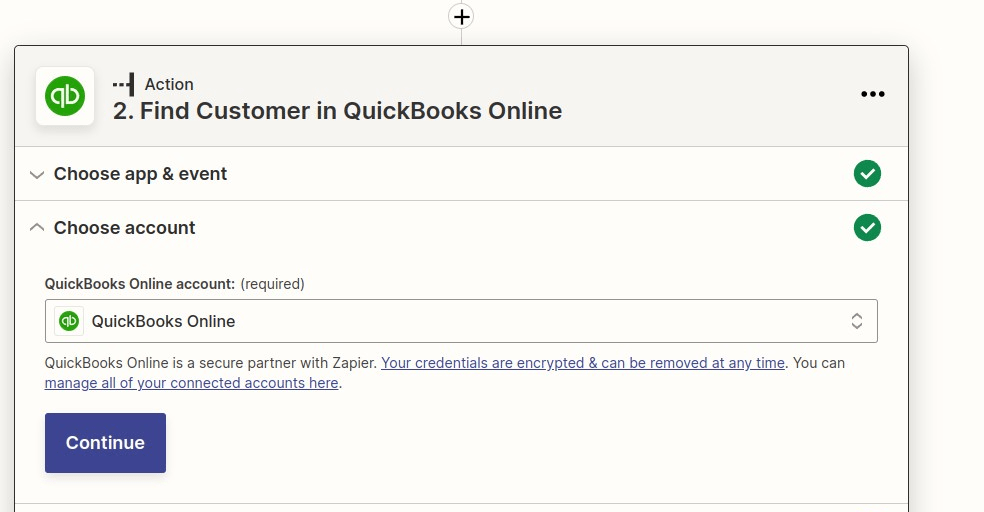
Hier müssen Sie nach Ihrem Kunden suchen, wählen Sie "E-Mail" im Suchfeld
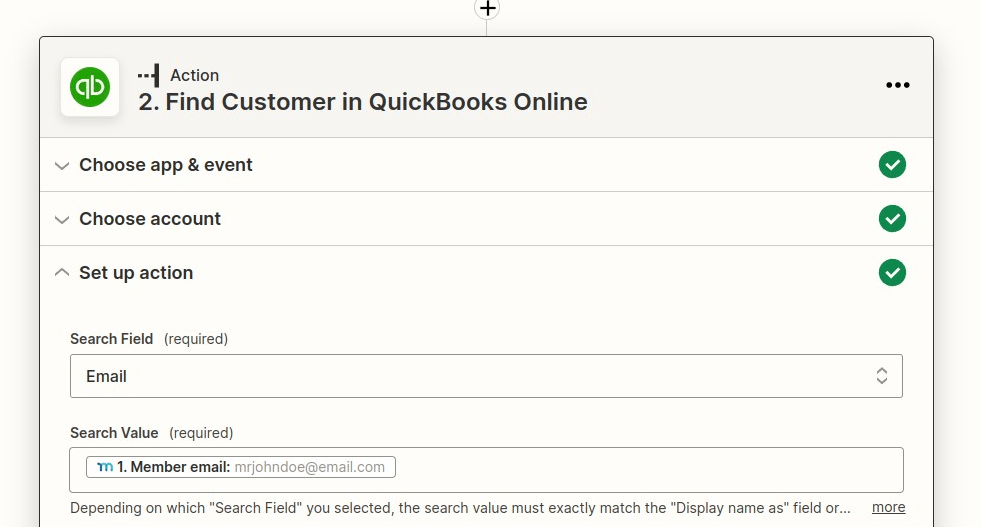
Klicken Sie in das Feld Suchwert
Dann sollten alle Ihre MemberPress-Felder angezeigt werden. Hier müssen Sie das Feld "Member Email" auswählen.
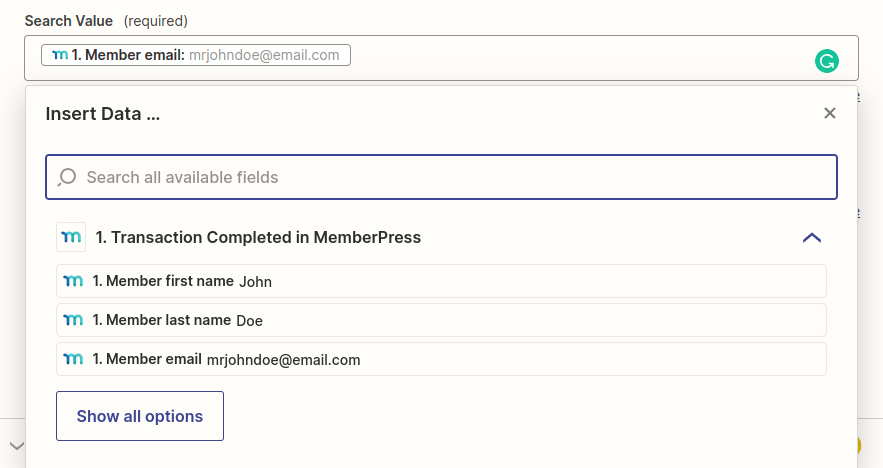
Damit QuickBooks einen Kunden anlegen kann, wenn noch keiner in Ihrem System vorhanden ist, klicken Sie auf das Feld "QuickBooks Online-Kunde anlegen, wenn er noch nicht existiert...".
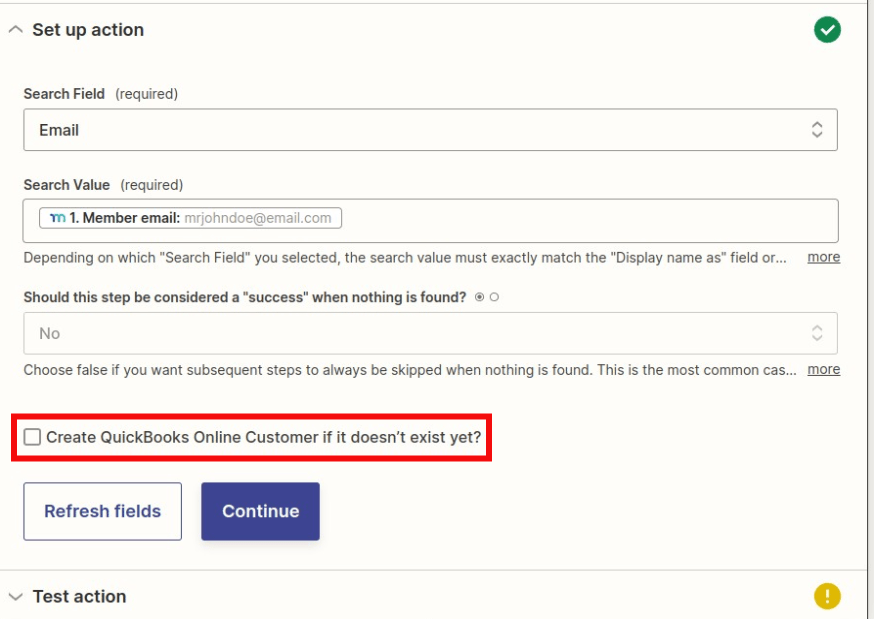
Suchen Sie dann die Felder "Vorname des Mitglieds" und "Nachname des Mitglieds". (Sie müssen sowohl den Vor- als auch den Nachnamen in Ihrer Mitgliederregistrierung erfassen, da QuickBooks dies für die Erstellung eines Kontos benötigt). Wählen Sie "Vorname des Mitglieds" und dann ein Leerzeichen, um zu verhindern, dass die beiden Namen in einen Topf geworfen werden, und fügen Sie dann das Feld "Nachname des Mitglieds" ein.
Dies ist alles, was für die Erstellung eines Benutzers erforderlich ist. Sie können jedoch so viele Felder hinzufügen, wie Sie möchten, indem Sie die gleichen Schritte ausführen. Sobald Sie alle Informationen gesammelt haben, klicken Sie auf Weiter.
Auf der nächsten Seite können Sie Ihre Einrichtung testen.
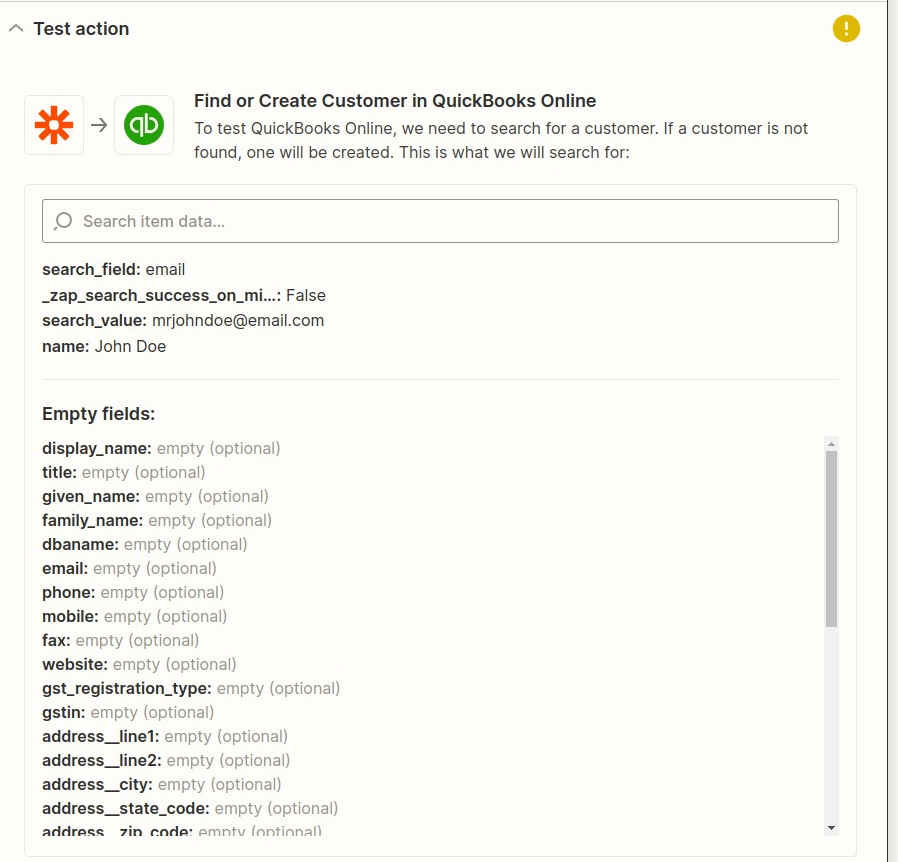
Testen Sie die Aktion. Wenn sie erfolgreich war, sehen Sie diesen Bildschirm.
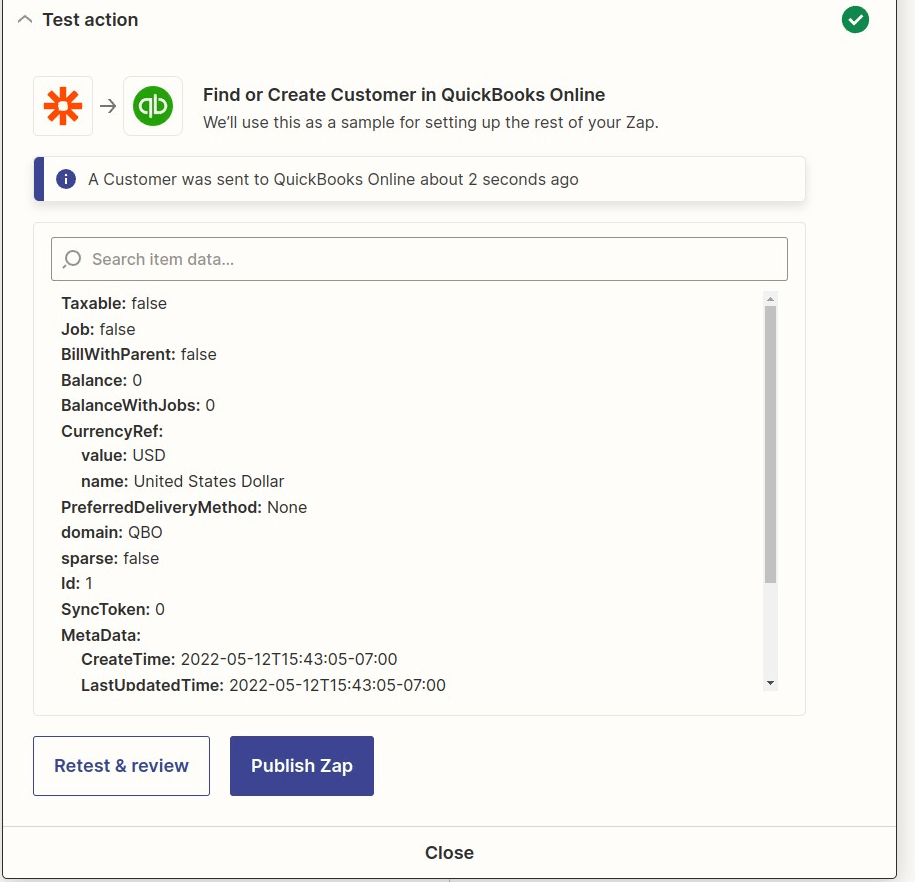
Weiter zur letzten Aktion
Klicken Sie erneut auf die Schaltfläche "+" wie zuvor und wählen Sie die "Aktion", dann "QuickBooks Online", aber diesmal wählen Sie "Kassenbon erstellen".
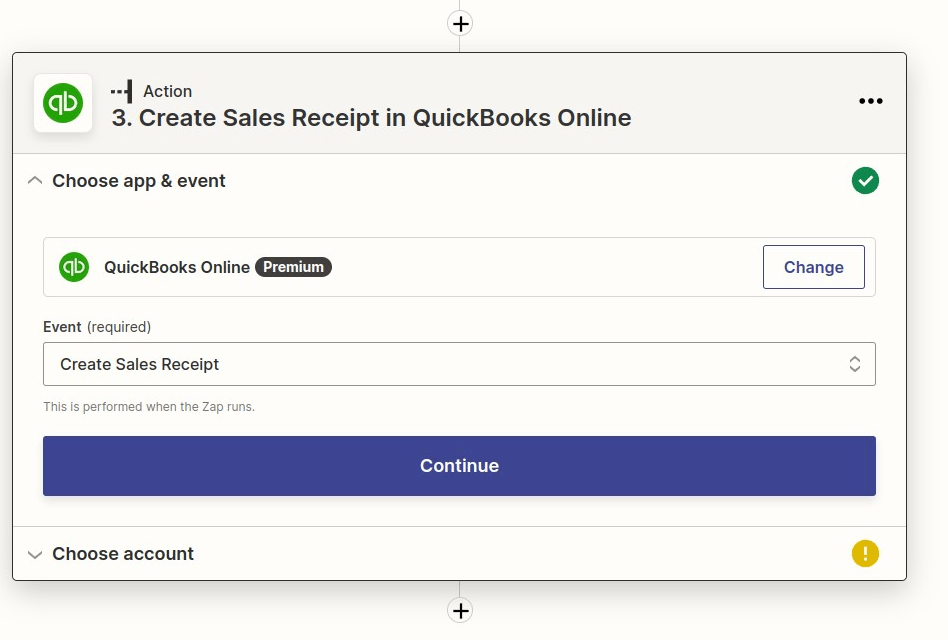
Verbinden Sie Ihr QuickBooks-Konto erneut und fahren Sie fort.
Suchen Sie den in Schritt 2 erstellten Kunden, indem Sie die Registerkarte "Benutzerdefiniert" in der Dropdown-Liste "Kunde" auswählen.
Wählen Sie auf der Registerkarte "Benutzerdefiniert" QuickBooks aus Schritt 2 und dann das Feld "ID" in der Dropdown-Liste.
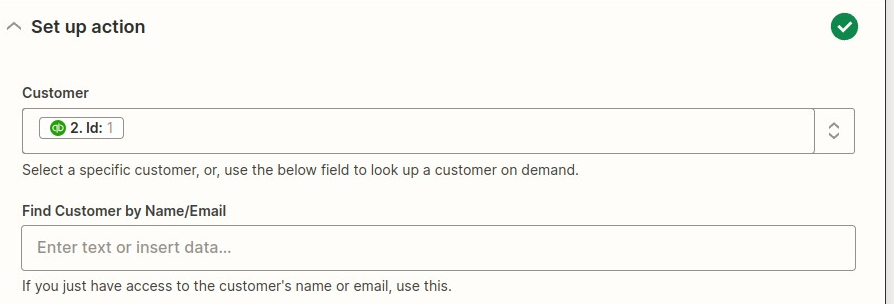
Sie können das Feld "Kunde nach Name/E-Mail suchen" leer lassen.
Klicken Sie auf das Feld "E-Mail".
Wählen Sie die Option "1. abgeschlossene Transaktion in MemberPress" und dann die Option "Mitglieder-E-Mail".
Füllen Sie alle anderen optionalen Felder aus und navigieren Sie dann zum Abschnitt "Positionen".
Befolgen Sie die gleichen Schritte wie zuvor und wählen Sie die Zeile "Betrag" aus dem ersten Schritt aus; diese Zeile ist obligatorisch, also lassen Sie sie nicht aus.
Suchen Sie dann nach weiteren Informationen, die Sie in den Beleg aufnehmen möchten, und fügen Sie diese hinzu
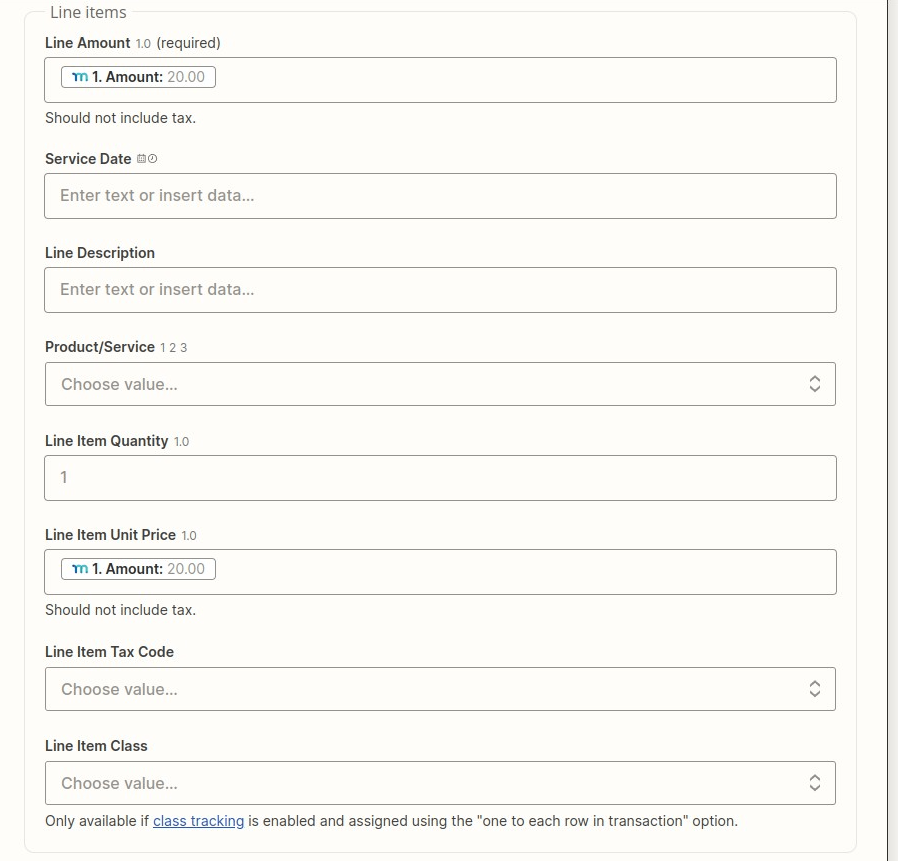
Nachdem Sie Ihre Informationen hinzugefügt haben, klicken Sie auf "Weiter".
Als nächstes testen Sie Ihre Aktion, indem Sie auf die Schaltfläche "Aktion testen" klicken
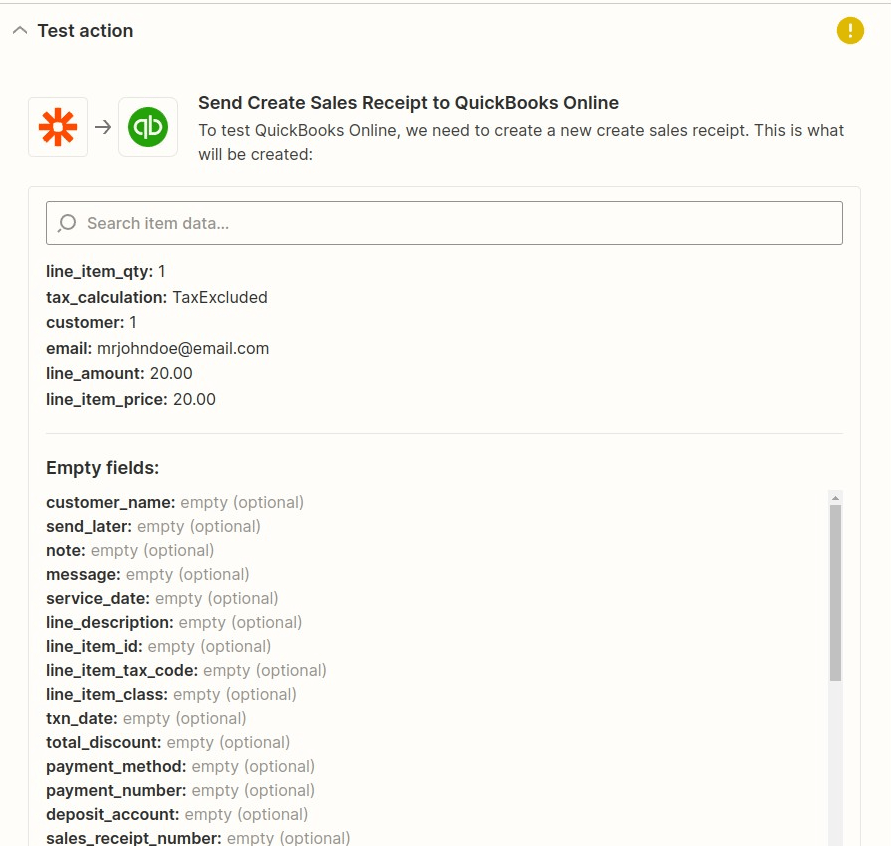
Wenn alles gut geht, werden Sie diese Meldung sehen
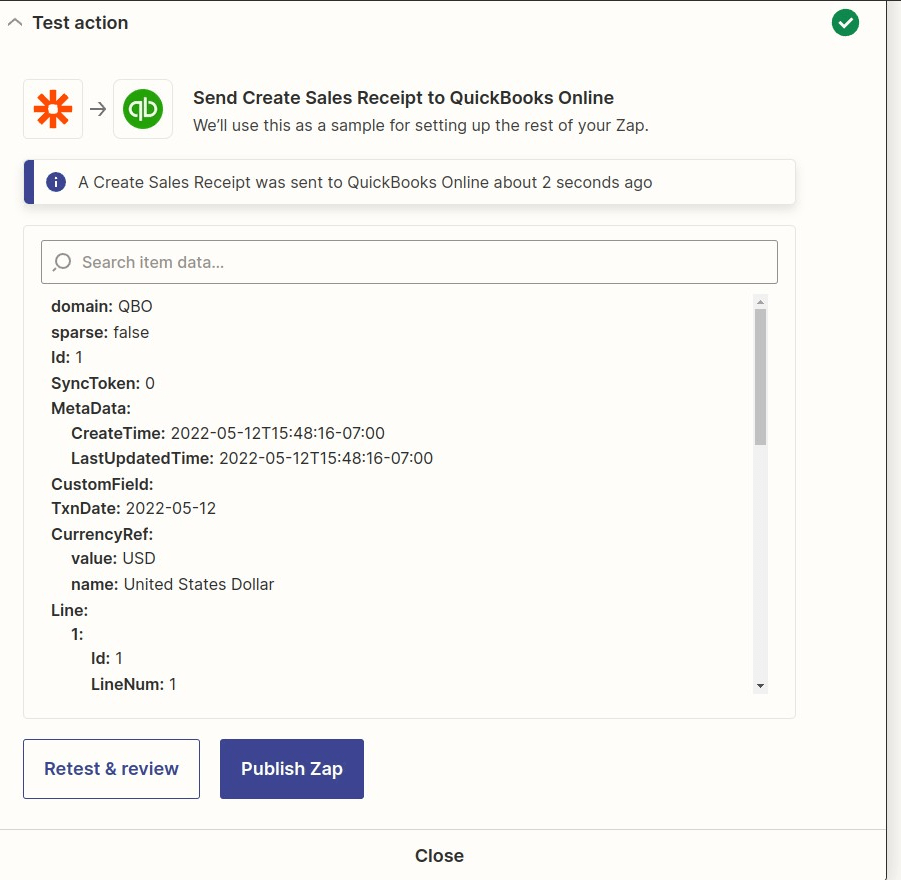
Schließlich sollten Sie in Ihrem QuickBooks-Konto einen Beleg wie diesen sehen