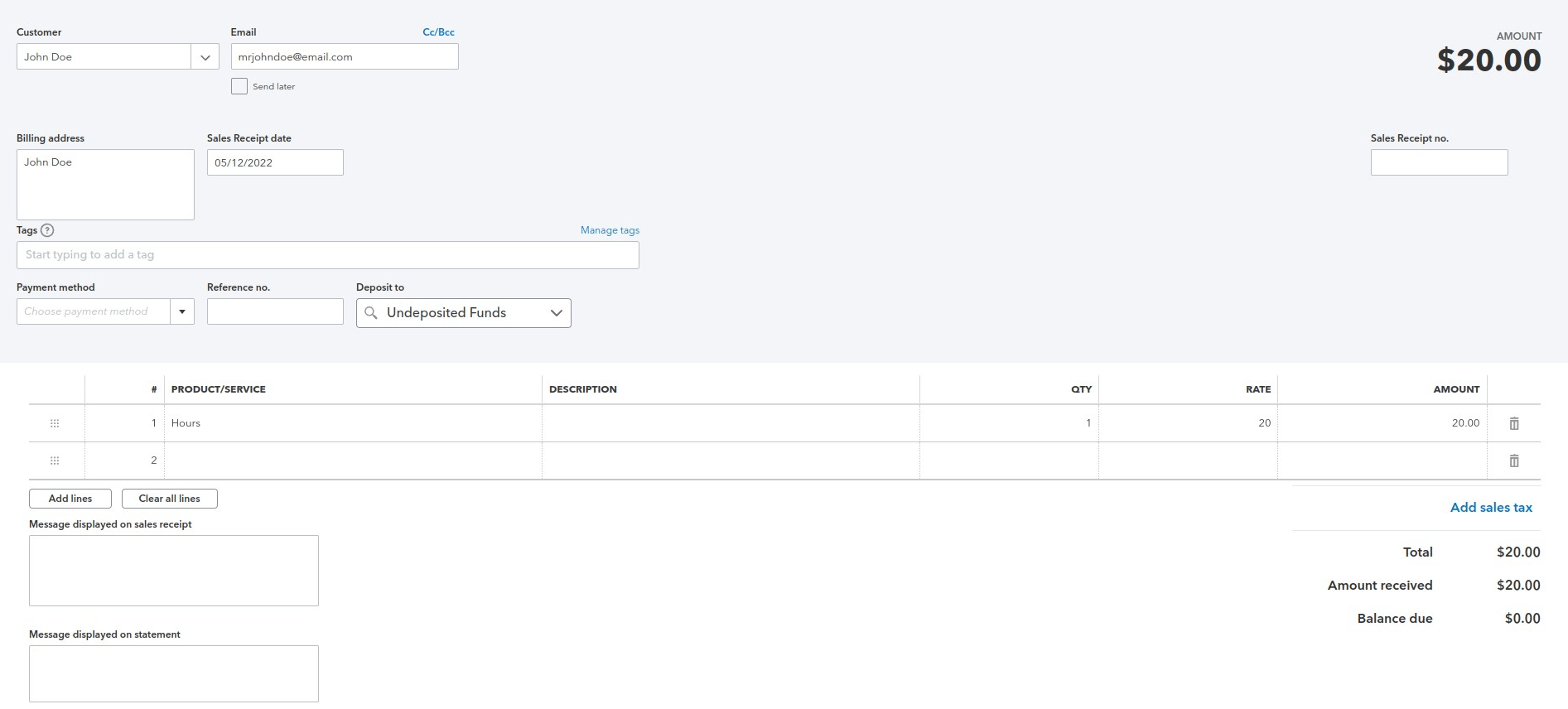En primer lugar, haz clic en el botón "Crear Zap" en la parte superior derecha de tu página Zapier.
Elija MemberPress como aplicación de activación.
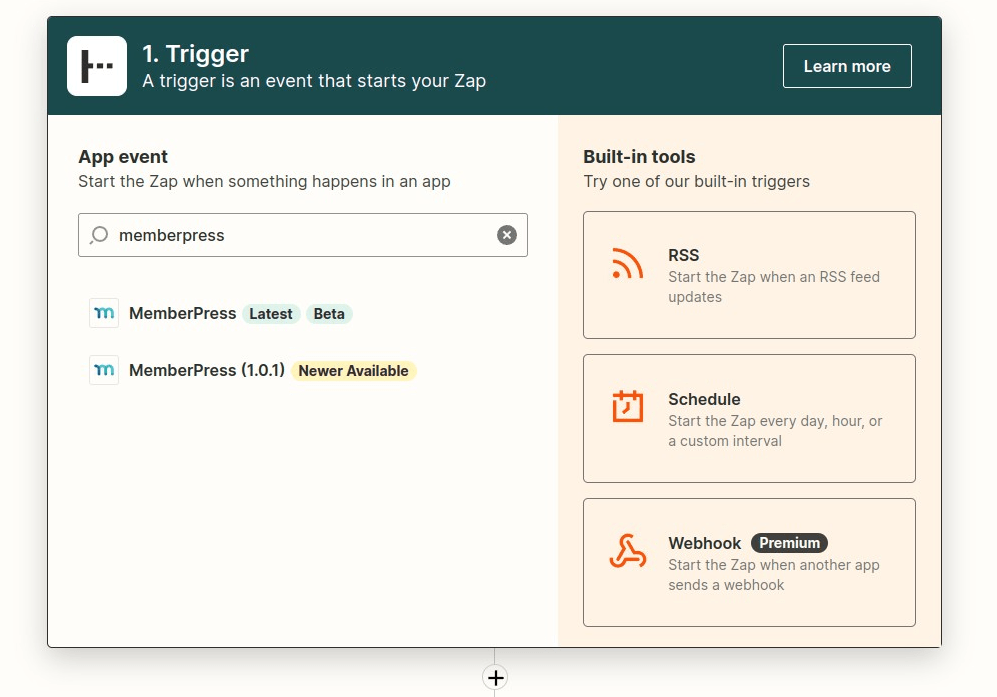
Seleccione "Transacción completada" como desencadenante y continúe.
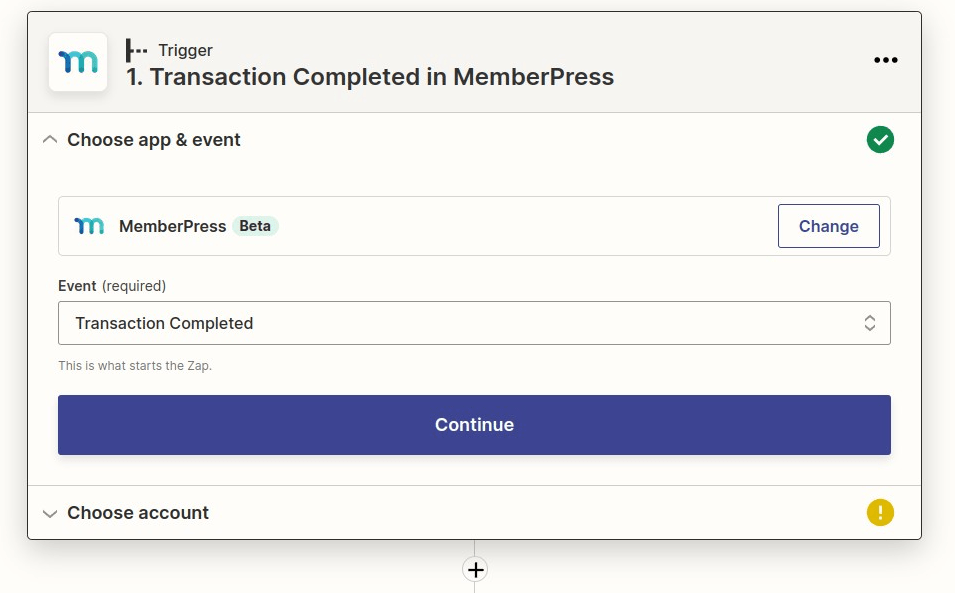
Seleccione su cuenta MemberPress (puede probar su conexión aquí si lo desea) y continúe
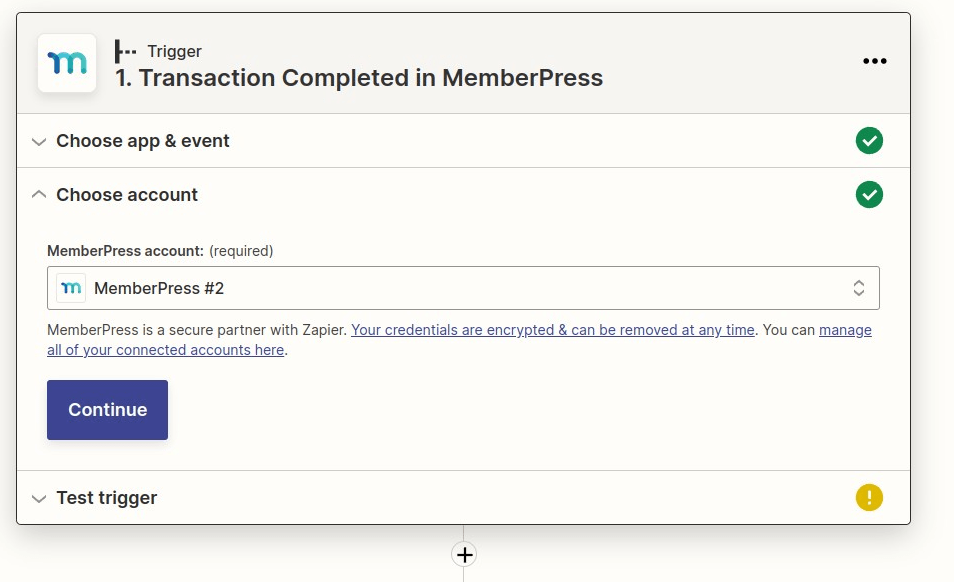
Pruebe su activador para que Zapier pueda extraer la última transacción que se haya completado en su sitio. Continúa.
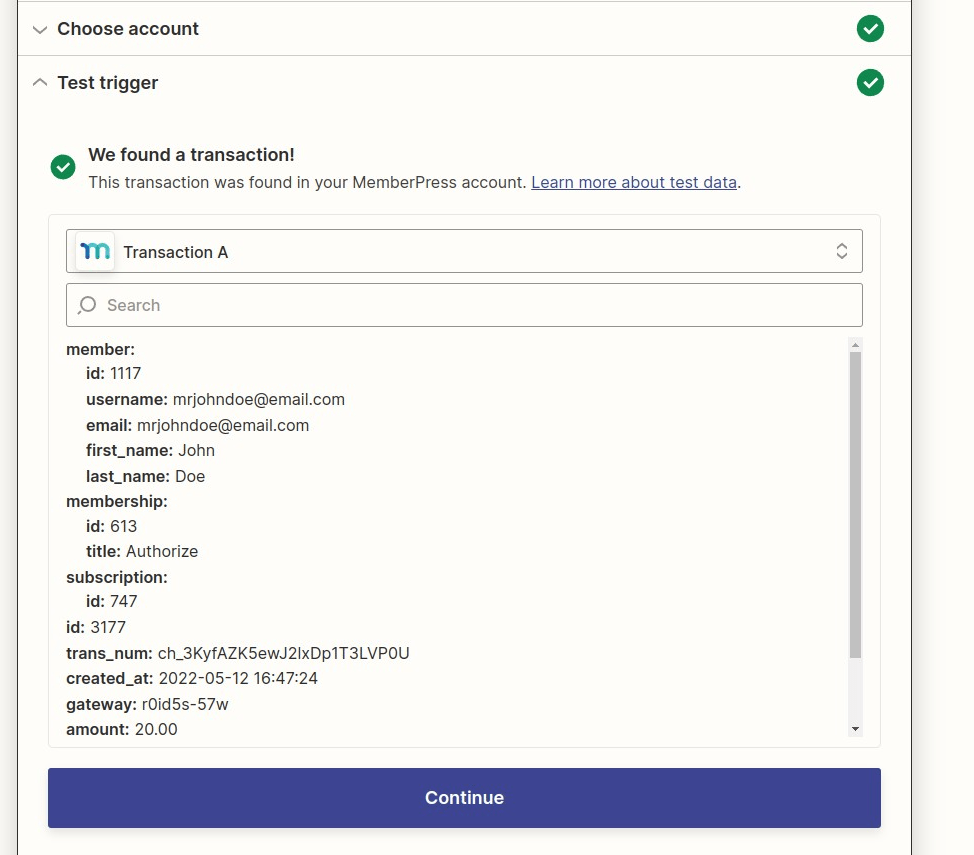
Elige QuickBooks Online (si no lo ves tendrás que añadir y vincular la app a Zapier).
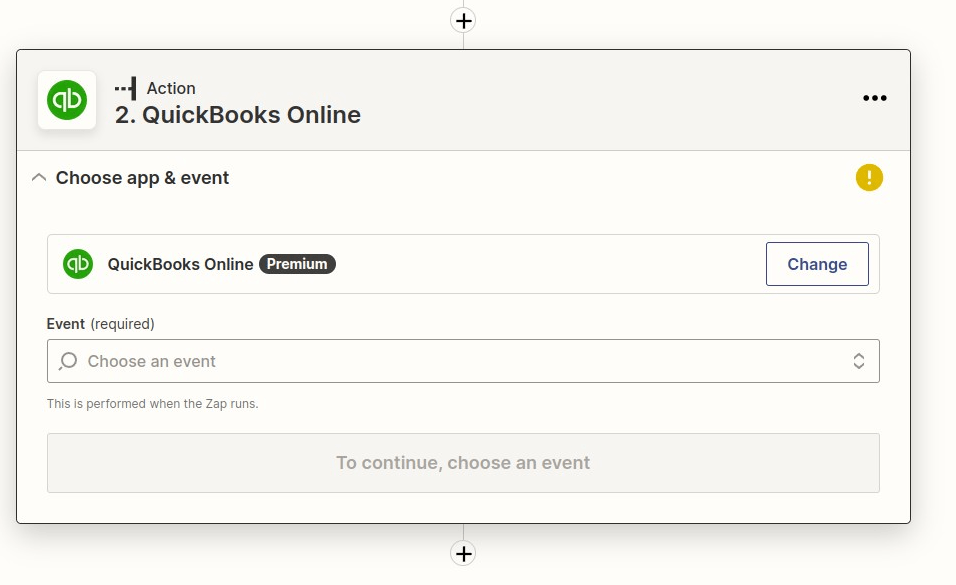
Buscar la acción - "Buscar cliente"
Usted necesita encontrarlos para darles un recibo, y si no están en QuickBooks todavía, que es probable si usted está comenzando esto, entonces los agregará como cliente también.
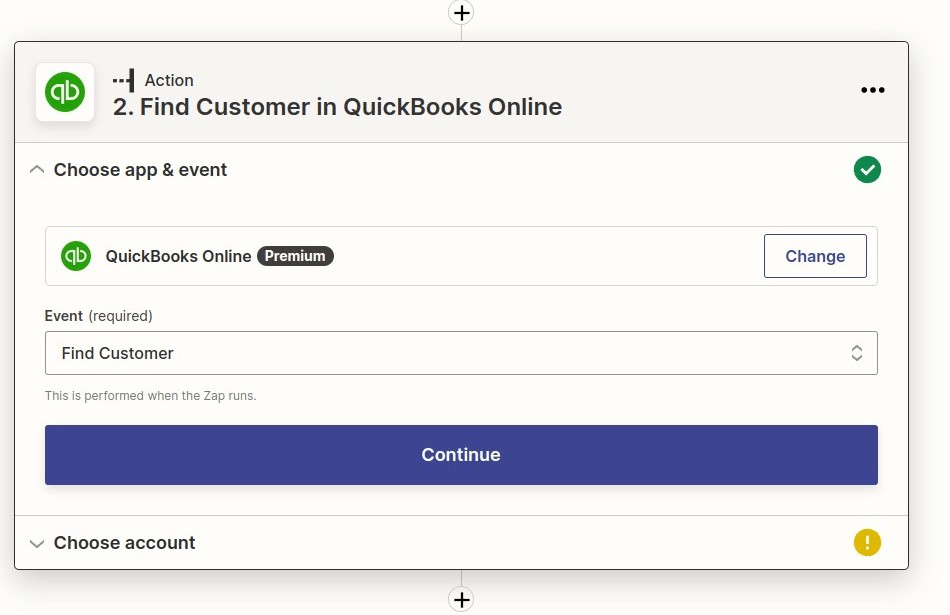
Conectar o Seleccione su cuenta de QuickBooks Online, continuar.
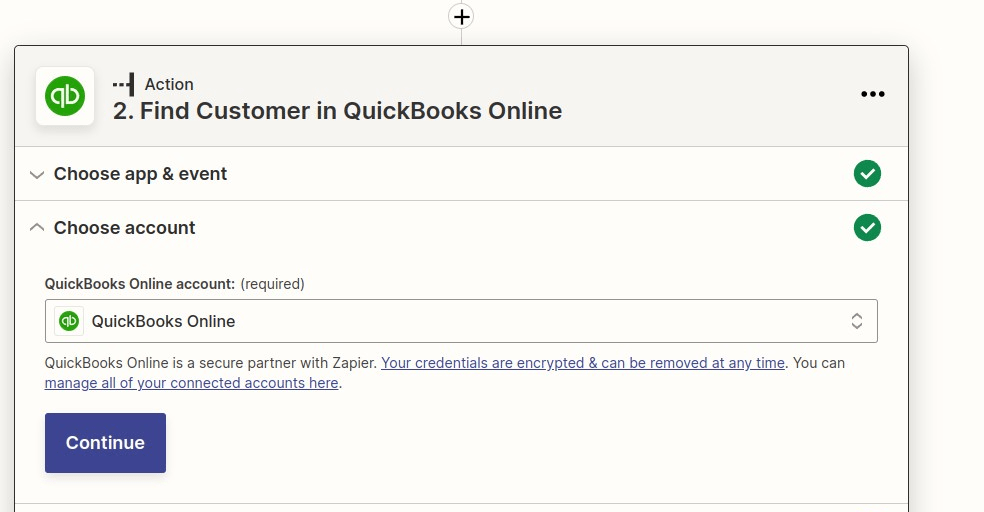
Aquí es donde tiene que buscar a su cliente, elija "Email" en el campo de búsqueda
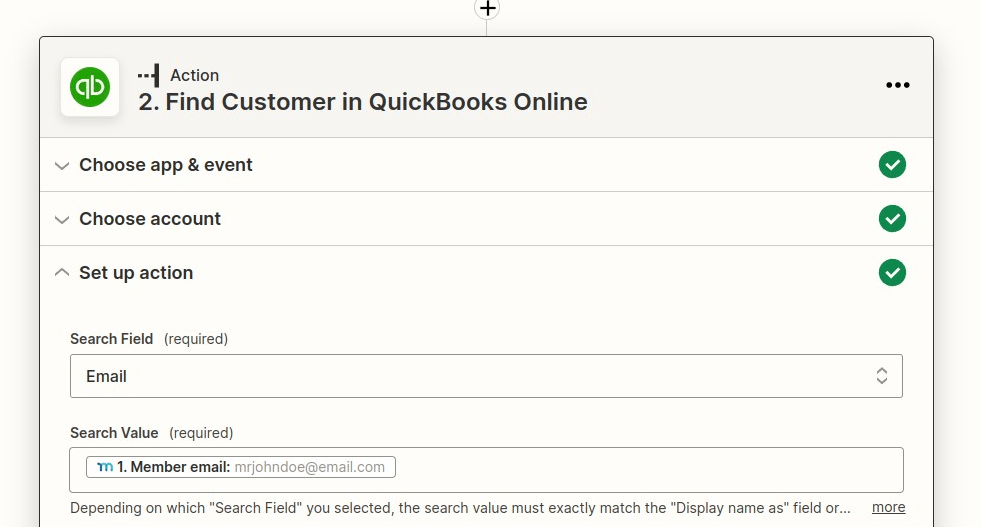
Haga clic en el campo Valor de búsqueda
A continuación, debe rellenar con todos los campos MemberPress, aquí es necesario seleccionar el campo "Member Email".
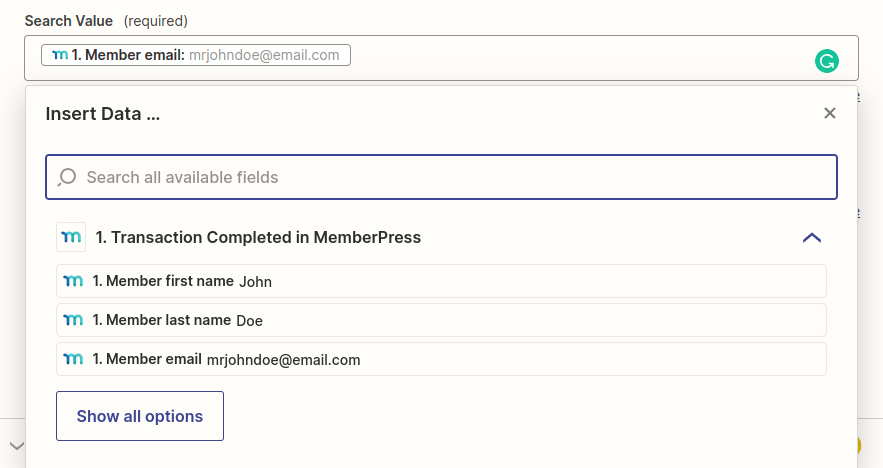
A continuación, para que QuickBooks cree un cliente si aún no existe en su sistema, haga clic en la casilla "¿Crear cliente de QuickBooks Online si aún no existe?".
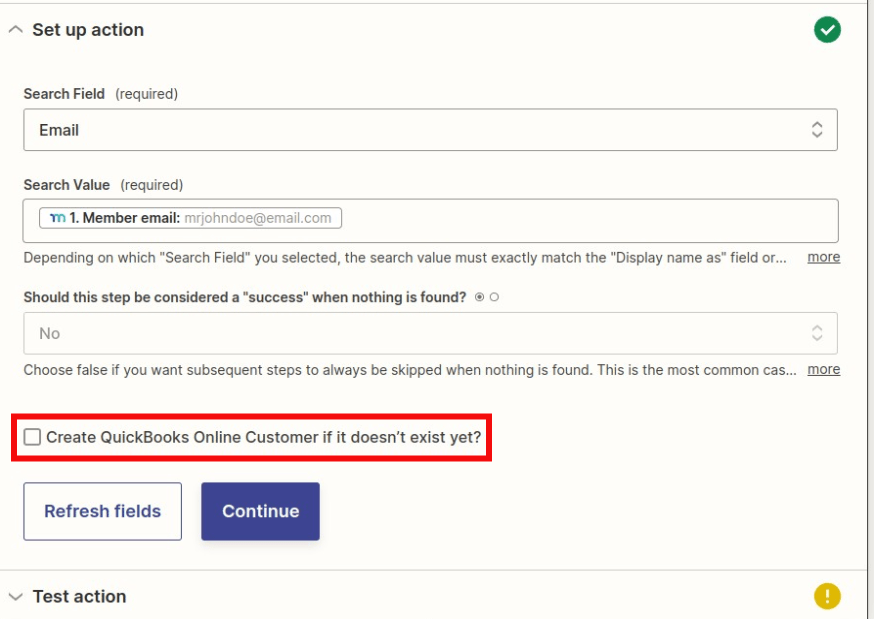
A continuación, busque los campos "Nombre del miembro" y "Apellido del miembro". (Necesitará recoger ambos nombres y apellidos en su registro de miembro ya que es requerido por QuickBooks para crear una cuenta). Elija el "Member First Name" y luego un espacio para evitar que se agrupen, luego inserte el campo "Member Last Name".
Esto es todo lo que se necesita para crear un usuario, pero no dude en añadir tantos campos como desee siguiendo los mismos pasos. Una vez que haya recopilado toda la información, pulse Continuar.
La página siguiente le permitirá probar su configuración.
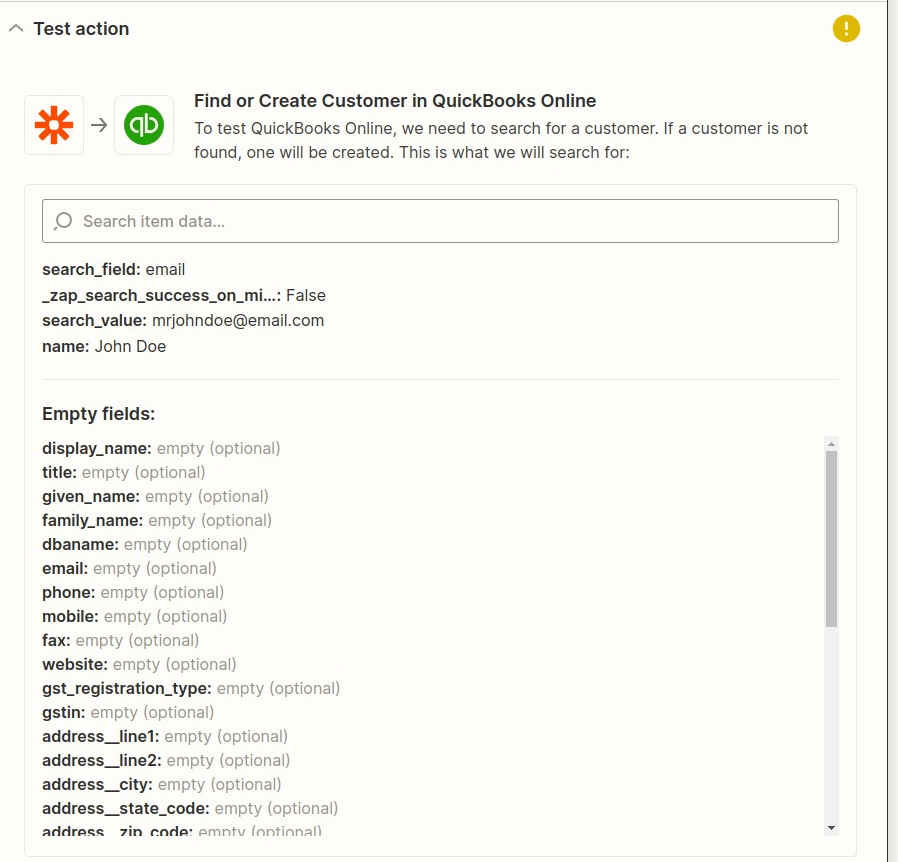
Pruebe la acción, si tiene éxito verá esta pantalla.
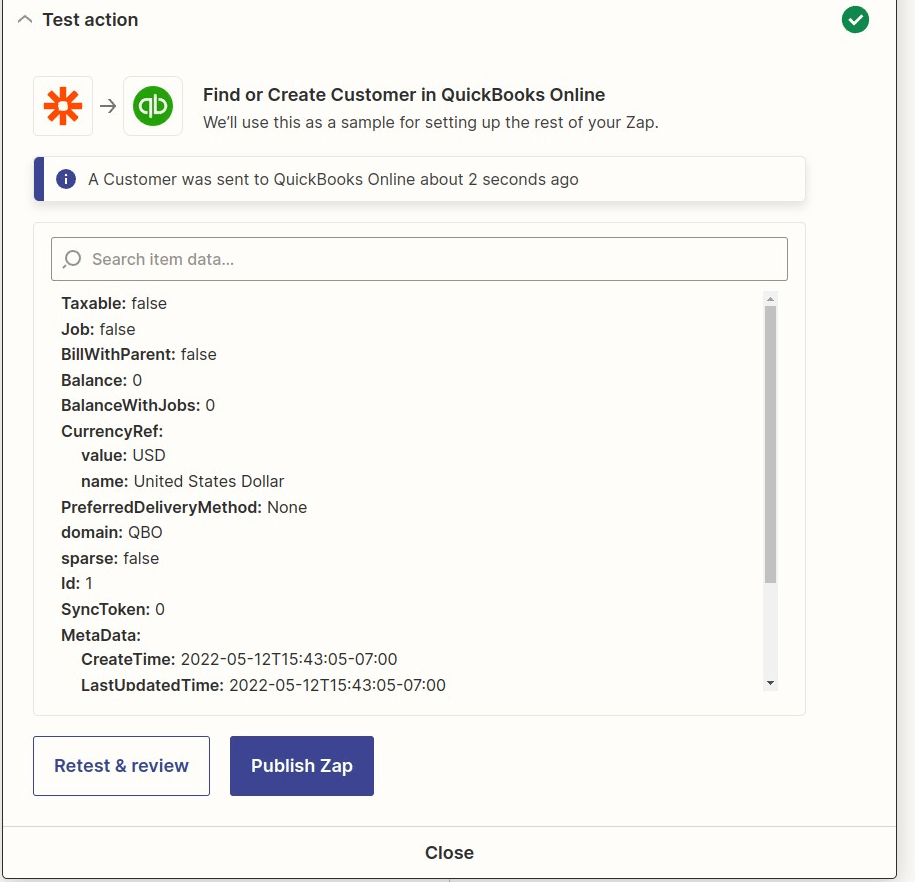
Continuar con la acción final
Haga clic en el botón "+" de nuevo como antes y elegir la "acción" a continuación, elija "QuickBooks Online", pero esta vez va a elegir "crear un recibo de ventas"
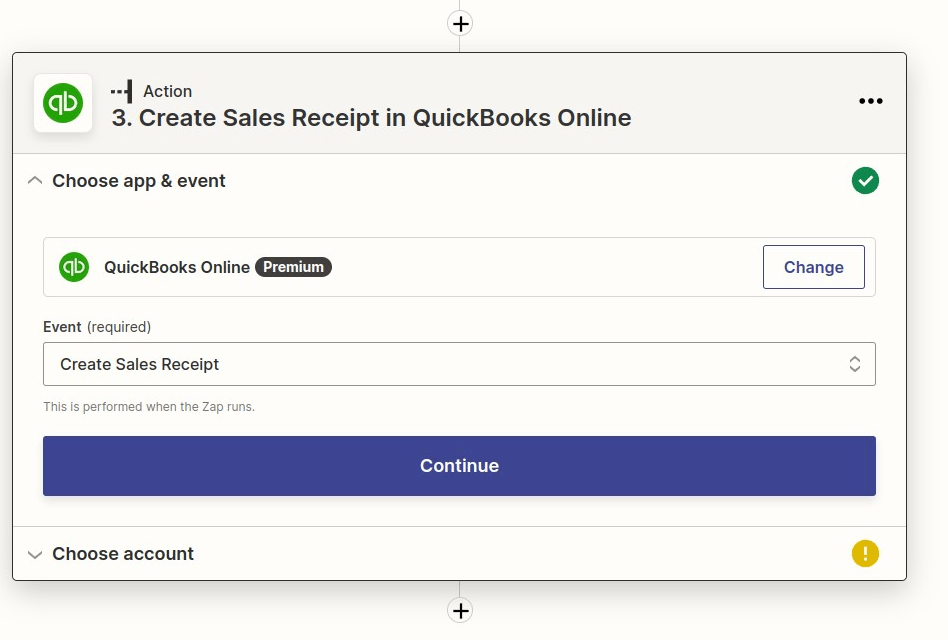
Conecte de nuevo su cuenta QuickBooks y continúe.
Busque el cliente que creó en el Paso 2 seleccionando la pestaña "Personalizado" en el menú desplegable Cliente
En la pestaña "Personalizar", elija QuickBooks del paso 2 y, a continuación, seleccione el campo "ID" en el menú desplegable.
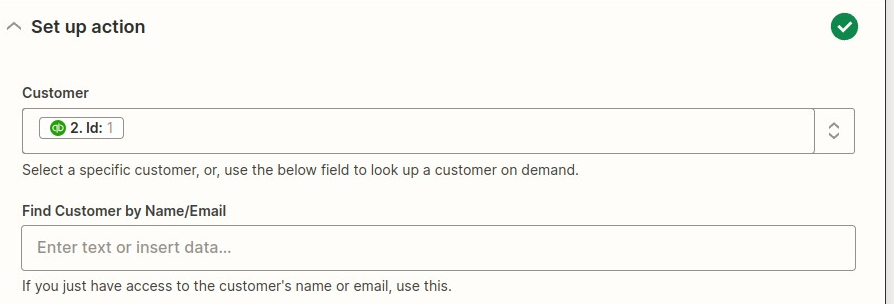
Puede dejar en blanco el campo "Buscar cliente por nombre/correo electrónico".
Haga clic en el campo "Correo electrónico
Seleccione la opción "1. Transacción completada en MemberPress" y, a continuación, seleccione la opción "Correo electrónico del miembro".
Rellene los campos opcionales que desee y, a continuación, vaya a la sección "Partidas".
Siguiendo los mismos pasos que antes, seleccione la línea "Importe" del primer paso, ésta es obligatoria así que no se la salte.
A continuación, busque y añada cualquier otra información que desee incluir en el recibo
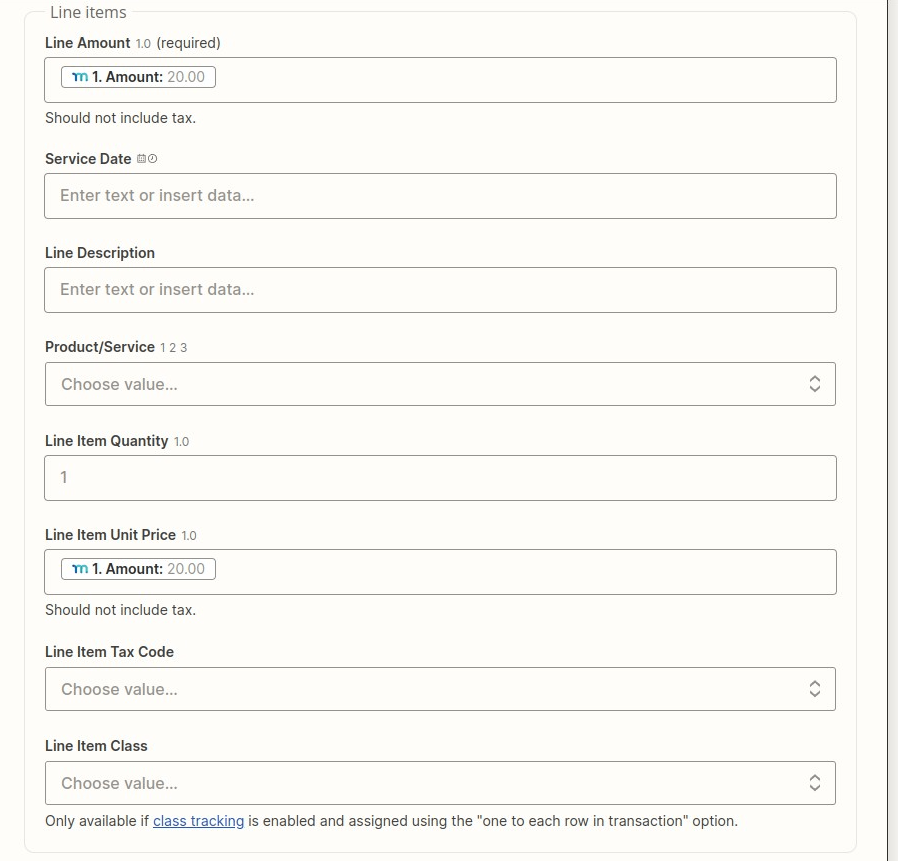
Una vez que haya añadido su información, haga clic en Continuar.
A continuación, pruebe su acción haciendo clic en el botón "Probar acción".
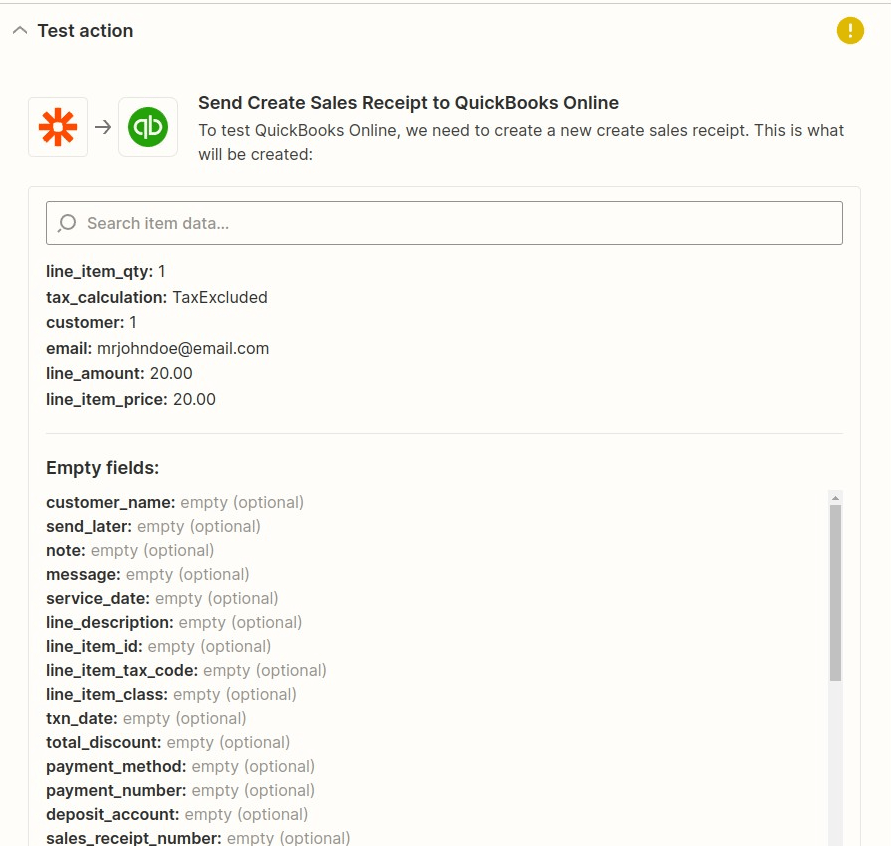
Si todo va bien, verá este mensaje
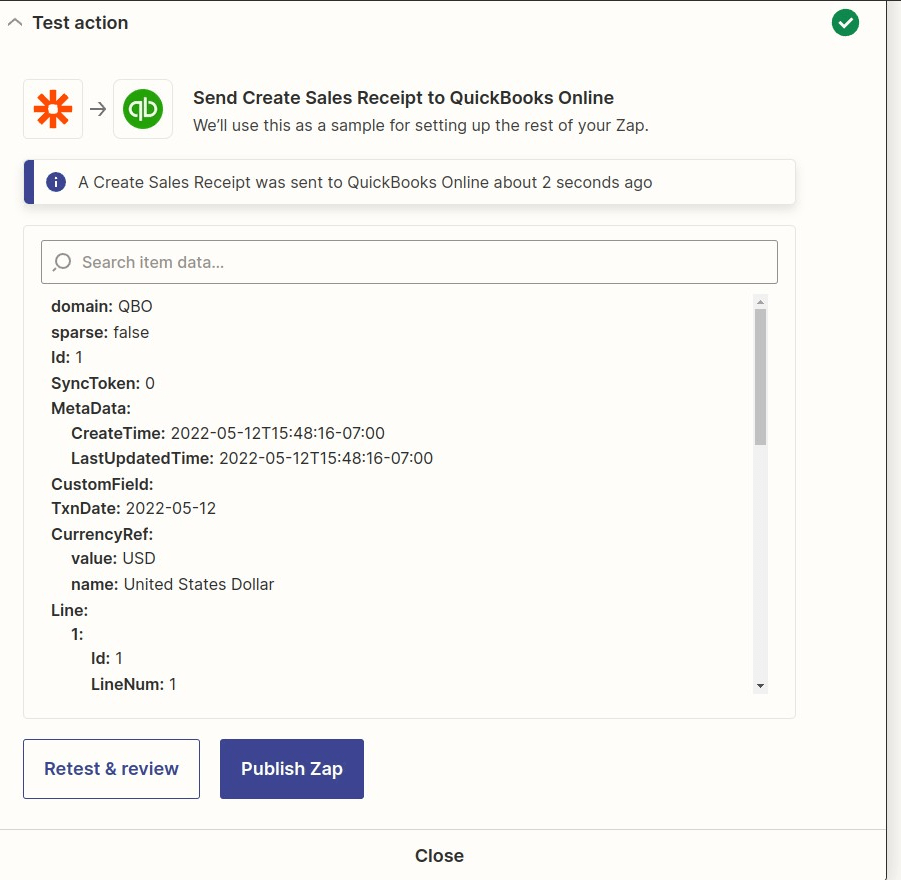
Por último, debería ver un recibo como éste en su cuenta de QuickBooks