Par défaut, les adhésions dans MemberPress ne peuvent avoir qu'un seul prix, ce qui correspond à la façon dont de nombreuses entreprises d'adhésion fonctionnent. Toutefois, cette configuration n'est pas idéale si vous utilisez une stratégie dans laquelle les membres peuvent payer des montants variables pour les adhésions. Il s'agit par exemple des cas où les membres paient autant qu'ils le souhaitent (name your price). En outre, c'est souvent le cas lorsque l'on accepte des dons.
Bien que MemberPress ne prenne pas en charge les dons personnalisés (nommez votre prix), ce document vous présentera plusieurs solutions de contournement. Vous pouvez appliquer ces solutions de contournement pour créer la configuration "nommez votre prix" et utiliser MemberPress pour accepter des dons.
Nommez votre prix avec MemberPress
Les stratégie du "nom du client" (name-your-price) signifie que les utilisateurs peuvent choisir le montant qu'ils souhaitent payer pour l'adhésion. Par conséquent, cette stratégie nécessite une tarification variable.
Avec MemberPress, un seul prix peut être ajouté aux conditions d'adhésion. Ainsi, la possibilité de n'avoir qu'un seul prix d'adhésion est souvent une limitation lors de l'utilisation de MemberPress pour les dons.
En même temps, MemberPress est doté d'une fonction de coupon qui peut être utilisée pour modifier le prix de l'adhésion lors de l'enregistrement. En outre, vous pouvez automatiquement charger des coupons sur vos pages d'inscription à l'aide de liens. Ainsi, les coupons peuvent être utilisés comme solution de rechange à la configuration "nom et prix".
Ici, vous permettez aux utilisateurs de choisir l'un des montants prédéfinis et d'appliquer ce prix par le biais de coupons.
Contournement des coupons
Pour créer la solution de contournement à l'aide des coupons MemberPress, vous devez disposer des éléments suivants :
- A l'adhésion;
- A coupon de réduction pour chaque montant de paiement prédéfini ;
- A page d'adhésion personnalisée pour les dons.
Pour illustrer cette configuration, nous allons créer une adhésion unique à vie avec cinq montants de dons : $100, $70, $50, $40 et $30.
Création d'une adhésion et de coupons
Nous commencerons par créer notre adhésion unique. Vous pouvez suivre les mêmes étapes si vous souhaitez utiliser une adhésion récurrente.
Lors de la création d'une adhésion, dans les conditions d'adhésion, fixer le montant du don le plus élevé comme prix d'adhésion. La raison en est que vos coupons offriront des réductions basées sur ce prix d'adhésion. Ainsi, dans notre exemple, le prix d'adhésion sera fixé à $100.
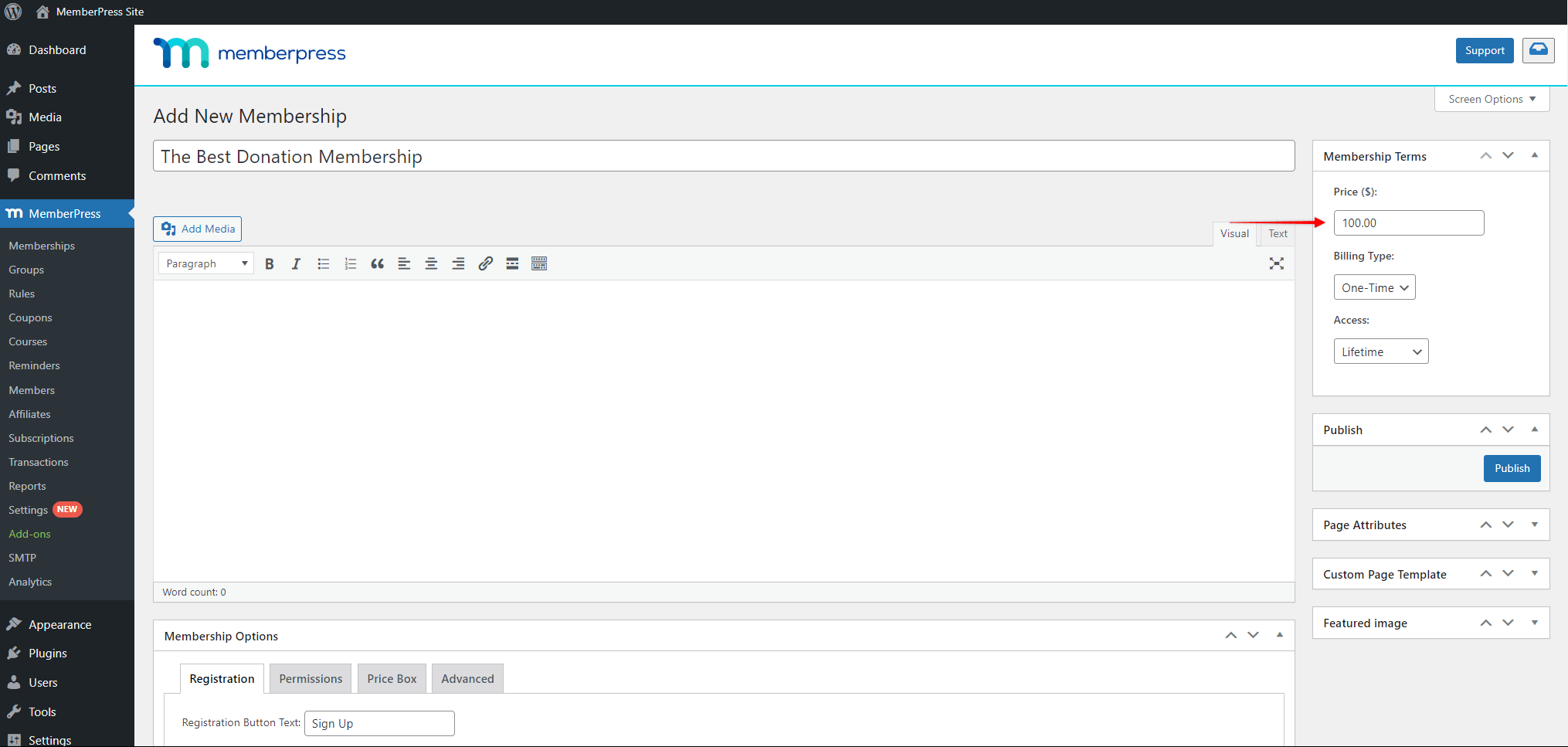
Suivant, créer un coupon pour chaque montant de don supplémentaire que vous souhaitez utiliser. Dans notre exemple, nous souhaitons proposer quatre montants supplémentaires en plus du prix normal de l'adhésion. Nous créerons donc quatre coupons au total.
Chaque coupon doit être défini comme suit :
- Remise : La remise doit être de fixé à une devise. Le montant doit être défini en fonction de la réduction accordée. Par exemple, si nous voulons qu'un utilisateur paie $70 pour notre adhésion de $100, nous devons fixer la remise à $30 ;
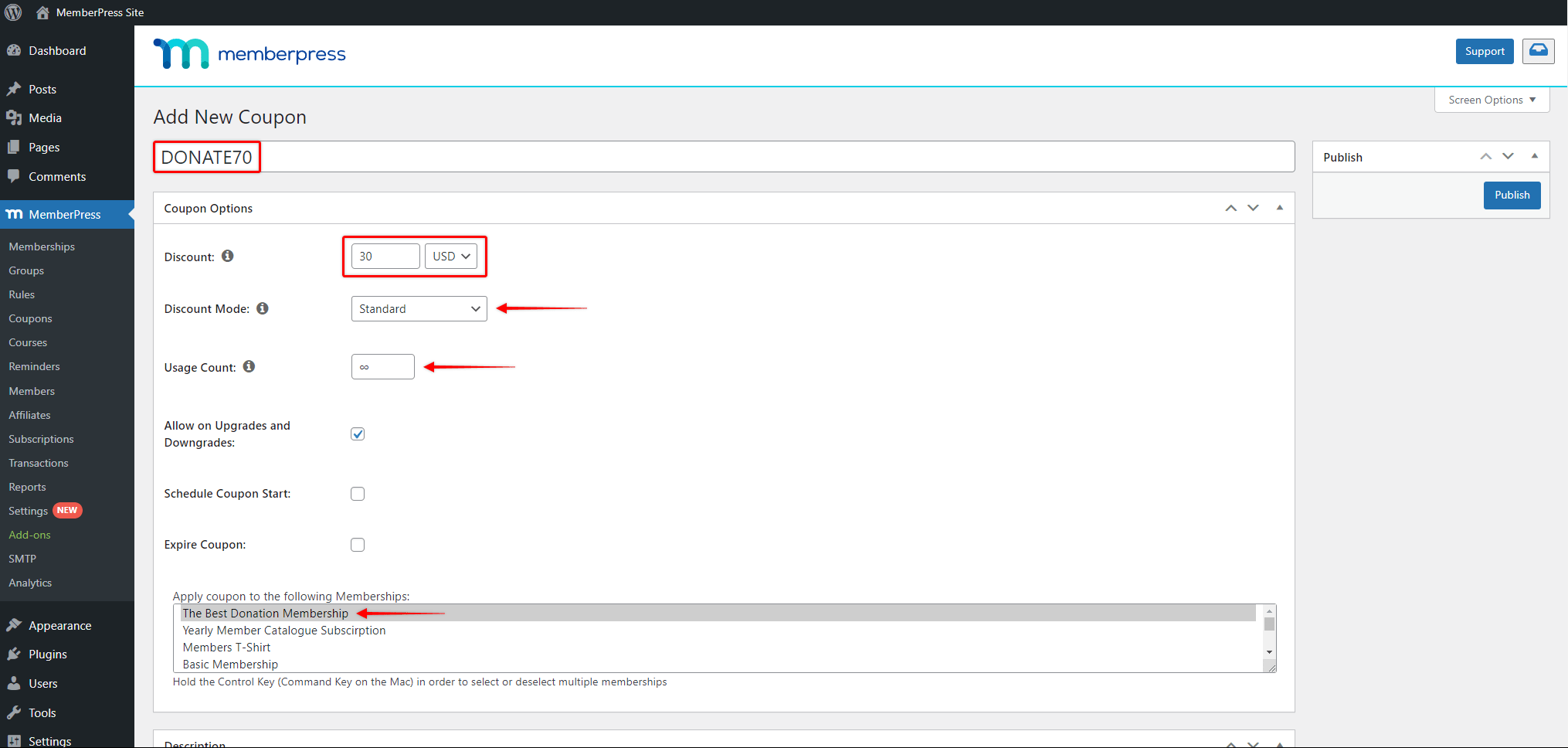
- Mode d'escompte : Cette valeur doit être fixée à Standard;
- Nombre d'utilisations : L'utilisation doit être réglée sur 0 (illimité);
- Autoriser les mises à niveau et les rétrogradations : Cette option doit être activéeLes réductions s'appliquent donc également aux surclassements et aux déclassements ;
- Appliquer le coupon aux adhésions suivantes : Vous devez sélectionner les membres que vous avez créée précédemment.
Maintenant que nous avons créé l'adhésion et les coupons, nous pouvons passer à la création de notre page d'adhésion personnalisée.
Création d'une page de dons
Les la page d'adhésion personnalisée doit contenir un lien d'appel à l'action pour chaque montant prédéfini. En outre, vous pouvez ajouter les avantages liés à l'adhésion et toute autre information importante pour les utilisateurs qui donnent de l'argent pour devenir membre.
Vous pouvez également concevoir cette page comme vous le souhaitez. Par exemple, utilisez un constructeur de pages et ajoutez vos montants prédéfinis sous forme de boutons ou de points sur la barre de défilement. En fonction de vos préférences, vous pouvez utiliser une autre solution de conception (par exemple, un code personnalisé).
Pour l'exemple de ce document, nous avons utilisé l'éditeur de blocs par défaut et les blocs Bouton. Nous avons créé cinq boutons pour cinq montants différents.
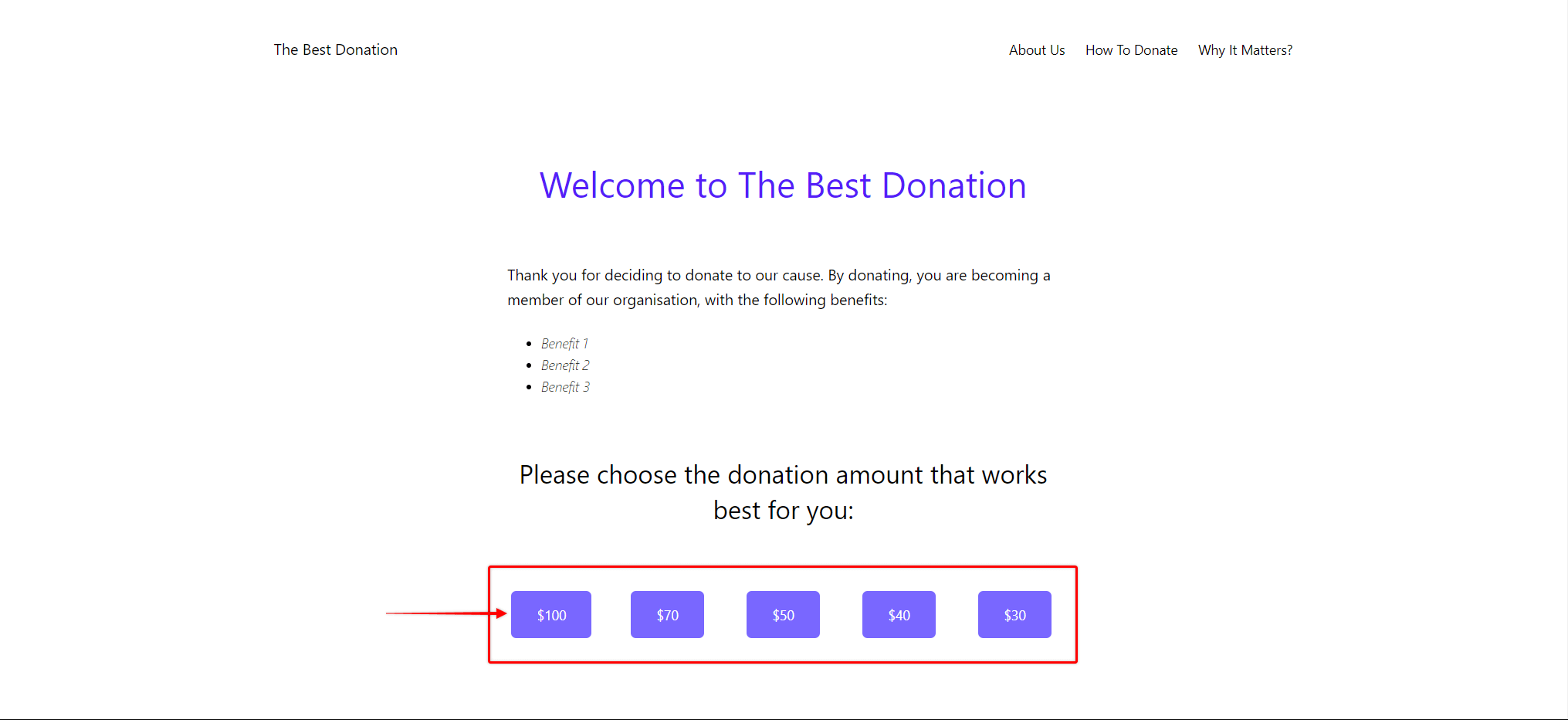
Création de liens d'enregistrement avec des coupons
Ensuite, nous devons créer des liens qui remplissent automatiquement les coupons pour relier notre page personnalisée à la page d'inscription des membres.
Ces liens peuvent être créés en ajoutant ?coupon=CODEHERE à la fin de l'URL de la page d'inscription des membres. Au lieu de l'élément CODEHERE vous utiliserez le nom du coupon, comme ceci :
https://yourdomain.com/register/your-membership?coupon=XXXXXXXXX.
Dans notre exemple, nous devons créer quatre liens, qui seront utilisés pour les quatre boutons de prix réduits.
En ce qui concerne le montant maximum disponible, il s'agit en fait du prix normal de l'adhésion que nous avons fixé dans les conditions d'adhésion. Nous utiliserons donc l'URL d'enregistrement de l'adhésion sans coupon pour notre bouton de montant maximum.
Ces URL seront ensuite utilisées comme liens pour nos boutons de paiement sur la page d'adhésion personnalisée. Ainsi, les cinq boutons de paiement utiliseront les liens suivants :
- $100 bouton : https://yourdomain.com/register/your-membership
- $70 bouton : https://yourdomain.com/register/your-membership?coupon=DONATE70
- $50 bouton : https://yourdomain.com/register/your-membership?coupon=DONATE50
- $40 bouton : https://yourdomain.com/register/your-membership?coupon=DONATE40
- $30 bouton : https://yourdomain.com/register/your-membership?coupon=DONATE30
Flux de contournement des dons
Enfin, vous devez créer un flux d'utilisateurs correspondant à cette configuration. Cela signifie que votre les utilisateurs doivent arriver sur la page d'adhésion personnalisée que vous avez créée. Vous devez donc lier cette page à vos menus et aux autres pages qui doivent amener les utilisateurs à s'inscrire.
Lorsqu'ils arrivent sur la page d'adhésion personnalisée, les utilisateurs doivent voir toutes les informations relatives à l'adhésion, ainsi que les boutons/liens d'appel à l'action.
Dans notre exemple, les utilisateurs verront la page avec nos cinq boutons de paiement. Lorsqu'ils cliquent sur l'un de ces boutons, ils arrivent sur la même page d'inscription. Comme nous avons ajouté des coupons aux liens de nos boutons, cette page d'inscription sera chargée avec différentes réductions.
En conséquence, les utilisateurs paieraient un montant différent pour la même adhésion en fonction du bouton sur lequel ils ont cliqué :
- Bouton $100 : Aucun coupon ne sera appliqué, l'utilisateur s'abonnera au prix d'adhésion complet de $100 (il s'agit du montant maximum fixe) ;
- Bouton $70 : Un coupon de réduction $30 (DONATE70) est appliqué, et l'utilisateur s'abonnera au prix de $70 ;
- Bouton $50 : Un coupon de réduction $50 (DONATE50) est appliqué, et l'utilisateur s'abonnera au prix de $50 ;
- Bouton $40 : Un coupon de réduction $60 (DONATE40) est appliqué, et l'utilisateur s'abonnera au prix de $40 ;
- Bouton $30 : Un coupon de réduction $70 (DONATE30) est appliqué, et l'utilisateur s'abonnera au prix de $30 (il s'agit du montant minimum fixe).
Options supplémentaires pour les dons
Lorsque vous utilisez cette solution de contournement pour votre installation, il peut être important de prendre en compte certaines options supplémentaires. Bien que ces options ne soient pas nécessaires pour créer cette solution de contournement, elles peuvent être essentielles au fonctionnement de votre organisation.
Tout d'abord, par défaut, MemberPress permet à chaque utilisateur d'avoir seulement un abonnement actif à l'association. Si vous envisagez d'utiliser des adhésions uniques pour des dons individuels, chaque utilisateur ne pourra faire qu'un seul don.
Ainsi, vous pourriez vouloir permettre aux utilisateurs de souscrire plusieurs abonnements à votre adhésion aux donset faire plusieurs dons. Pour ce faire, veuillez suivre les étapes suivantes :
- Commencez à éditer votre adhésion à la donation ;
- Faites défiler vers le bas jusqu'à Options d'adhésion et cliquez sur l'icône Permissions tabulation ;
- Activer le Permettre aux utilisateurs de créer plusieurs abonnements actifs à cette adhésion option.
Deuxièmement, vous pouvez envisager le calcul au prorata en cas de changement de plan. Vous pourriez vouloir proposer plusieurs abonnements avec la configuration susmentionnée (choisissez votre prix). Pour permettre aux utilisateurs de passer à un niveau supérieur ou inférieur, vous devez les ajouter à un groupe de membres. Groupe MemberPress.
Dans ce cas, vous pourriez vouloir désactiver le calcul au prorata. Lorsqu'elle est activée, la fonction de proratisation calcule les fonds inutilisés à partir du paiement précédent de l'utilisateur. Ensuite, MemberPress appliquera ce montant sous forme de réduction ou de jours gratuits lorsque les utilisateurs passent à un plan supérieur ou inférieur.
Pour désactiver le calcul au prorata, naviguez jusqu'à Tableau de bord > MemberPress > Paramètres > Onglet Compte et s'assurer que le Calculer au prorata le prix de l'abonnement lorsqu'un membre passe à un niveau supérieur est l'option non activé.
Configuration alternative
La solution de contournement des coupons nécessite l'utilisation de montants prédéfinis. Si vous avez besoin d'une solution dans laquelle vos utilisateurs peuvent payer n'importe quel montant, la définition de centaines ou de milliers de coupons n'est pas une bonne solution. En outre, vous devrez toujours définir le prix de l'adhésion, qui deviendra automatiquement votre montant maximum de paiement.
Vous pouvez donc utiliser un plugin tiers et des intégrations personnalisées pour permettre aux utilisateurs de payer le montant qu'ils souhaitent.
Dans ce cas, vous avez besoin d'un Plugin tiers avec la fonction "Nommez votre prix".. En outre, le plugin de tierce partie devra prendre en charge les intégrations via Zapier ou UncannyAutomator.
Dans ce cas, vous pouvez utiliser MemberPress Zapier ou UncannyAutomator add-ons pour intégrer MemberPress et votre plugin tiers.
De cette façon, en utilisant le plugin tiers, vous pouvez créer des utilisateurs WordPress pour vos membres et leur facturer des montants personnalisés. Chaque achat déclencherait la création de la transaction (et de l'abonnement si l'adhésion est récurrente) dans MemberPress grâce à l'intégration de Zapier ou d'UncannyAutomator.











