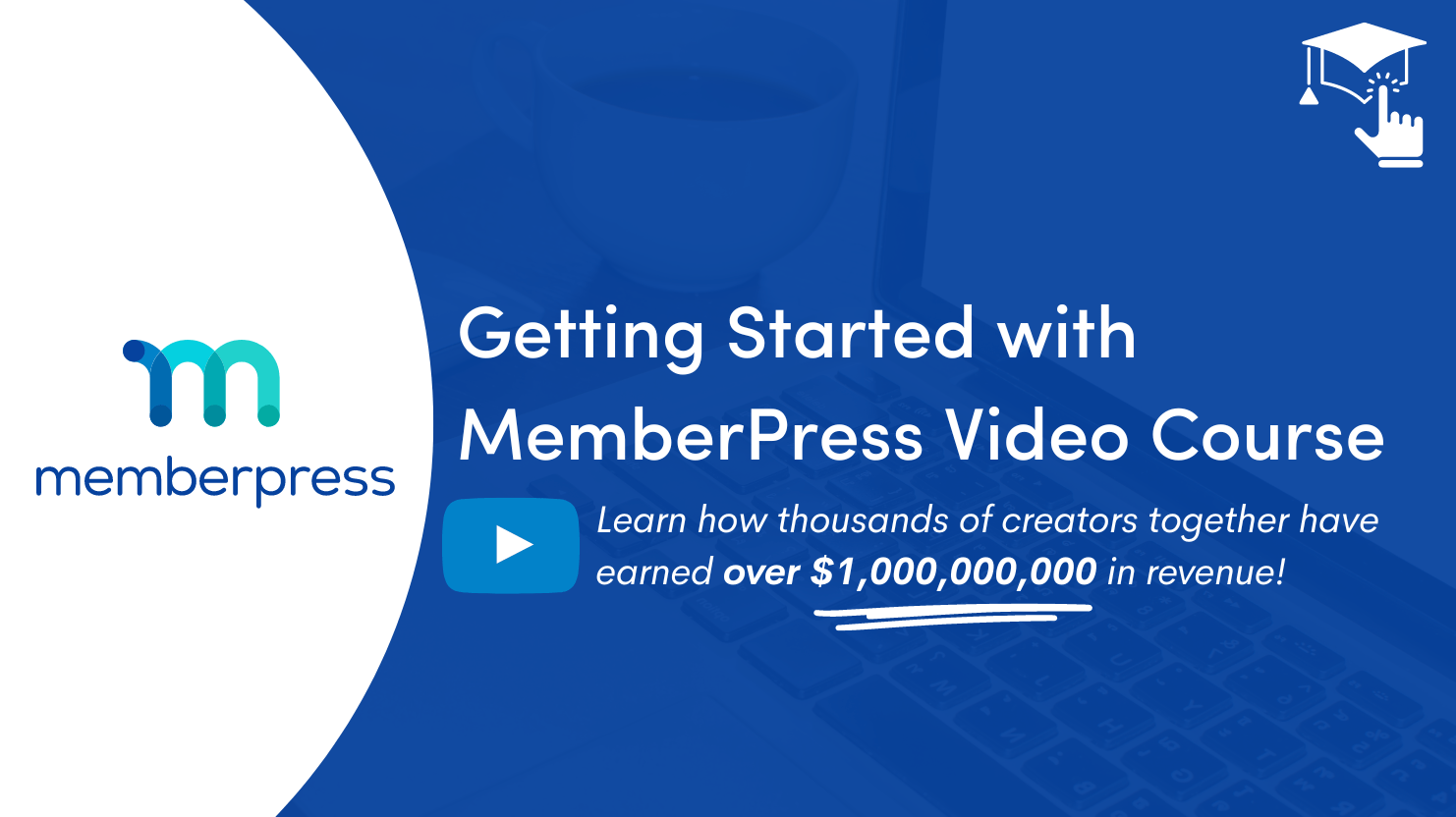Lesson 8: How to Add a Sign-Up and Log-In Link to Your Menu
With the basic functionality of your membership site all set up and ready to go, now you want to make it easy for people to purchase your memberships and log in with ease.
One of the best places to put links for important pages on your site (especially your sign-up page) is the WordPress navigation bar.
In this Video…
Learn how to effectively leverage the WordPress navigation bar and the Login or Logout Menu Item Plugin to boost sign-ups and enhance user experience on your site.
How to Create a Sign-Up Page
Step 1: Go to Appearance > Menus on Your WordPress Dashboard
Step 2: Add New Menu Items to Your Menu Structure
Click the “Groups” drop-down arrow in the New Menu Items bar on the left-hand side of your screen.
Select your membership(s), then click the “Add to Menu” button:
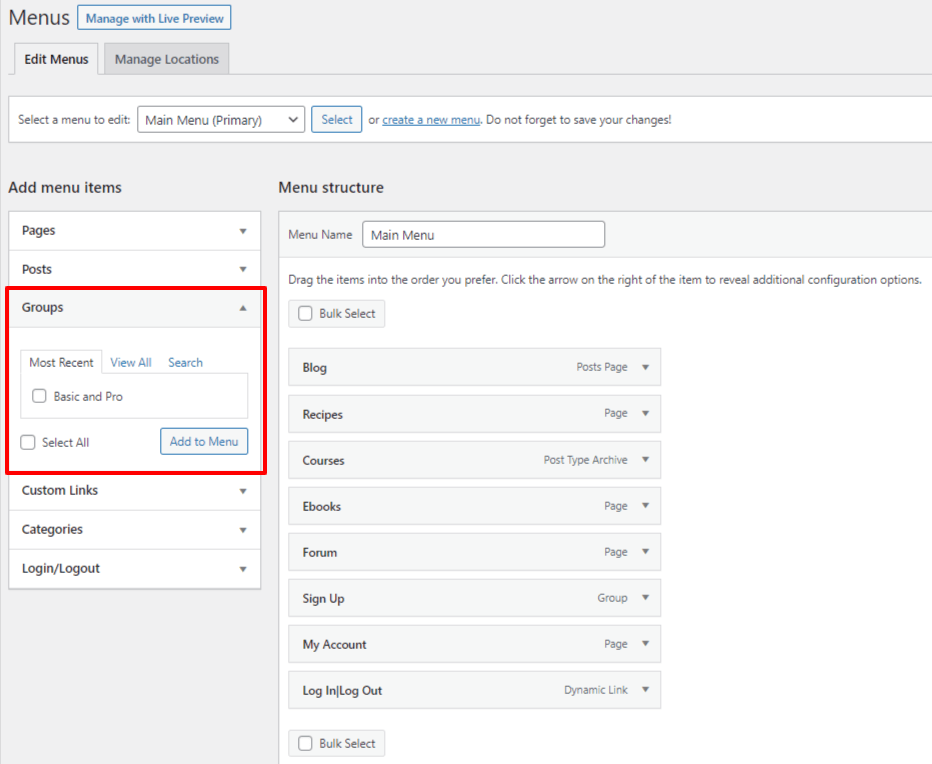
Step 3: Rename Your Membership Sign Up Page
After your membership has been added to the Menu Structure, click the drop-down arrow to rename the page as you want it presented on your navigation menu bar:
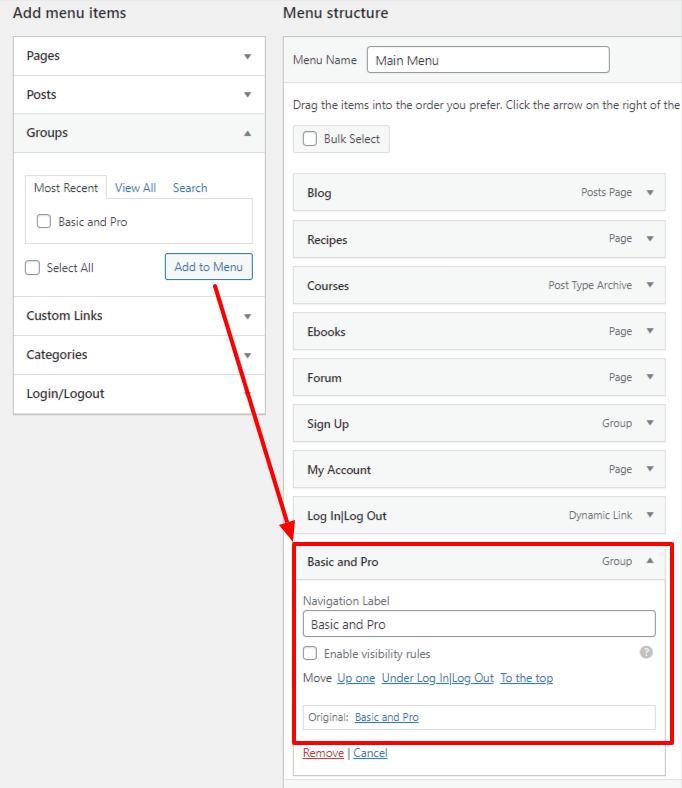
How to Enable the Login or Logout Menu Item Plugin
The Login or Logout Menu Item Plugin was designed by one of our very own here at MemberPress. So you can rest assured knowing it will create a seamless login and logout experience on your membership site.
Step 1: Install the Login or Logout Menu Item Plugin by going to WordPress > Plugins > Add New > and Search “Login or Logout Menu Item”:
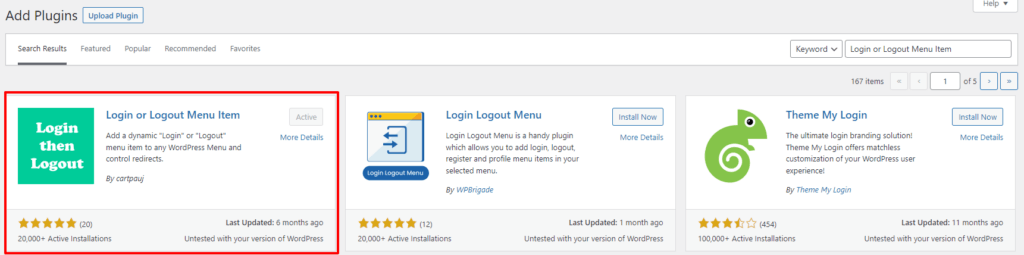
Click to “Install” and “Activate”.
IMPORTANT NOTE: To make sure users log into your site and not your WordPress login, be sure to make the following changes now:
Go to MemberPress > Settings. Then, click on the “Account” tab and scroll down until you see the “Login & Logout” section.
In this section, tick the box next to “Use MemberPress login page URL”. You also have the option to specify the URLs members will be redirected to after logging in or logging out:

Step 2: Add Your Log In Link to Your Navigation Bar by Going back to WordPress > Appearance > Menus.
Click the drop-down arrow next to the Log In/Log Out section in the New Menu Items bar. Now check the Log In/ Log Out box, followed by the “Add to Menu” button:
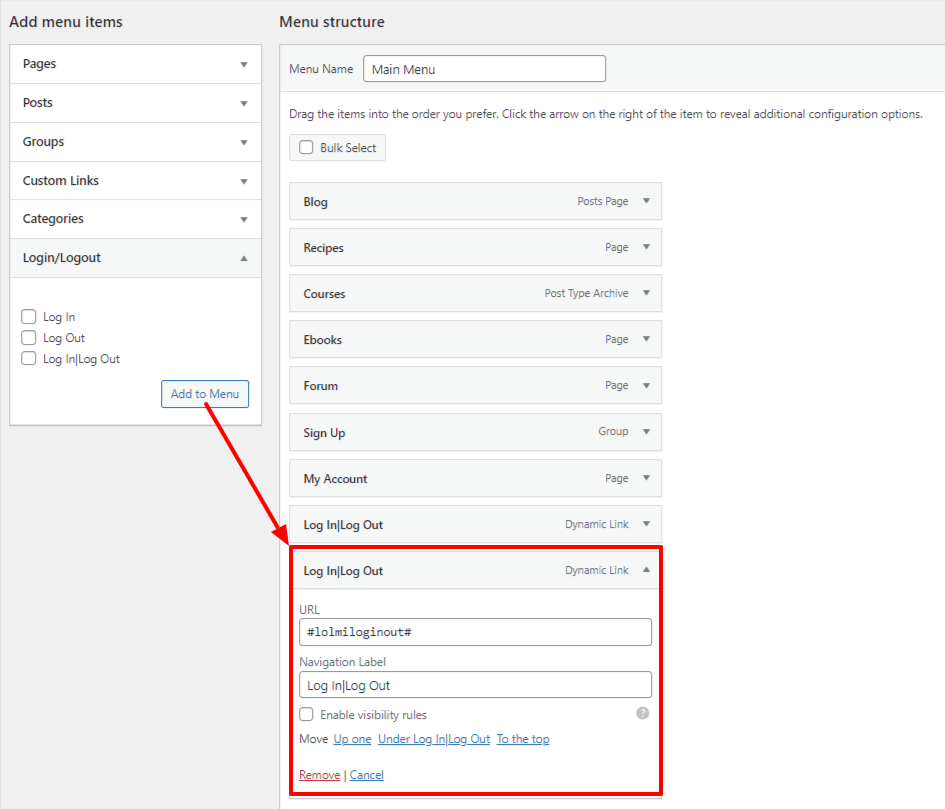
Related Reads + Resources
- Support Doc: How to Add a Conditional Login/Logout Menu Item