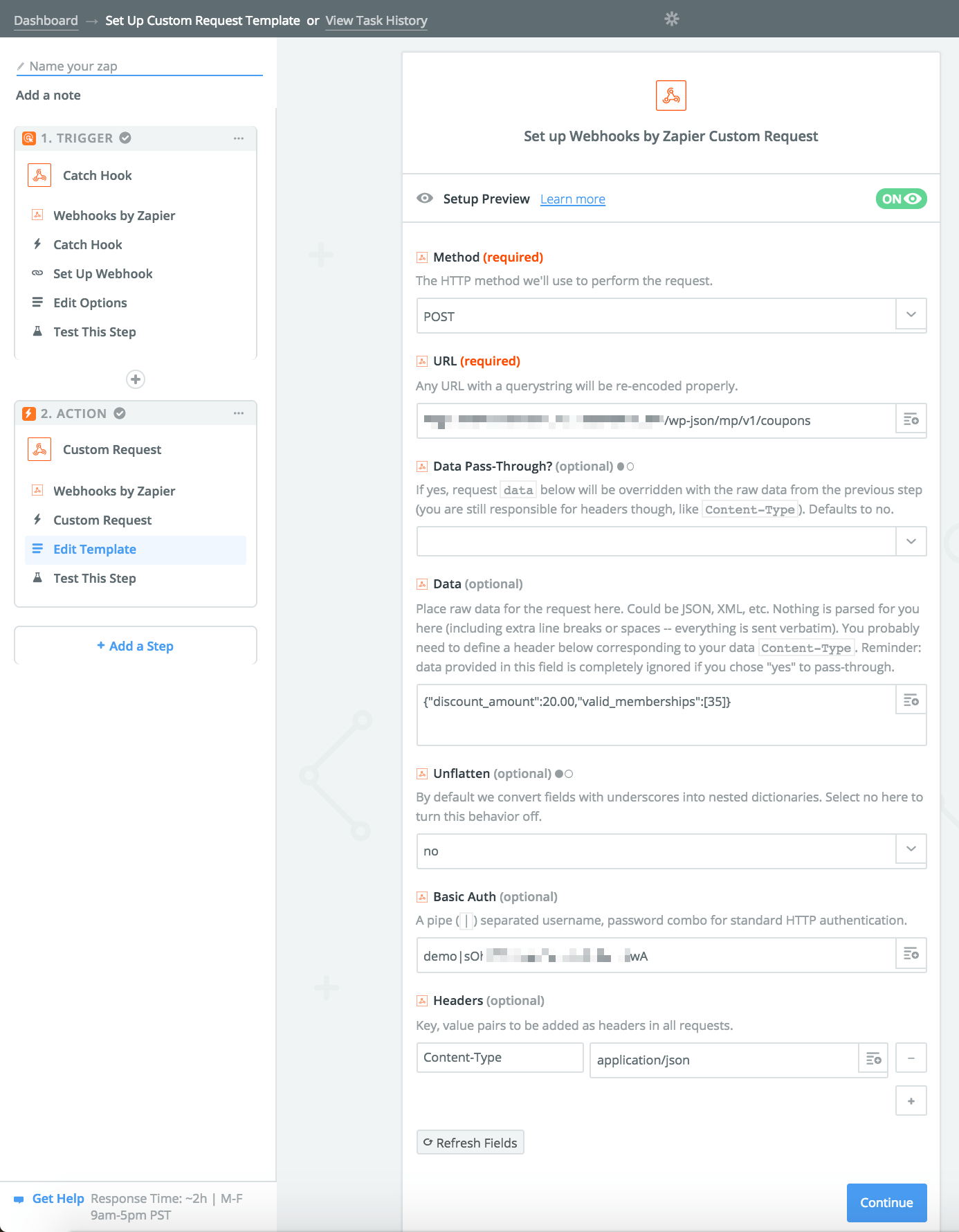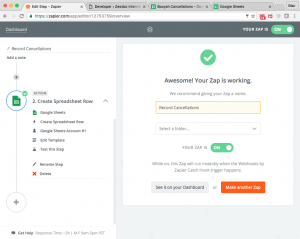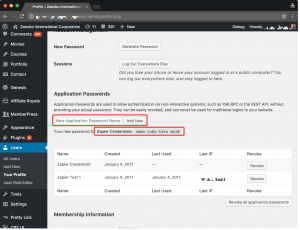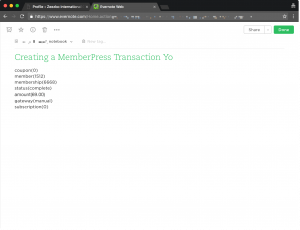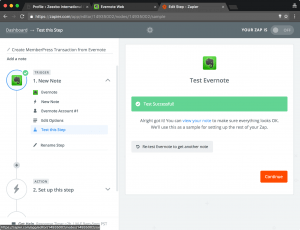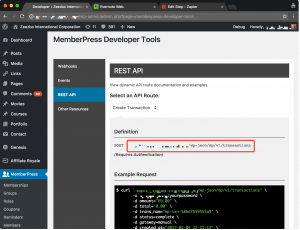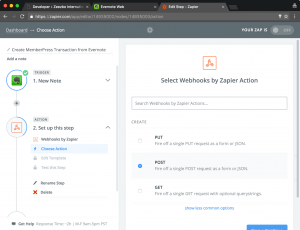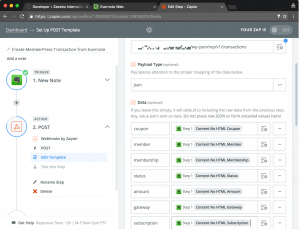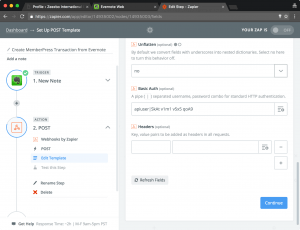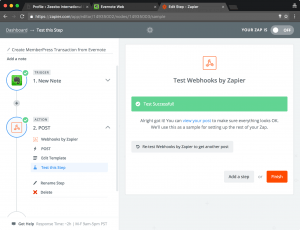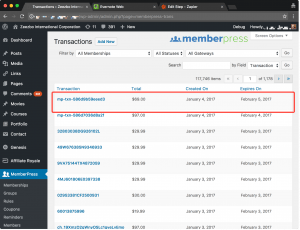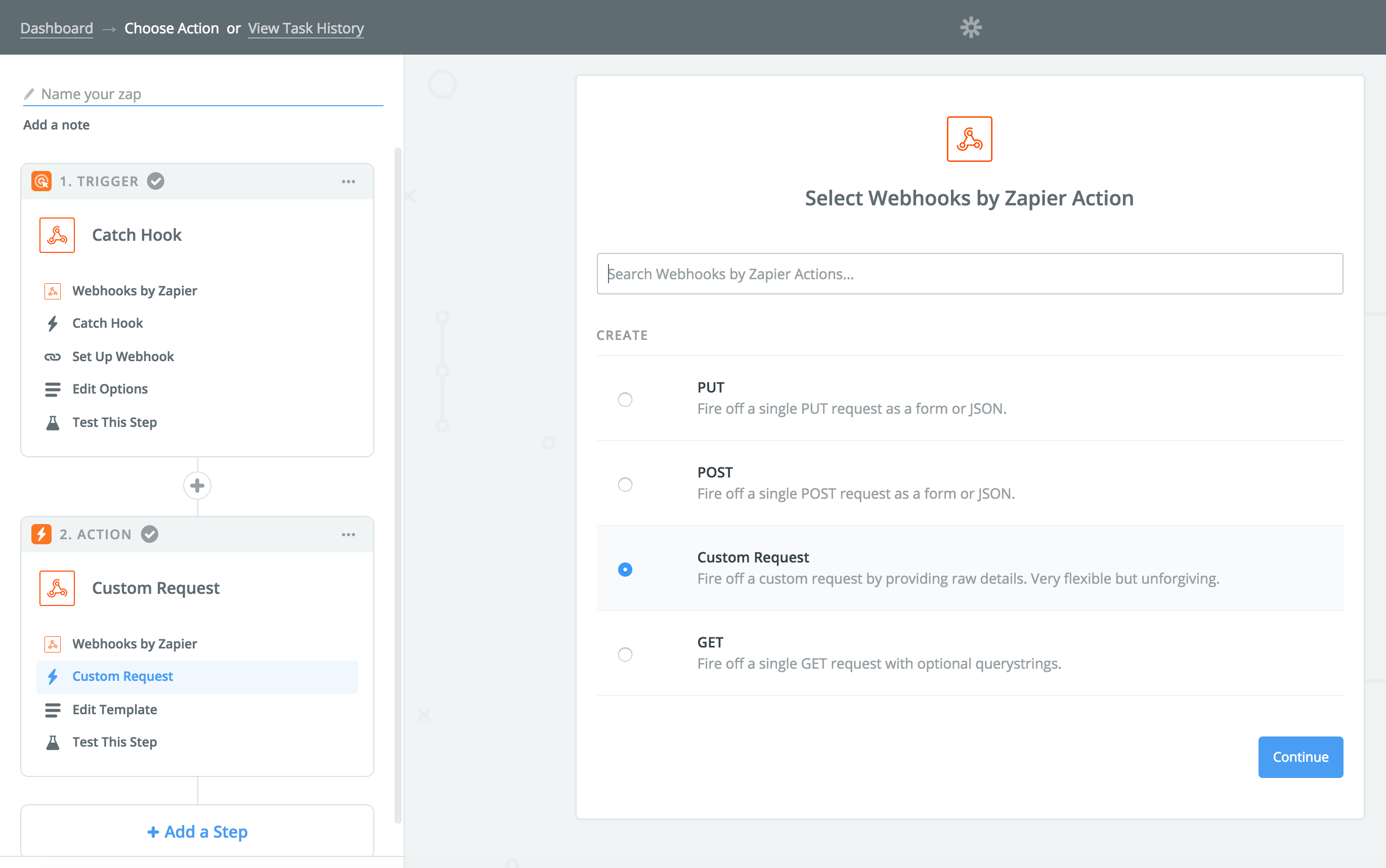Se você ainda não ouviu falar do Zapier, ele é um ótimo serviço para conectar vários serviços on-line. Depois de instalar o MemberPress Developer Tools, você poderá conectar o MemberPress a centenas de serviços diferentes por meio do Zapier.
Algumas das coisas que você poderia fazer com esse tipo de integração seriam:
- Envie um e-mail por meio de sua resposta automática quando um cartão de crédito expirar
- Adicionar uma linha a uma planilha do Google quando um membro cancela
- Criar um novo membro quando alguém preenche um formulário on-line
- Enviar uma mensagem de texto para você quando um novo membro se inscrever
- ... E centenas de outras possibilidades
Você pode configurar o Zapier para receber notificações ou enviar dados para o MemberPress.
Envio de dados do MemberPress usando o Zapier
Veja um exemplo de como você pode adicionar uma linha a uma planilha do Google quando um membro cancela.
1. Faça login no Zapier (crie uma conta se ainda não tiver uma) e clique no botão "Make a Zap!". Botão.
2. Selecione "Webhooks" como acionador e, em seguida, "Catch Hook".
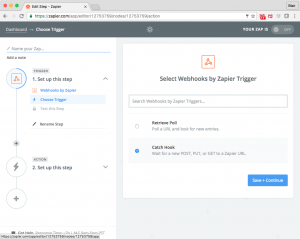
3. Na tela "Set Up Webhook", copie o URL do webhook para esse zap.
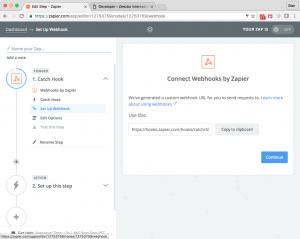
4. Vá para MemberPress > Developer > Webhooks e clique em "+" para adicionar um novo URL de Webhook.
5. Cole o URL do Webhook do Zap no campo de texto, clique em "Advanced" (Avançado), selecione "Subscription Stopped" (Assinatura interrompida) e clique em "Save Webhooks" (Salvar Webhooks).
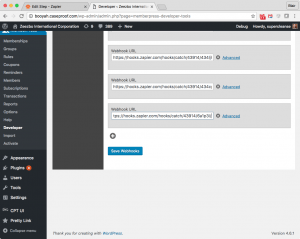
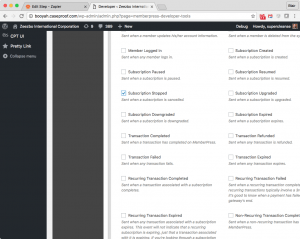
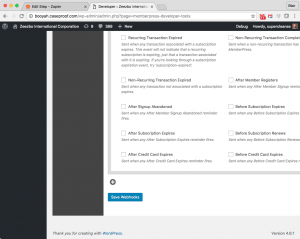
6. Vá para MemberPress > Developer > Events, selecione "Subscription Stopped" (Assinatura interrompida) e clique em "Send Test" (Enviar teste).
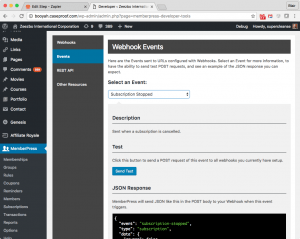
7. Clique em "OK, eu fiz isso" em "Test this Step" (Testar esta etapa) no Zapier.
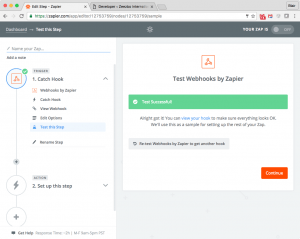
8. Crie uma nova planilha em sua conta do Google com uma linha de cabeçalho para cada campo que deseja capturar.
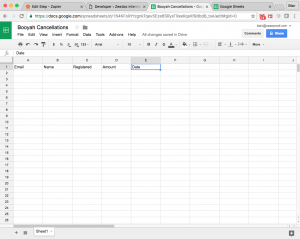
9. Configure uma ação em seu Zap com o "Google Sheets App" e selecione "Create Spreadsheet Row".
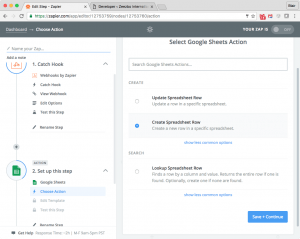
10. Conecte sua conta do Google ao zap.
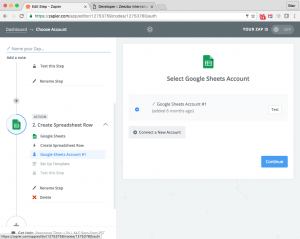
11. Faça a correspondência entre os campos da planilha e os dados capturados pelo webhook.
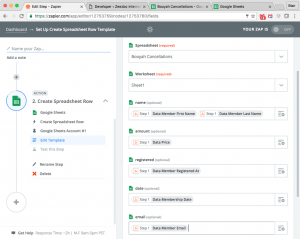
12. Teste o Zap e verifique se os dados foram registrados na planilha do Google.
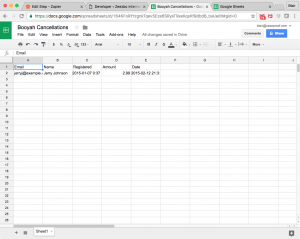
13. Dê um nome e ative seu zap.
Com essa técnica, você poderá configurar o Zapier para fazer praticamente qualquer coisa quando ocorrer qualquer evento do MemberPress.
Enviar dados ao MemberPress para criar uma transação
Aqui está um exemplo de como você pode criar uma transação MemberPress adicionando uma nota ao Evernote:
OBSERVAÇÃO: O plug-in Application Passwords não é mais necessário se você usar o cabeçalho MEMBERPRESS-API-KEY em seus Zapier Webhook Zaps. Se, em vez disso, você quiser usar o Application Passwords, siga as instruções abaixo. Caso contrário, basta usar a chave da API para obter uma conexão muito mais simples.
1. Instale o " Senhas de aplicativos" juntamente com as ferramentas de desenvolvedor MemberPress. As senhas de aplicativos são apenas uma maneira de autenticar sua instalação do WordPress, mas provavelmente a maneira mais fácil de trabalhar com o Zapier. Observação: Para que as senhas de aplicativos sejam seguras, o site do WordPress (em especial os URLs da API) deve ser acessível via SSL (TLS / HTTPS).
2. Gere uma senha de aplicativo para o seu usuário administrador fazendo login no administrador do WordPress e acessando "Usuários" -> "Seu perfil" -> "Senhas de aplicativo" e, em seguida, digitando um nome de senha e clicando em "Adicionar novo". Depois de fazer isso, você terá uma senha que poderá usar para se autenticar no Zapier. Salve essa senha... você precisará dela em algumas etapas.
3. Crie uma nova nota no Evernote que utilize Variáveis nomeadas do Zapier. Certifique-se de usar um ID válido e já existente para membro, associação, gateway, assinatura e cupom.
4. Faça login no Zapier e crie um novo Zap clicando em "Make a Zap!"
5. Selecione o Evernote como seu aplicativo Trigger e, em seguida, selecione a ação "New Note" (Nova nota), autentique sua conta do Evernote (se ainda não o tiver feito), especifique o caderno em que a nota da etapa 3 foi criada e, em seguida, clique em continuar.
6. Em seu administrador do WordPress, acesse "MemberPress" -> "Desenvolvedor" -> "API REST" -> "Criar transação" e copie a URL associada a ela... você a usará posteriormente em seu Zap. Observação: Você pode ver todos os atributos necessários nesta página, portanto, se estiver tentando realizar alguma outra ação com a API MemberPress, poderá modificar as instruções aqui para trabalhar com outra rota de API.
7. Agora, de volta ao Zapier, selecione "Webhooks by Zapier" como seu aplicativo de ação. Como essa é uma rota POST (que você pode ver na seção Definição na página na etapa #6), você começará selecionando "POST" e, em seguida, configurará o webhook com as seguintes informações:
- URL: Esse será o URL que você copiou na etapa #6
- Tipo de carga útil: 'JSON'
- Dados: Você mapeará os campos obrigatórios para essa rota de API para os dados extraídos do Evernote aqui, veja a segunda imagem abaixo
- Envolver a solicitação em uma matriz: "não
- Arquivo: Não há necessidade de adicionar um arquivo aqui
- Não flutuar: 'sim'
- Autenticação básica: Esse é o seu nome de usuário e a senha do aplicativo que você gerou na etapa 2, separados por um caractere "|".
- Cabeçalhos: Nada precisa ser acrescentado aqui
8. Agora teste esse Zap clicando em "Create & Continue"... você deverá ver que o teste foi bem-sucedido no Zapier... e deverá ter uma nova transação no MemberPress para o seu teste.
E é isso. Quando seu Zap estiver ativo, uma nova transação será criada no MemberPress sempre que você criar uma nota do Evernote no formato acima.
Observação:
Se estiver trabalhando com um dos nossos pontos de extremidade que exigem dados formatados como uma matriz (como o valid_memberships no campo Criar cupom ), você precisará modificar o tipo da sua ação do Zapier Webhooks para "Custom Request" (Solicitação personalizada) da seguinte forma:
Então, quando você estiver usando o Ação de webhooks de solicitação personalizada você deve se certificar de que definiu o Tipo de conteúdo cabeçalho para aplicativo/json e você precisará formatar os dados como JSON. Aqui está um exemplo de uma ação do Webhooks que cria um cupom: