" Configurando a guia Marketing
Etapa 1 - Instalar o complemento ActiveCampaign
Em seu painel do WordPress, vá para MemberPress -> Complementos, e clique para instalar o complemento ActiveCampaign (Versão Tags). Depois de instalado, ele será ativado automaticamente. Em seguida, você verá a integração da ActiveCampaign disponível na guia "Marketing" da página de configurações do MemberPress.
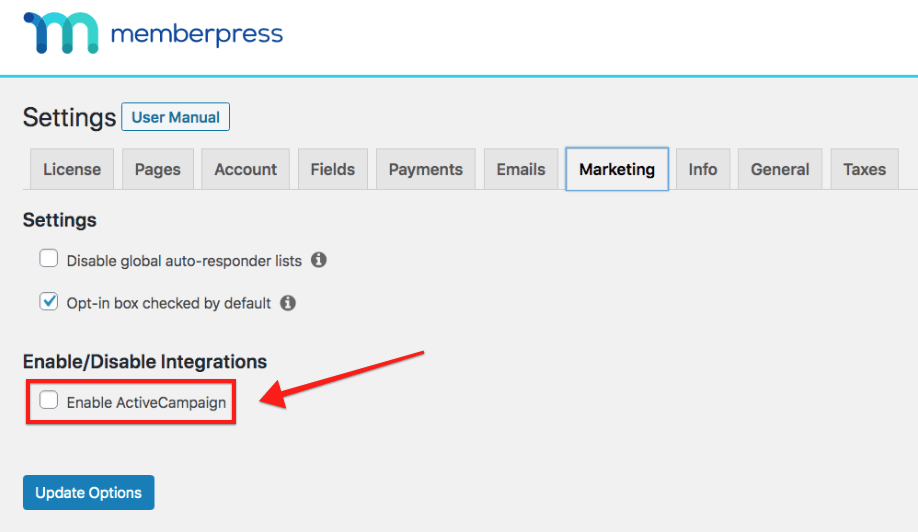
Etapa 2 - Obtenha seu ID de conta da ActiveCampaign
Fazer login em ActiveCampaign.com para obter sua ID de conta (será algo parecido com1234567890123). Em seguida, cole-o no campo ActiveCampaign Account (Conta da ActiveCampaign) mostrado na imagem abaixo.
Observação: se você inserir o ID da conta e o MemberPress não preencher sua lista da ActiveCampaign, pode ser que você tenha uma conta mais recente da ActiveCampaign. Nesse caso, o ID pode ser seu nome de usuário. Seu nome de usuário deve ser a parte em negrito da URL que você usa para acessar a ActiveCampaign (http://username.activehosted.com/admin/).
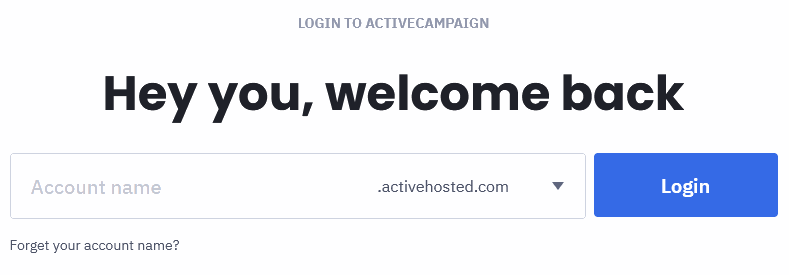
Digite o valor "Account name" (Nome da conta) no campo Conta da ActiveCampaign campo.
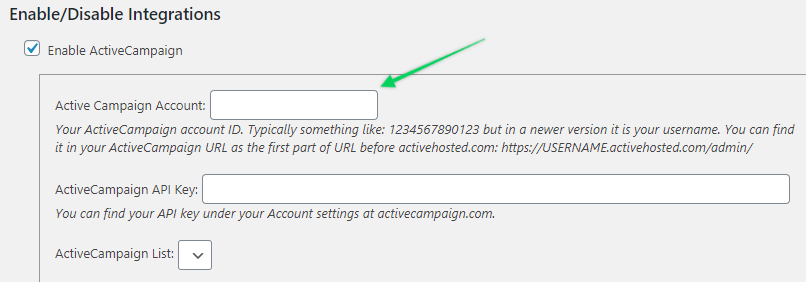
Etapa 3 - Obtenha a chave de API da ActiveCampaign
Fazer login em ActiveCampaign.comclique em seu perfil para expandir a lista de menus e clique em Configurações.
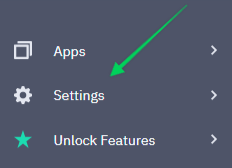
Em seguida, clique no ícone Desenvolvedor para encontrar sua chave de API.
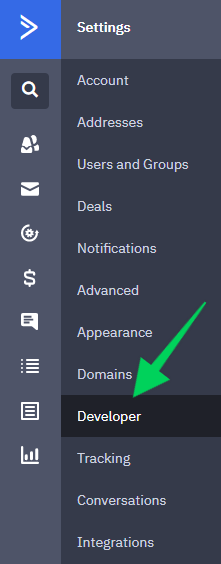
Etapa 4 - Cole a chave de API da ActiveCampaign no MemberPress
Copie a chave de API da etapa 2 para o campo Chave de API da ActiveCampaign como mostrado abaixo.
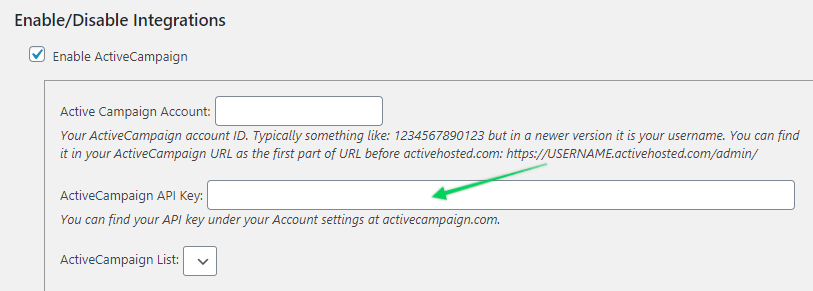
Etapa 5 - Selecione sua lista da ActiveCampaign
Quando o MemberPress tiver estabelecido uma conexão, selecione sua lista da ActiveCampaign na opção suspensa. Todos os usuários (pagos ou não) serão adicionados a essa lista quando se inscreverem.
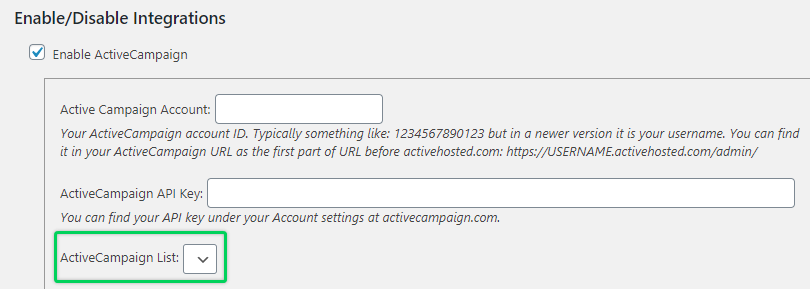
Etapa 6 - Selecione um formulário (opcional)
Aqui, você pode escolher se deseja ativar o opt-in duplo. Se você ativar essa função, será necessário que um novo membro confirme seu e-mail clicando em um link no formulário de opt-in.
Etapa 7 - Insira a(s) etiqueta(s) global(is)
Aqui, você digitará a tag ou as tags (separadas por vírgula) que deseja adicionar a cada usuário que se inscrever no seu site.
Observação: TODOS os usuários (pagos ou não) receberão essa tag. Para obter um controle mais detalhado sobre suas tags, siga a Etapa 8 abaixo.
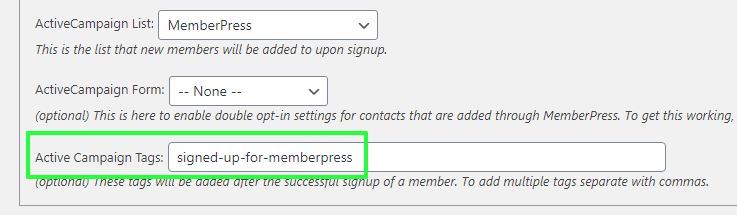
Etapa 8 - Configurar tags por associação (opcional, mas altamente recomendado)
As tags Per-Membership permitem que você segmente automaticamente seus membros em diferentes listas para fins de marketing.
Quando a ActiveCampaign estiver ativada, você verá uma nova opção disponível na guia "Avançado" das Opções de Associação nas páginas de edição de associação. Essa opção permite que você crie tags que serão adicionadas somente aos membros que adquiriram uma associação específica.
As tags serão adicionadas ou removidas automaticamente, dependendo da atual Status da assinatura por associação (se a associação estiver ativa, a tag será adicionada; se a associação estiver inativa, a tag será removida). Essa(s) tag(s) deve ser diferente da(s) tag(s) Global(is) que você especificou nas Opções E também deve ser diferente de outras tags Per-Membership.
Para ativar e configurar suas tags Per-Membership:
- Vá para MemberPress > página Memberships (Associações) > e clique em edit (editar) em sua associação
- Vá para a guia Advanced (Avançado) > clique na caixa de seleção da opção "Active Campaign tags for this Product" (Tags de campanhas ativas para este produto). Com essa opção marcada, você pode inserir a(s) tag(s) que deseja que os membros ativos dessa associação tenham.
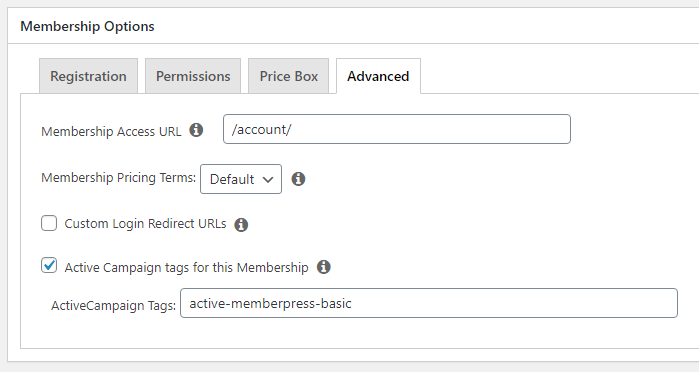
E pronto!
Agora, basta configurar o MemberPress para usar a(s) campanha(s) correta(s), conforme descrito em nosso Página de marketinge está tudo pronto!
Estou confuso; me ajude!
Envie-nos um e-mail de nosso página de suporte se você precisar de mais assistência com essa integração.











