Cursos MemberPress' As notificações de e-mail incorporadas permitem que você manter todos atualizados sobre os eventos relacionados ao curso. Além disso, eles ajudam a melhorar a experiência geral do aluno em sua plataforma de aprendizagem.
Este documento explica as notificações por e-mail disponíveis para os Cursos MemberPress e as configurações relacionadas. Ele também o orientará sobre como personalizá-las e usá-las em seu site.
Tutorial em vídeo
Configurações de e-mail para cursos
Os e-mails dos Cursos MemberPress podem ser definidos separadamente de suas configurações padrão de e-mail do MemberPress.
Você pode encontrar as configurações de e-mail para os cursos em Painel de controle > Cursos MP > Configurações > guia E-mails:
- Enviar correio de: de acordo com esta seção, você pode definir o nome do remetente (From Name)e endereço de e-mail (do e-mail). Por padrão, eles serão copiados das configurações padrão do MemberPress (Painel > MemberPress > Configurações > guia E-mails). O nome e o e-mail definidos aqui serão usados somente para e-mails relacionados ao curso;
- E-mails do administrador: Aqui, você pode escolha o endereço de e-mail para receber e-mails administrativos enviados somente para os cursos MemberPress. Assim como no caso do e-mail do remetente, o valor padrão será o endereço de e-mail do administrador definido nas configurações do MemberPress.
- Trabalho em segundo plano: Você pode ativar o E-mails assíncronos nessa seção. Se ativada, você permitirá que o MemberPress enviar e-mails do curso com um pequeno atraso se houver um grande volume de e-mails. Isso ajuda a aumentar a velocidade e o desempenho de seus cursos.
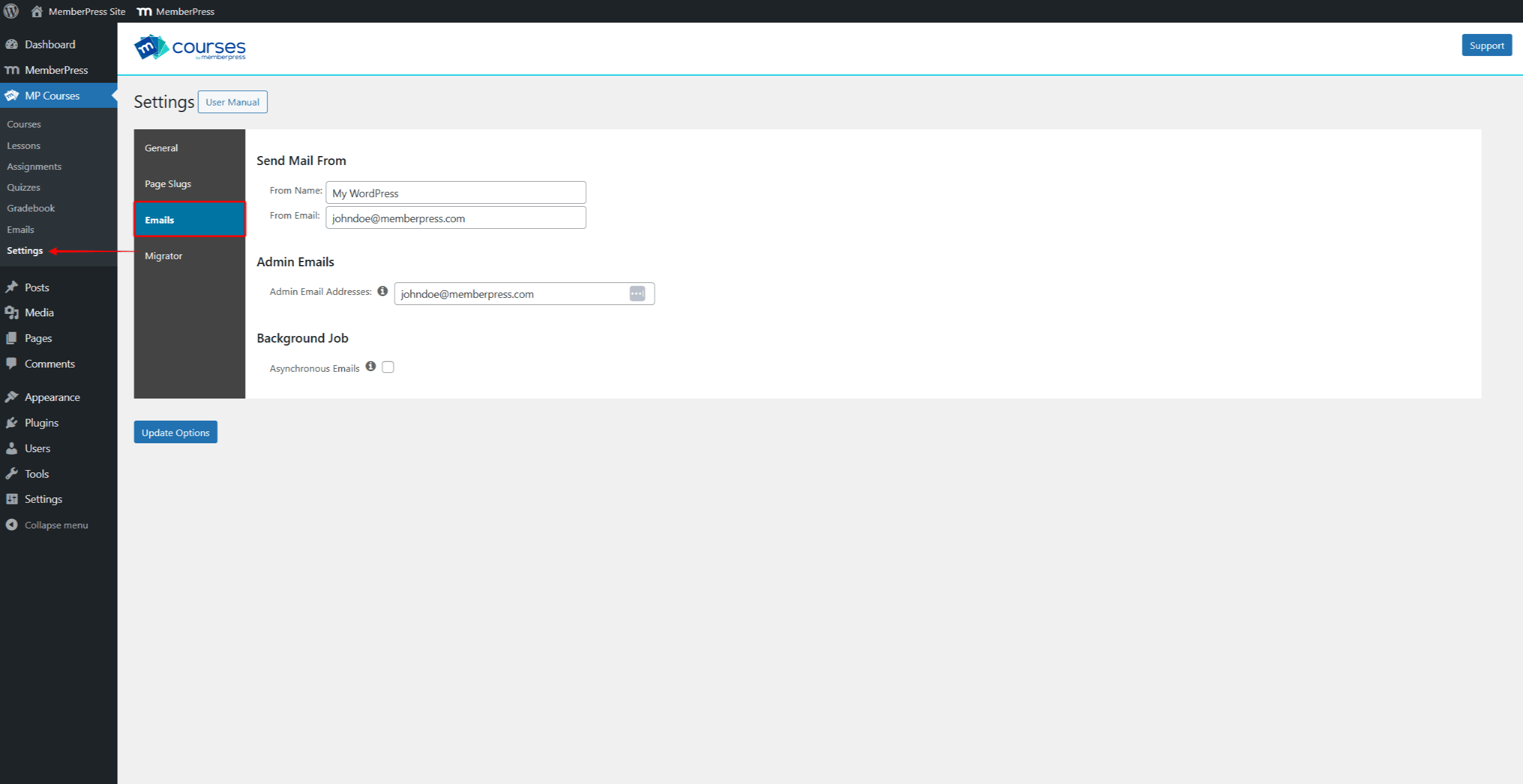
Notificações por e-mail do curso
Curso notificações por e-mail estão disponíveis para MemberPress Cursos, lições, questionários, tarefas e boletim de notas.
Cada notificação por e-mail é acionado por um evento específico relacionado ao curso acontecendo em seu site (por exemplo, um usuário concluiu um curso).
Além disso, diferentes tipos de notificações estão disponíveis para administradores de sites (Admins) ou alunos (Users). As notificações por e-mail do administrador são enviadas apenas para o administrador do site, enquanto as notificações do usuário são enviadas para os alunos.
Disponível E-mail do administrador Notificações:
- Aviso de início do curso de administração
- Aviso de conclusão do curso de administração
- Aviso de conclusão da aula de administração
- Aviso de envio de atribuição
- Aviso de falha no teste do administrador
- Aviso de tentativa de teste do administrador
Disponível E-mail do usuário Notificações:
- Aviso de conclusão do curso
- Aviso de envio de atribuição
- Aviso de atribuição de notas
- Aviso de tentativa de questionário
- Aviso de nota do questionário
Gerenciamento de notificações por e-mail
Depois que as configurações de e-mail do curso forem definidas, você poderá modificar, ativar ou desativar cada notificação de e-mail do curso.
Cada notificação por e-mail vem com um modelo padrão exclusivo. O conteúdo do modelo padrão inclui texto básico e tags inseridas.
O Etiquetas de e-mail MemberPress são parâmetros disponíveis para a notificação por e-mail do curso. Os parâmetros de e-mail servem como marcadores de posição para um usuário específico e dados relacionados ao curso. Quando os e-mails são enviados aos usuários, etiquetas no texto do modelo de e-mail será substituído pelos dados relacionados.
O conteúdo das notificações por e-mail do curso enviadas aos usuários e administradores é gerado com base no conteúdo do modelo. Portanto, você precisa atualizar o modelo de e-mail para modificar o conteúdo de qualquer notificação por e-mail.
Siga estas etapas para gerenciar as notificações por e-mail do curso:
- Navegue até a seção Painel de controle > Cursos MP > E-mails.
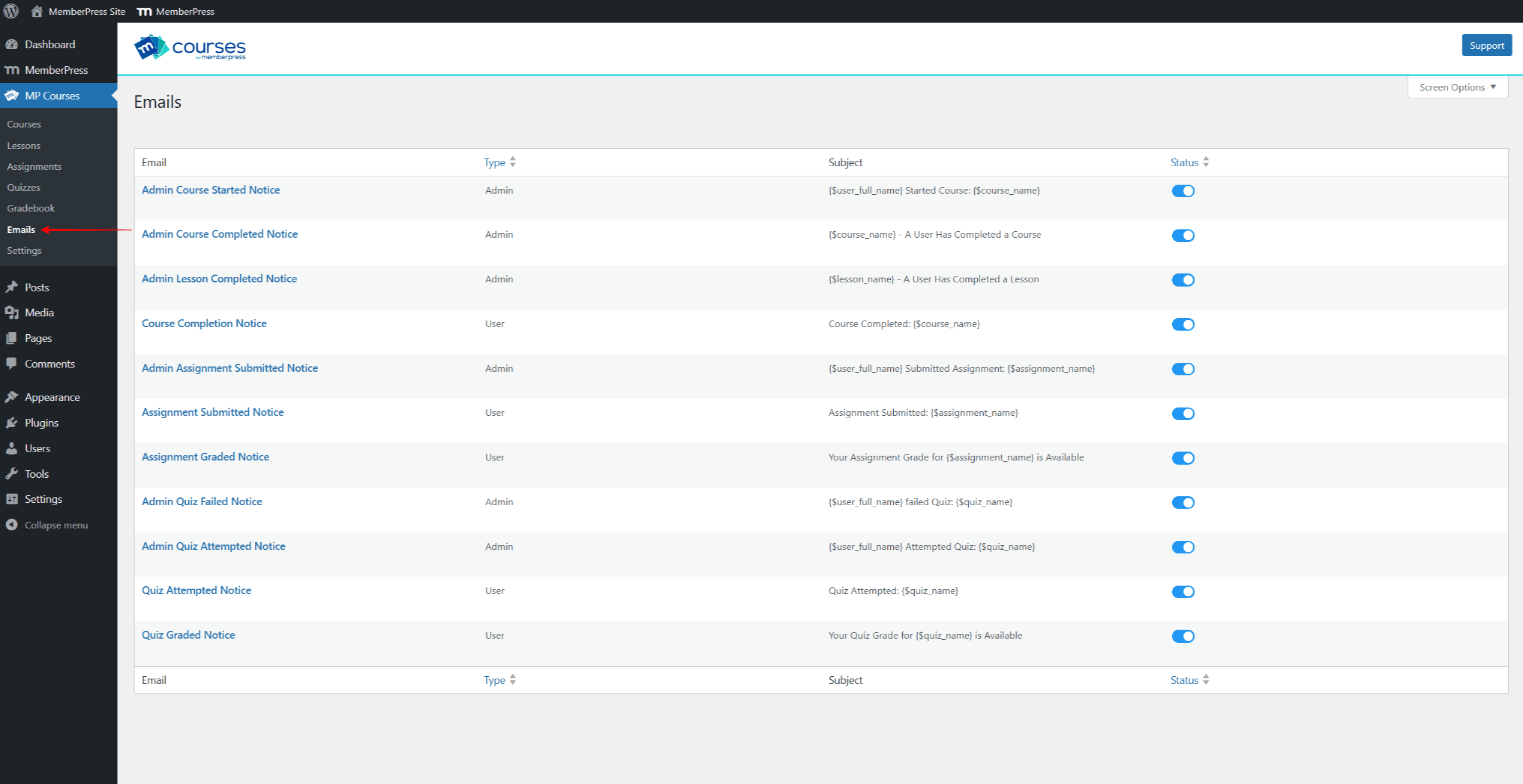
- Localize a notificação por e-mail na lista.
- Você pode ativar (alternar) ou desativar (alternar) a notificação, alternando o botão no Status coluna.
- Para modificar o modelo de notificação, Passe o mouse sobre o nome da notificação e clique em Editar abaixo do nome. Isso abrirá o editor de notificações por e-mail.
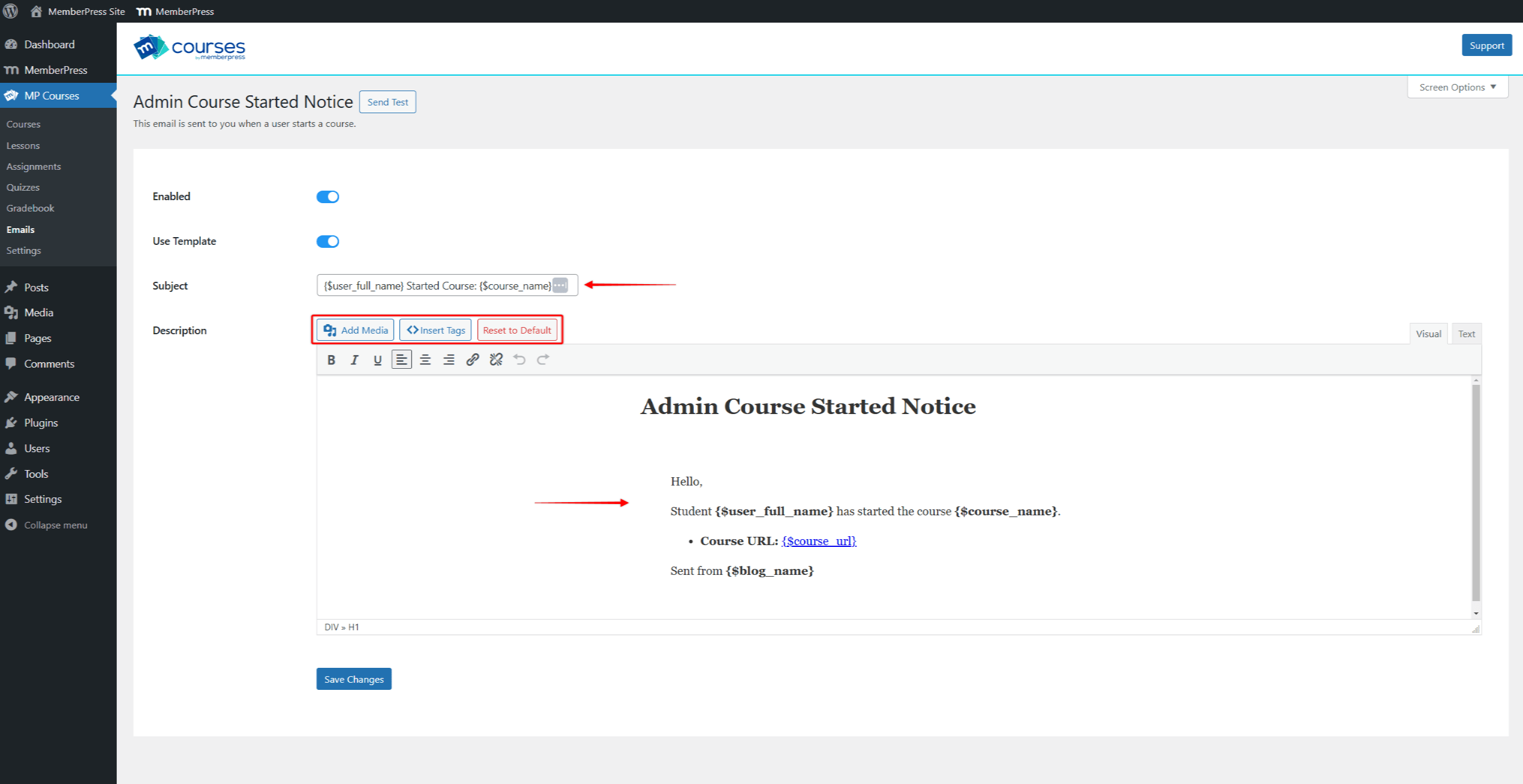
- Você pode modificar o e-mail Assunto e Descrição texto. Ao editar a Descrição do e-mail, você pode modificar o texto, adicionar mídia ou inserir etiquetas.
- Quando terminar de editar, clique em Salvar alterações para aplicar suas modificações.
Você sempre pode verificar a aparência do seu e-mail enviando um e-mail de teste para o seu endereço de administrador. Para fazer isso, clique no botão Enviar teste na parte superior do editor de e-mail.
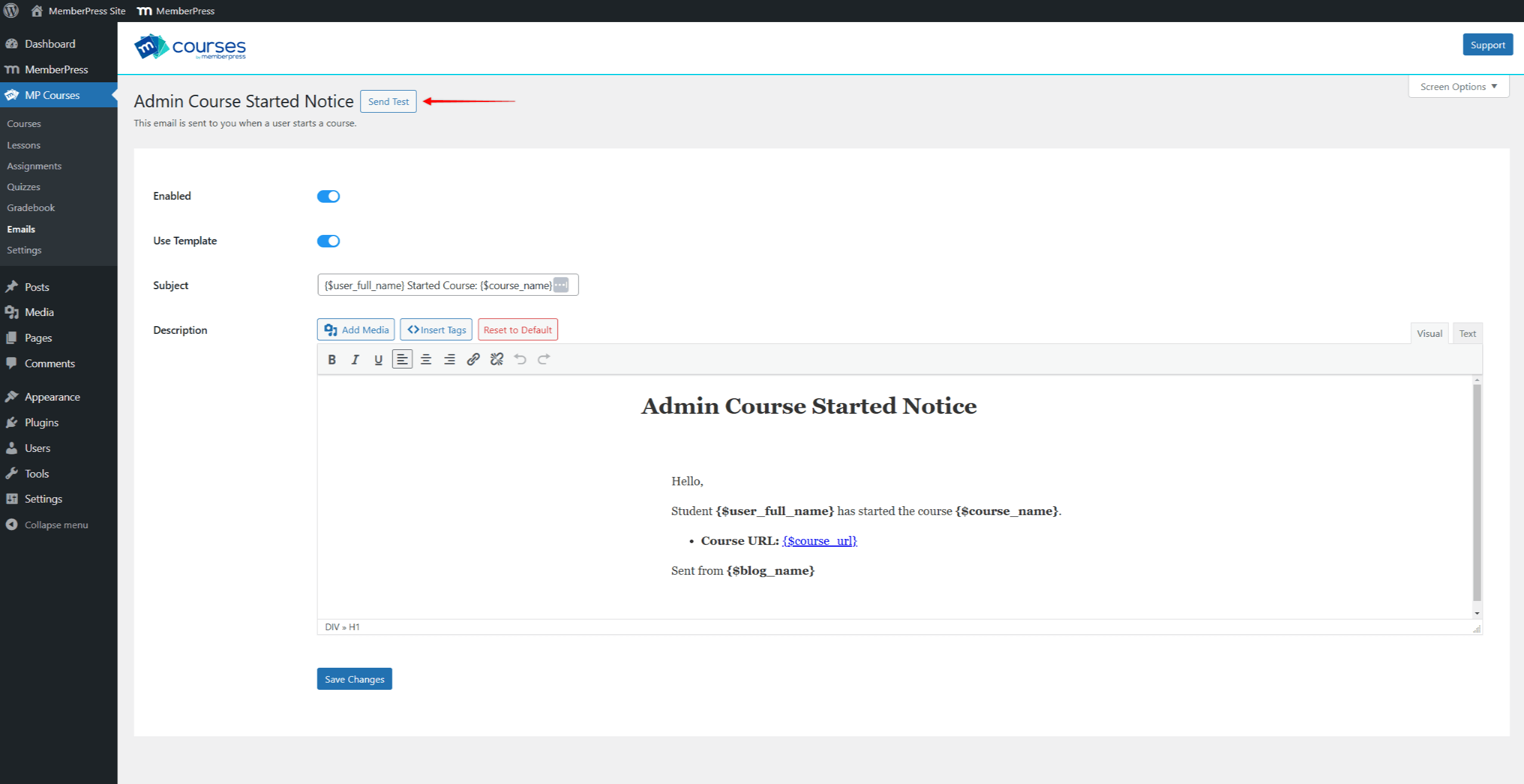
Uso de parâmetros de e-mail
Todos os modelos padrão para notificações de e-mail do curso contêm parâmetros de e-mail inseridos (Tags). Você pode modificar modelos padrão ou escrever modelos personalizados.
Ao editar modelos de e-mail, é essencial entender quais dados estão sendo adicionados em seus modelos por cada parâmetro de e-mail. Para verificar como os parâmetros de e-mail funcionam, podemos testar cada modelo.
Por exemplo, se você verificar o Aviso de início do curso de administração modelo de e-mail, você notará que ele contém quatro parâmetros de e-mail.
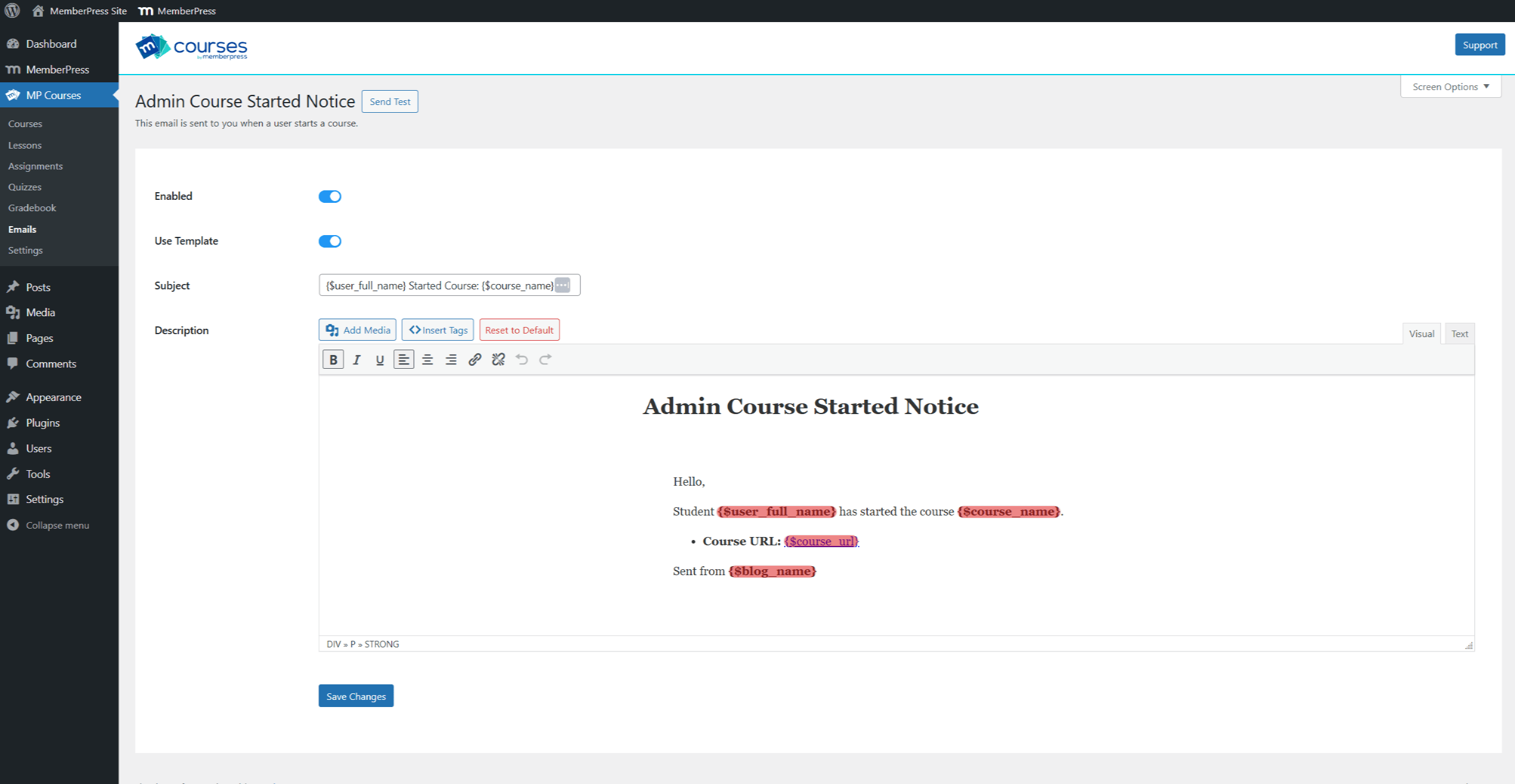
Digamos que um aluno chamado John Doe começa Curso A em Seu Online Escola site. Nesse caso, quando o e-mail for enviado, os quatro parâmetros do modelo serão substituídos pelos dados reais:
- {$user_full_name} - esse parâmetro será substituído pelo nome completo do aluno. Em nosso exemplo, isso é John Doe;
- {$course_name} - esse parâmetro será substituído pelo nome do curso que o aluno iniciou. Em nosso exemplo, isso é Curso A;
- {$course_url} - esse parâmetro será substituído pelo URL do curso que o aluno iniciou. O formato de URL padrão aqui seria https://yourdomain.com/courses-course-a;
- {$blog_name} - esse parâmetro será substituído pelo nome de seu site. Em nosso exemplo, ele é Seu Online Escola.
Assim, o texto do enviou notificação por e-mail conteria o dados para o aluno e o evento específicos:
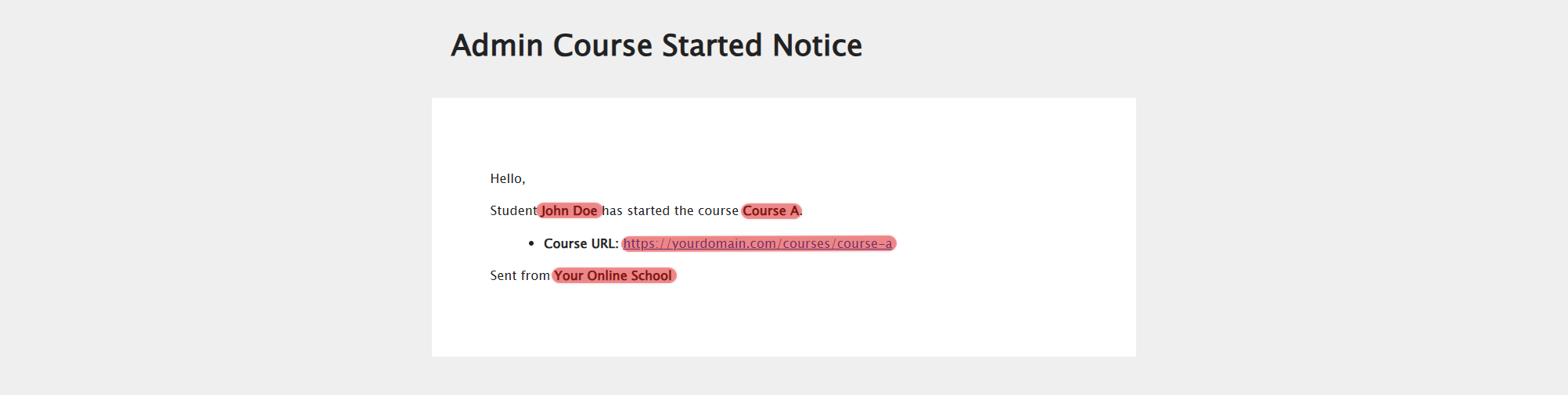
Parâmetros de e-mail disponíveis
Curso notificações por e-mail e dados de parâmetros são relacionados ao curso, teste ou tarefa que acionou o e-mail.
O seguinte parâmetros gerais de e-mail do curso pode ser usado em todos os modelos de e-mail do curso:
- {$course_url} - URL do curso;
- {$course_name} - Nome do curso (post_title);
- {$course_id} - Post ID do curso;
- {$course_status} - Status atual do curso. Status disponíveis: Não iniciado, Em andamento, Concluído, Aprovado ou Falha;
- {$course_resources_url} - URL para visualizar a página de recursos do curso;
- {$course_instructor_url} - URL para visualizar a página do instrutor do curso;
- {$course_certificate_url} - URL para visualizar a página de certificado do curso;
- {$course_grades_url} - URL para as notas do curso do aluno;
- {$course_gradebook_url} - Link para o Boletim de Notas do MemberPress para o curso, filtrado por esse usuário. Esse parâmetro é disponível apenas para e-mails de administradores;
- {$user_full_name} - Nome completo do usuário;
- {$user_profile_link} - Um link para o perfil do usuário ou detalhes da conta;
- {$site_name} - O nome de seu site ou plataforma;
- {$site_url} - O URL de seu site;
- {$blog_name} - O nome de seu site.
Além disso, os seguintes parâmetros estão disponíveis para os e-mails relacionados à aula:
- {$lesson_url} - O URL da lição;
- {$lesson_name} - O nome da lição (post_title);
- {$lesson_id} - O ID da lição (post_ID);
- {$lesson_status} - Status atual da lição. Status disponíveis: Não iniciado, em andamento, concluído.
Além dos parâmetros mencionados acima, diferentes complementos de curso (Atribuições, Testes, Boletim de notas) vêm com seus parâmetros de e-mail específicos do complemento.
Parâmetros de e-mail relacionados a atribuições
Quando o complemento MemberPress Course Assignments for ativado, os seguintes parâmetros de e-mail ficarão disponíveis:
- {$assignment_points_possible} - Número de pontos que o exercício vale;
- {$assignment_points_scored} - Pontuação que o aluno obteve na tarefa;
- {$assignment_score_percentage} - Pontuação de atribuição como %;
- {$assignment_bonus_points} - Pontos de bônus que o aluno recebeu na tarefa;
- {$assignment_name} - Nome (post_title) da atribuição;
- {$assignment_id} - ID (post_ID) da atribuição;
- {$assignment_type} - Tipo de atribuição: Carregar ou Ensaio;
- {$assignment_url} - URL do arquivo carregado ou o URL que o usuário enviou como atribuição;
- {$assignment_resubmission_allowed} - Confirmar se o reenvio do exercício é permitido: Sim ou Não;
- {$grade_assignment_url} - URL para o administrador avaliar ou visualizar o exercício. Esse parâmetro é somente disponível para Administrador E-mails se o add-on Gradebook estiver ativo.
Parâmetros de e-mail relacionados a questionários
Quando o complemento MemberPress Course Quizzes for ativado, os seguintes parâmetros de e-mail ficarão disponíveis:
- {$quiz_url} - URL do questionário;
- {$quiz_total_points_possible} - Número de pontos que o questionário vale;
- {$quiz_total_points_scored} - Pontuação que o aluno obteve no questionário;
- {$quiz_score_percentage} - Pontuação do teste como um %;
- {$quiz_bonus_points} - Pontos de bônus que o aluno recebeu no questionário;
- {$quiz_passing_score_required} - Número de pontos ou % necessários para passar no teste (pontuação de aprovação);
- {$quis_did_pass} - A pontuação de aprovação no questionário é atingida: Sim ou Não;
- {$quiz_name} - Nome (post_title) do questionário;
- {$quiz_id} - ID (post_ID) do questionário;
- {$grade_quiz_url} - URL para o administrador avaliar ou visualizar o questionário. Esse parâmetro é somente disponível para Administrador E-mails se o add-on Gradebook estiver ativo;
- {$quiz_retakes_allowed} - Confirmar se o reenvio do questionário é permitido: Sim ou Não;
- {$quiz_retakes_remaining} - Número de tentativas de retomada restantes.











