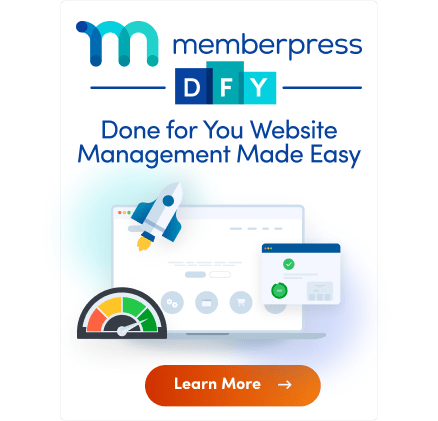Se você acabou de instalar o plug-in MemberPress e está se perguntando como começar a criar seu site de associação, este documento o ajudará a configurar as coisas com o mínimo de esforço possível.
Assistente de integração
Quando você instalar e ativar o plug-in MemberPress em seu site e navegue até Painel de controle > MemberPressVocê encontrará o MemberPress Onboarding Wizard.
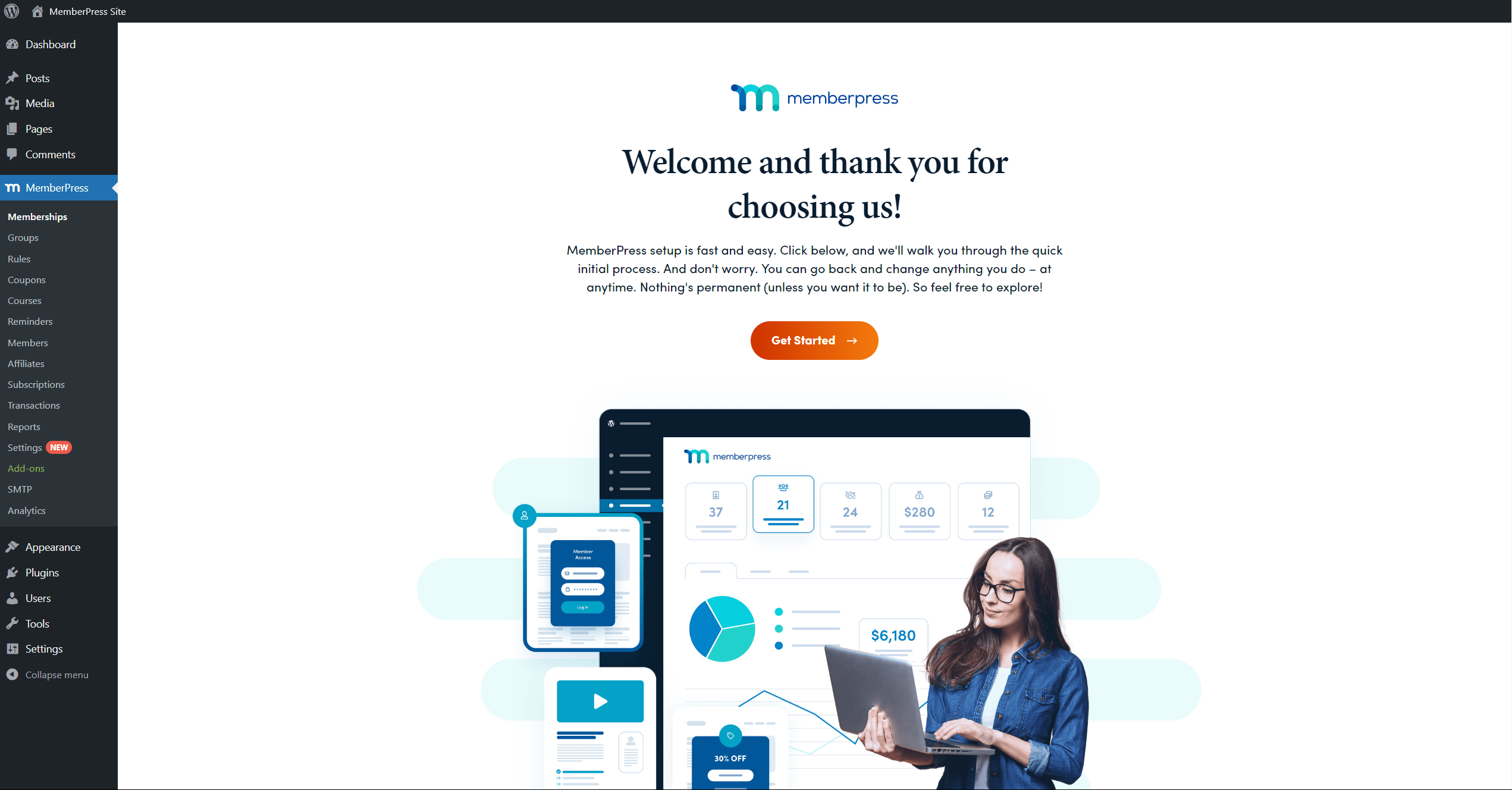
Este assistente o guiará por algumas configurações básicas e mostrará como proteger seu primeiro conteúdo. O assistente abordará os seguintes pontos:
- Ativar licença
- Ativar recursos
- Criar ou selecionar conteúdo
- Criar associação
- Proteger conteúdo
- Opções de pagamento
Clique no botão Começar a usar para iniciar o assistente.
Ativar licença
O plug-in MemberPress requer ativação para funcionar corretamente. Portanto, a primeira etapa do assistente é a ativação da licença:
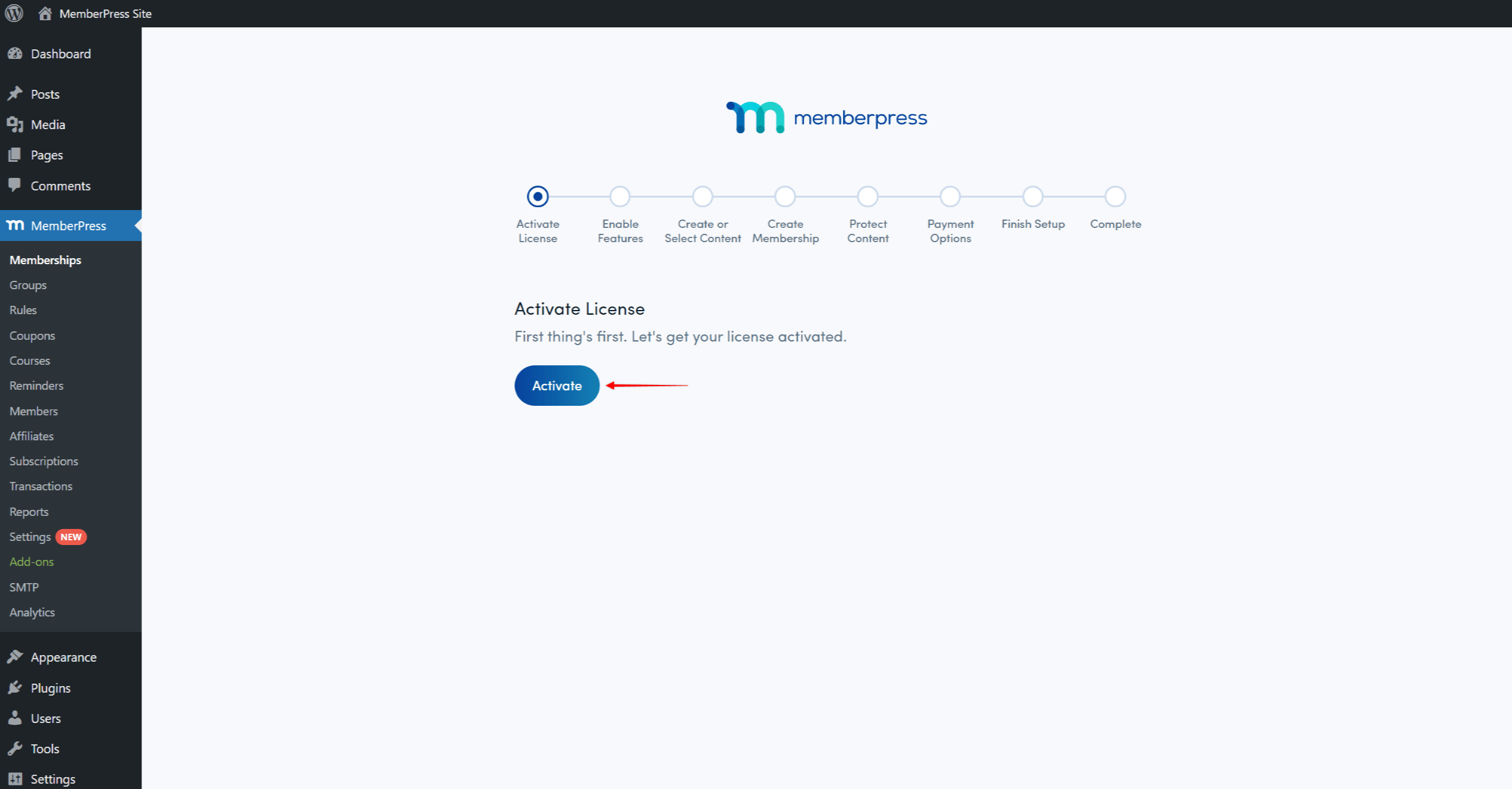
- Isso o levará para a próxima página, solicitando que você faça login na sua conta do MemberPress. Preencha as credenciais de sua conta MemberPress e continuar com o login.
- O MemberPress verificará automaticamente sua licença e ativará o plug-in em seu site.
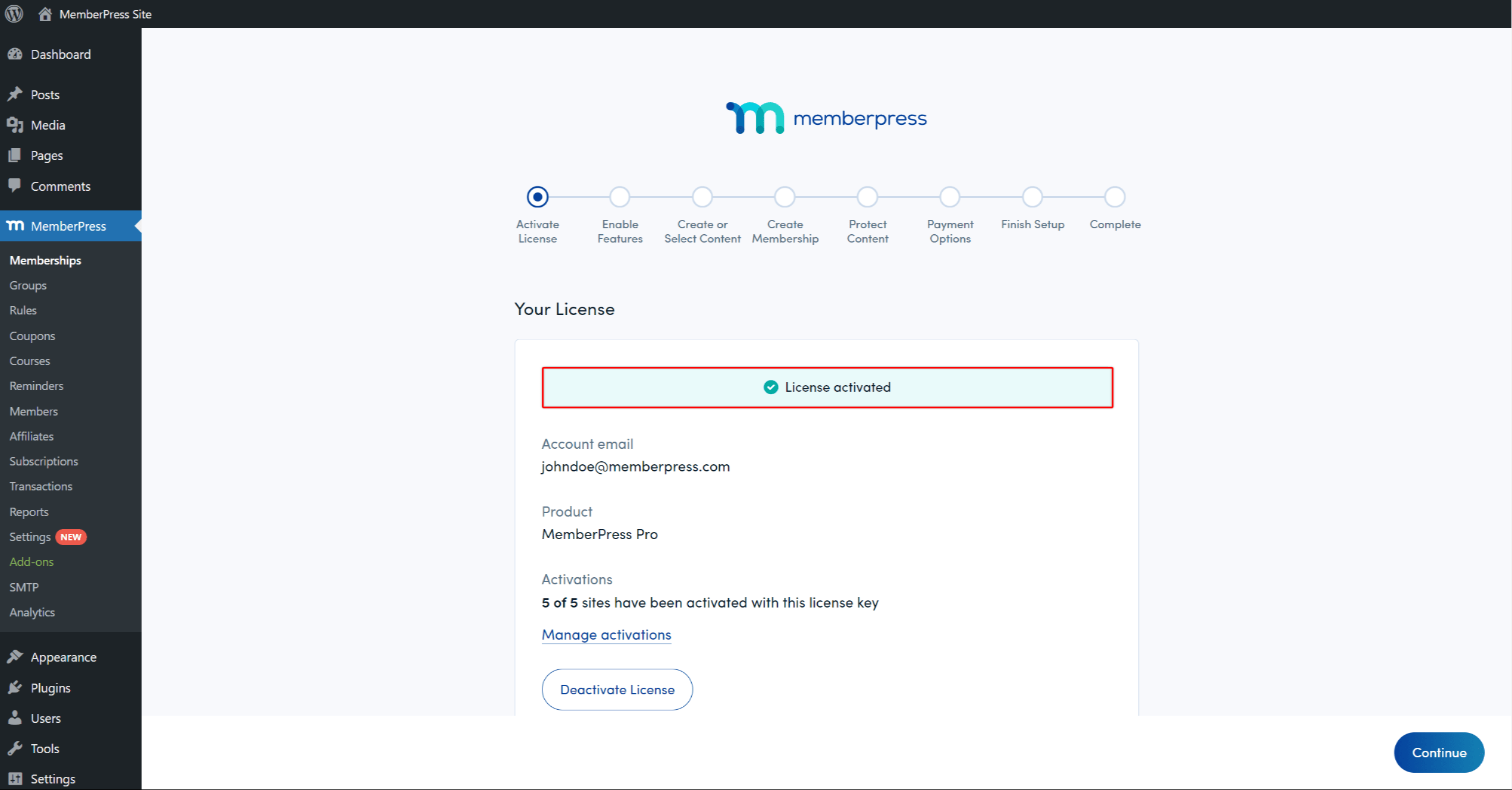
- Clique em Continuar para avançar para a próxima etapa.
Ativar recursos
Em sua segunda etapa, você pode ativar recursos adicionais do MemberPress. Os recursos adicionais do MemberPress são chamados de Complementos. Cada complemento é um plug-in separado que será instalado em seu site.
Nesta etapa, a lista de add-ons disponíveis vem com uma breve descrição de seus recursos. Aqui, você terá uma seleção dos add-ons mais usados. Por exemplo, a ativação do Complemento de cursos permitirá que você crie cursos com o MemberPress. Da mesma forma, o Complemento de downloads permitirá que você adicione arquivos protegidos para download e disponíveis apenas para seus membros.
Para ativar qualquer recurso (add-on)basta clicar na caixa de seleção ao lado dele. Você pode ativar os recursos de que precisa agora ou posteriormente.
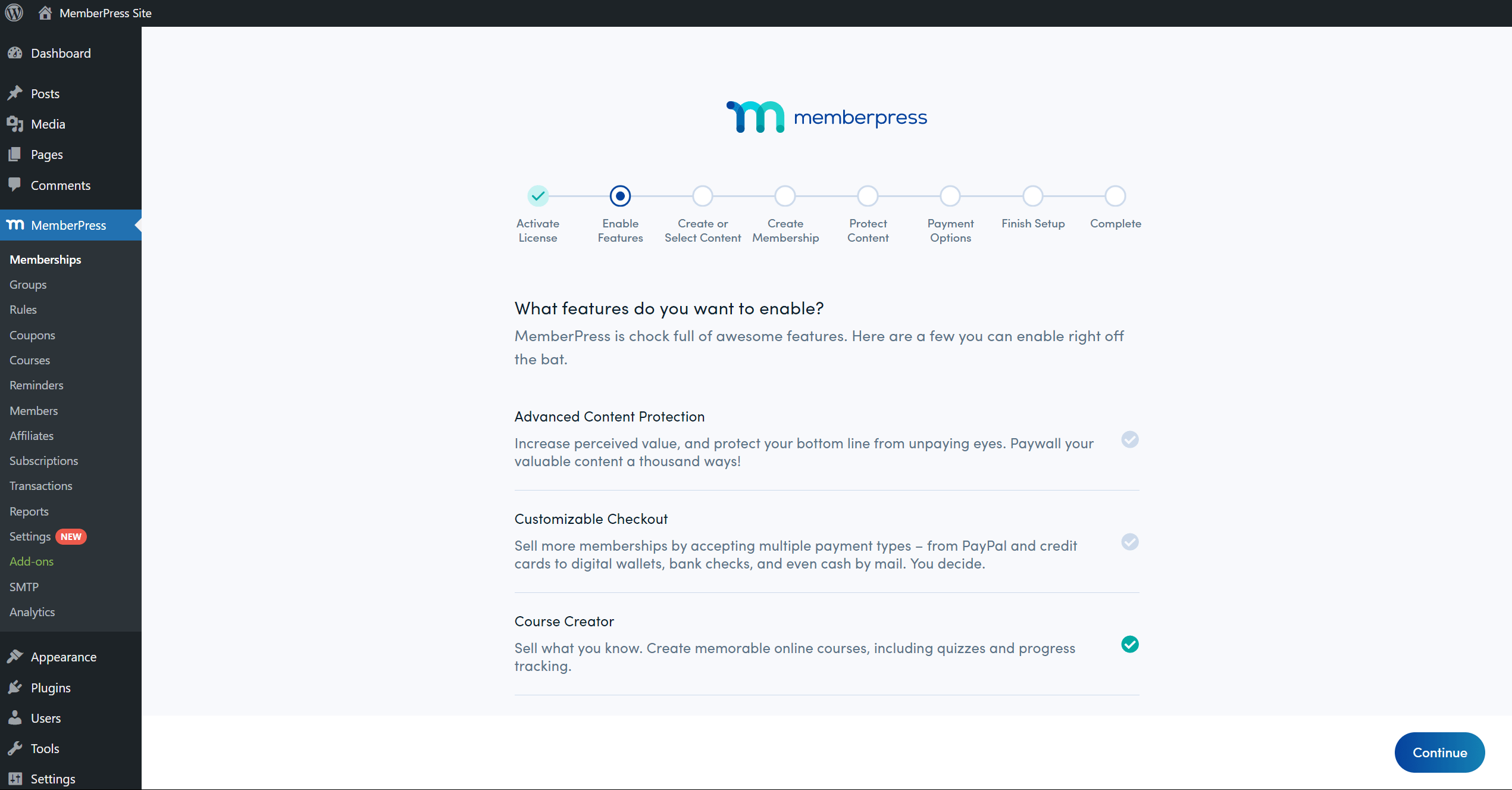
Quando o assistente for concluído, você poderá verificar a lista completa de complementos disponíveis em Painel de controle > MemberPress > Complementos. Aqui, você pode ativar todos os complementos disponíveis para o seu plano MemberPress a qualquer momento. Além disso, você pode desativar os complementos nessa página, inclusive os que você ativou nesta etapa do assistente.
Clique no botão Continuar para passar para a etapa 3. O MemberPress instalará e ativará automaticamente todos os complementos que você selecionou.
Criar ou selecionar conteúdo
A terceira etapa, juntamente com a quarta e a quinta etapas, abordará os princípios básicos da proteção do seu conteúdo. O assistente mostrará como proteger uma parte do seu conteúdo (por exemplo, uma página).
Ou seja, o MemberPress vem com uma ferramenta que controla o acesso a qualquer conteúdo com base em um conjunto de critérios para os membros. Essa ferramenta é chamada de Regras. Uma regra pode ser configurada para fornecer acesso ao conteúdo somente aos membros registrados para uma associação específica. Em resumo, esta e as etapas seguintes o conduzirão por esse processo.
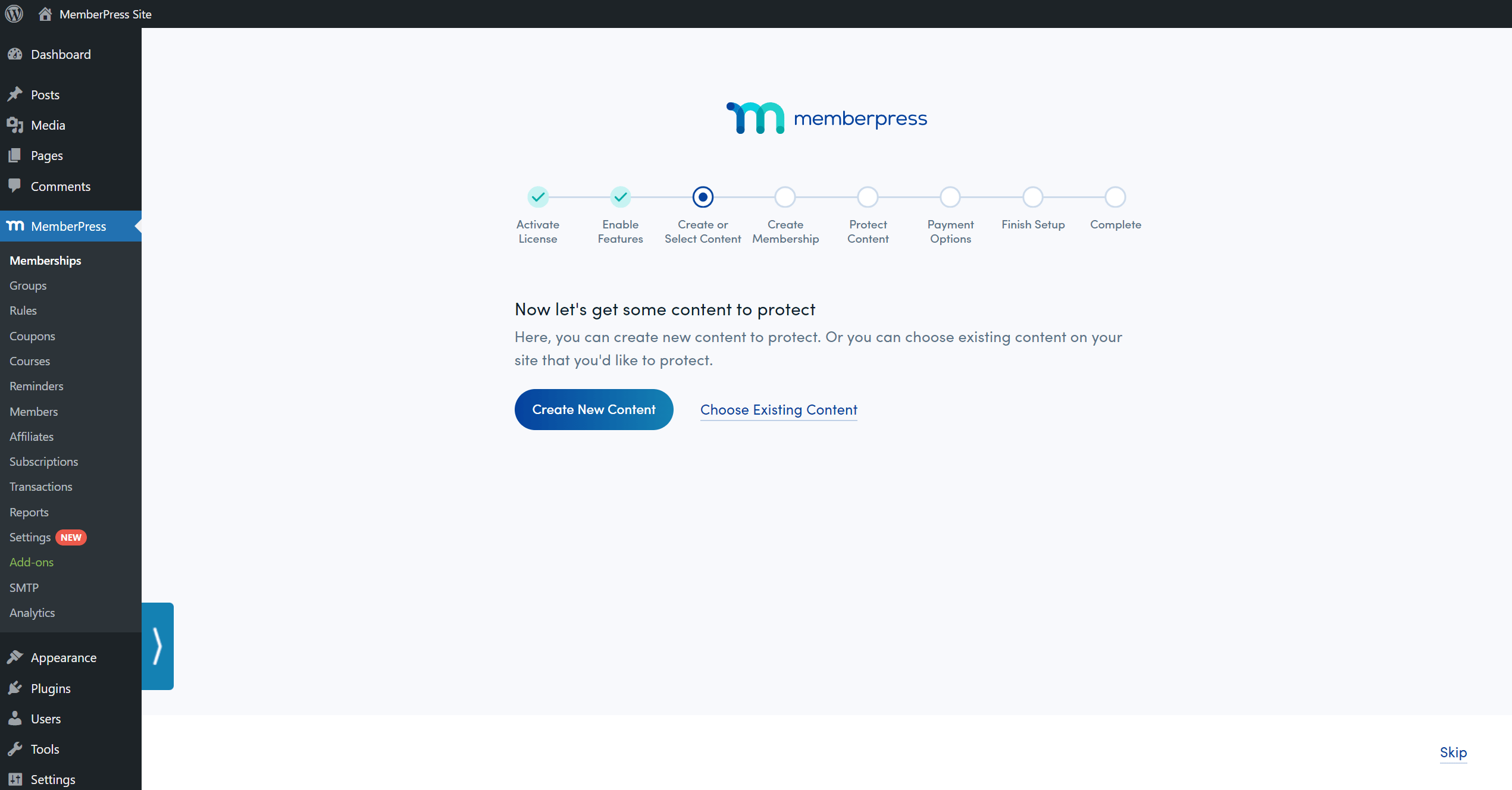
Portanto, nesta etapa, você precisa selecionar o primeiro conteúdo que deseja proteger:
- Clique no botão Escolha o conteúdo existente link.
- Selecione o conteúdo que você deseja na lista apresentada.
- Clique em Salvar.
Além disso, você pode criar novos conteúdos aqui:
- Você será solicitado a adicionar o título de sua nova página. Se você ativou os cursos MemberPress na etapa anterior, terá a opção de escolher entre criar um novo curso ou uma nova página.
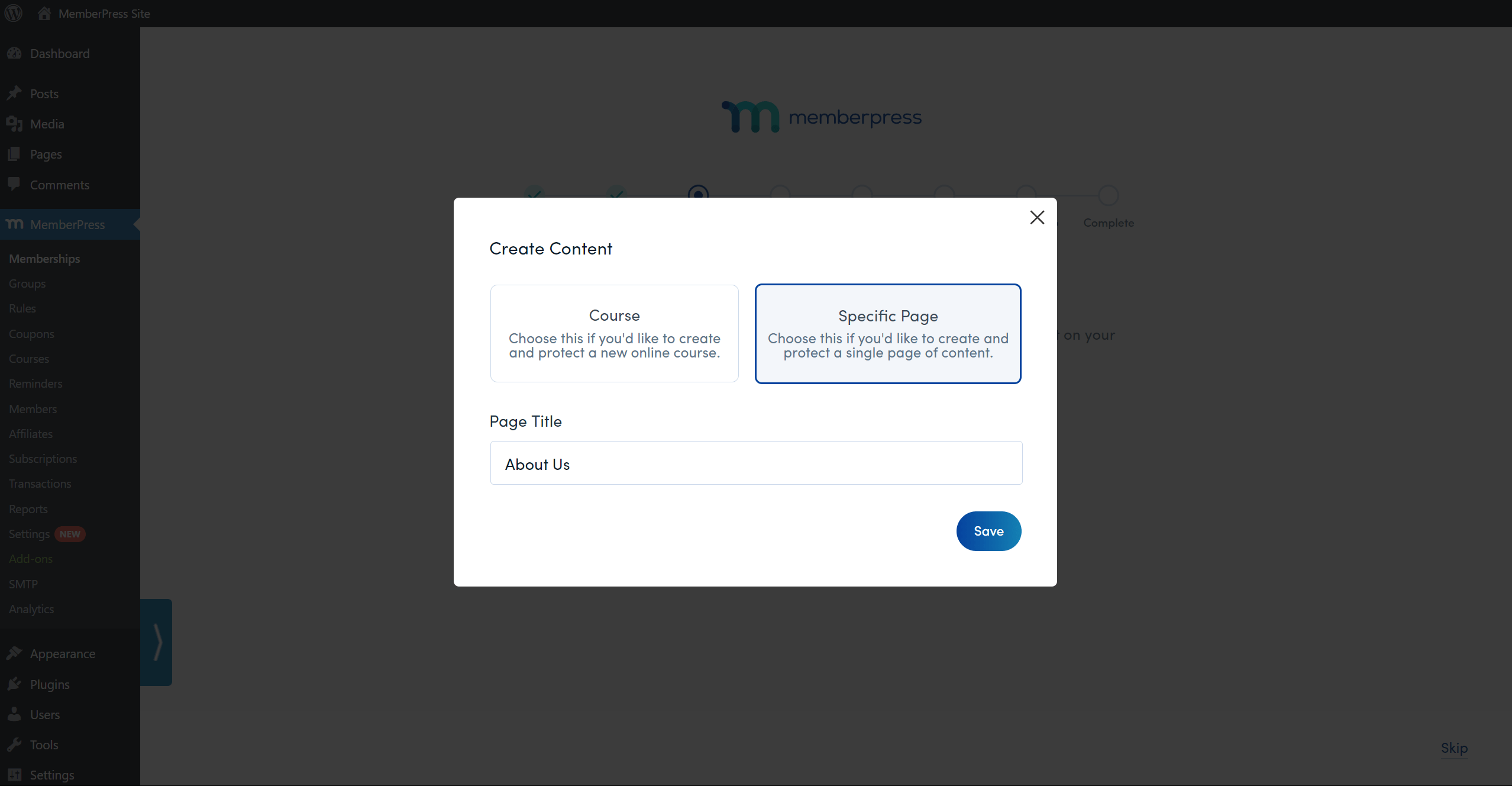
- Clique em Salvar. O MemberPress criará uma nova página vazia com o título da página que você adicionou.
Clique em Continue para ir para a próxima etapa.
Criar associação
Agora que você selecionou o conteúdo a ser protegido, é necessário criar sua primeira associação:
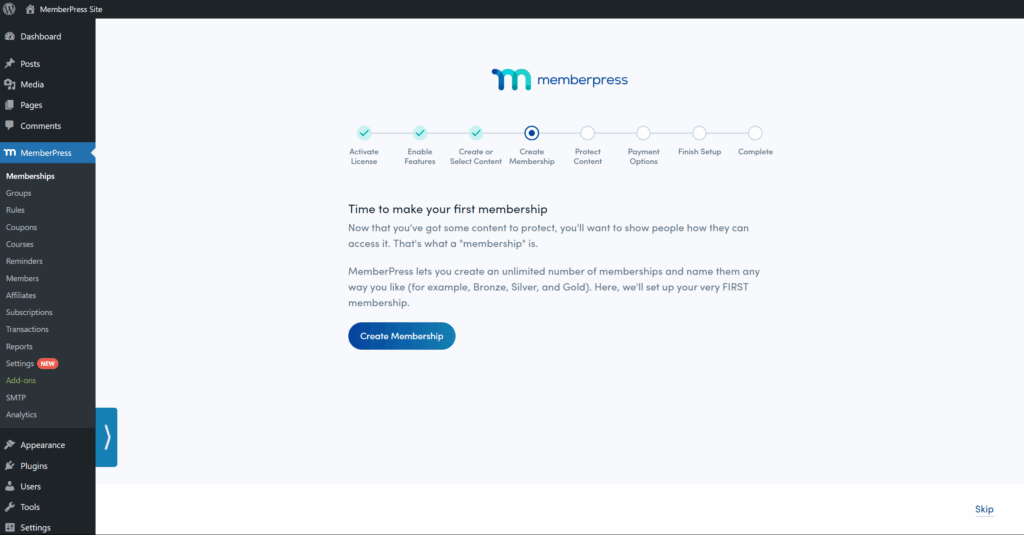
- Aqui, você precisa adicionar os dados básicos necessários para criar uma associação, começando com o Nome do membro. Esse nome ficará visível no backend, mas também para os usuários no frontend.
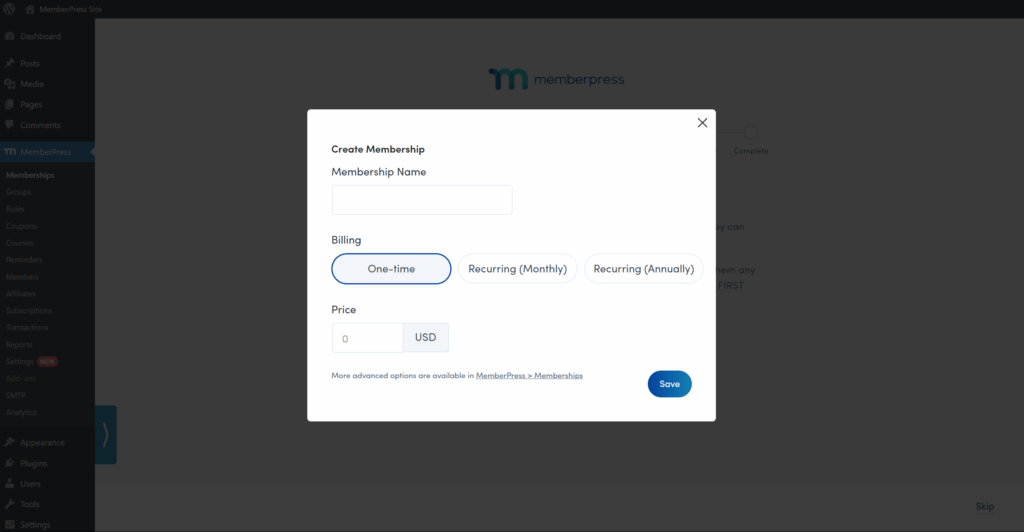
- Sob o Faturamento escolha se essa seção deve ser uma única ou pagamento recorrente (mensal ou anual).
- Além disso, você precisa especificar o Preço seus usuários precisarão pagar ao se registrarem para essa associação. Suas associações também pode ser definido como livre definindo um preço como zero.
- Clique em Salvar para criar a associação.
Essa associação será usada para criar uma regra. Clique em Continuar para criar uma nova regra em sua próxima etapa.
Proteger conteúdo
MemberPress As regras são usadas para definir as condições que um usuário precisa cumprir para acessar um conteúdo específico.
Clique no botão Criar regra botão.
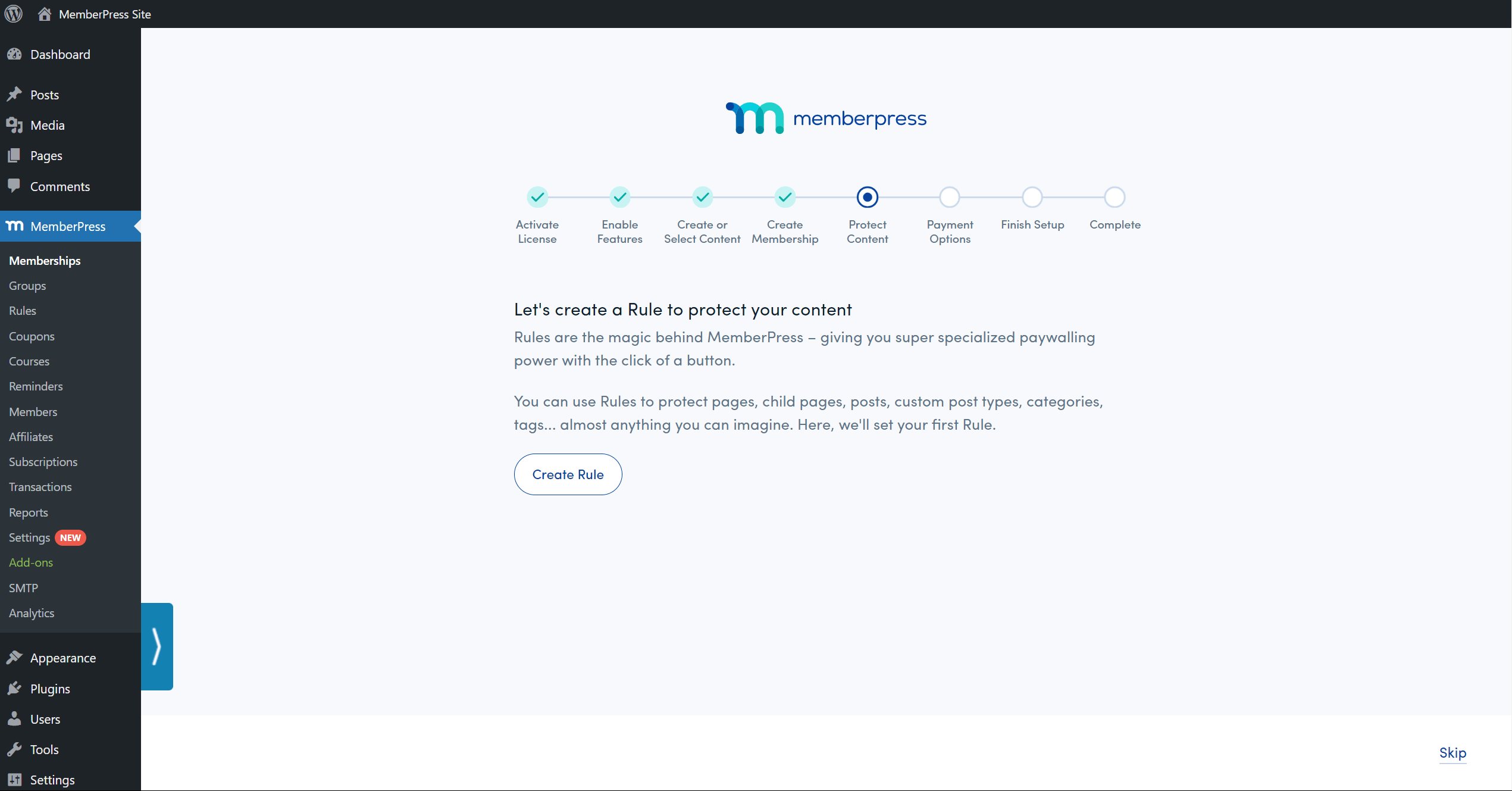
Isso abrirá uma janela pop-up mostrando a página (ou curso) e a associação que você criou nas etapas anteriores.
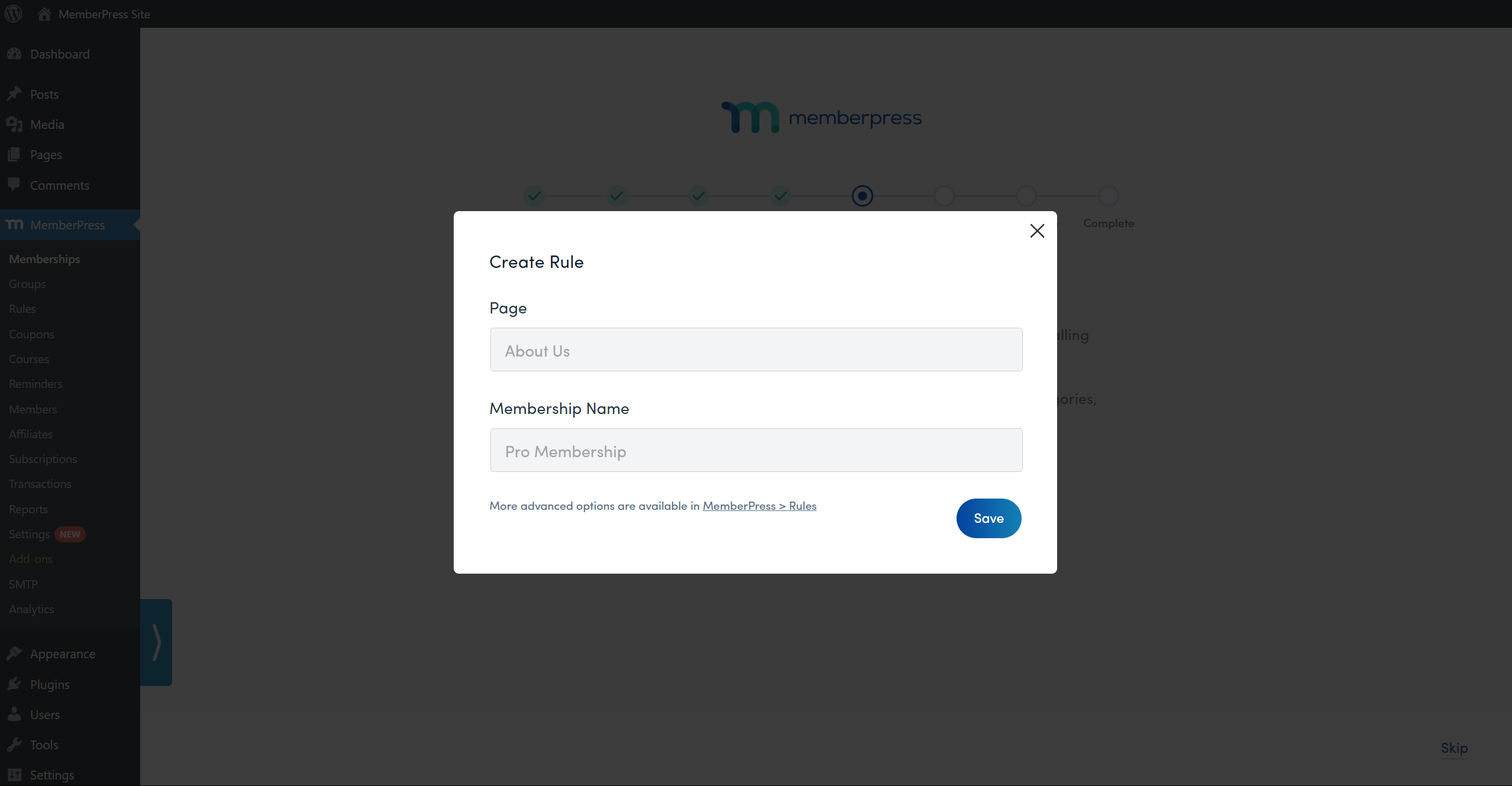
Clique em Salvar para gerar a regra.
Agora, seus usuários devem se registrar na associação que você criou para obter acesso ao conteúdo que você escolheu anteriormente.
Quando uma associação é criada, o MemberPress gera automaticamente uma página de registro com um URL específico para essa associação. Seus usuários podem se registrar navegando até essa página e enviando o formulário de registro.
Clique em Continuar para definir suas opções de pagamento.
Opções de pagamento
Você precisa Defina seus métodos de pagamento para cobrar de seus usuários os registros de associação (assinaturas). O MemberPress inclui Listrado integração por padrão.
Se você estiver inscrito no plano MemberPress Growth ou Scale, também poderá usar soluções de pagamento adicionais. Imediatamente, você pode conectar para PayPal e Quadrado processadores de pagamento via integrações incorporadas.
Além disso, com o plano Scale, você pode ativar o complemento MemberPress Authorize.net. Esse complemento permitirá que você Conecte o processador de pagamento Authorize.net ao MemberPress.
Além disso, com os planos Growth e Scale, o MemberPress tem a opção de coletar pagamentos off-line. Os gateway de pagamento off-line deve ser ativado se você não ativar nenhuma opção de pagamento on-line.
O assistente oferece uma opção para Conecte sua conta Stripe com a MemberPress.
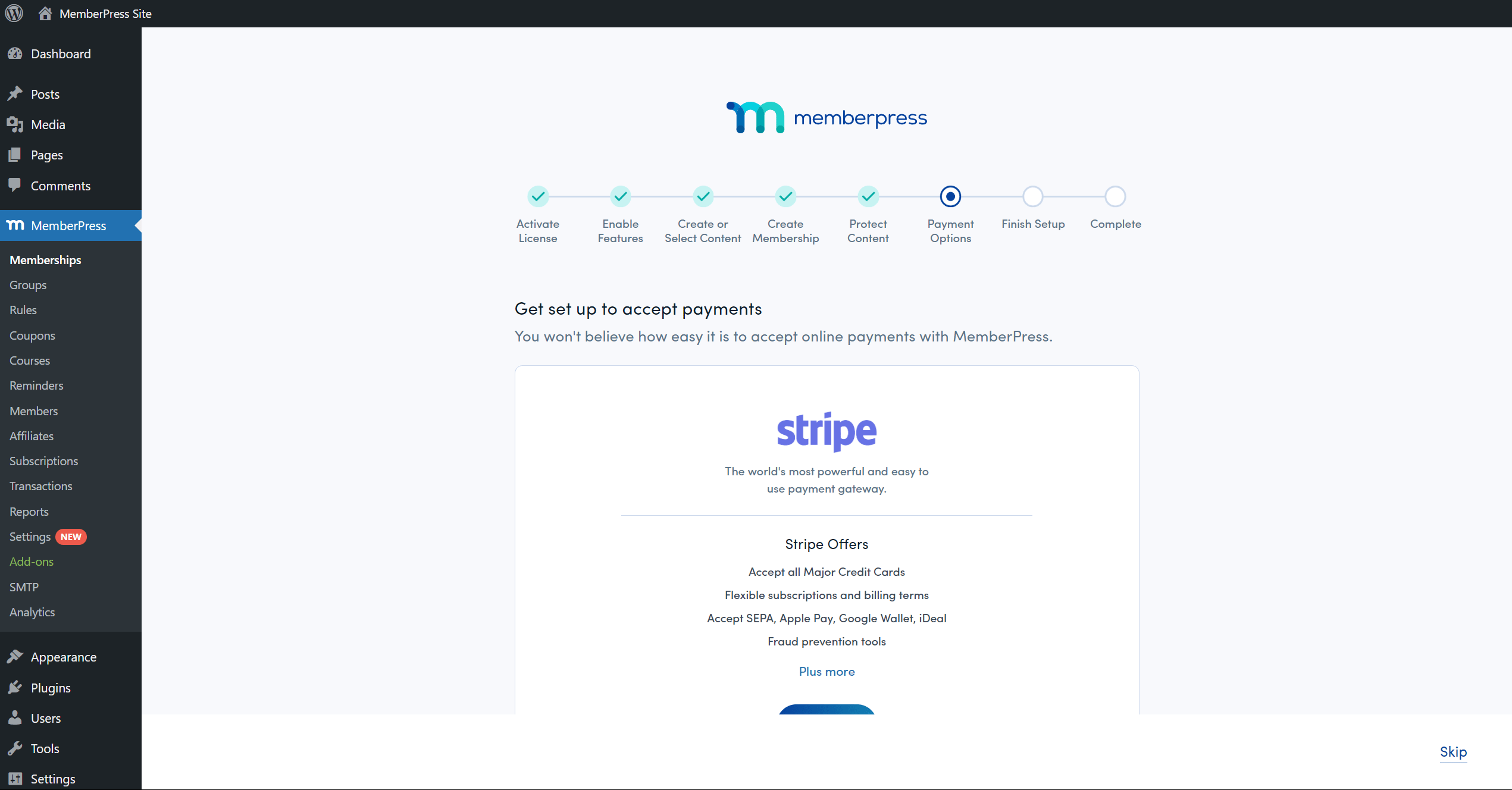
Clique no botão Adicionar listra e siga as instruções para configurar a conexão Stripe.
Depois de conectado, você será solicitado a habilitar Imposto de renda se você quiser ativar o cálculo e a cobrança automática de impostos.
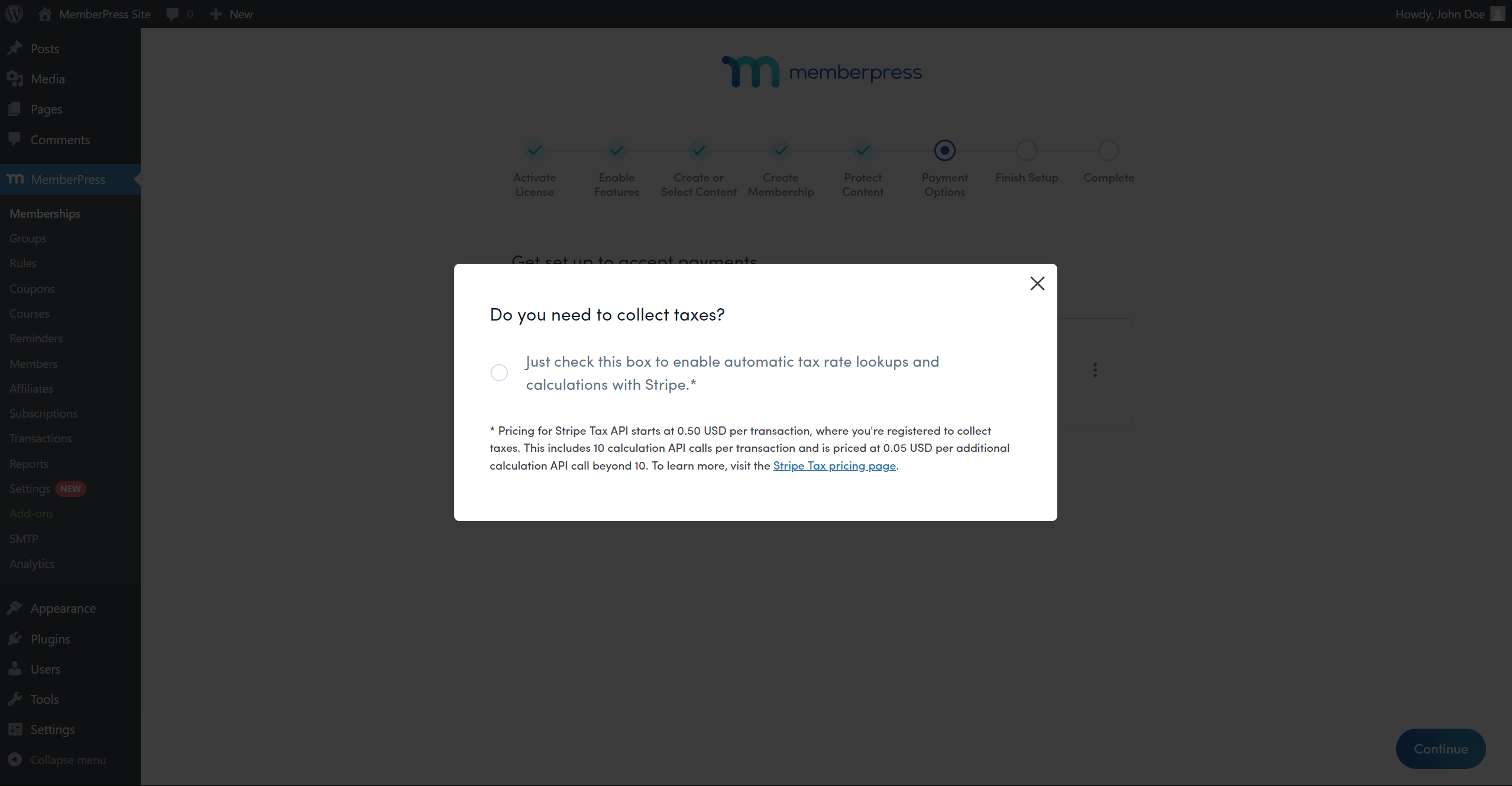
Conclusão da configuração
Após o "Opções de pagamento", o assistente concluirá o processo de configuração. Uma vez concluídoVocê verá o seguinte URL da página de registro da associação criada no processo. Além disso, ele fornecerá a você URL da página de login padrão do membro. Agora você pode vincular essas páginas em seus itens de menu e em outras partes do site.
Não há necessidade de memorizar esses URLs. Você pode encontrar os URLs de todas as páginas de registro de associação em Painel de controle > MemberPress > Associações. Além disso, o slug de sua página de login do MemberPress será /login por padrão (por exemplo. yourdomain.com/login).
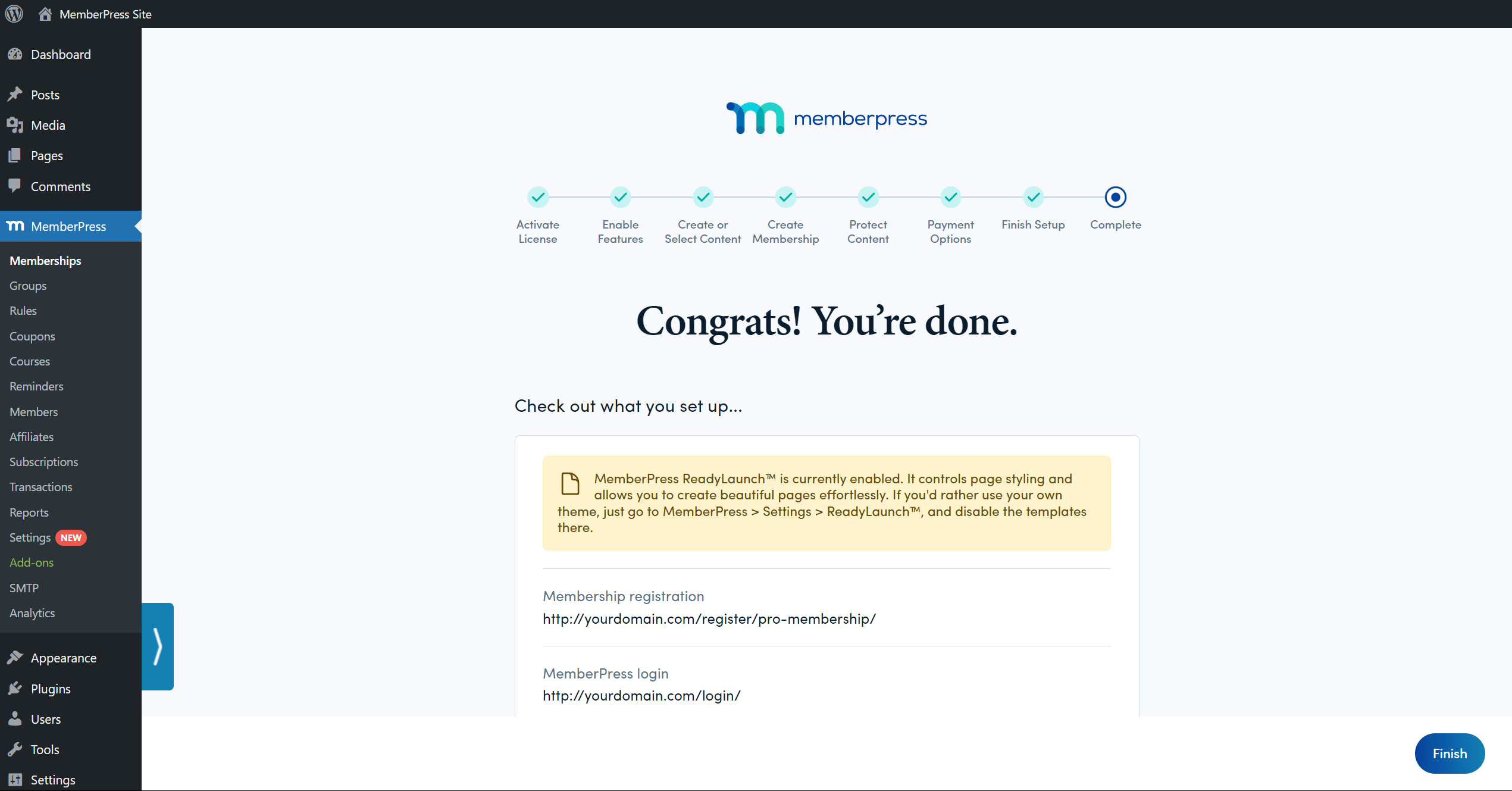
O que vem a seguir?
O assistente abordará os aspectos básicos. Ele o ajudará a definir sua primeira associação, conteúdo e uma regra para proteger esse conteúdo.
Na maioria das vezes, sua empresa exigirá várias associações e seu conteúdo será mais complexo. Portanto, após a conclusão do assistente, algumas configurações adicionais podem ser necessárias para que seu site seja totalmente configurado.
Para criar associações adicionais e configurar opções avançadas de associação, navegue até Painel de controle> MemberPress > Associações. Cada associação criada terá sua própria página de registro separada. Cada página de registro tem um URL exclusivo que pode ser vinculados em qualquer lugar de seu site. Você pode configurar páginas de registro padrão ou criar Páginas de registro de associação personalizadas.
A criação de associações não protegerá automaticamente seu conteúdo. Para proteger qualquer conteúdo, navegue até Painel de controle > MemberPress > Regras e criar uma regra para isso.
Uma vez feito isso, seu site de associação estará pronto para registrar os primeiros membros.