Este documento explica como um membro pode atualizar suas informações de pagamento se houver uma falha no pagamento por meio do PayPal ou apenas adicionar uma nova opção de pagamento para cobrar um cartão de crédito diferente.
Primeiros passos
A primeira coisa que o membro precisará fazer é acessar a página da conta em seu site e clicar na guia Subscriptions (Assinaturas). Ele verá um link Update (Atualizar) ao lado de sua assinatura. Uma vez clicado, ele será solicitado a fazer login em sua conta do PayPal.
Outra opção seria simplesmente fazer login na conta do PayPal sem passar pela página da conta.
Adição de uma nova opção de pagamento
Uma vez conectado ao PayPal, o membro clicará na guia Carteira na parte superior da página e, em seguida, clicará no link "Vincular um cartão de débito ou crédito":
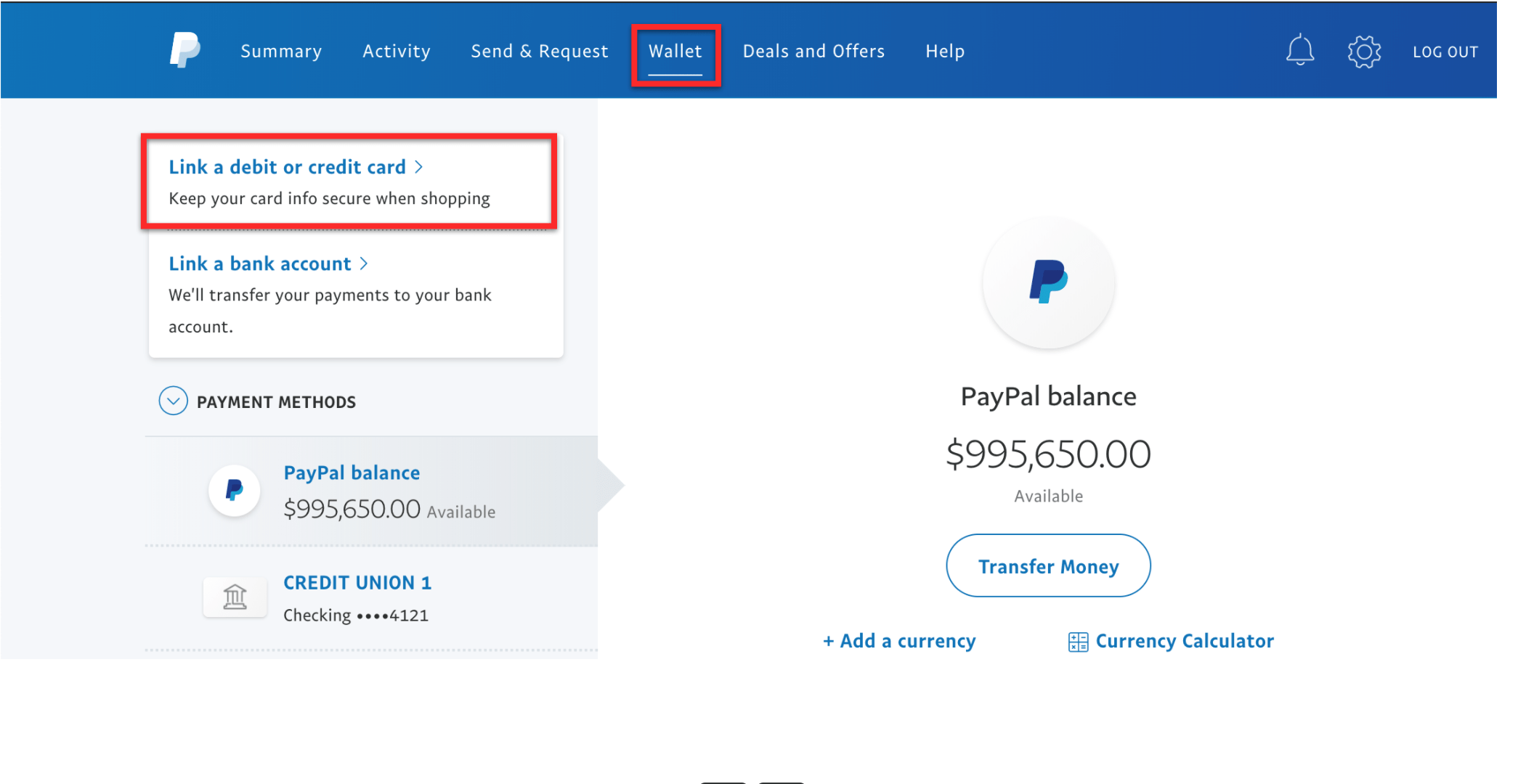
Na página seguinte, eles clicarão no link Debit or Credit Card (Cartão de débito ou crédito):
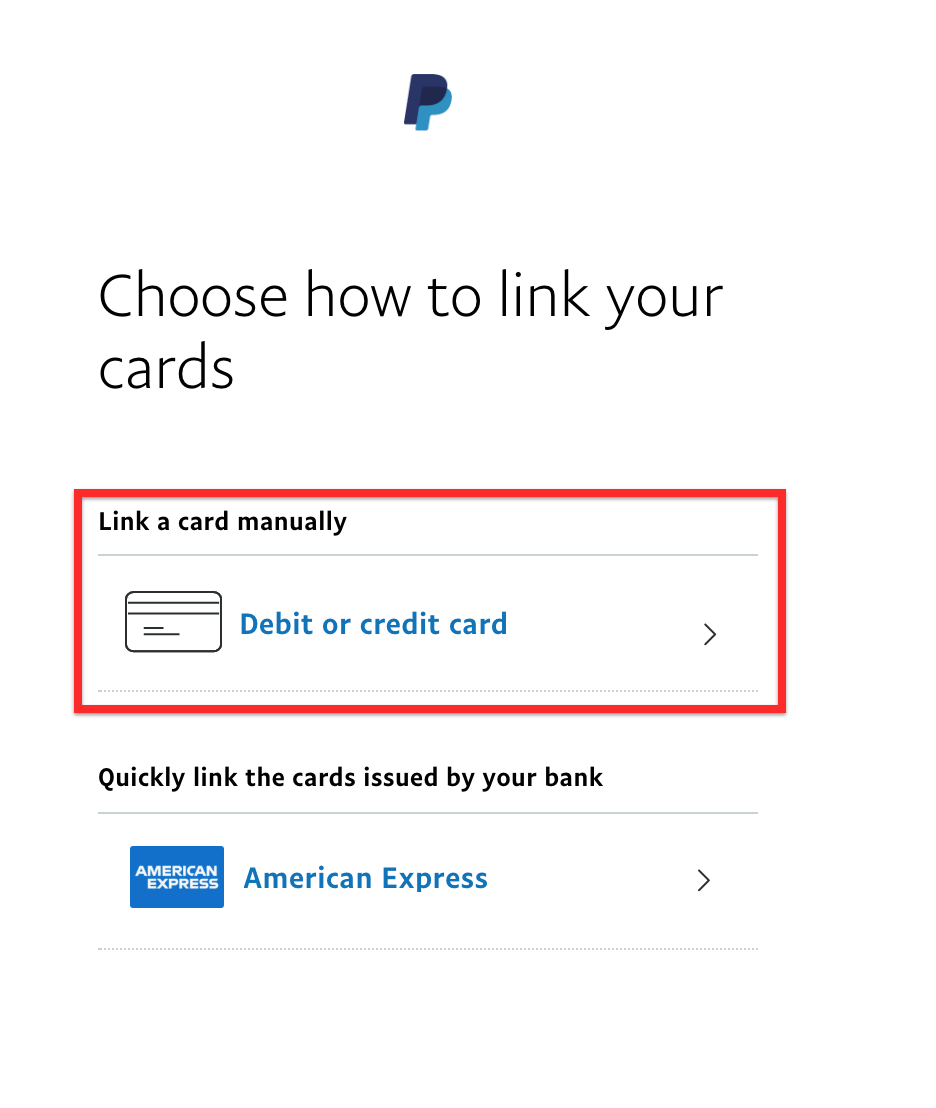 Em seguida, será solicitado que ele preencha os detalhes do novo cartão. Depois de preenchidos, clique no botão Link Card (Vincular cartão).
Em seguida, será solicitado que ele preencha os detalhes do novo cartão. Depois de preenchidos, clique no botão Link Card (Vincular cartão).
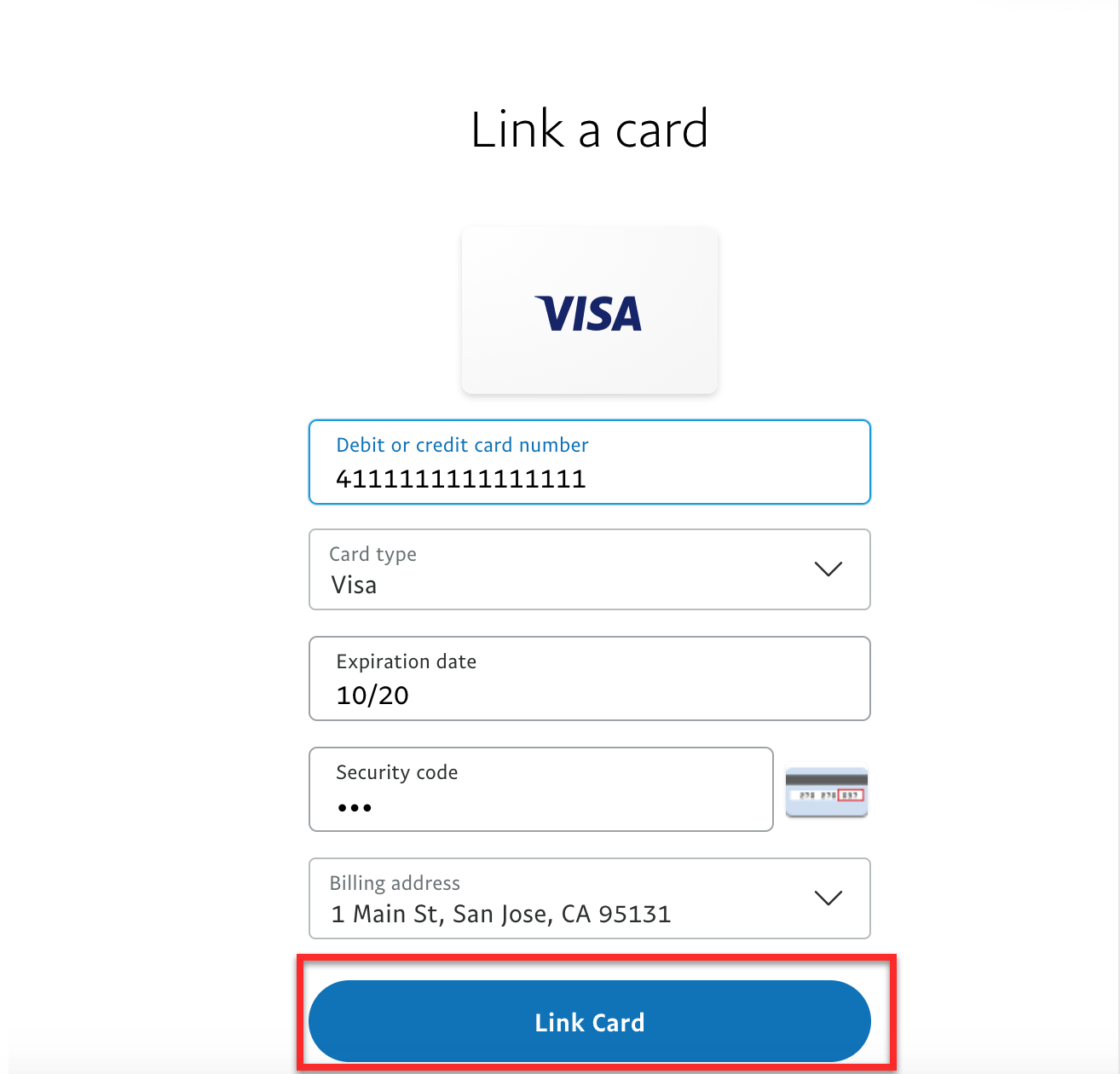 Por fim, ao clicar em Concluído na próxima página, o novo cartão será adicionado à sua conta do PayPal.
Por fim, ao clicar em Concluído na próxima página, o novo cartão será adicionado à sua conta do PayPal.
Alterar o pagamento da assinatura recorrente para o cartão recém-adicionado
No painel do PayPal, o membro clicará na engrenagem no canto superior direito da tela, no link Logout, e depois na guia Pagamentos. Nessa página, ele clicará no link "Gerenciar pagamentos automáticos":
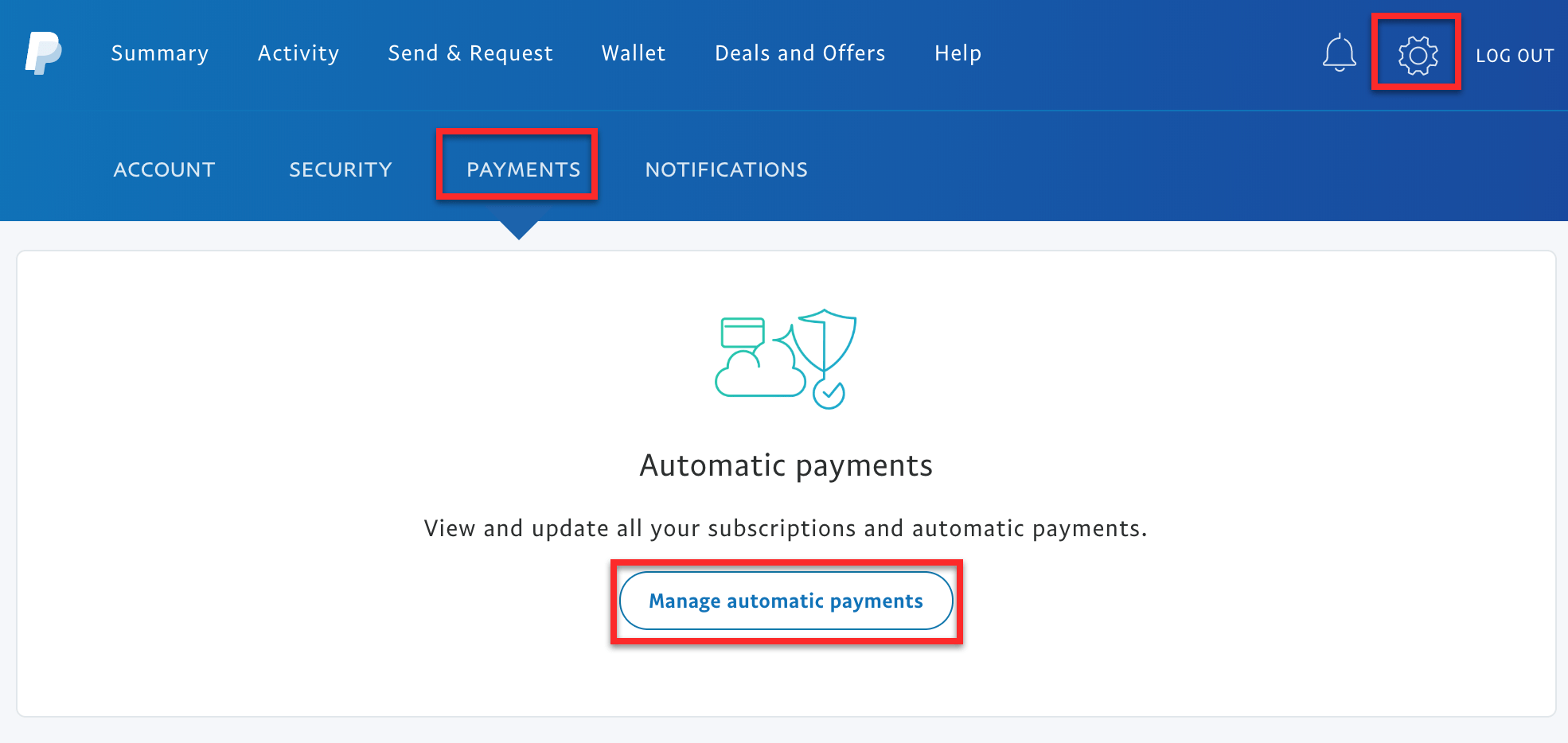
Ele deverá ver a assinatura na qual está inscrito e para a qual deseja alterar o pagamento com cartão de crédito. Se a assinatura não estiver aparecendo na opção "Show Active" (Mostrar ativo), talvez seja necessário verificar a opção "Show Inactive" (Mostrar inativo) para ver se ela aparece. Em seguida, ele clicará na assinatura.
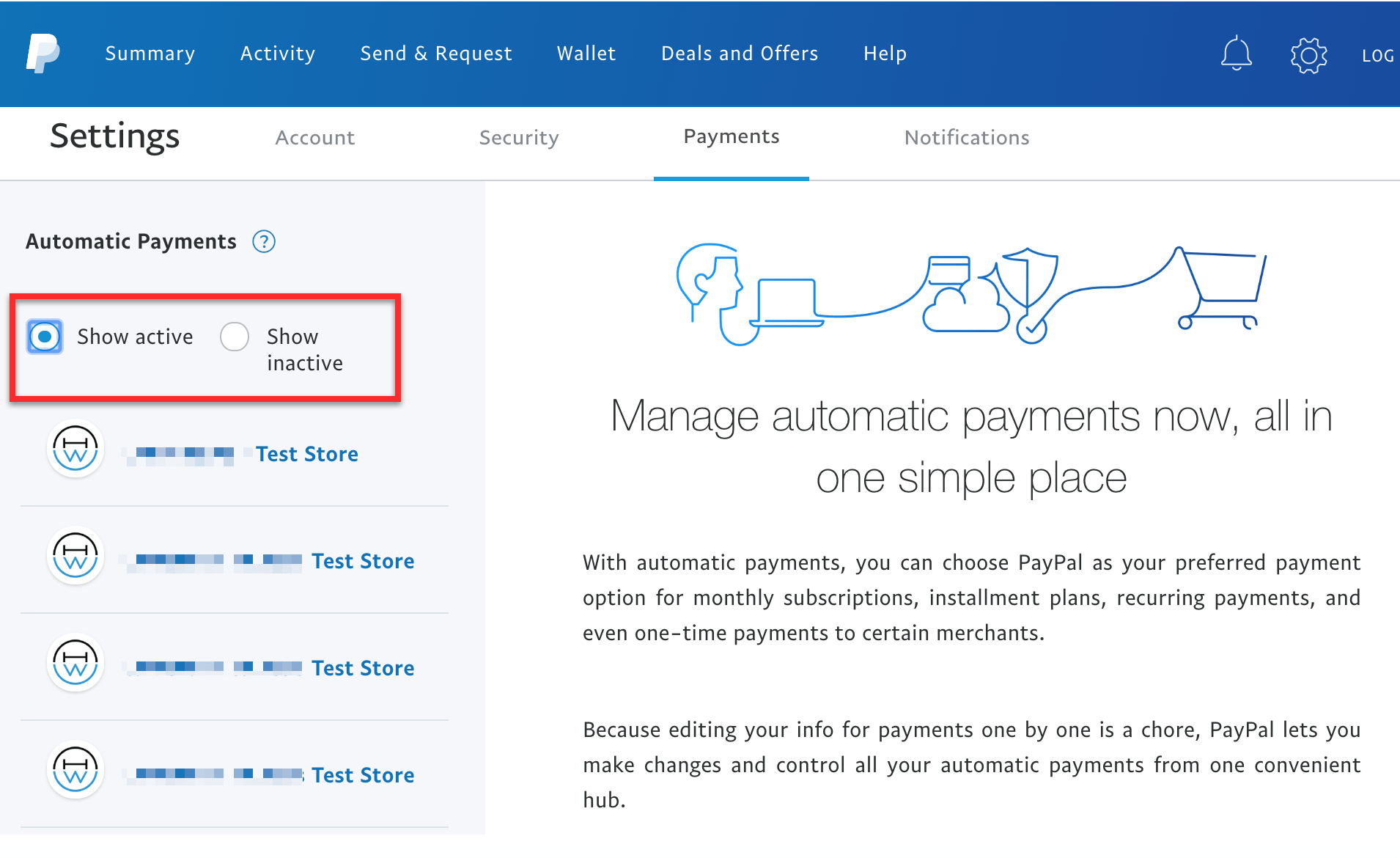
Quando a assinatura for aberta, eles deverão ver os detalhes de pagamento atuais. Deve haver um lápis azul com um quadrado ao redor ao lado do número do cartão de crédito no campo Payment Method (Método de pagamento). Se ele não estiver lá, o PayPal cancelou a assinatura devido a muitas tentativas de pagamento fracassadas. Se esse for o caso, o usuário poderá fazer login na página da conta em seu site e clicar na guia Assinaturas. Ele pode então clicar no link de reinscrição ao lado da assinatura cancelada para se inscrever novamente, pois não é possível reiniciar uma assinatura do PayPal depois que ela for cancelada:
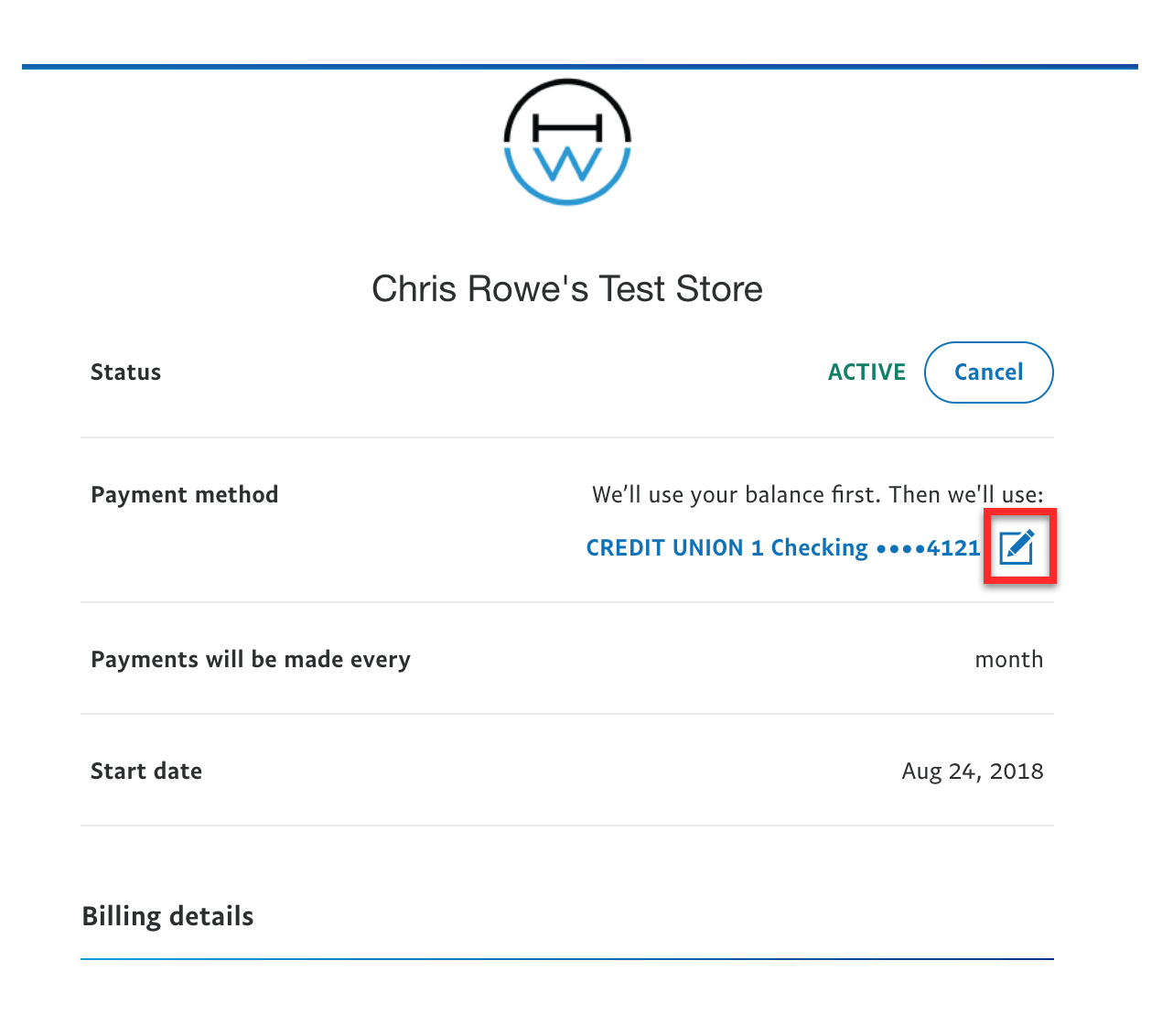
Por fim, eles precisarão selecionar o novo cartão que acabaram de adicionar e clicar no botão Save (Salvar):
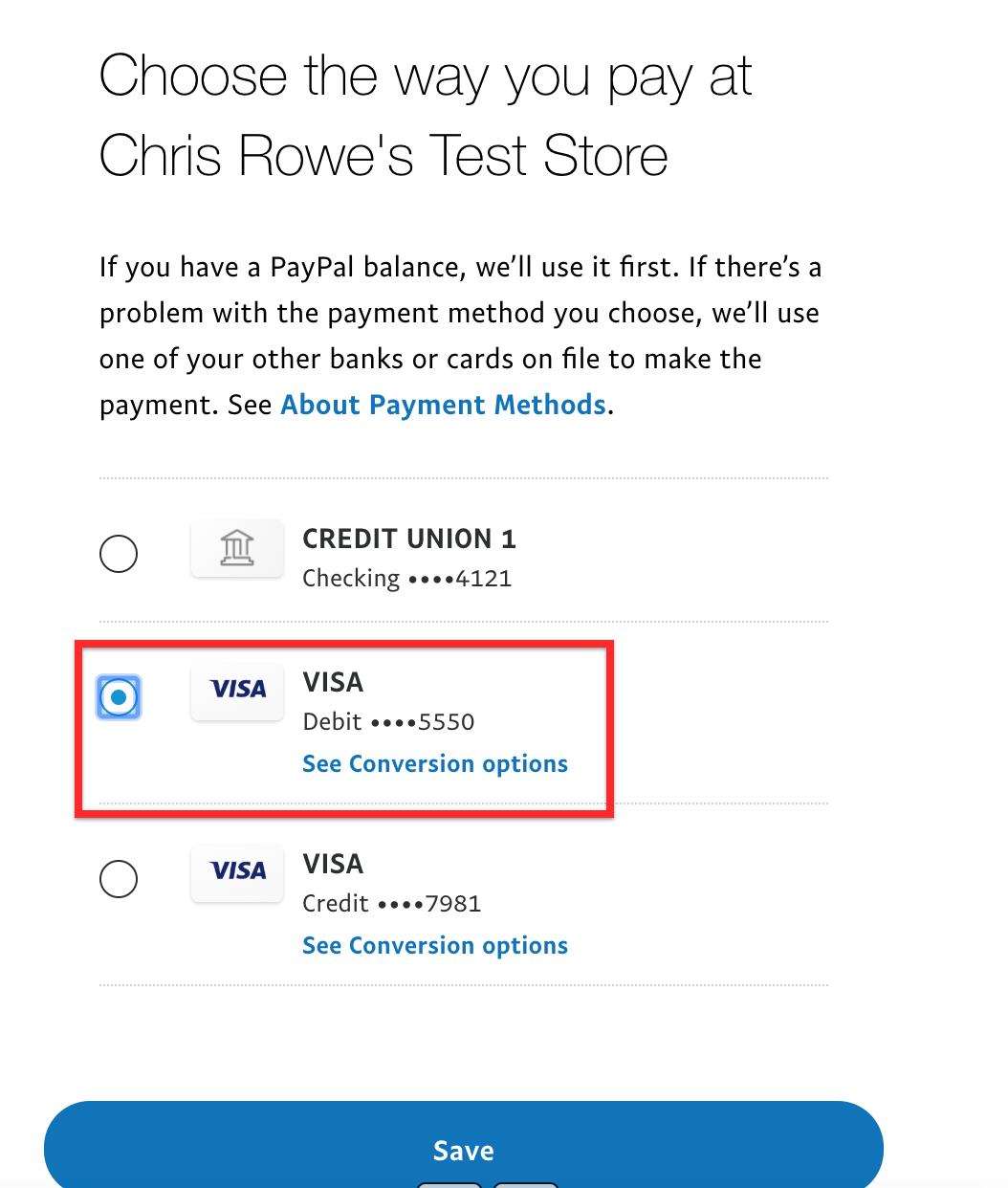
Observação: o PayPal não cobra o membro imediatamente. O PayPal tentará novamente dentro de 1 a 5 dias para receber um pagamento.











