Abordado neste artigo:
Instruções em vídeo
O que este vídeo aborda
- 0:00 – 1:27 - Introdução, adicionando a nova opção de gateway e inserindo seu e-mail principal do PayPal
- 1:27 – 4:01 - Configuração do modo avançado
- 4:01 – 6:29 - Configuração de sua IPN exclusiva do PayPal
- 6:29 – 9:05 - Inserção do URL de retorno do PayPal e de outras configurações de preferências do site
- 9:05 - Fim - Salvando o gateway no MemberPress e conclusão
Lista detalhada de configurações de gateway
Abaixo, você encontrará explicações para cada configuração do Gateway padrão do PayPal como referência durante e após a configuração do gateway:
- Nome - O nome que os usuários verão ao escolher essa opção de gateway durante o registro.
- Gateway - Isso deve ser definido como "PayPal Standard" e não será exibido no front end.
- ID - ID do seu gateway usado no banco de dados e a ser inserido se estiver importando assinaturas para esse gateway, conforme descrito aqui.
- Mostrar etiqueta de pagamento - Quando marcada ou desmarcada, essa opção mostrará ou ocultará O nome que você inseriu para essa opção de gateway.
- Mostrar ícone de pagamento - Quando marcada ou desmarcada, essa opção mostrará ou ocultará o Símbolo do PayPal para essa opção de gateway.
- Mostrar descrição do pagamento - Quando marcada ou desmarcada, essa opção mostrará ou ocultará a descrição para essa opção de gateway.
- E-mail principal do PayPal - É aqui que você deve inserir o e-mail associado à sua conta do PayPal, que pode ser encontrado em PayPal.com > clicando em Perfil no canto superior direito da página > Perfil e configurações > Informações comerciais.
- Modo avançado - Marque essa caixa para revelar a opção de inserir suas credenciais de API do Paypal. Clique aqui para ver os documentos do PayPal sobre como configurar isso, ou veja o vídeo acima entre os minutos 1:00 e 3:23.
- Usar o PayPal Sandbox - Marque essa caixa se você quiser usar o Sandbox do PayPal para testes. OBSERVAÇÃO IMPORTANTE: Devido à forma como o Sandbox do PayPal está configurado, você NÃO poderá simplesmente marcar essa opção e começar a testar! Você deve seguir nossas instruções fornecidas aqui para configurar uma conta Sandbox e um gateway de teste.
- Enviar e-mails de depuração do PayPal – Somente Ative essa opção se tiver problemas com o seu gateway do PayPal e souber como interpretar e-mails de depuração ou se nossa equipe de suporte tiver lhe dito para ativá-los. A ativação dessa opção enviará cerca de cinco e-mails de depuração separados para o seu e-mail encontrado nas Configurações gerais do WordPress.
- URL de IPN do PayPal - Clique no ícone da área de transferência ao lado desse URL para copiar o IPN que deve ser inserido no PayPal para que seu gateway funcione corretamente. O IPN é inserido em PayPal.com > clicando em Perfil (seu nome) próximo ao canto superior direito da página > Configurações da conta > guia Pagamentos de site > Notificações de pagamento instantâneo > e clicando no botão Atualização no link à direita. Você pode ver como isso é feito entre os minutos 4:01 e 6:29 no vídeo acima.
- URL de retorno - A URL de retorno é inserida em PayPal.com > clicando em Perfil (seu nome) no canto superior direito da página > Configurações da conta > guia Pagamentos de site > Preferências de site > e clicando no botão Atualização no link à direita. Para as outras configurações dessa página, você deverá definir "Payment Data Transfer" (Transferência de dados de pagamento) como ON e defina a opção "Encrypted Website Payments" como DESLIGADO. Você pode ver como isso é feito entre os minutos 6:29 e 9:05 no vídeo acima.
Observação importante sobre como pausar/retomar com o PayPal: Ao usar o PayPal como gateway, recomendamos que você desative a capacidade de pausar/retomar assinaturas. Isso pode ser desativado visitando seu MemberPress > Configurações > guia Conta > seção Permissões e, em seguida, marcando a opção intitulada "Permitir que os membros pausem e retomem suas próprias assinaturas". Recomendamos essa configuração porque o gateway do PayPal atualmente só retoma as assinaturas nas assinaturas data de renovaçãoNÃO no dia em que o usuário clicar em retomar. Por exemplo: se a assinatura for mensal e o usuário comprar no dia 1º, pausar no dia 15 do mês e depois retomar no dia 2, a assinatura não será renovada até o dia 1º do mês seguinte. O resultado será maior se o prazo de cobrança for mais longo, como no caso de uma assinatura anual. Por esse motivo, incentivamos nossos usuários a desativar a capacidade de pausar e retomar assinaturas recorrentes.
Observação sobre como pausar/retomar assinaturas com o PayPal: O PayPal não envia um IPN quando uma assinatura é retomada. Por esse motivo, recomendamos enfaticamente que você faça não Não é possível retomar uma assinatura a partir do próprio PayPal. Em vez disso, sempre retome suas Assinaturas a partir da interface de administração do MemberPress. Se um membro retomar uma Assinatura em sua própria conta do PayPal, o MemberPress NÃO será notificado, e a Assinatura ainda será exibida como "pausada" em seu painel. Portanto, esteja ciente de que pode haver casos em que você precise alterar manualmente o status de uma assinatura para "ativada".
Observação importante sobre períodos de teste com o PayPal Standard: Se o período de avaliação com o PayPal Standard e o MemberPress for de vários dias maior que 90 e NÃO é divisível por 7, 30 ou 365, então arredondamos seu período de avaliação para o número 7 mais próximo para estar em conformidade com as regras do PayPal para períodos de avaliação. Por exemplo, 92 dias seriam arredondados para 91 dias, o que se traduziria em um período de avaliação de 13 semanas. Isso se aplica a períodos de avaliação de cupons ou a qualquer outro tipo de período de avaliação. Além disso, se um usuário fizer upgrade ou downgrade e um período de avaliação artificial for usado para sua pro-ração, o MemberPress arredondará seus dias de avaliação para o incremento divisível mais próximo, conforme indicado acima.
Recursos do gateway padrão do PayPal
- Processar pagamentos únicos
- Processar pagamentos recorrentes
- Processar reembolsos (somente no modo avançado)
- Cancelar pagamentos recorrentes (somente no modo avançado)
- Pausar pagamentos recorrentes (somente no modo avançado)
- Retomar pagamentos recorrentes (somente no modo avançado)
- Processar períodos de teste gratuitos/pagos
Como fazer testes com o PayPal
Para testar com o PayPal, é necessário configurar uma conta Sandbox. Para obter instruções detalhadas sobre como fazer isso, visite esta página.
Como processar um reembolso
Para saber como processar um reembolso no PayPal, clique em aqui. Se você tiver o Modo avançado ativado Se você for um administrador, poderá processar o reembolso total de qualquer transação acessando MemberPress > Transactions (Transações). Em seguida, procure a transação por nome de usuário ou outro, passe o mouse sobre o ID exclusivo da transação (deve ser uma sequência aleatória de números e letras) e clique no link de reembolso. Você saberá que fez isso corretamente se for exibida uma janela pop-up para confirmar o reembolso.
Como adicionar um pagamento ausente
Você deve seguir estas instruções quando, em sua conta do PayPal, visualizar um pagamento concluído, mas esse pagamento não estiver refletido na página MemberPress > Transações e/ou não estiver conectado à sua assinatura na página MemberPress > Assinaturas*.
Etapa 1 - Localize o ID da transação para o pagamento no PayPal
Para começar, você precisará de algumas informações para encontrar o pagamento, caso ainda não o saiba. Os itens que você pode usar para pesquisar o pagamento incluem:
- O ID da assinatura (se for uma assinatura recorrente), conforme aparece na página MemberPress > Assinaturas (semelhante a I-xxxxxxxxxxxxxx).
- O e-mail do usuário pode ser encontrado na página Painel > Usuários OU a página Painel de controle > MemberPress > Membros página.
- A data em que o faturamento ocorreu.
Com essas informações obtidas, você pode encontrar o ID da transação no PayPal seguindo estas etapas:
- Faça login em sua conta do PayPal.
- Clique em Atividade na parte superior da página para ver as atividades mais recentes de sua conta.
- Pesquise uma transação necessária.
- Clique na transação para exibir os detalhes do pagamento, inclusive o ID da transação (é uma sequência de 17 caracteres composta de letras e números). Esta é a aparência:
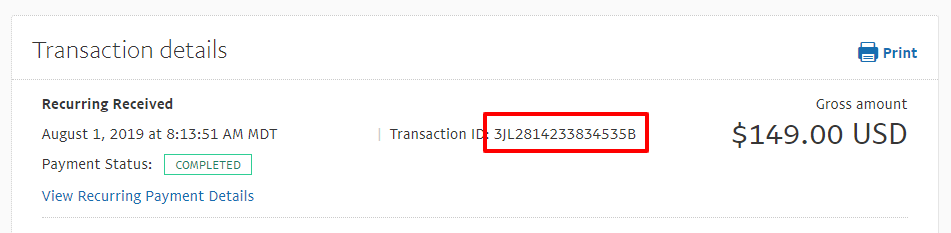
Copiar o ID da transação que você vê ali. Isso será usado na Etapa 2 abaixo.
Etapa 2 - Adicionar manualmente a transação
Para adicionar manualmente o pagamento ausente, você pode seguir estas etapas com base no tipo de pagamento que recebeu:
Um único pagamento único (NÃO associado a uma assinatura recorrente existente):
- Vá para MemberPress > Transações.
- Selecione Adicionar novo na parte superior da página.
- Cole o ID da transação que você identificou na Etapa 1 em Número da transação.
- Selecione o usuário ao qual deseja que a transação seja associada. Você pode começar a digitar o nome de usuário, e as opções disponíveis aparecerão.
- Selecione a qual associação a transação deve ser associada.
- Adicionar a transação Subtotal valor. Esse valor deve ser o que o usuário pagou a você.
- Adicione quaisquer dados relacionados a impostos, conforme aplicável.
- Defina o Status da transação para Complete.
- Defina o Gateway para o PayPal Standard.
- Deixar o Assinatura campo em branco.
- Adicione a data de criação. A data que você definir aqui será a data em que o usuário lhe pagou.
- Adicione a data de expiração. A data que você definir aqui será a data em que o pagamento do usuário será definido para expirar.
- Selecione Criar.
Se você quiser adicionar uma transação a uma transação existente recorrente assinatura:
- Vá para MemberPress > Assinaturas.
- Pesquise a assinatura do usuário à qual você gostaria de adicionar o pagamento que falta.
- Passe o mouse sobre o ID exclusivo da assinatura e clique no link "Add Txn".
- Cole o ID da transação que você identificou na Etapa 1 em Número da transação.
- Selecione o usuário ao qual deseja que a transação seja associada. Você pode começar a digitar o nome de usuário, e as opções disponíveis aparecerão.
- Selecione a qual associação a transação deve ser associada.
- Adicionar a transação Subtotal valor. Esse valor deve ser o que o usuário pagou a você.
- Adicione quaisquer dados relacionados a impostos, conforme aplicável.
- Defina o Status da transação para Complete.
- Defina o Gateway para o PayPal Standard.
- Deixar o Assinatura como está (ele deveria ter sido preenchido automaticamente com a ID correta).
- Adicione a data de criação. A data que você definir aqui será a data em que o usuário lhe pagou.
- Adicione a data de expiração. A data que você definir aqui será a data em que o pagamento do usuário será definido para expirar.
- Selecione Criar.
Etapa 3 - Verificar
Depois de concluir essas etapas, o pagamento deverá ser adicionado corretamente e a assinatura do usuário deverá ser marcada como ativa, conforme destacado aqui (
Note: Na página MemberPress > Subscription (Assinatura), a opção Ativo deve ser definida como uma coluna verde Sime o Expira em deve refletir a data de vencimento do pagamento ausente):

Problemas de gateway
Se você seguiu as instruções desta página para configurar o gateway, ele deverá funcionar corretamente. Portanto, se estiver percebendo problemas com o gateway, é provável que eles estejam relacionados a um dos itens listados abaixo. Também incluímos o que fazer se você perceber esses problemas.
1. As assinaturas e/ou transações não estão sendo atualizadas corretamente - Se você estiver vendo assinaturas conectadas ao MemberPress com um ID semelhante a mp-sub-xxxxxxxxxxxx e transações com IDs semelhantes a mp-txn-xxxxxxxxxxxx, então o problema está relacionado à sua configuração de IPN. Certifique-se de que você inseriu corretamente o IPN. Você pode ver como fazer isso entre os minutos 4:01 e 6:29 no vídeo acima.
Certifique-se de que o URL da IPN não seja redirecionado. Por segurança, o PayPal exige que as mensagens IPN não sejam redirecionadas ou as informações de postagem serão perdidas e o MemberPress não poderá processar a mensagem. (Consulte a seção Guia de solução de problemas de IPN do PayPal).
Se você tem certeza de que configurou tudo corretamente, mas os pagamentos ainda não estão sendo realizados. Isso pode ser um problema de bloqueio de IP.
Se você tiver o Wordfence, o iTheme Security, algum outro software de firewall ou se a sua hospedagem filtrar IPs, certifique-se de que esses IPs sejam permitidos (retirado de
https://www.paypal.com/us/smarthelp/article/what-are-the-ip-addresses-for-live-paypal-servers-ts1056 página):
185.177.52.0/22
192.160.215.0/24
198.54.216.0/23
64.4.240.0/21
64.4.248.0/22
66.211.168.0/22
173.0.80.0/20
91.243.72.0/23
Se for necessário usar uma lista definida de endereços IP (por exemplo, para um firewall), observe que você pode usar a opção https://ipnpb.paypal.com/ host para verificação de postback de notificação de pagamento instantâneo (IPN).
2. Os usuários não estão sendo levados à sua página de agradecimento - Isso significa que você não inseriu corretamente o URL de retorno e/ou não configurou as definições dele. Consulte o vídeo acima entre os minutos 6:29 e 9:05.
3. Os usuários estão recebendo este erro de sistema: Houve um problema com nosso sistema: A conexão com o PayPal falhou. - Isso significa que seu gateway não foi salvo corretamente ou que você não conectou corretamente sua conta do PayPal ao MemberPress. Certifique-se de que salvou seu gateway; se ainda tiver problemas depois disso, reveja o vídeo completo acima.
4. Os usuários estão recebendo este erro de sistema: "Parece que as coisas não estão funcionando no momento. Por favor, tente novamente mais tarde." – Esse erro geralmente ocorre quando há problemas com a configuração do URL de retorno ou com outras configurações de preferências do site (consulte os minutos 6:29 - 9:05 no vídeo acima). Normalmente, há três motivos para esse erro ocorrer:
- O Endereço de e-mail do PayPal usado nas opções de gateway PayPal em MemberPress Settings está incorreto. Isso pode ser um endereço de e-mail digitado incorretamente. Além disso, se você tiver vários e-mails em uma única conta do PayPal, precisará usar o principal no MemberPress. O uso de qualquer outro e-mail que você tenha em sua conta do PayPal resultará nesse erro.
- O Bloquear pagamento de site não criptografado em Website Preferences Settings (Configurações de preferências do site) em sua conta PayPal está ativada. ON. Você precisa DESLIGUE essa opção.
- PayPal limitou sua conta PayPal. Isso geralmente está relacionado a problemas como informações comerciais ausentes ou nenhuma conta bancária conectada. Se você verificou que esses dados estão corretos, entre em contato com o suporte do PayPal e verifique o motivo pelo qual sua conta está limitada.
5. Os usuários estão recebendo este erro de sistema: "Infelizmente, ocorreu um erro no sistema. Por favor, tente novamente mais tarde." - Esse erro pode ocorrer se a sua conta do PayPal não estiver completamente configurada; por exemplo, o processo de verificação não foi concluído. Entre em contato com o suporte do PayPal para resolver esse problema.
6. Você ou o usuário não estão recebendo o e-mail de boas-vindas do MemberPress, o e-mail de cadastro de novo usuário ou outros e-mails do MemberPress - Esses e-mails do novo usuário do MemberPress são acionados durante o processo de registro por uma transação concluída. Se a transação não for concluída no MemberPress, mas estiver marcada como tal no PayPal, isso significa que o IPN não foi configurado corretamente. Você pode ver como configurar seu IPN entre os minutos 4:01 e 6:29 no vídeo acima.
7. Seus usuários veem esse erro antes de chegar à tela de pagamento: ERRO Método de pagamento inválido – Isso provavelmente significa que você ativou a opção Personalizar métodos de pagamento e deixou essa opção de gateway não verificado. Para corrigir o problema, basta desmarcar completamente a opção Personalizar métodos de pagamento ou, se você precisar desativar outras opções de gateway para sua associação, certifique-se de marcar essa opção de gateway.
8. Seus usuários estão sendo levados a uma página que diz: "O link que você usou para entrar no sistema do PayPal é inválido. Por favor, revise o link e tente novamente". - Isso provavelmente significa que você inseriu incorretamente o e-mail para esse gateway na guia MemberPress > Configurações > Pagamentos. Para resolver esse problema, verifique se está usando o endereço de e-mail principal (primário) verificado da sua conta do PayPal e se ele está formatado corretamente. Se tiver certeza de que inseriu o e-mail corretamente, verifique se há conflitos de plug-in ou tema desativando os possíveis suspeitos e testando novamente. Os plug-ins que criptografam e-mails ou outros plug-ins de segurança geralmente são a causa.
9. Você verifica sua conta do PayPal e vê duas transações para uma assinatura, uma para um valor de 0,00 e a outra para o valor real pago - O PayPal cria uma transação de 0,00 para a criação da assinatura. Especialmente se houver um período de avaliação. E, em seguida, ele faz a segunda transação como o primeiro pagamento da assinatura. Portanto, o que você está vendo é perfeitamente normal e não há motivo para preocupação.
Ajuda?
Ainda está tendo problemas com o gateway do PayPal Standard mesmo depois de analisar as soluções descritas na seção Problemas do gateway acima? Não há problema, basta nos enviar um tíquete de suporte com uma breve descrição do seu problema, incluindo o fato de estar usando o PayPal Standard (em vez do Express Checkout) e o que encontrou em seus testes até o momento. Por favor não nos envie um tíquete de suporte até que tenha seguido as instruções na seção Problemas do Gateway da melhor forma possível. Solicitaremos que você revise essas instruções se o seu problema se assemelhar a qualquer um dos pontos listados.











