Se você ainda não ouviu falar de FazerO Make é um ótimo serviço para conectar vários serviços on-line. Depois de instalar o MemberPress Developer Tools, você pode conectar o MemberPress a centenas de serviços diferentes por meio do Make.
Algumas das coisas que você poderia fazer com esse tipo de integração seriam:
- Crie uma nova transação depois que os usuários se inscreverem em uma associação específica,
- Envie um e-mail por meio de sua resposta automática quando um cartão de crédito expirar,
- Adicione uma linha a uma planilha do Google quando um membro cancelar,
- Criar um novo membro quando alguém preenche um formulário on-line,
- Enviar uma mensagem de texto para você quando um novo membro se inscrever,
- ... E centenas de outras possibilidades.
Você pode configurar o Make para receber notificações do MemberPress ou para enviar dados a ele.
Neste artigo, mostrarei como se conectar com a Make ouvindo as inscrições de novos membros e criando novas transações.
Etapa 1: Instale o complemento MemberPress Developer Tools
Faça login no painel de controle do seu site WordPress e clique em MemberPress > Add-ons.
Role a tela para baixo até o complemento MemberPress Developer Tools e, em seguida, instale-o e ative-o.
Agora você terá uma nova opção "Developer" (Desenvolvedor) no menu MemberPress.
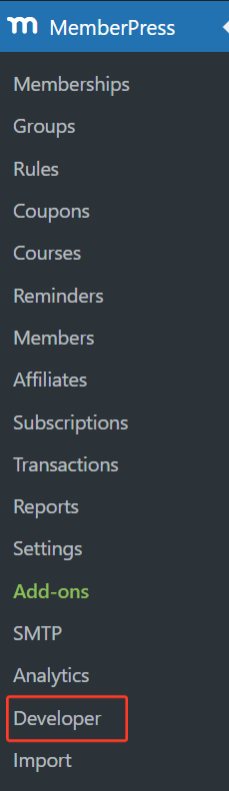
Etapa 2: Adicionar um novo cenário no Make
Faça login na sua conta Make e clique em Scenarios.
Na seção All Scenarios (Todos os cenários), clique no botão Create a new scenario (Criar um novo cenário).
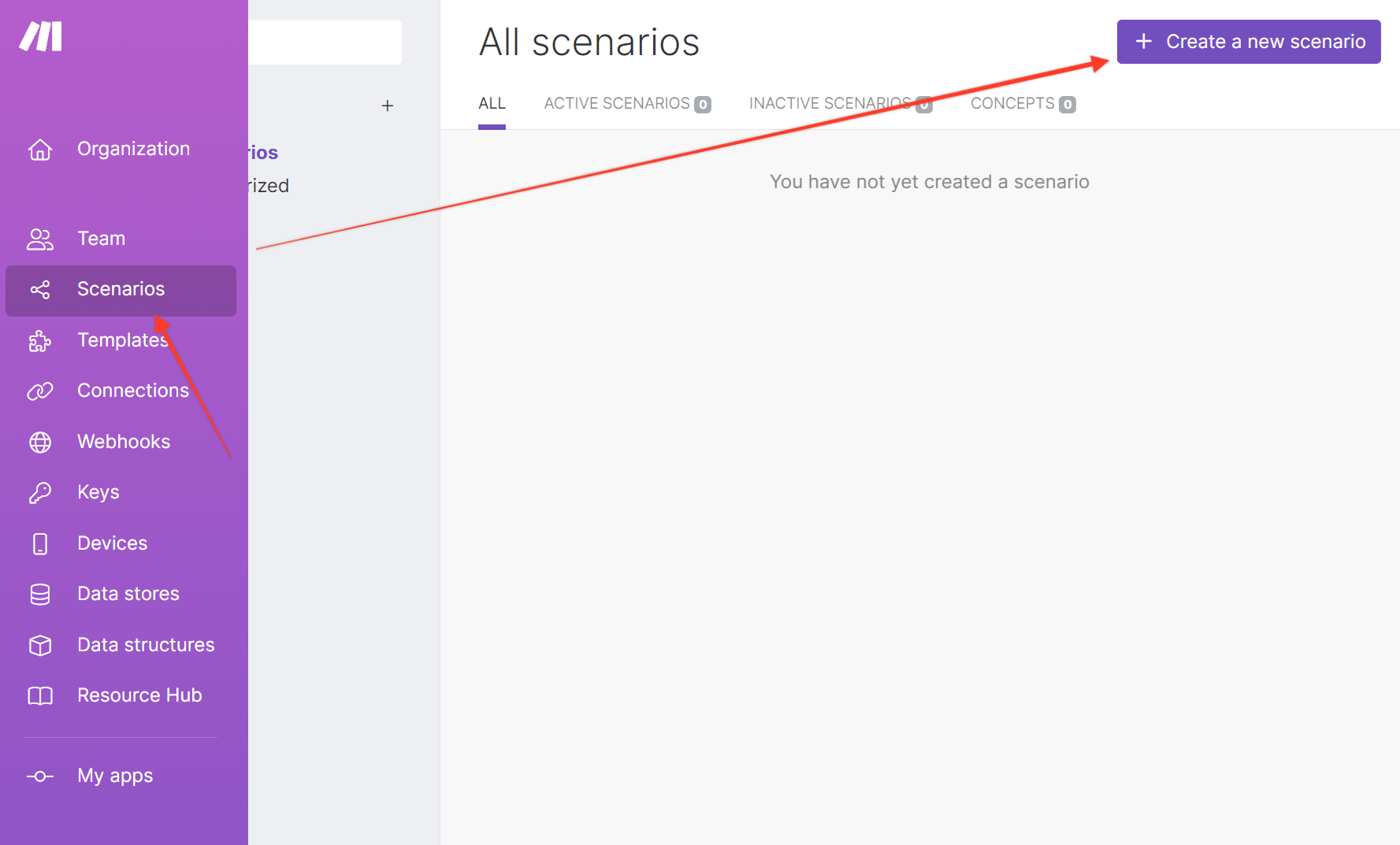
Clique no botão "Plus", procure por "MemberPress" e clique em MemberPress.
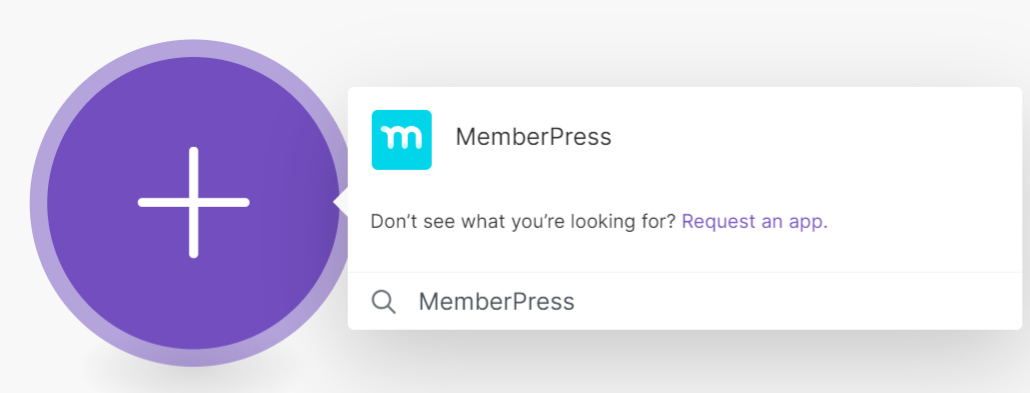
Você verá a lista de todas as ações e eventos fornecidos pelo MemberPress. Em meu exemplo, seleciono o
Assista ao registro completo dos membros evento.
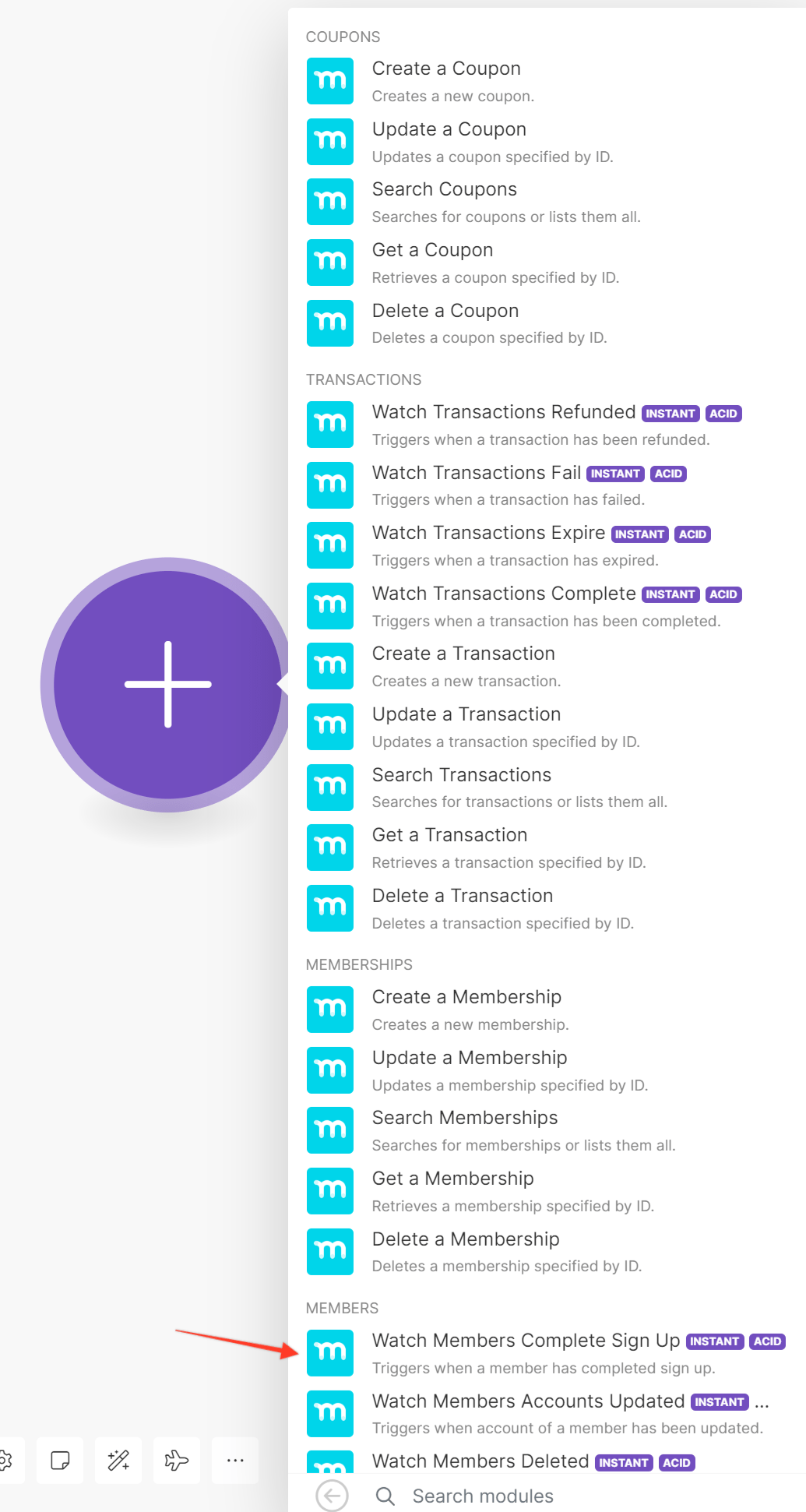
Como você ainda não tem nenhum webhook, é necessário criar um novo clicando no botão "Add" (Adicionar) no campo Webhook.
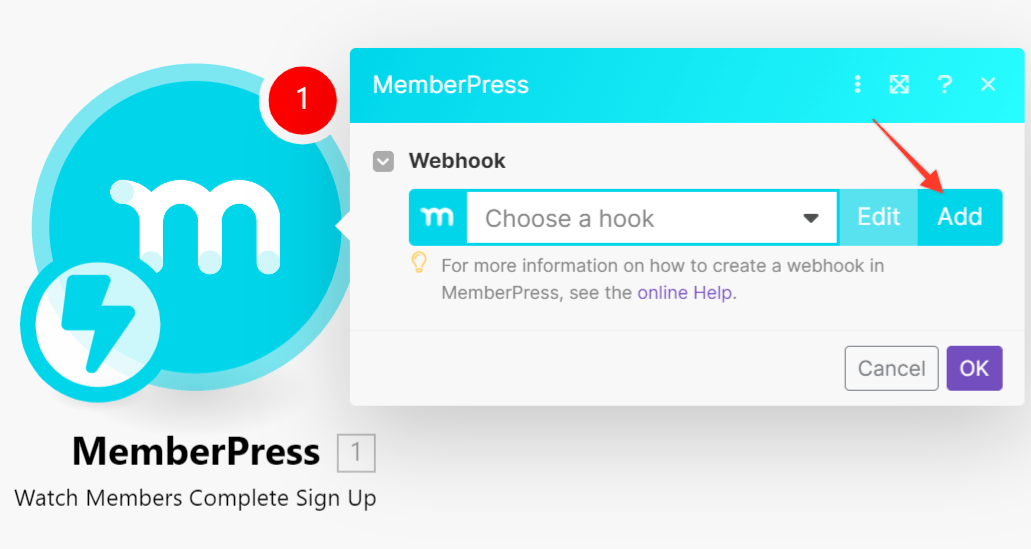
Altere o nome do webhook ou deixe o nome padrão e clique no botão "Salvar".
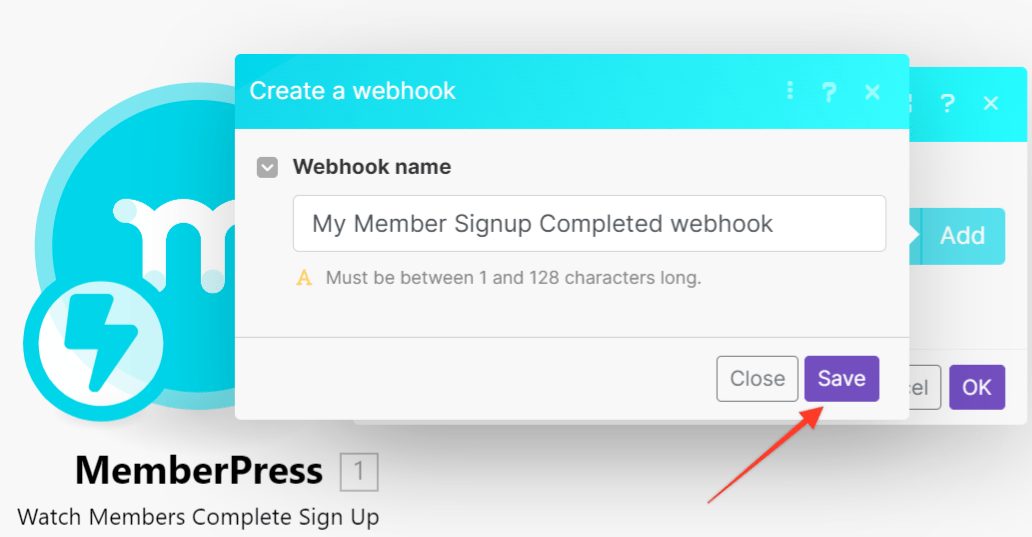
Abaixo do webhook, você verá o URL do webhook, portanto, clique no botão "Copy address to clipboard" (Copiar endereço para a área de transferência) para salvar o URL.
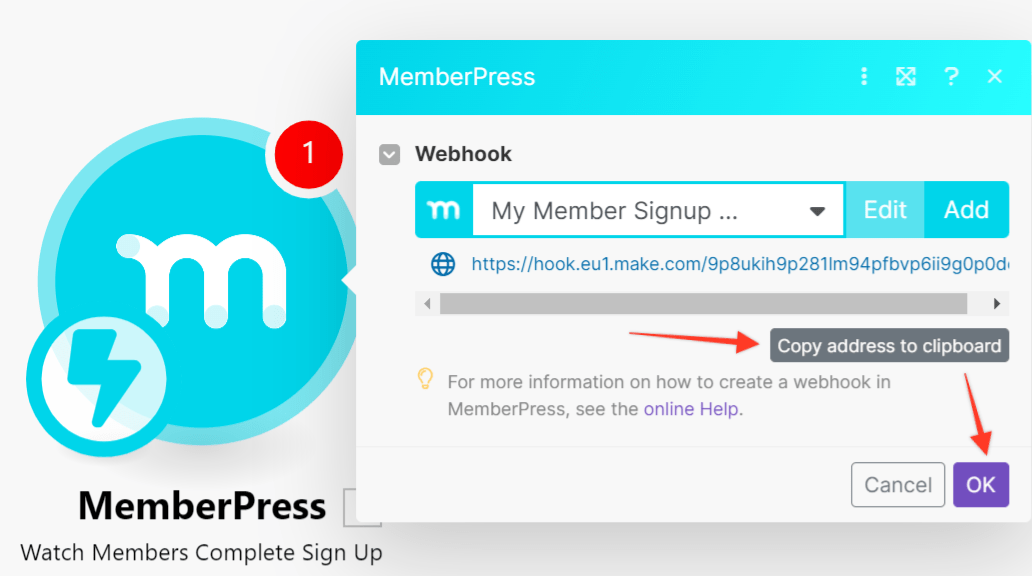
Etapa 3: Adicionar novo webhook no MemberPress
Volte para sua
Painel de controle do WordPress > MemberPress > Desenvolvedor > Webhooks clique no ícone "Mais" e, no campo do novo webhook, cole o URL do webhook que você copiou na última etapa.
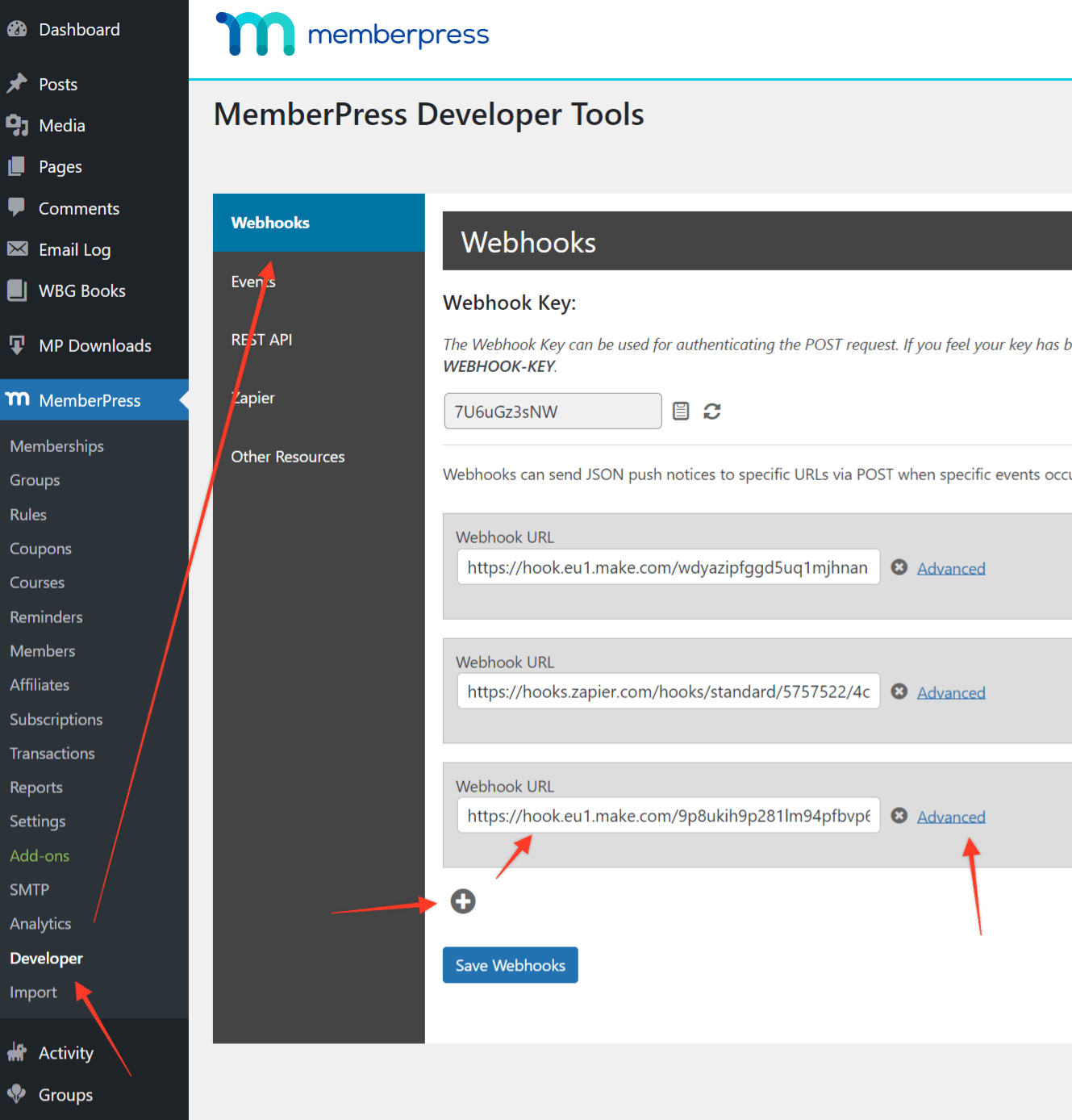
Clique no link Advanced (Avançado) ao lado do seu novo webhook, desmarque a opção "All Events" (Todos os eventos) e marque a opção que você usou no webhook no Make. Por exemplo, eu usei a opção
Registro de membro concluído em meu exemplo, então verifiquei o mesmo evento nesta etapa.
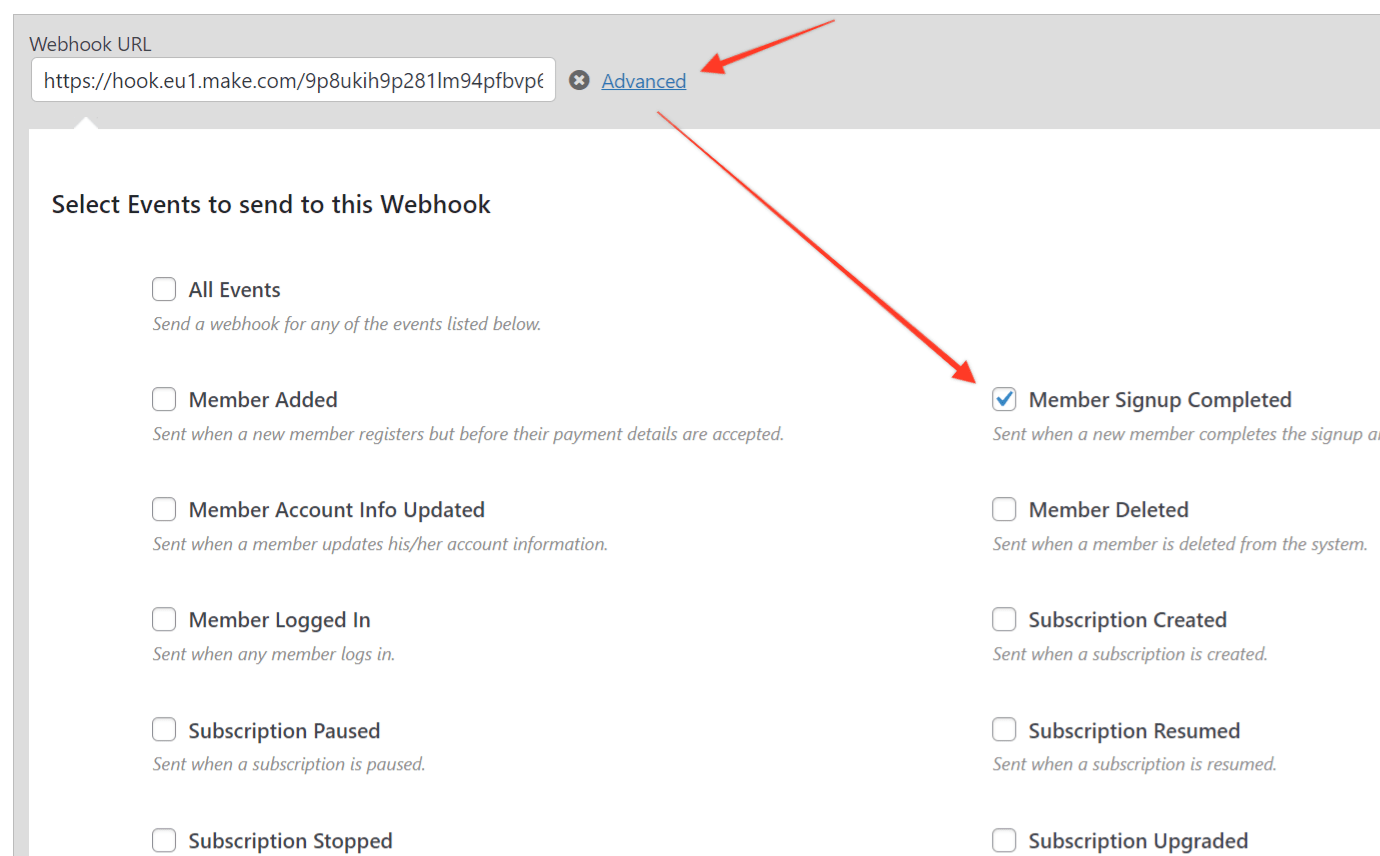
Quando terminar, clique no botão "Save Webhooks" (Salvar Webhooks) na parte inferior.
Se você selecionar mais eventos, o MemberPress enviará dados ao Make para cada evento selecionado nesta etapa, mas como você não usa nenhum outro evento no Make, eles não serão usados. Portanto, é recomendável usar apenas os eventos usados no Make para minimizar o número de conexões e o envio de dados.
Etapa 4: Conecte o MemberPress ao Make
Volte para Make e seu cenário. Passe o mouse sobre a primeira etapa, clique no botão "Add another module" (Adicionar outro módulo), selecione MemberPress e escolha a ação desejada. Neste exemplo, usei o MemberPress e selecionei Create Transaction no segundo módulo, mas você pode conectar qualquer aplicativo disponível no Make.
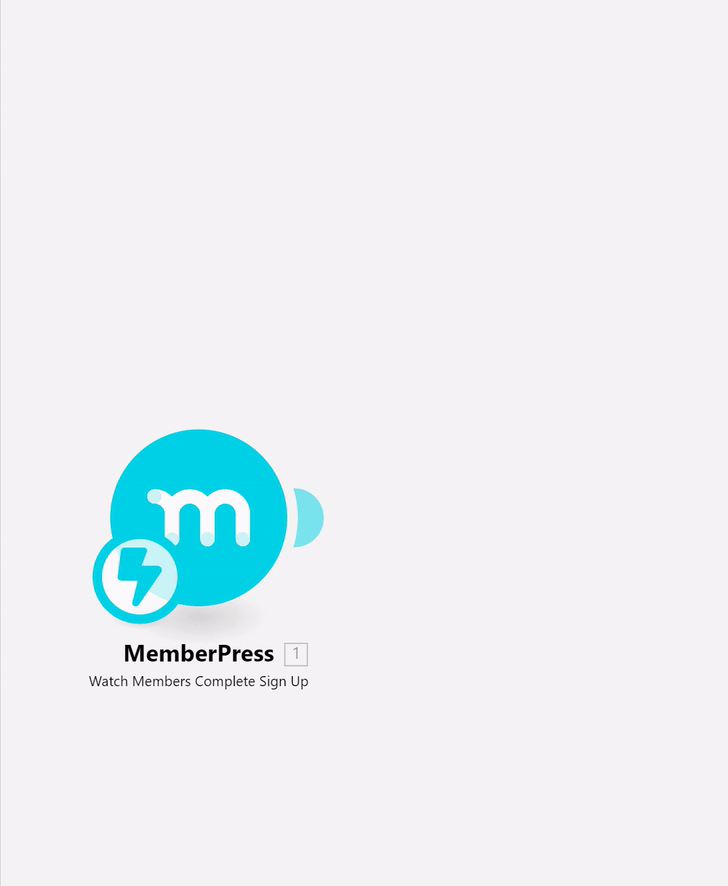
Você será solicitado a se conectar ao MemberPress se não tiver se conectado ao MemberPress antes.
Clique no botão Add (Adicionar) ao lado do campo Connection (Conexão).
Você verá a nova janela pop-up em que precisa adicionar o domínio e a chave de API (opcional, você também pode alterar o nome). Adicione o domínio ao seu site sem o(s) http(s) e a barra de encaminhamento, portanto, se seu site for
https://cool-domain.comSe você não tiver uma chave de API, precisará adicionar cool-domain.com. Para obter a chave da API, você precisa voltar ao Painel do WordPress > MemberPress > Desenvolvedor, clicar na guia API REST e clicar no ícone de documento para copiar a chave da API.
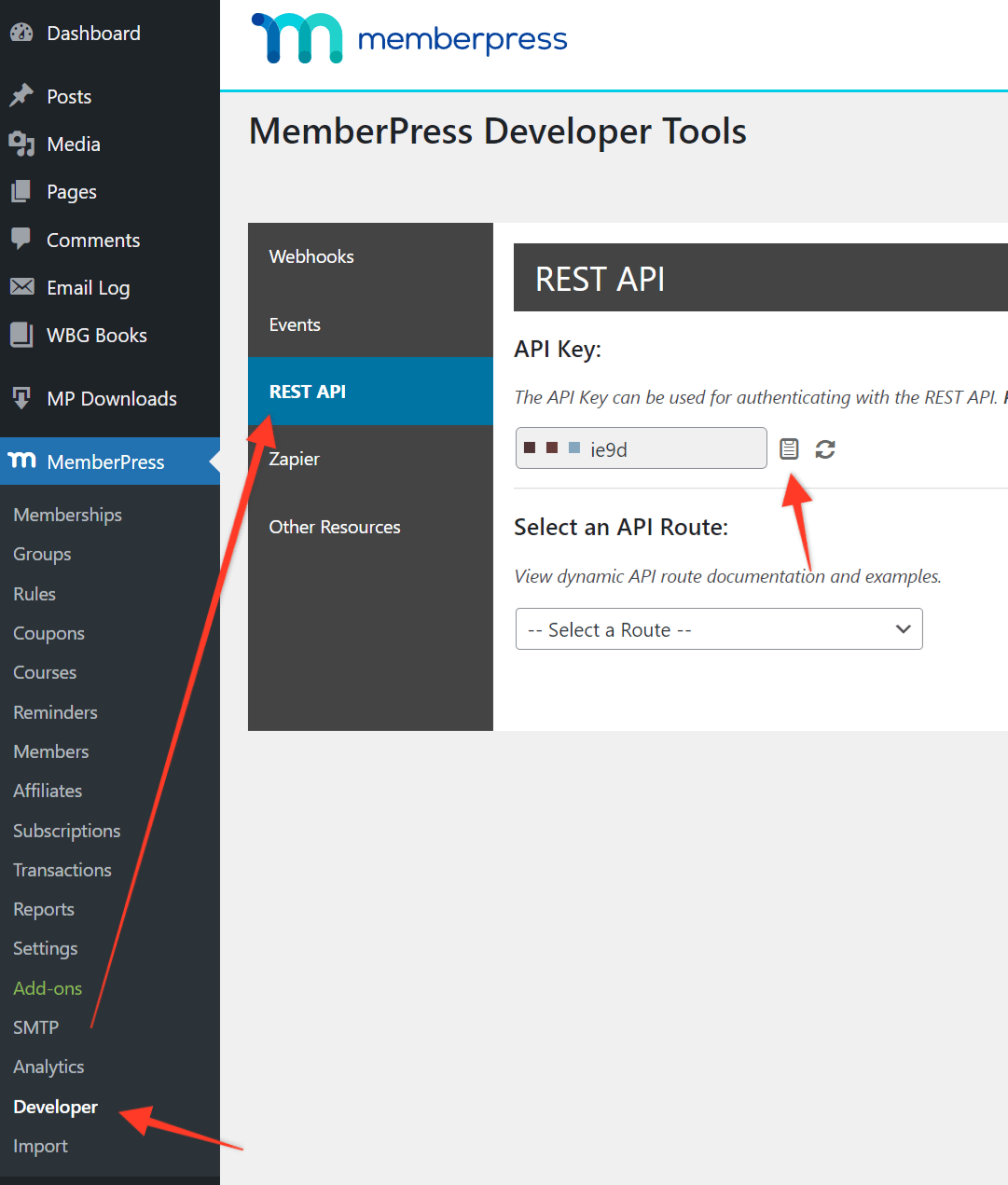
Volte ao seu cenário no Make e cole a API Key que você acabou de copiar.
Depois de clicar no botão "Save", o Make tentará se conectar ao MemberPress. Se tudo correr bem, você verá todos os campos da ação selecionada, portanto
Criar transaçãon no meu caso. Selecionei a associação e defini o status como Concluído. No campo Member (Membro), marquei a caixa de seleção "Map" (Mapear), de modo que o Make mapeou todos os dados recebidos do primeiro módulo (evento Member Signup Completed (Inscrição de membro concluída)) e eu pude selecionar o valor de ID do membro desse evento.
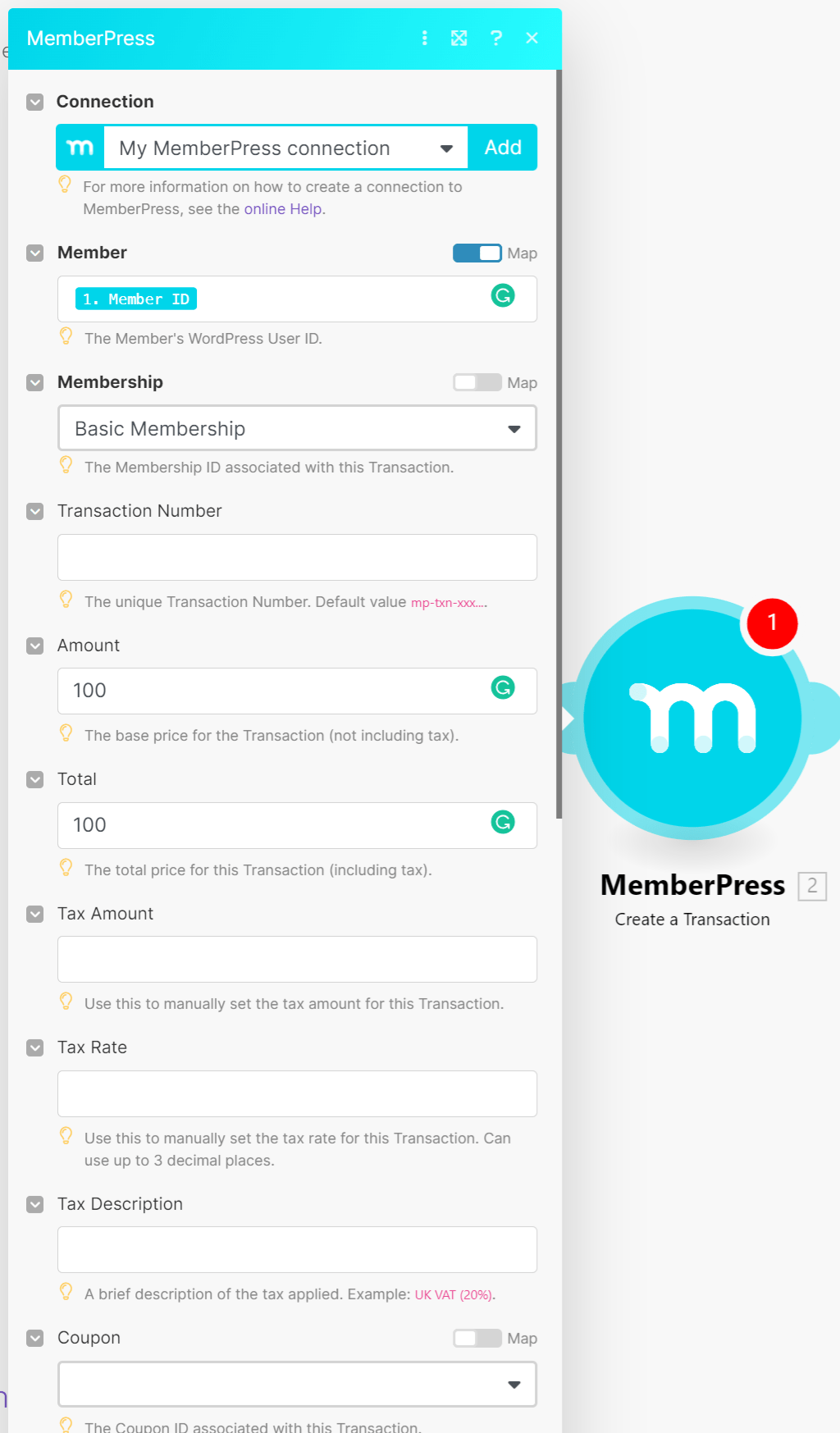
Clique no botão "OK" para fechar o módulo. Se tiver concluído seu cenário, lembre-se de clicar no ícone "Save" (Salvar) e ativá-lo.
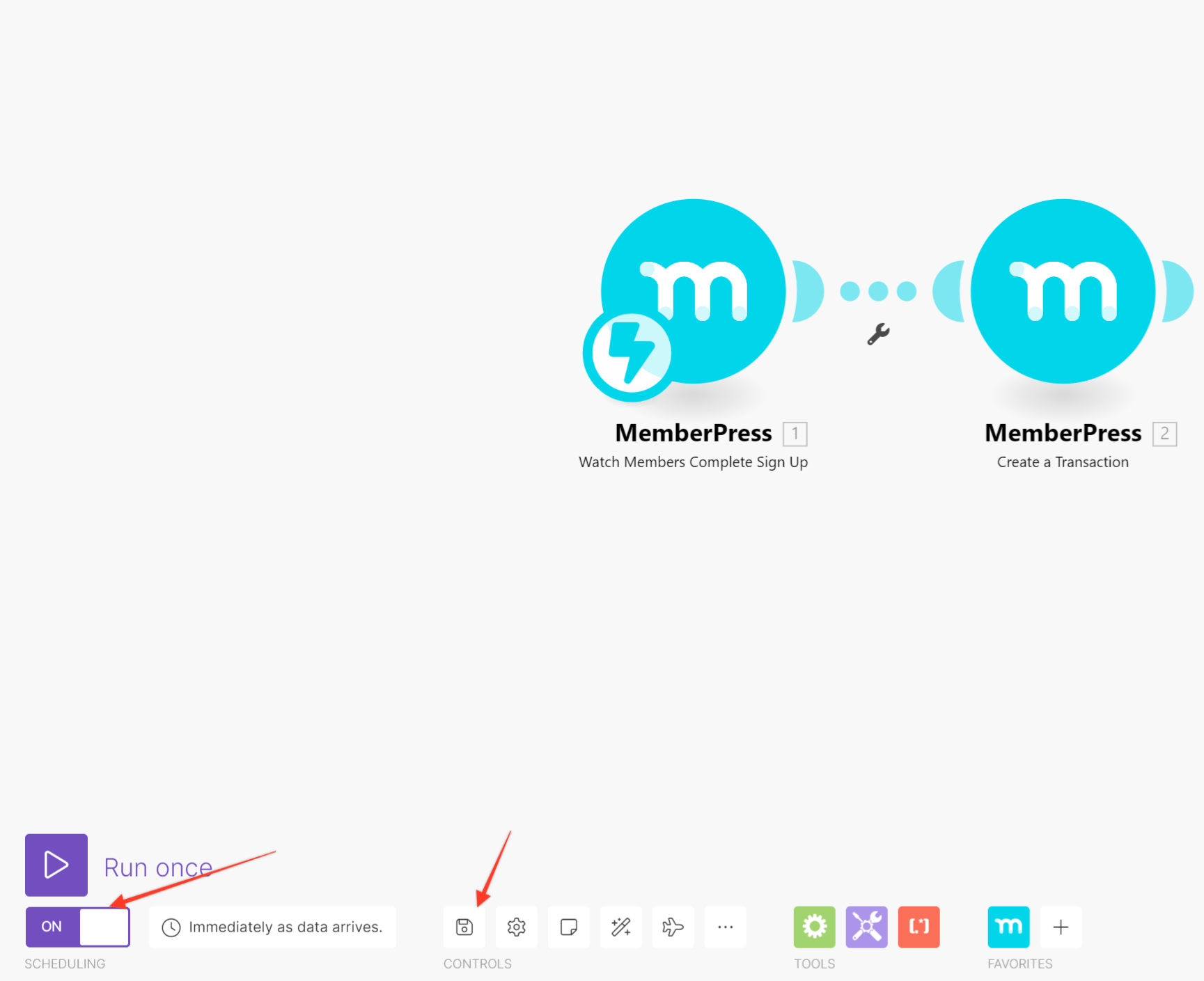
É apenas um exemplo simples em que ouvi novas inscrições completas e criei uma nova transação cada vez que um novo membro se inscreveu; no entanto, você pode conectar o MemberPress a qualquer aplicativo que encontrar no Make e criar cenários mais complexos.











