A menudo nos preguntan si existe la posibilidad de crear un registro en Airtable cuando un Miembro se ha inscrito. Aquí hay algunas instrucciones sobre cómo hacer esto posible fácilmente utilizando Zapier para crear un Zap con MemberPress y Airtable.
Paso:1 Inicie sesión y comience a crear un Zap
Lo primero que tendrás que hacer es iniciar sesión en tu cuenta de Zapier y hacer clic en el botón "Crear Zap".
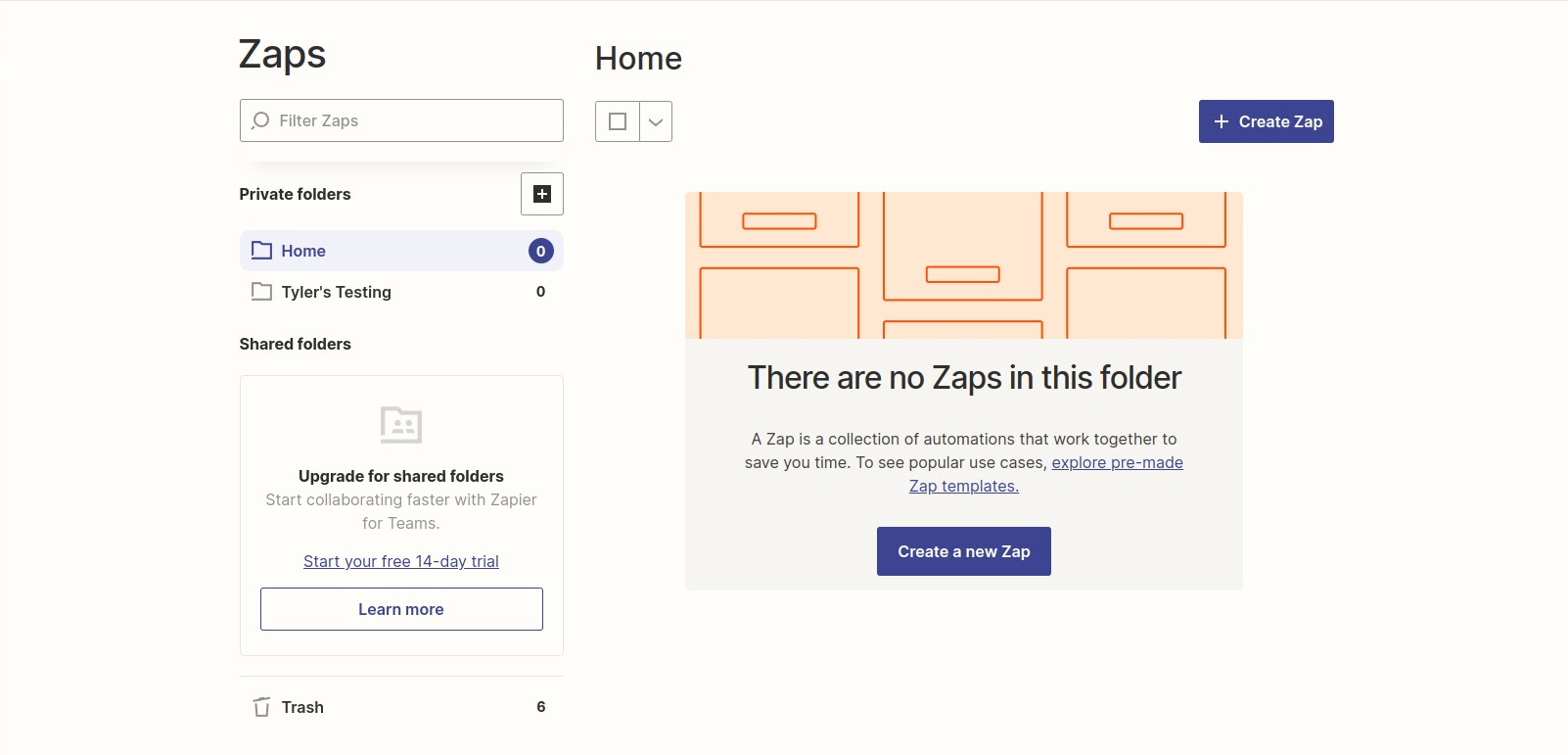
Paso 2: Creación de un activador MemberPress
Busca MemberPress en la barra de búsqueda y haz clic en él cuando lo encuentres.
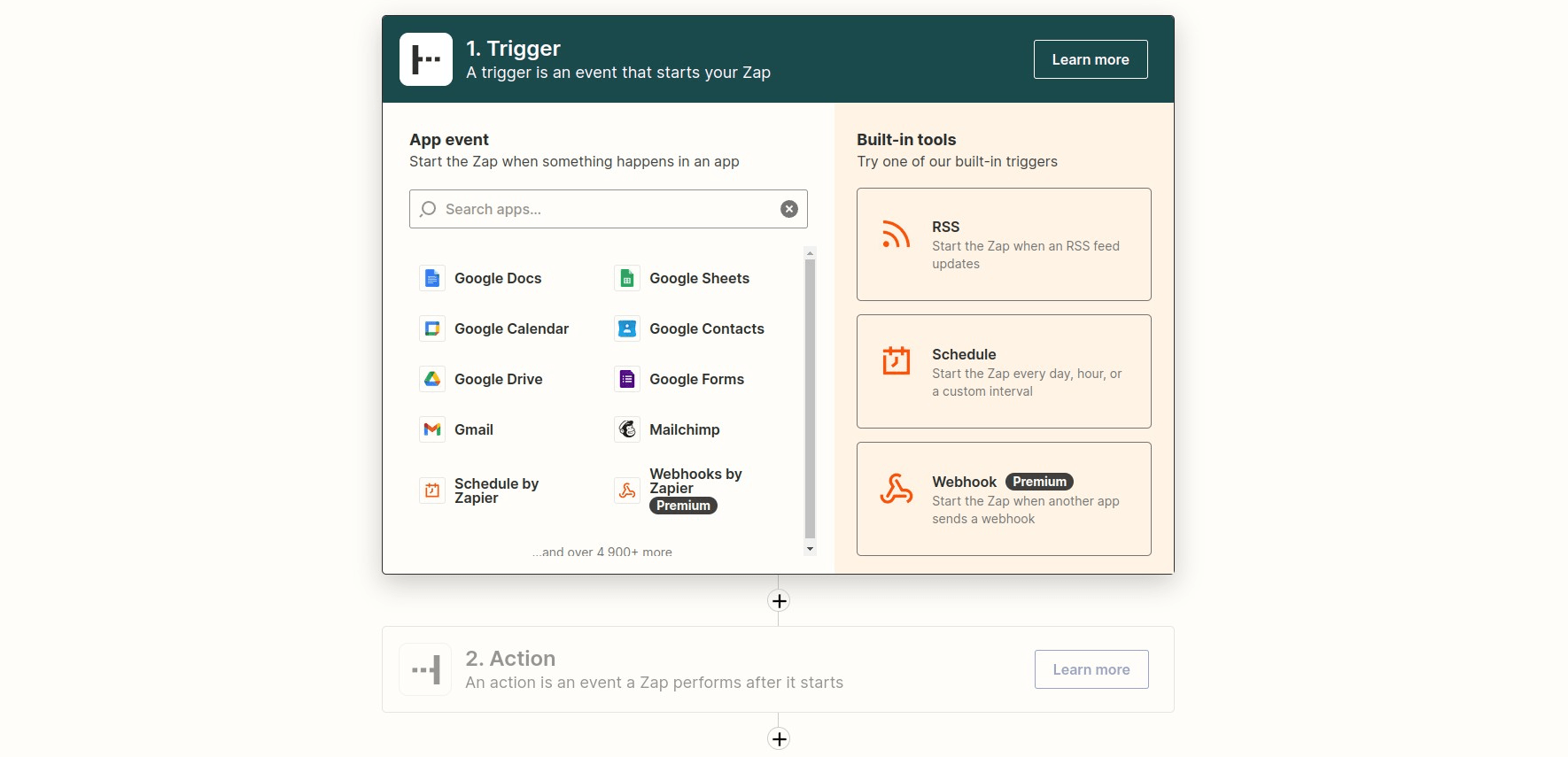
A continuación, haga clic en la opción "Alta de miembro completada". A continuación, haga clic en el botón Continuar.
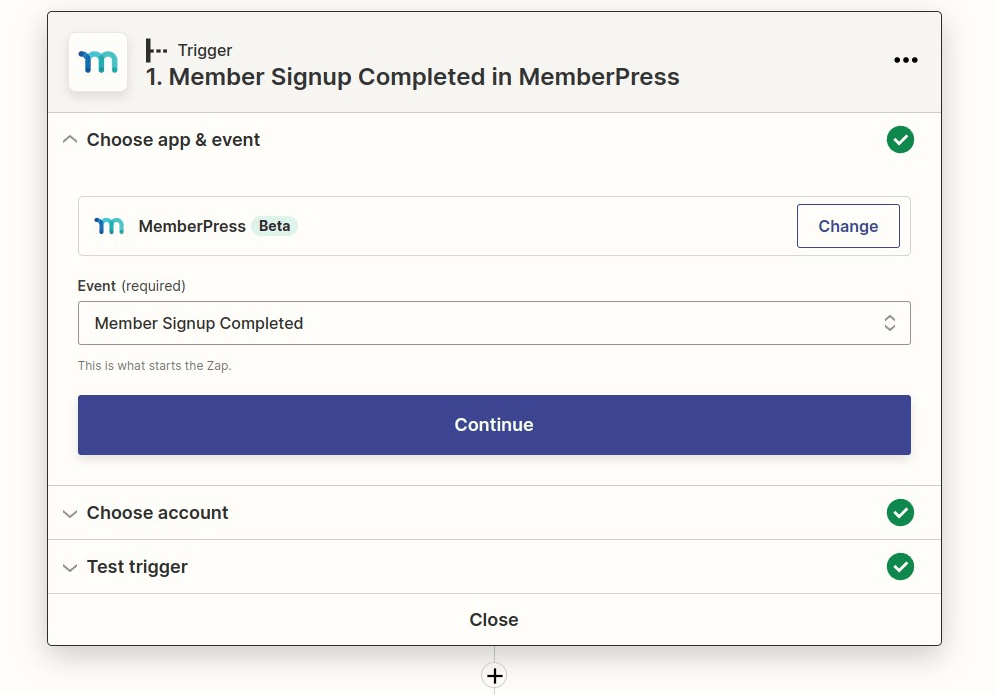
Conecta tu cuenta MemberPress si aún no lo has hecho y haz clic en Continuar.
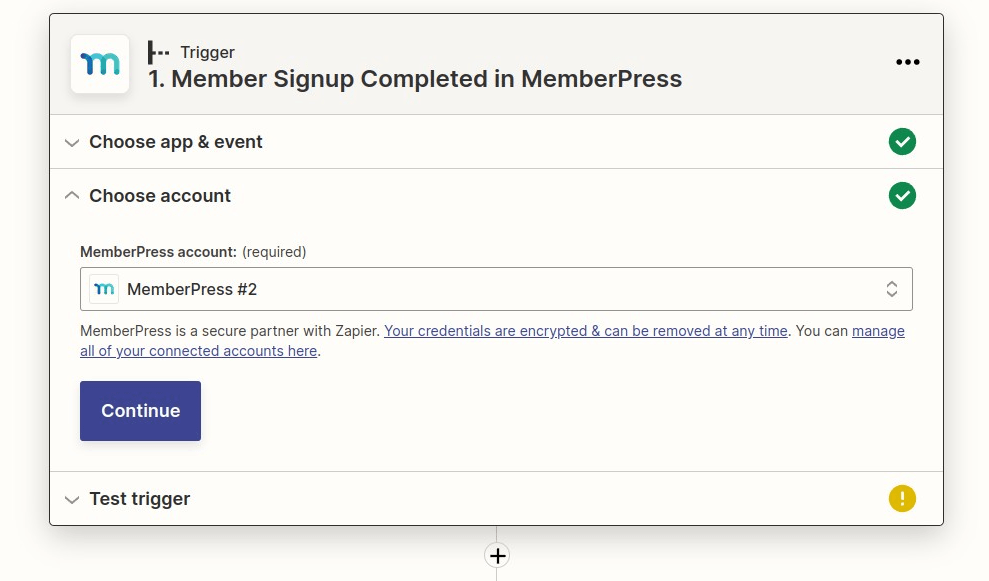
Pruebe su activador para que Zapier pueda extraer la última transacción que se haya completado en su sitio. Cuando haya terminado, haga clic en Continuar.
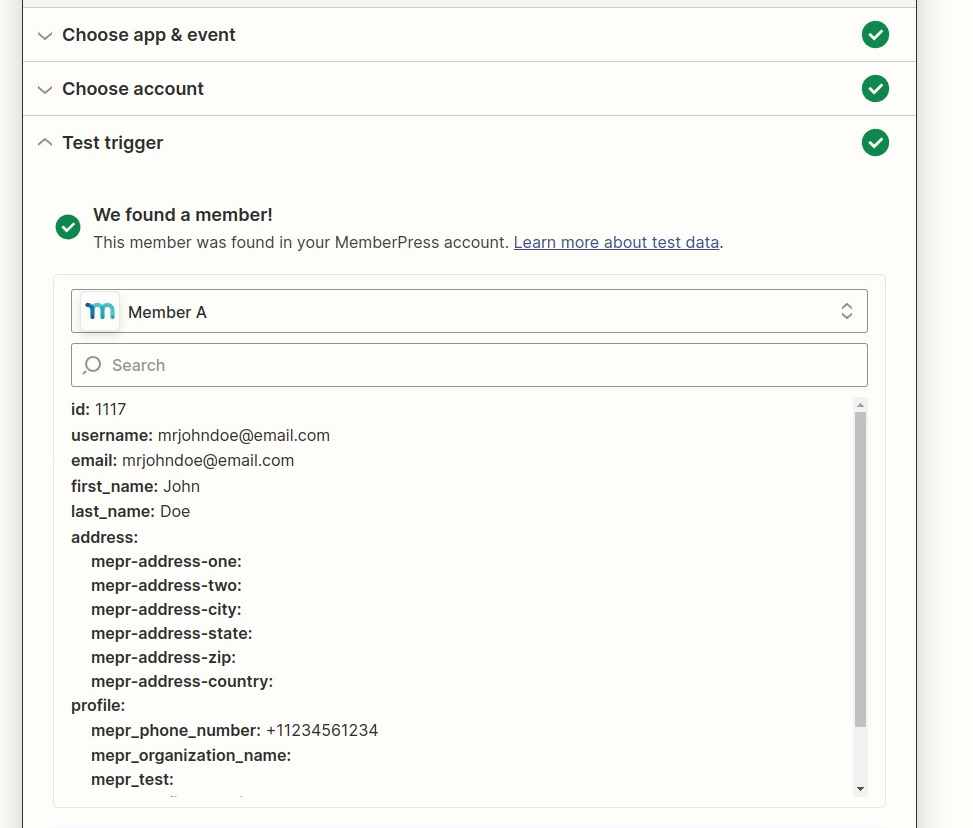
Paso 3: Crear un activador de acción Airtable
Busque Airtable y selecciónelo.
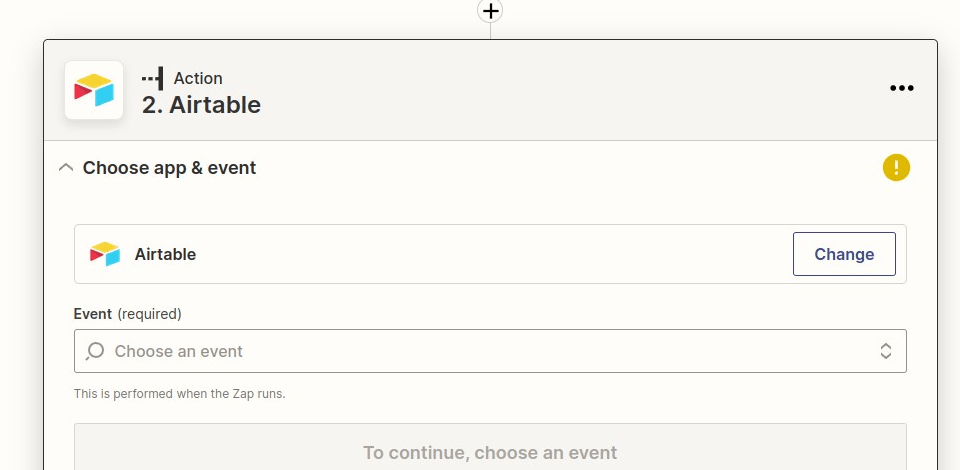
A continuación, seleccione "Enviar correo electrónico" y haga clic en Continuar.
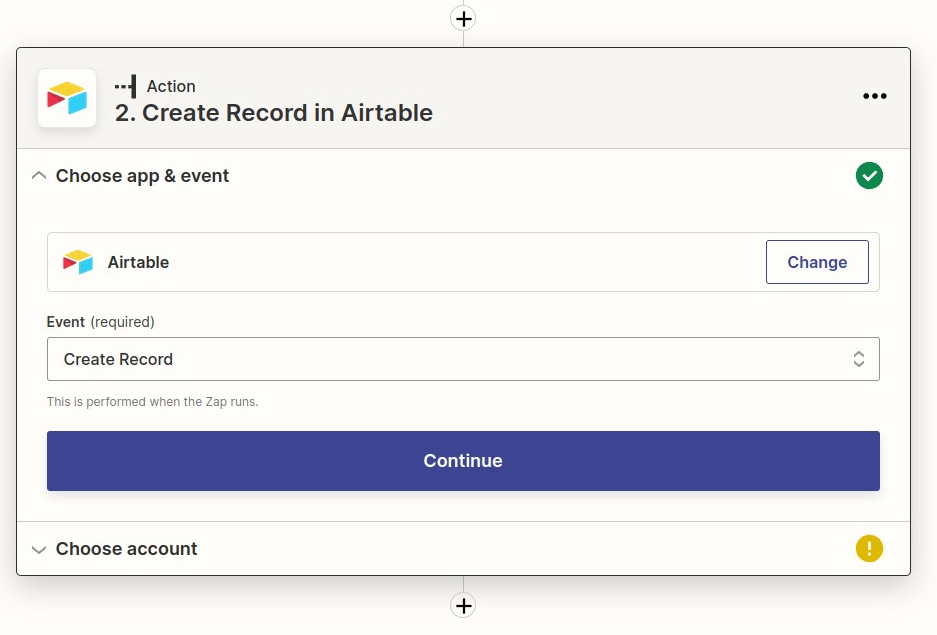
Usted querrá conectar su cuenta Airtable al Zap si no lo ha hecho ya y, a continuación, haga clic en Continuar.
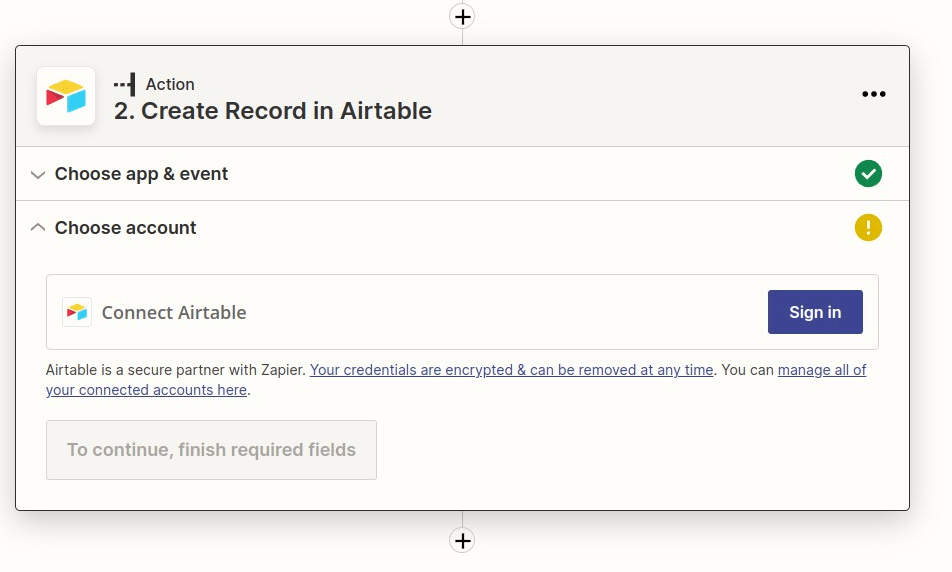
Una vez que haya creado una base y una tabla dentro de la base que desea que sus datos almacenados, usted querrá crear diferentes campos de datos que desea que se envíen a Airtable.
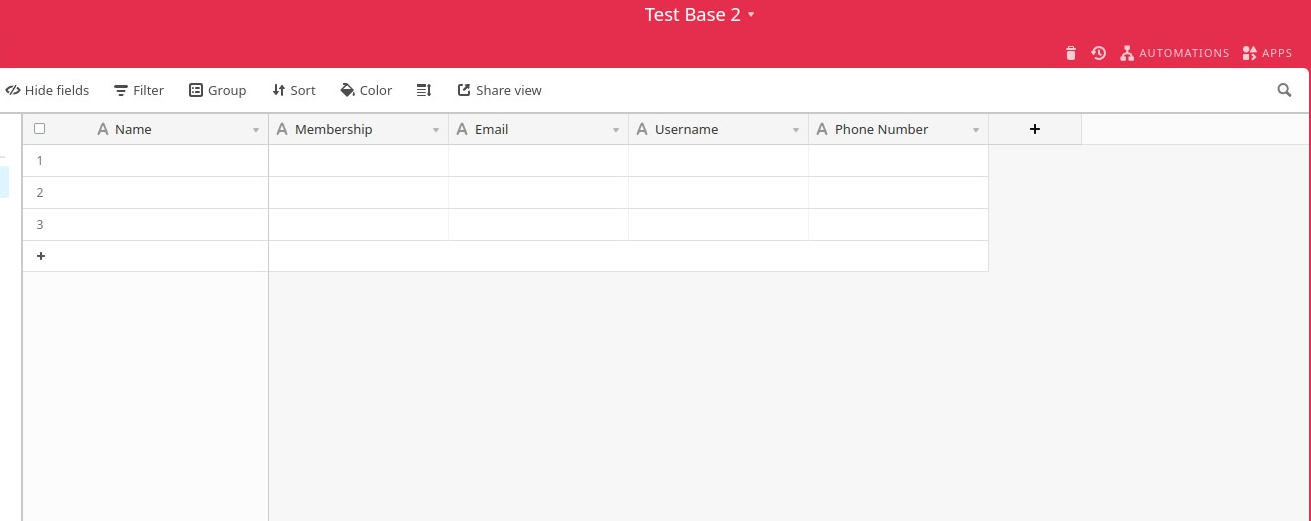
Vuelva a Zapier y rellene la base, la tabla y todos los campos que desea enviar. Cualquier campo creado en la tabla en Airtable será una opción para ser enviado, incluyendo los campos personalizados en MemberPress. Haga clic en Continuar cuando haya terminado.
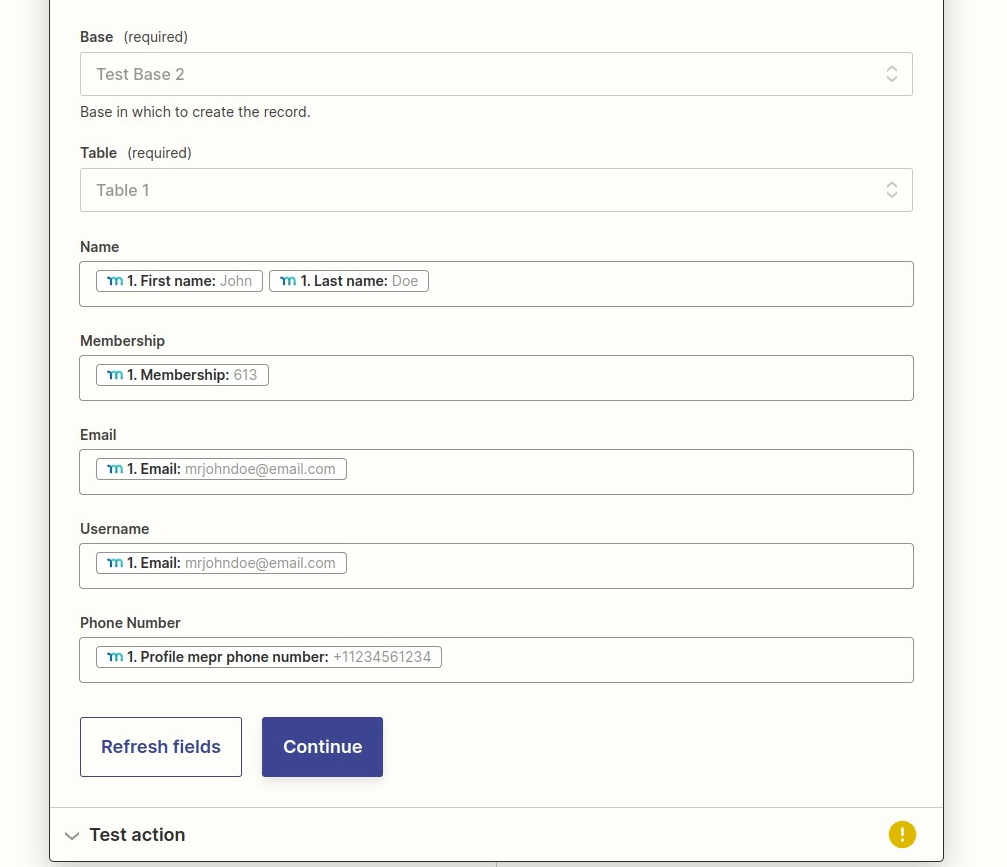
Enviar prueba a Airtable para asegurarse de que los datos se envían correctamente y crea un nuevo registro.
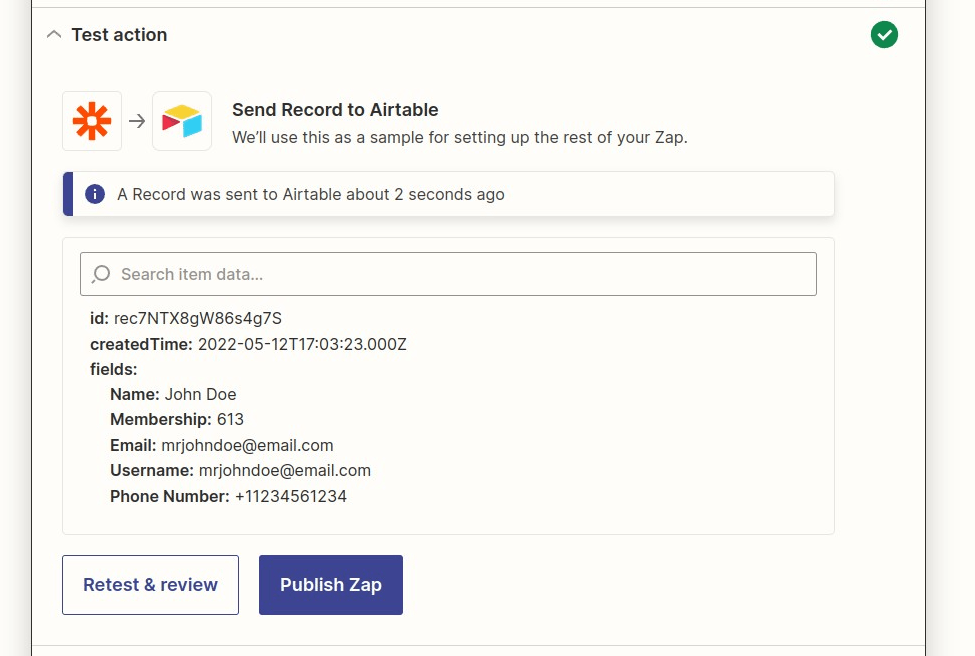
Compruebe en Airtable que todo ha funcionado correctamente y que ha recibido todos los datos de prueba adecuados. En el siguiente ejemplo se muestra que los campos personalizados creados en MemberPress también se pueden enviar.
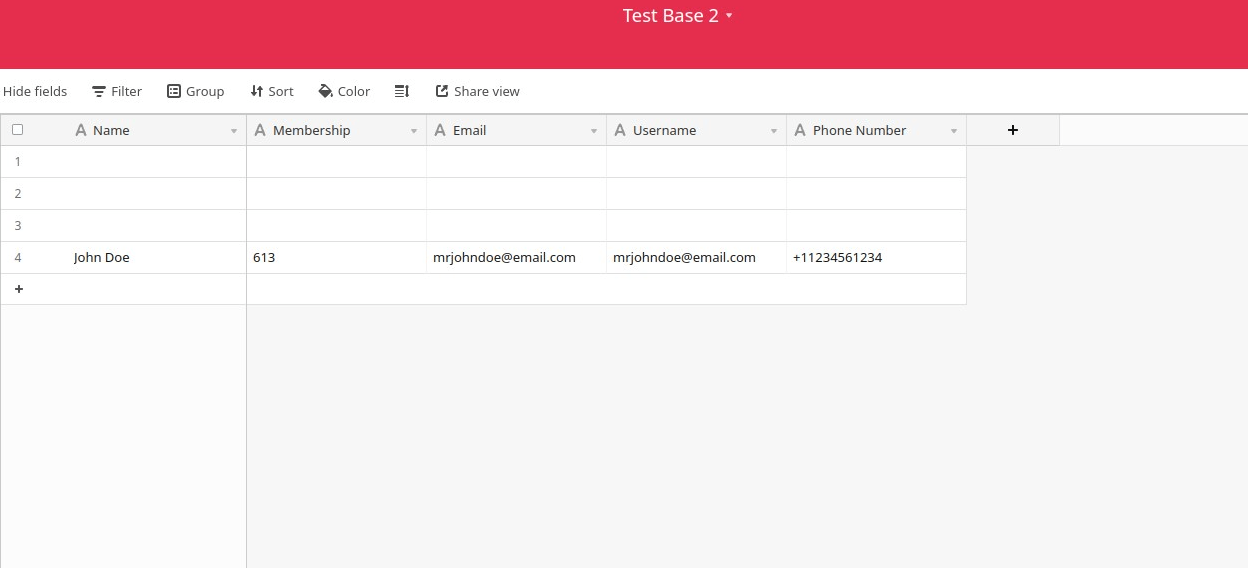
Por último, vuelve a Zapier y haz clic en Finalizar, asigna un nombre a tu Zap y actívalo.
¡Enhorabuena, acabas de crear un zap con MemberPress y Airtable!











