" Configuración de la pestaña Marketing
Paso 1 - Instalar el complemento ActiveCampaign
En el panel de control de WordPress, vaya a MemberPress -> Complementos, y haga clic para instalar el complemento ActiveCampaign (Versión de etiquetas). Una vez instalado, se activará automáticamente. A continuación, verás la integración de ActiveCampaign disponible en la pestaña "Marketing" de la página de configuración de MemberPress.
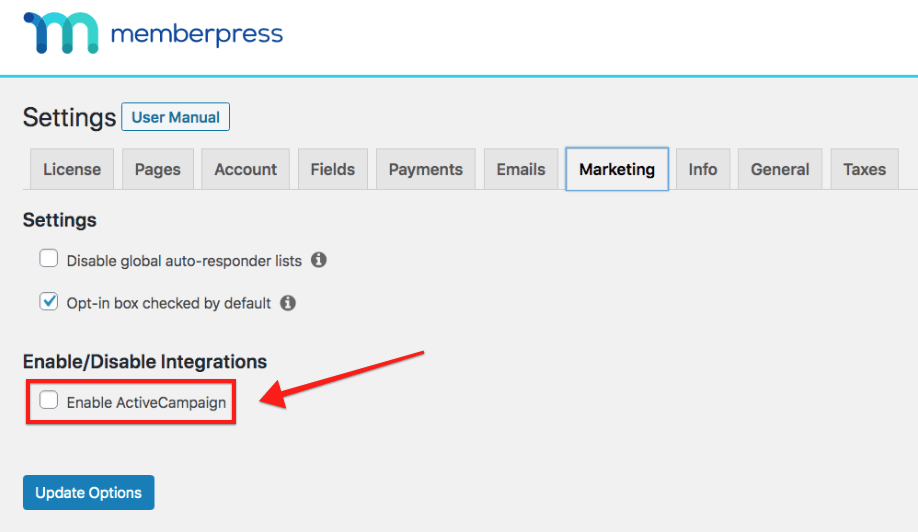
Paso 2 - Obtenga el ID de su cuenta de ActiveCampaign
Iniciar sesión ActiveCampaign.com para obtener su ID de cuenta (será algo parecido a1234567890123). A continuación, péguelo en el campo Cuenta de ActiveCampaign que se muestra en la imagen siguiente.
Nota: Si introduce el ID de cuenta y MemberPress no aparece en su lista de ActiveCampaign, es posible que tenga una cuenta de ActiveCampaign más reciente. En este caso, el ID puede ser su nombre de usuario. Su nombre de usuario debe ser la parte en negrita de la URL que utiliza para acceder a ActiveCampaign (http://username.activehosted.com/admin/).
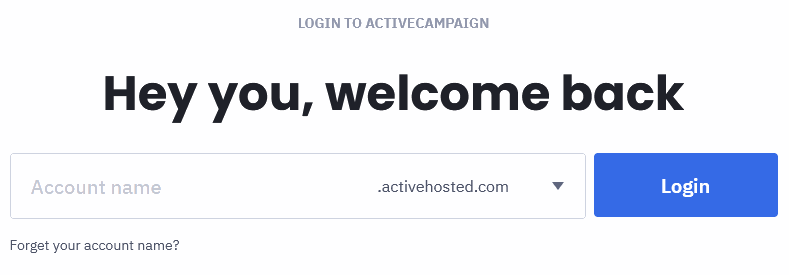
Introduzca el valor "Nombre de cuenta" en el campo Cuenta ActiveCampaign campo.
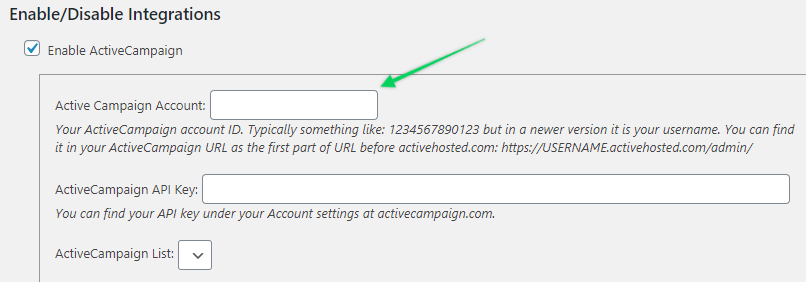
Paso 3 - Obtener la clave API de ActiveCampaign
Iniciar sesión ActiveCampaign.comhaga clic en su perfil para ampliar la lista de menús y haga clic en Ajustes.
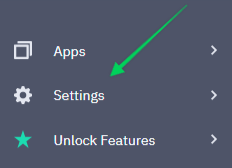
A continuación, haga clic en el botón Desarrollador para encontrar su clave API.
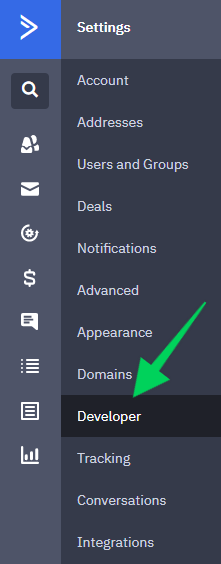
Paso 4 - Pegue la clave API de ActiveCampaign en MemberPress
Copie la clave API del paso 2 en el campo Clave API de ActiveCampaign como se muestra a continuación.
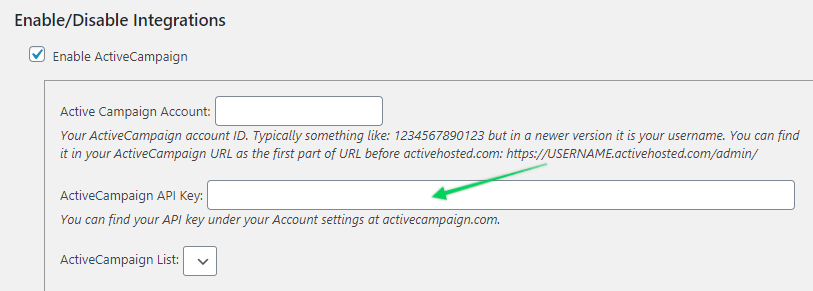
Paso 5 - Seleccione su lista de ActiveCampaign
Una vez que MemberPress haya establecido una conexión, seleccione su lista de ActiveCampaign en la opción desplegable. Todos los usuarios (de pago o no) se añadirán a esta lista cuando se den de alta.
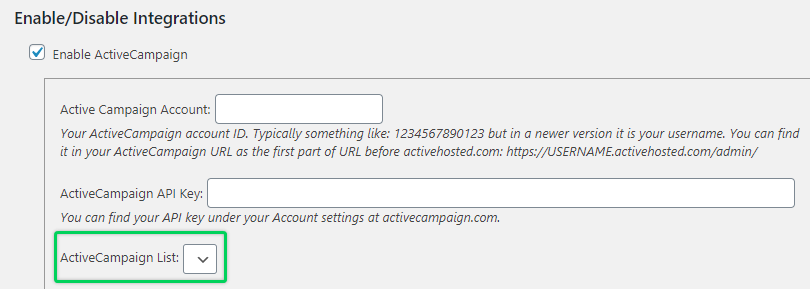
Paso 6 - Seleccione un formulario (opcional)
Aquí puede elegir si desea activar el opt-in doble. Si activa esta función, los nuevos miembros deberán confirmar su dirección de correo electrónico haciendo clic en un enlace del formulario de suscripción.
Paso 7 - Introducir etiqueta(s) global(es)
Aquí introducirá la etiqueta o etiquetas (separadas por comas) que desea añadir a cada usuario que se registre en su sitio.
Nota: TODOS los usuarios (de pago o no) recibirán esta etiqueta. Para obtener un control más granular sobre sus etiquetas, siga el paso 8 a continuación.
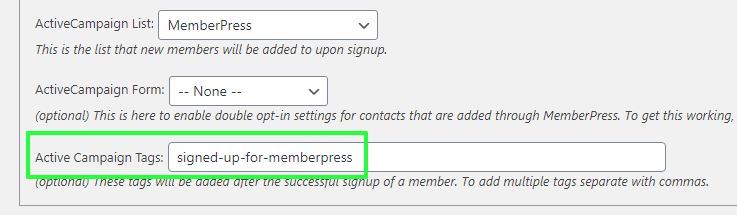
Paso 8 - Configurar etiquetas por afiliación (Opcional, pero MUY recomendable)
Las etiquetas por afiliación le permiten segmentar automáticamente a sus afiliados en diferentes listas con fines de marketing.
Una vez que ActiveCampaign esté habilitado, verá una nueva opción disponible en la pestaña "Avanzado" de las Opciones de afiliación en las páginas de edición de afiliación. Esta opción le permite crear etiquetas que sólo se añadirán a los miembros que hayan comprado una suscripción específica.
Las etiquetas se añadirán o eliminarán automáticamente en función de las preferencias del usuario. actual Estado de la suscripción por afiliación (si su afiliación está activa, se añade la etiqueta, si su afiliación está inactiva, se elimina la etiqueta). Estas etiquetas debe ser diferente de la(s) etiqueta(s) Global(es) que haya especificado en las Opciones Y también debe ser diferente de otras etiquetas Por Afiliación.
Para activar y configurar sus etiquetas por afiliación:
- Vaya a MemberPress > Página de Afiliación > y haga clic en editar en su Afiliación
- Vaya a la pestaña Avanzado > y haga clic en la casilla de verificación de la opción "Etiquetas de campaña activas para este producto". Una vez marcada, puede introducir la(s) etiqueta(s) que desea que tengan los miembros activos de esta Afiliación.
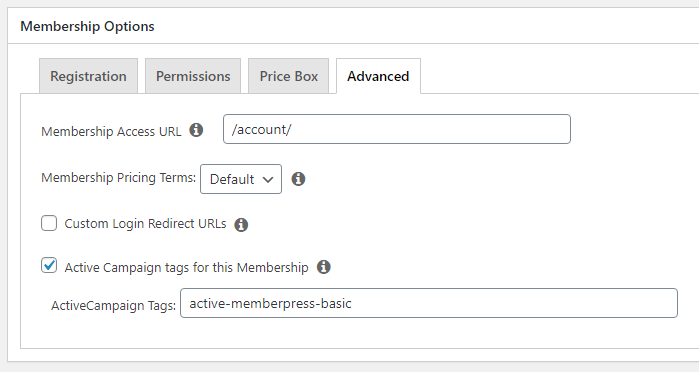
¡Y ya está!
Ahora sólo tiene que configurar MemberPress para que utilice la(s) campaña(s) correcta(s), tal como se describe en nuestro Página de marketingy ¡listo!
Estoy confuso; ¡ayuda!
Envíenos un correo electrónico desde nuestro página de ayuda si necesita más ayuda con esta integración.











