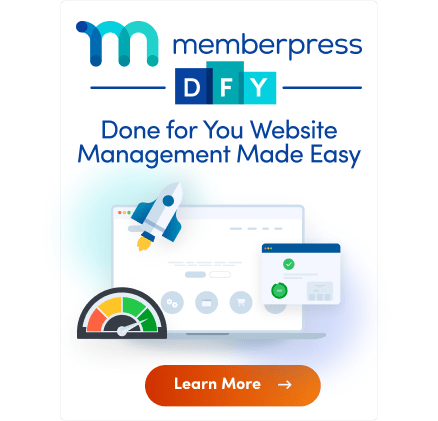Si acaba de instalar el plugin MemberPress y se pregunta cómo empezar a crear su sitio web de afiliación, este documento le ayudará a configurarlo todo con el menor esfuerzo posible.
Asistente de incorporación
La primera vez que instalar y activar el plugin MemberPress en su sitio, y navegue hasta Cuadro de mandos > MemberPressencontrará el Asistente de incorporación MemberPress.
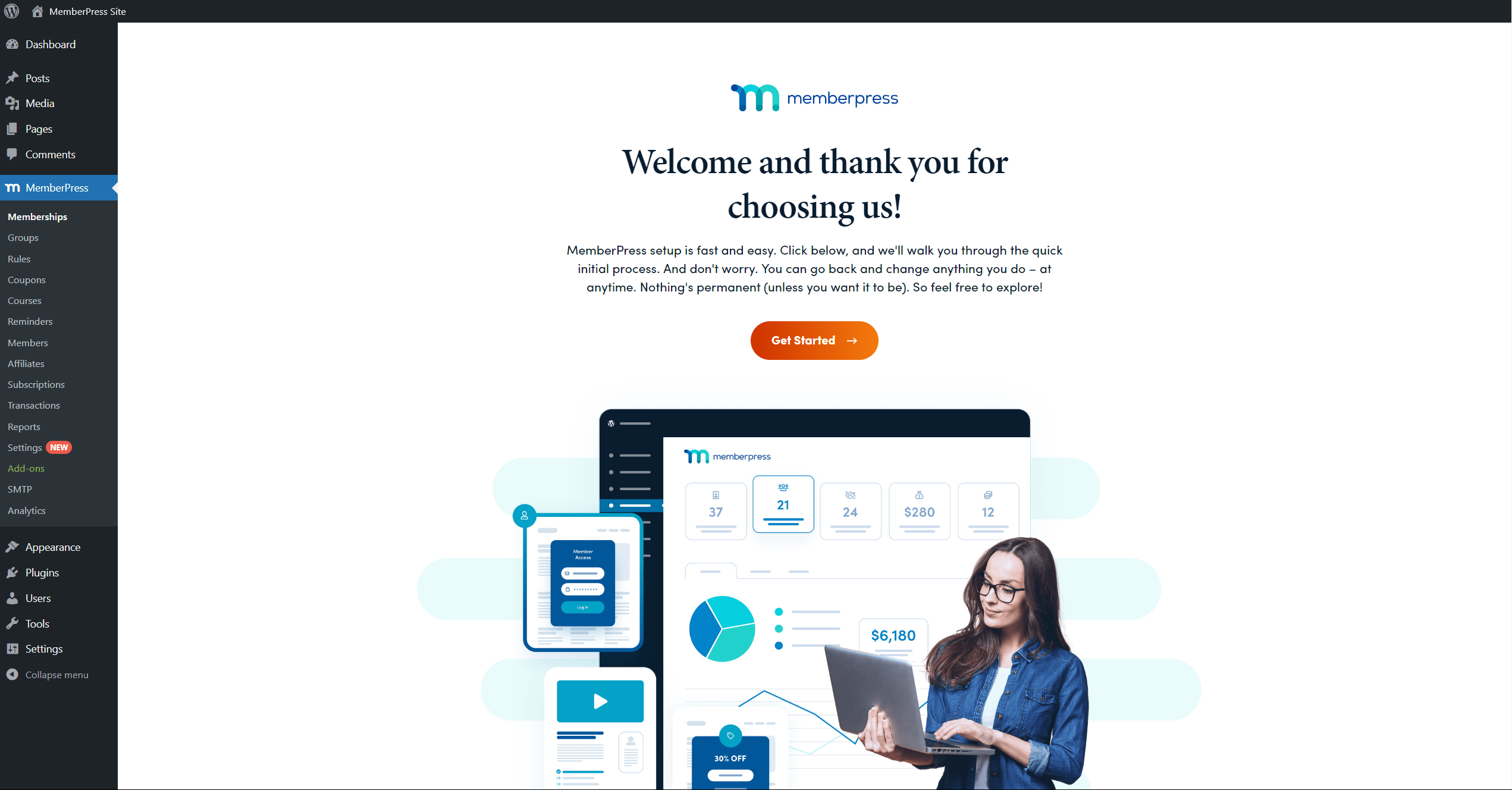
Este asistente le guiará a través de algunos ajustes básicos y le mostrará cómo proteger su primer contenido. El asistente cubrirá los siguientes puntos:
- Activar licencia
- Activar funciones
- Crear o seleccionar contenido
- Crear afiliación
- Proteger contenidos
- Formas de pago
Haga clic en el botón Comenzar para iniciar el asistente.
Activar licencia
El plugin MemberPress requiere activación para funcionar correctamente. Por lo tanto, el primer paso del asistente es activar la licencia:
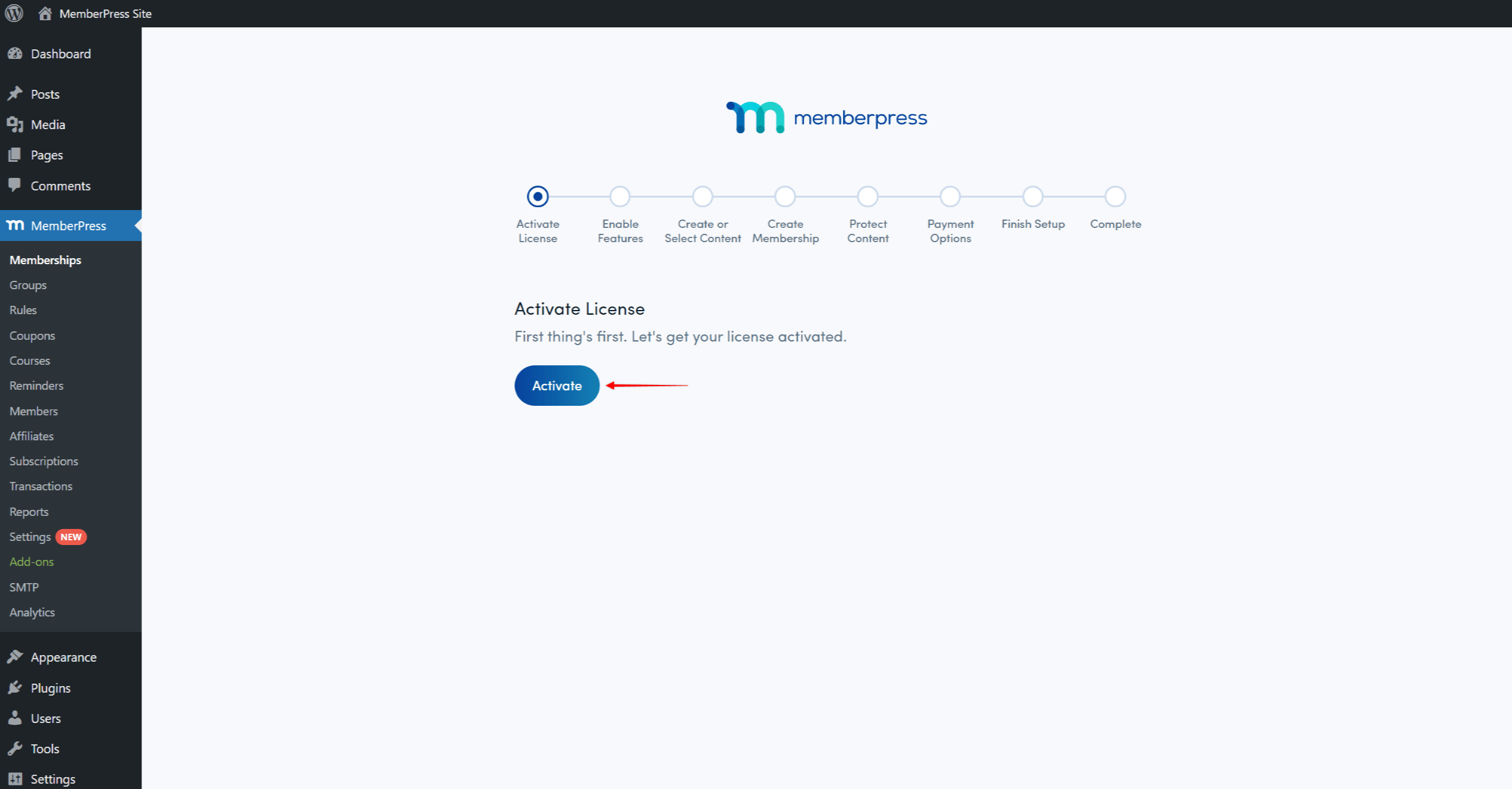
- Esto le llevará a la siguiente página en la que se le pedirá que inicie sesión en su cuenta MemberPress. Introduzca las credenciales de su cuenta MemberPress y continuar con el inicio de sesión.
- MemberPress comprobará automáticamente su licencia y activará el plugin en su sitio.
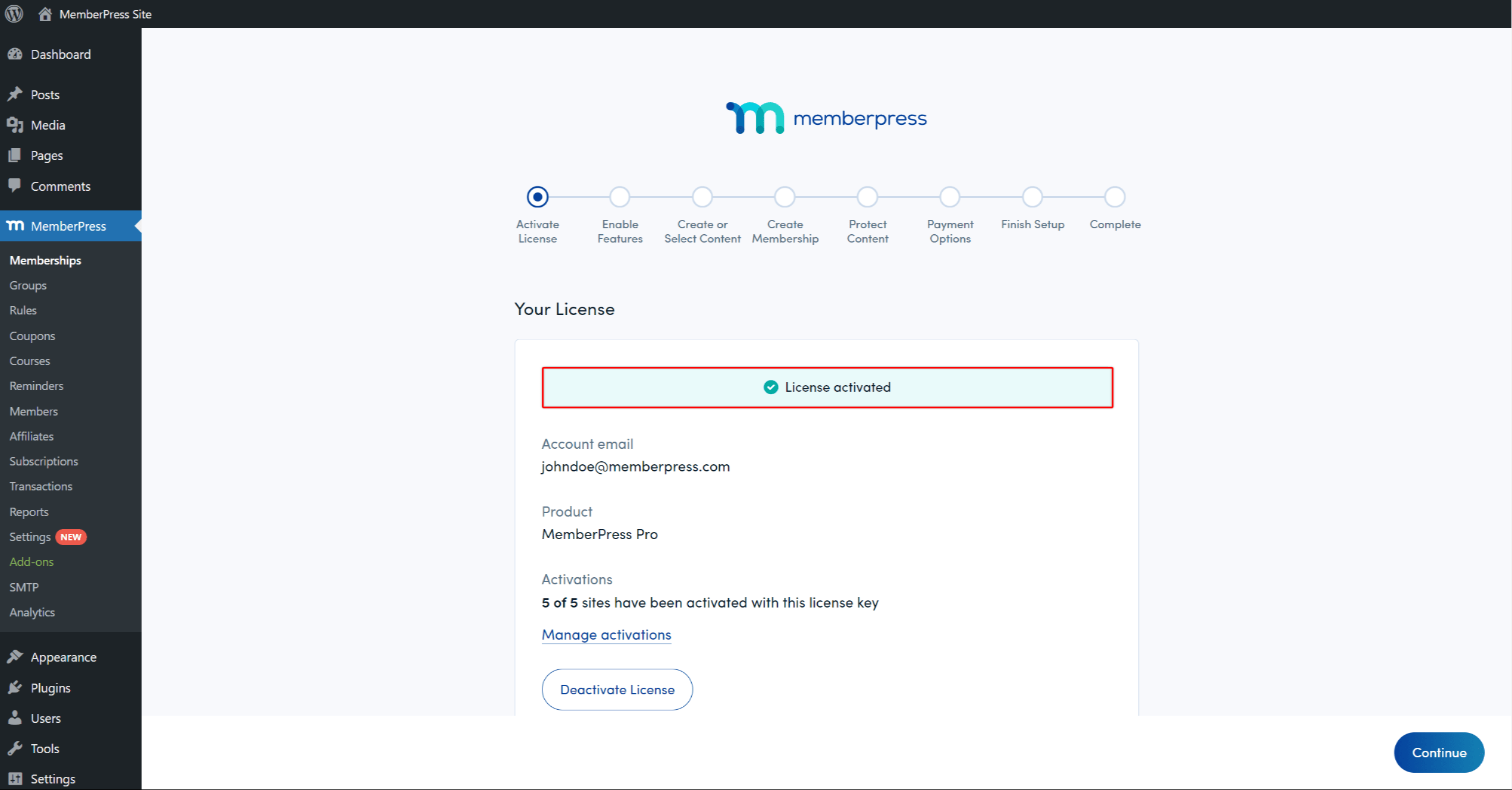
- Haga clic en Continúe en para avanzar al siguiente paso.
Activar funciones
En su segundo paso, puede activar funciones adicionales de MemberPress. Las funciones adicionales de MemberPress se denominan complementos. Cada complemento es un plugin independiente que se instalará en su sitio web.
En este paso, aparece la lista de los complementos disponibles con una breve descripción de sus características. Aquí tendrás una selección de los complementos más utilizados. Por ejemplo, activar el complemento Cursos complementarios le permitirá crear cursos con MemberPress. Del mismo modo, el Complemento de descargas le permitirá añadir archivos descargables protegidos y disponibles sólo para sus miembros.
A activar cualquier función (complemento)Sólo tienes que marcar la casilla correspondiente. Puedes activar las funciones que necesites ahora o más adelante.
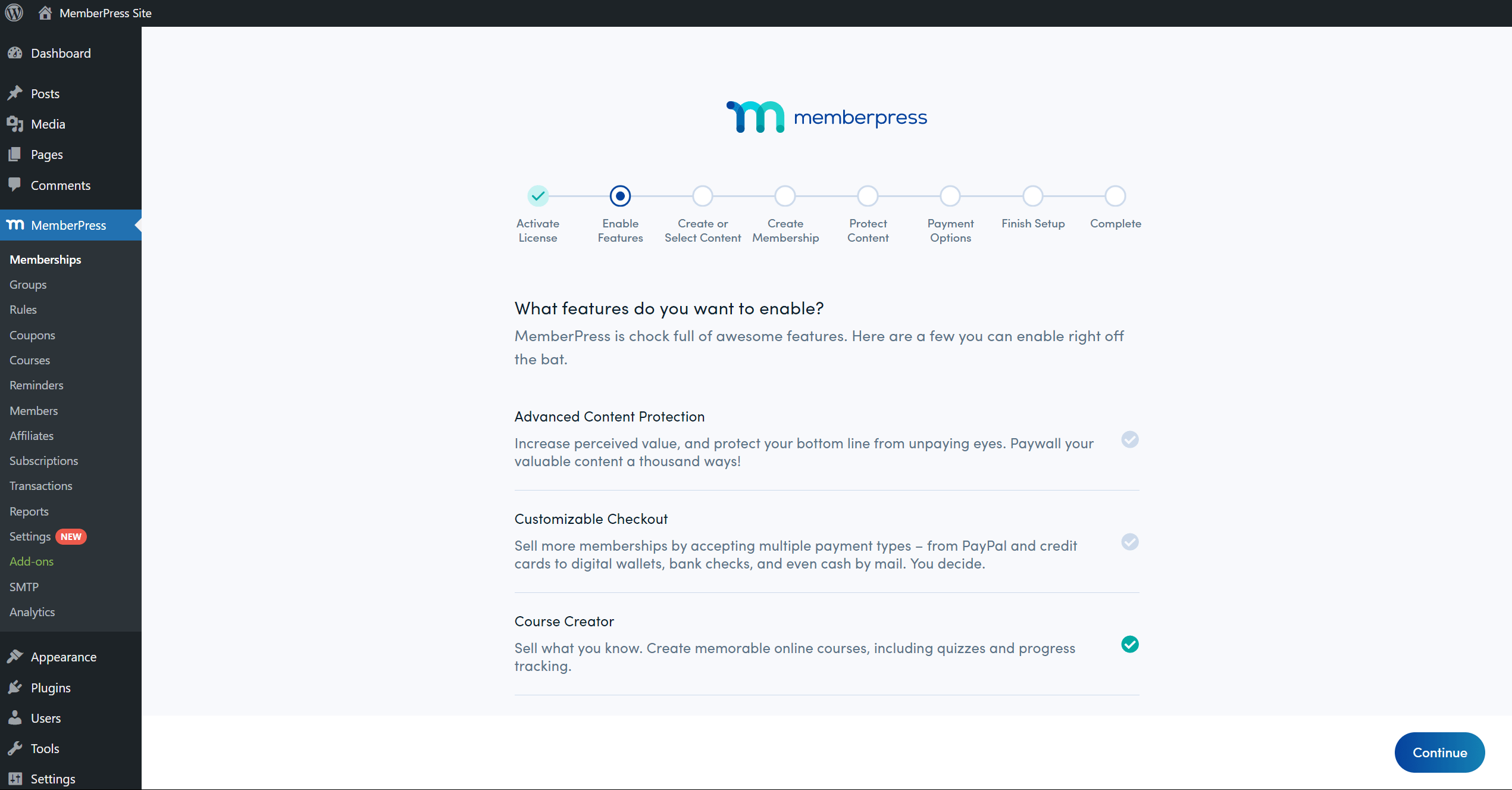
Una vez finalizado el asistente, puede consultar la lista completa de complementos disponibles en Panel de control > MemberPress > Complementos. Aquí puedes activar todos los complementos disponibles para tu plan MemberPress en cualquier momento. También puedes desactivar complementos en esta página, incluidos los que hayas activado en este paso del asistente.
Haga clic en el botón Continúe en para pasar al paso 3. MemberPress instalará y activará automáticamente todos los complementos que hayas seleccionado.
Crear o seleccionar contenido
El tercer paso, junto con el cuarto y el quinto, cubrirá los aspectos básicos de la protección de sus contenidos. El asistente le mostrará cómo proteger una parte de su contenido (por ejemplo, una página).
En concreto, MemberPress viene con una herramienta que controla el acceso a cualquier contenido basándose en una serie de criterios para los miembros. Esta herramienta se denomina Reglas. Una Regla puede ser configurada para proporcionar acceso al contenido sólo a los miembros que están registrados para una membresía específica. En resumen, este y los siguientes pasos te llevarán a través de este proceso.
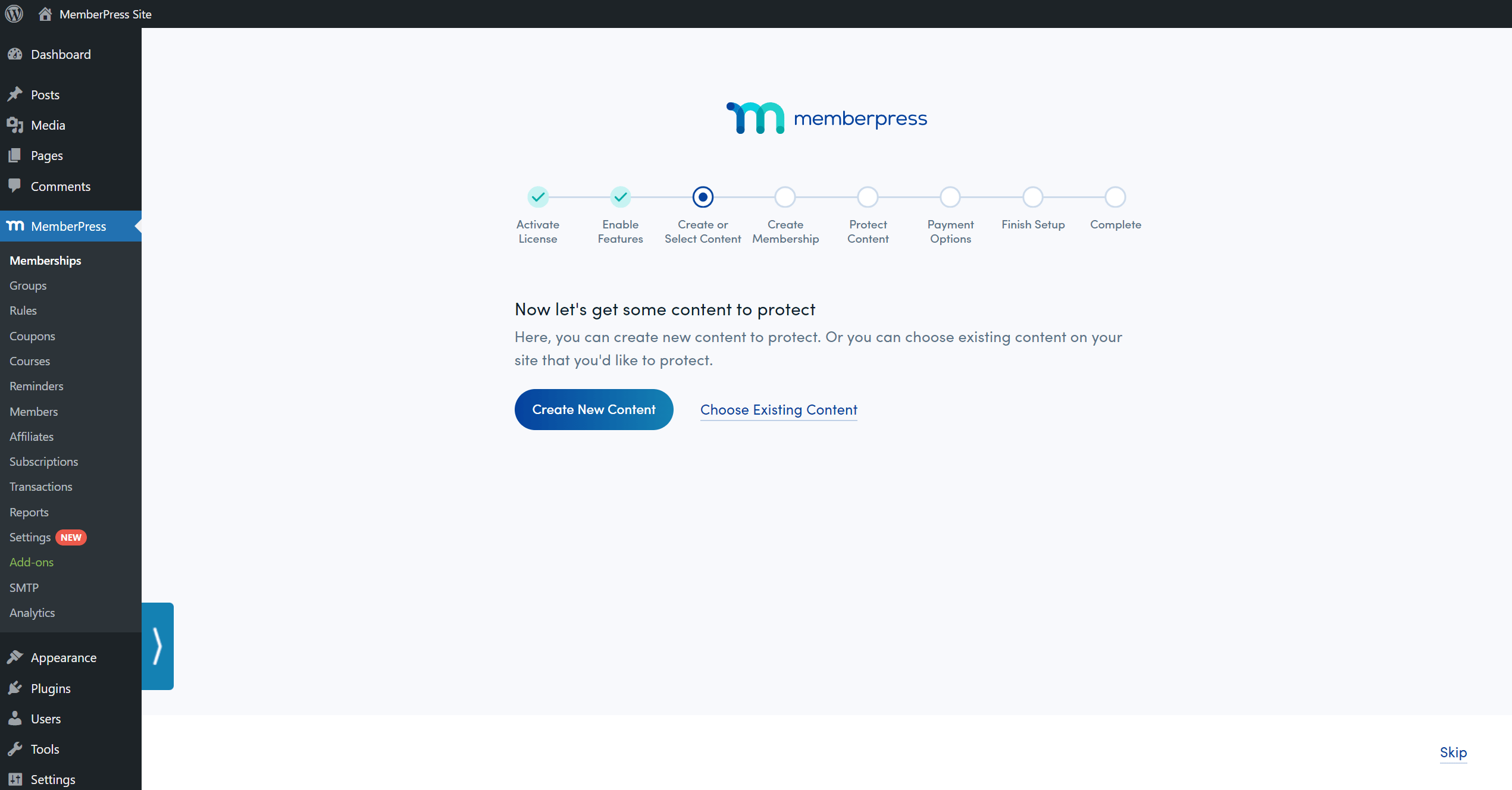
Por lo tanto, en este paso, debe seleccionar el primer contenido que desea proteger:
- Haga clic en el botón Elegir contenido existente enlace.
- Seleccione el contenido que desee de la lista presentada.
- Haga clic en Guardar.
Además, aquí puedes crear nuevos contenidos:
- Se le pedirá que añada el título de su nueva página. Si activaste los Cursos MemberPress en el paso anterior, tendrás la opción de elegir entre crear un nuevo curso o una nueva página.
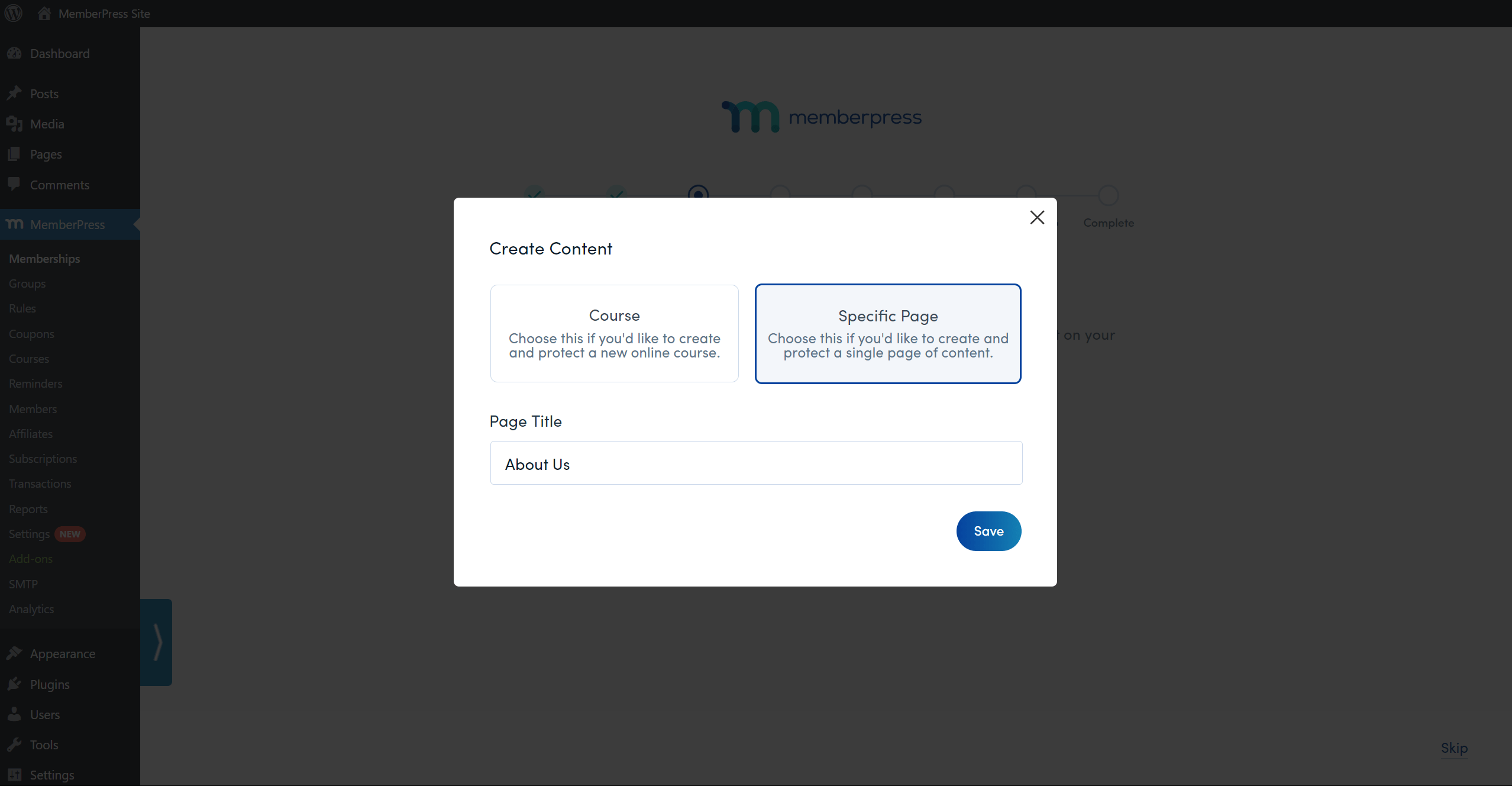
- Haga clic en Guardar. MemberPress creará ahora una nueva página vacía con el título que has añadido.
Haga clic en Continuar para pasar al siguiente paso.
Crear afiliación
Ahora que ha seleccionado el contenido que desea proteger, debe crear su primera afiliación:
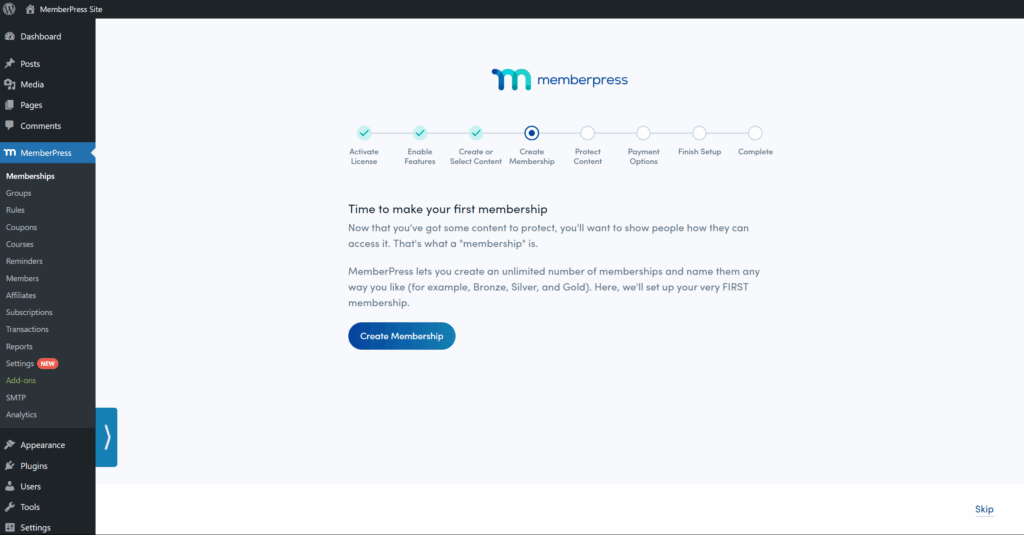
- Aquí debe añadir los datos básicos necesarios para crear una afiliación, empezando por el campo Nombre del socio. Este nombre será visible en su backend, pero también para sus usuarios en el frontend.
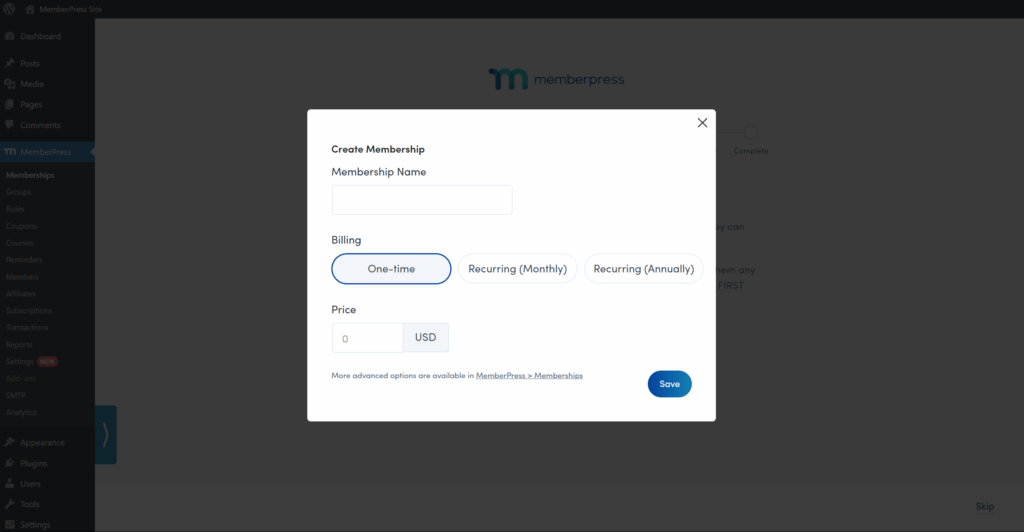
- En virtud de la Facturación elija si debe ser un una sola vez o pago periódico (mensual o anual).
- Además, debe especificar el Precio sus usuarios tendrán que pagar cuando se registren para esta membresía. Sus afiliaciones también puede fijarse como libre poniendo un precio a cero.
- Haga clic en Guardar para crear la afiliación.
Esta afiliación se utilizará para crear una regla. Haga clic en Continúe en para crear una nueva regla en su siguiente paso.
Proteger contenidos
MemberPress Las reglas se utilizan para definir las condiciones que debe cumplir un usuario para acceder a un contenido específico.
Haga clic en el botón Crear regla botón.
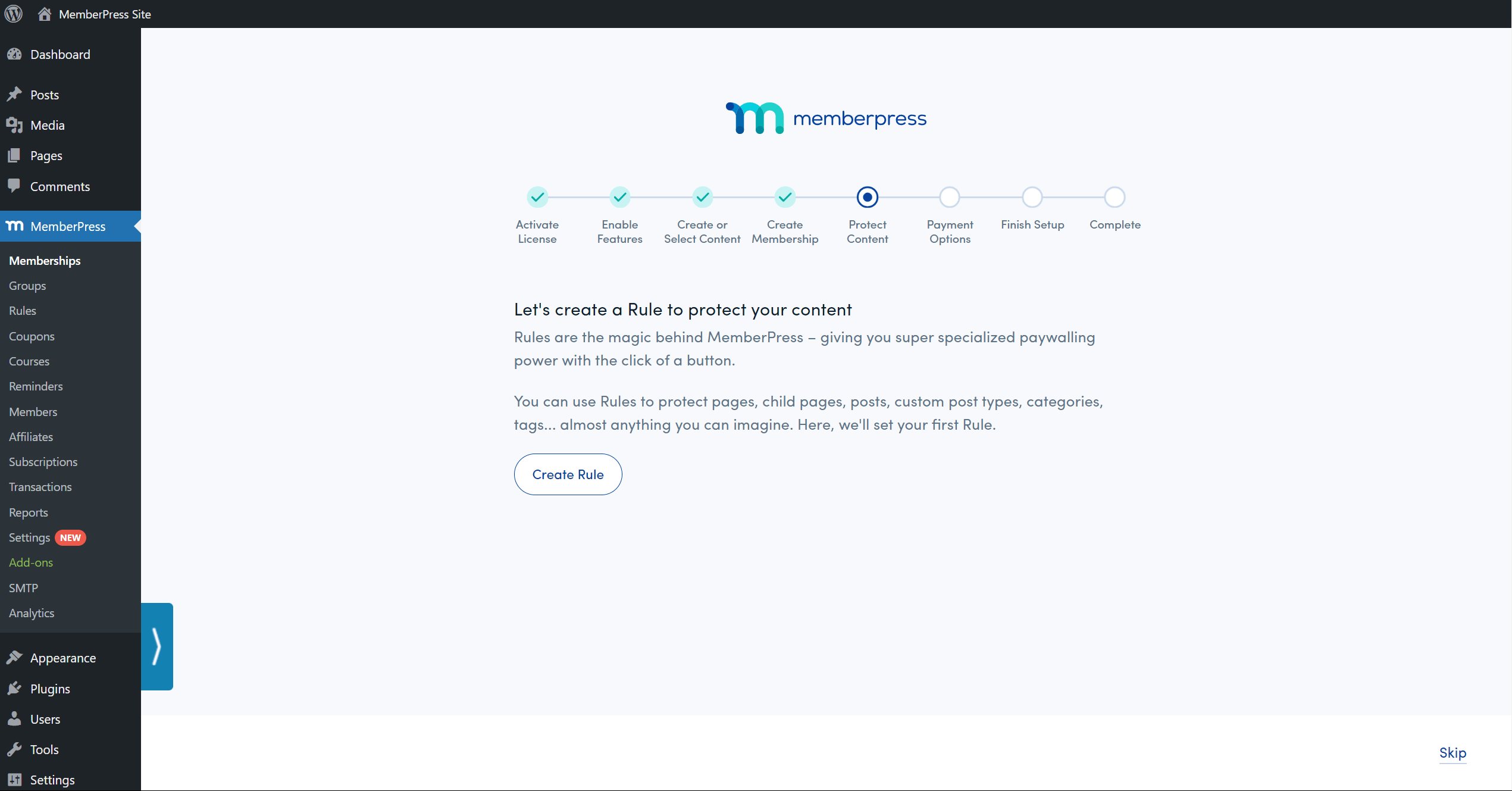
Esto abrirá una ventana emergente mostrando la página (o curso) y la membresía que creó en los pasos anteriores.
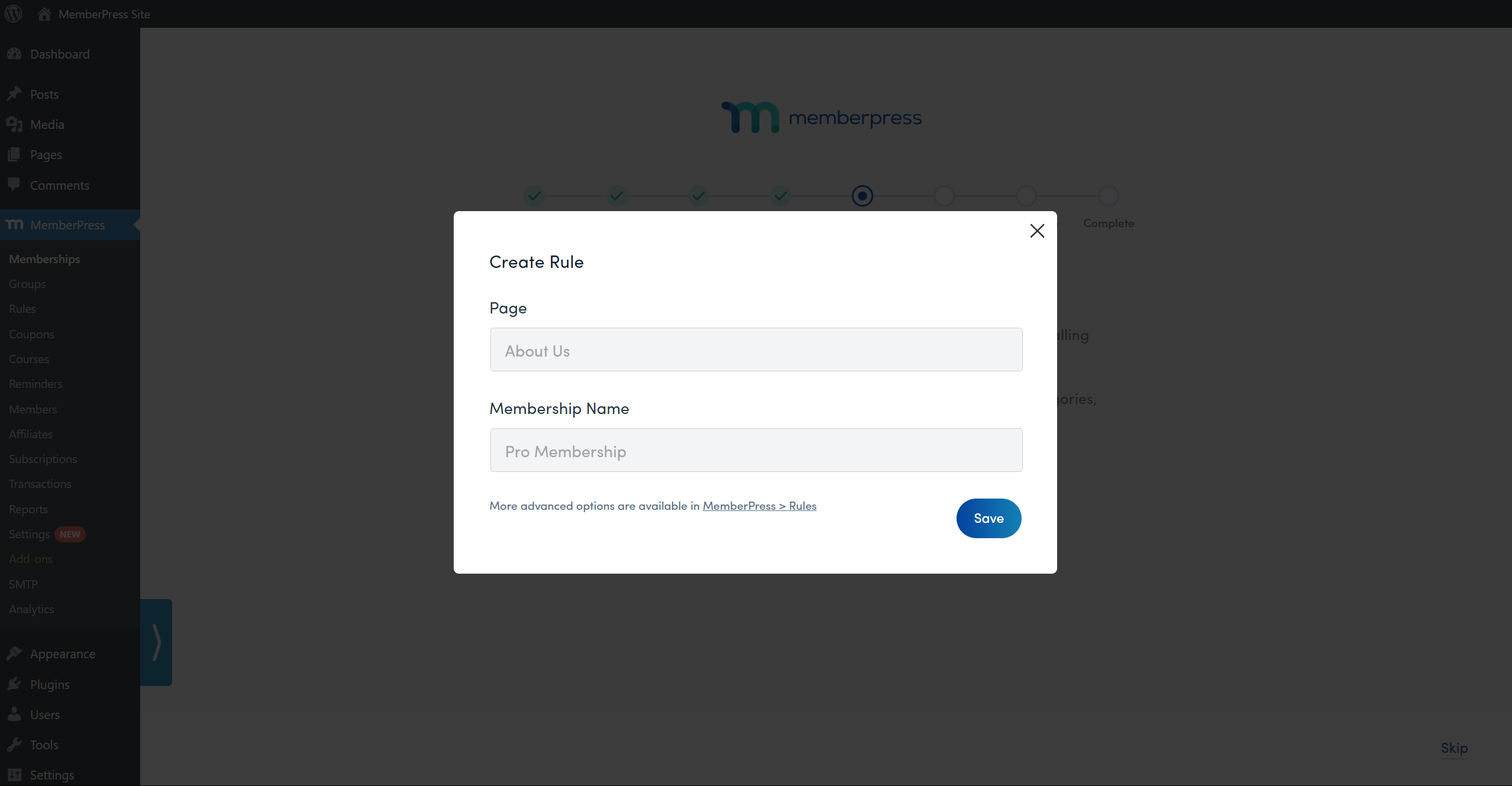
Haga clic en Guardar para generar la regla.
Ahora, tus usuarios deben registrarse en la membresía que creaste para acceder al contenido que elegiste previamente.
Cuando se crea una membresía, MemberPress generará automáticamente una página de registro con una URL específica para esa membresía. Sus usuarios pueden registrarse navegando a esta página y enviando el formulario de registro.
Haga clic en Continúe en para establecer sus opciones de pago.
Formas de pago
Necesita configure sus métodos de pago para cobrar a sus usuarios por las inscripciones (suscripciones). MemberPress incluye Stripe integración por defecto.
Si está suscrito al plan MemberPress Growth o Scale, también puede utilizar soluciones de pago adicionales. Puede conectar a PayPal y Cuadrado procesadores de pagos a través de integraciones integradas.
Además, con el plan Escala, puedes activar el complemento MemberPress Authorize.net. Este complemento le permitirá conecte el procesador de pagos Authorize.net al MemberPress.
Además, con los planes Growth y Scale, MemberPress tiene la opción de cobrar pagos sin conexión. El sitio pasarela de pago offline debe estar habilitado si no habilita ninguna opción de pago en línea.
El asistente ofrece una opción para conecte su cuenta Stripe con MemberPress.
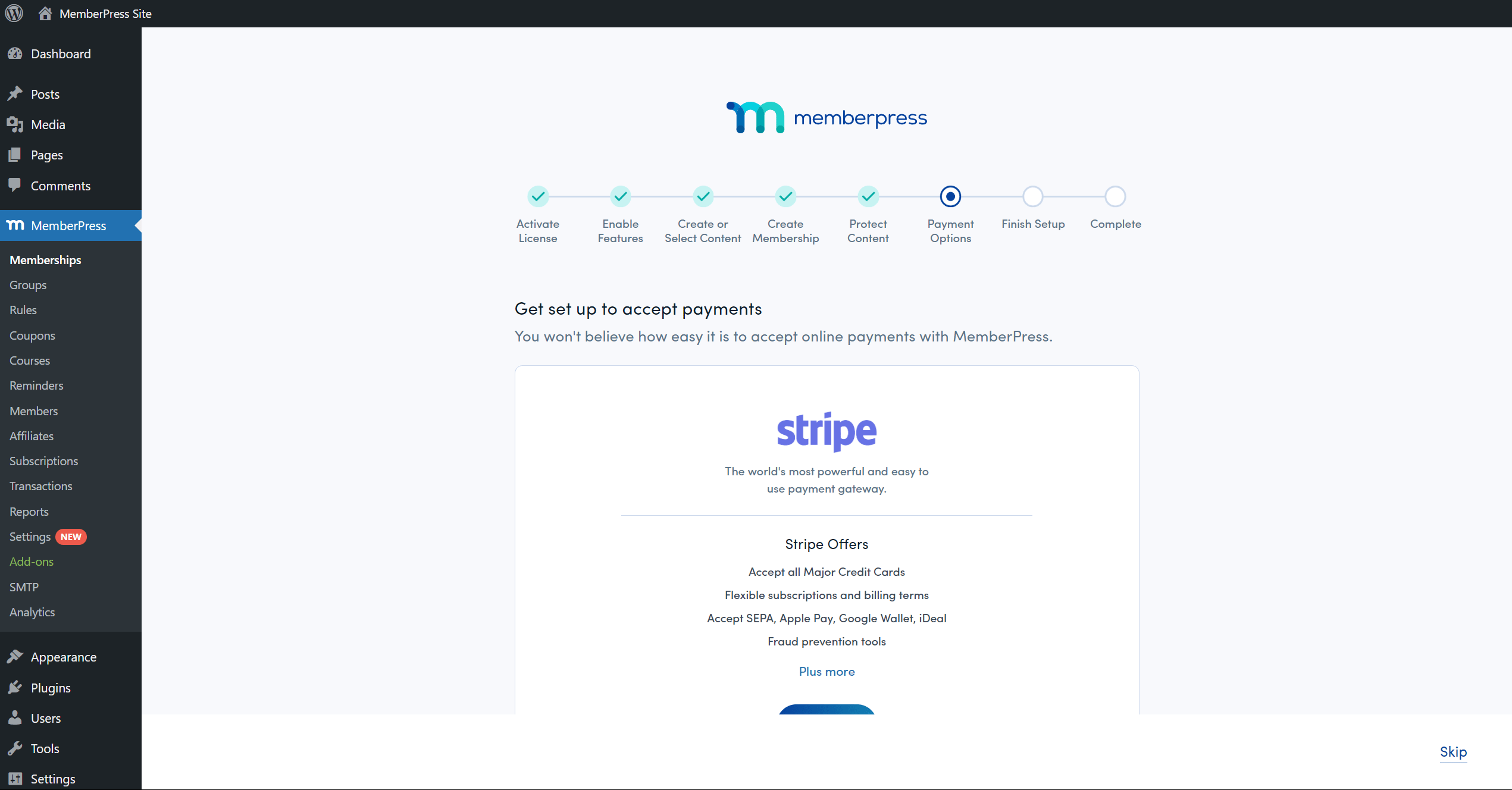
Haga clic en el botón Añadir Stripe y siga las instrucciones para configurar la conexión Stripe.
Una vez conectado, se le pedirá que active Impuesto Stripe si desea activar el cálculo y la recaudación automática de impuestos.
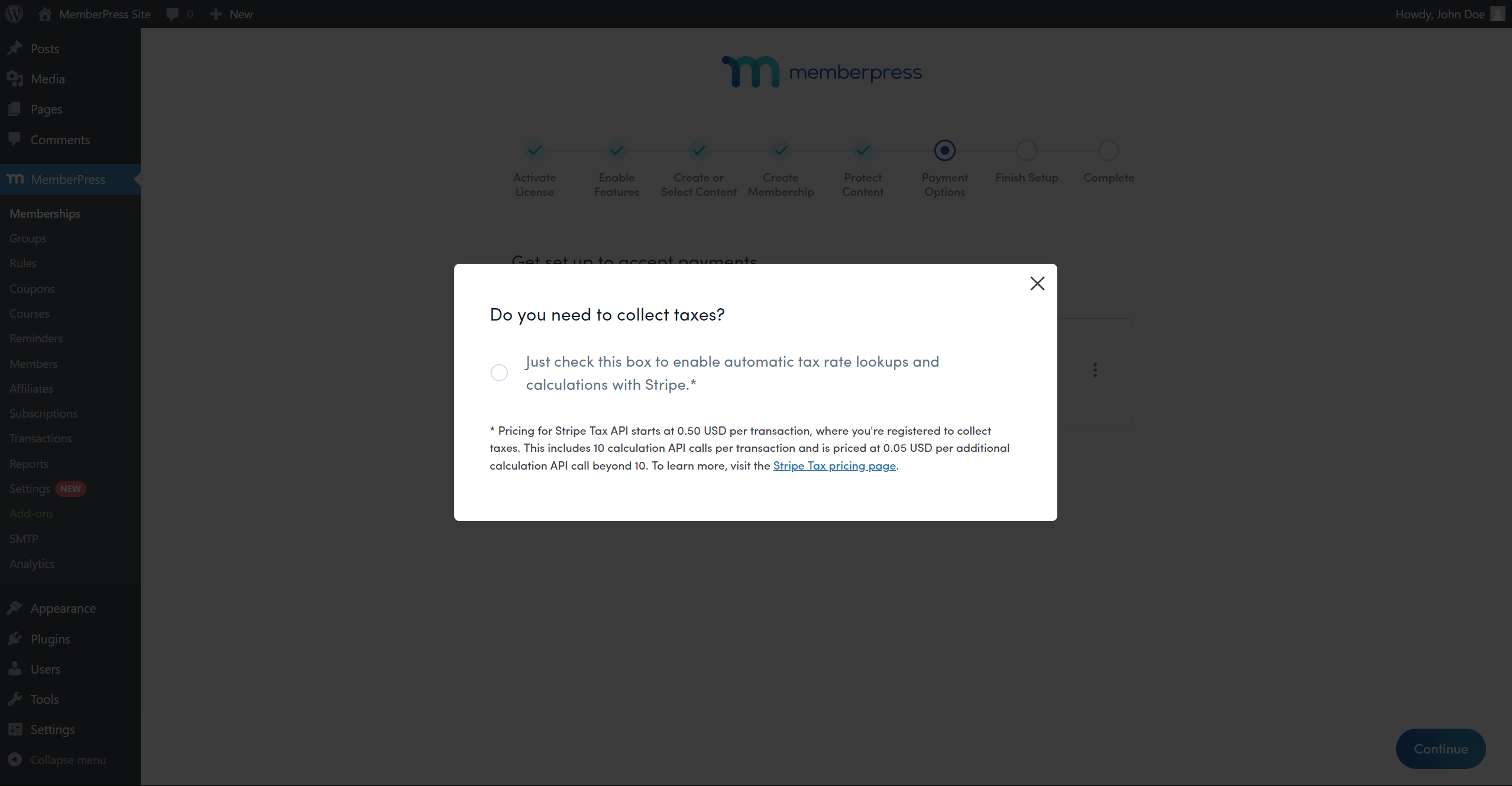
Finalizar la configuración
Después del "Formas de pago"el asistente finalizará el proceso de configuración. Una vez completadose le presentará el URL de la página de registro para la afiliación creada en el proceso. Además, le proporcionará la URL de su página de inicio de sesión por defecto. Ahora puede enlazar estas páginas a sus elementos de menú y en otras partes de su sitio.
No es necesario memorizar estas URL. Puede encontrar las URL de todas las páginas de registro de miembros en Panel de control > MemberPress > Afiliaciones. Además, el slug de tu página de acceso MemberPress será /inicio de sesión por defecto (por ejemplo tudominio.es/login).
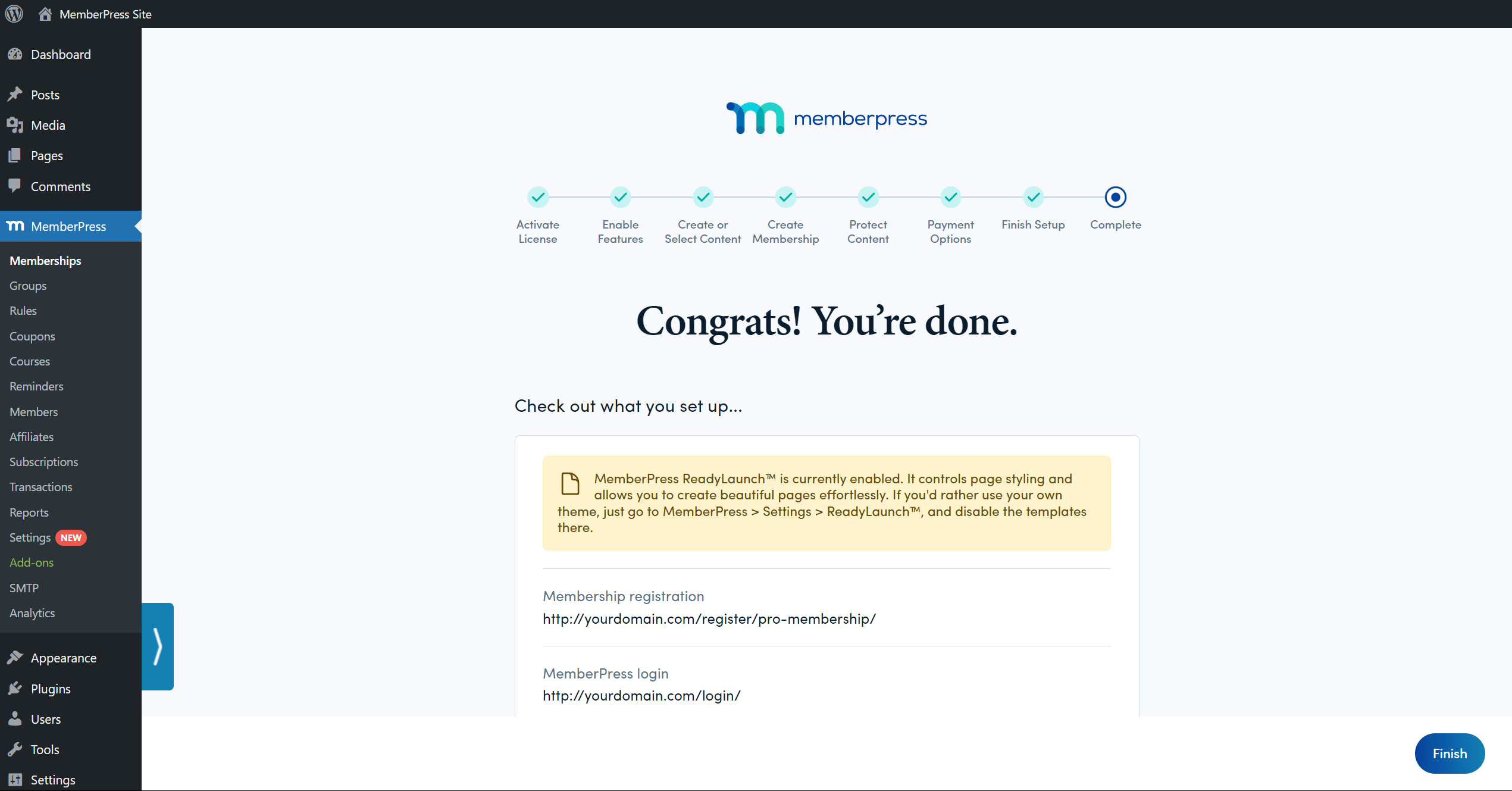
¿Y ahora qué?
El asistente cubrirá los aspectos básicos. Te ayudará a configurar tu primera suscripción, el contenido y una regla para proteger ese contenido.
En la mayoría de los casos, su negocio requerirá múltiples afiliaciones y su contenido será más complejo. Por lo tanto, una vez finalizado el asistente, es posible que se necesiten algunos ajustes adicionales para que su sitio esté completamente configurado.
A crear afiliaciones adicionales y configurar opciones avanzadas de afiliaciónNavegue hasta Panel de control> MemberPress > Afiliaciones. Cada afiliación que cree tendrá su propia página de registro. Cada página de registro tiene una URL única que puede ser enlazado en cualquier parte de su sitio. Usted puede configurar las páginas de registro por defecto o crear páginas personalizadas de inscripción de socios.
La creación de afiliaciones no protegerá automáticamente sus contenidos. Para proteger cualquier contenidoNavegue hasta Panel de control > MemberPress > Normas y crear una regla para ello.
Una vez hecho esto, su sitio de afiliación estará listo para registrar a los primeros miembros.