Con el MemberPress Pedir el complemento Bumpspuede vender artículos adicionales junto con sus afiliaciones en el momento del pago/registro. Puedes aumentar los ingresos y simplificar las ventas ofreciendo servicios, descargas digitales o suscripciones adicionales como extras en el momento de la compra.
Este documento le guía a través de la configuración de MemberPress Pedidos. Además, se explica cómo añadir saltos de pedido para sus afiliaciones y vender varios abonos al mismo tiempo.
Pedir la configuración de los topes
Permitir a los afiliados comprar artículos adicionales en la caja, ysted debe instalar y activar el MemberPress Pedidos complemento:
- Vaya a Panel de control > MemberPress > Complementos.
- Navegue por los complementos o utilice la herramienta de búsqueda para encontrar la integración de Order Bumps.
- A continuación, haga clic en el botón Instalar complemento . Esto instalará y activará automáticamente el complemento.
Complementos de afiliación principal
Una vez activado el complemento Order Bumps, puede venta de pedidos en la caja de socios página.
Los bultos de pedido son afiliaciones complementarias independientes que puede ser adquirido en un paquete con el abono principal suscripción.
La afiliación para la que desea fijar pedir bultos se denomina afiliación principal.
- Vaya a Panel de control > MemberPress > Afiliaciones y haga clic en Editar bajo el nombre de su afiliación para empezar a editarla.
- Desplácese hacia abajo hasta Opciones de afiliación y haga clic en el recién añadido Pedir bultos ficha.
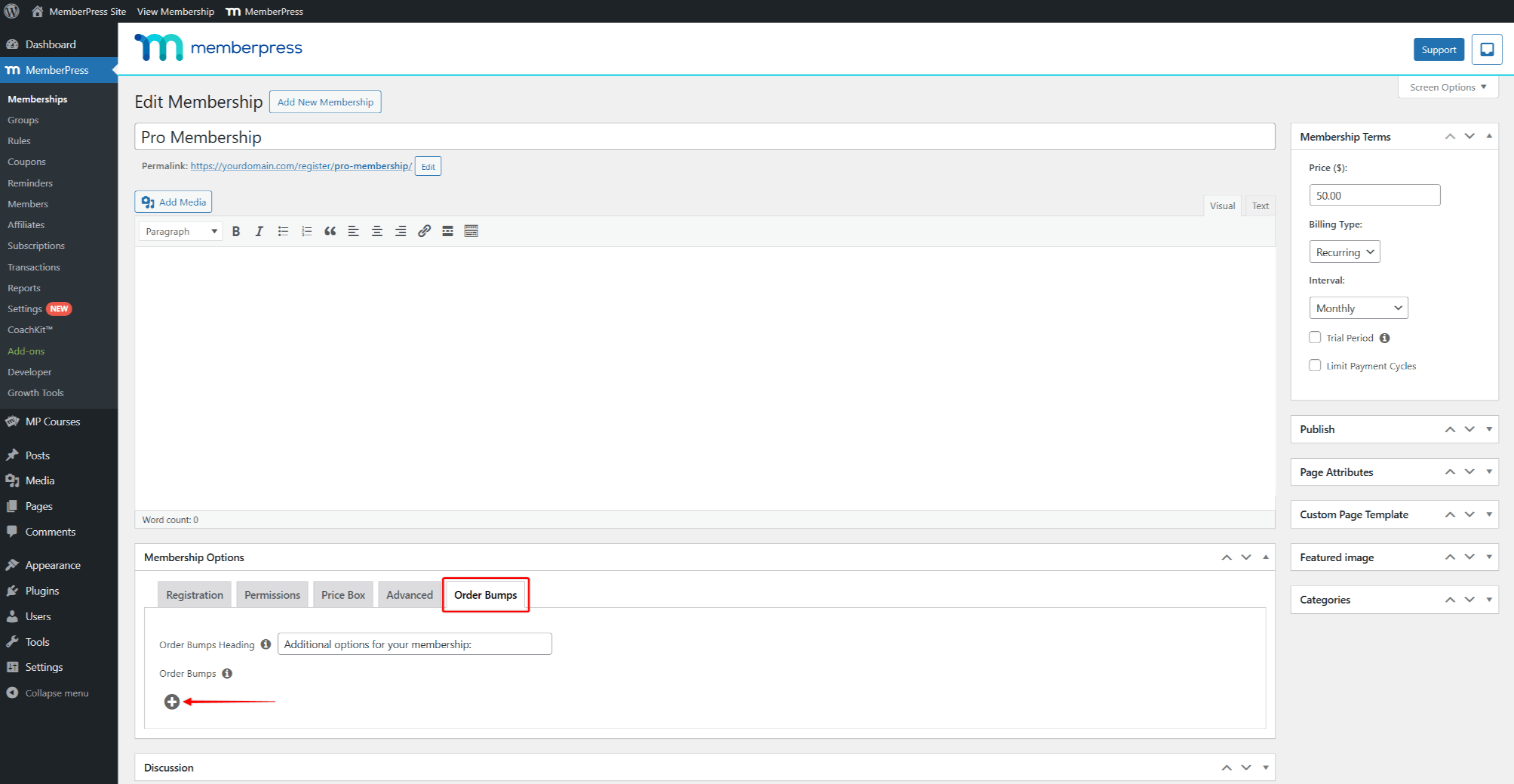
- Aquí puede añadir un Encabezamiento de la ordenutilice el predeterminado o déjelo vacío. Este encabezamiento es aparece encima de la lista de bultos del pedido en la página de pago. Esta rúbrica puede utilizarse para animar a los usuarios a aumentar sus pedidos.
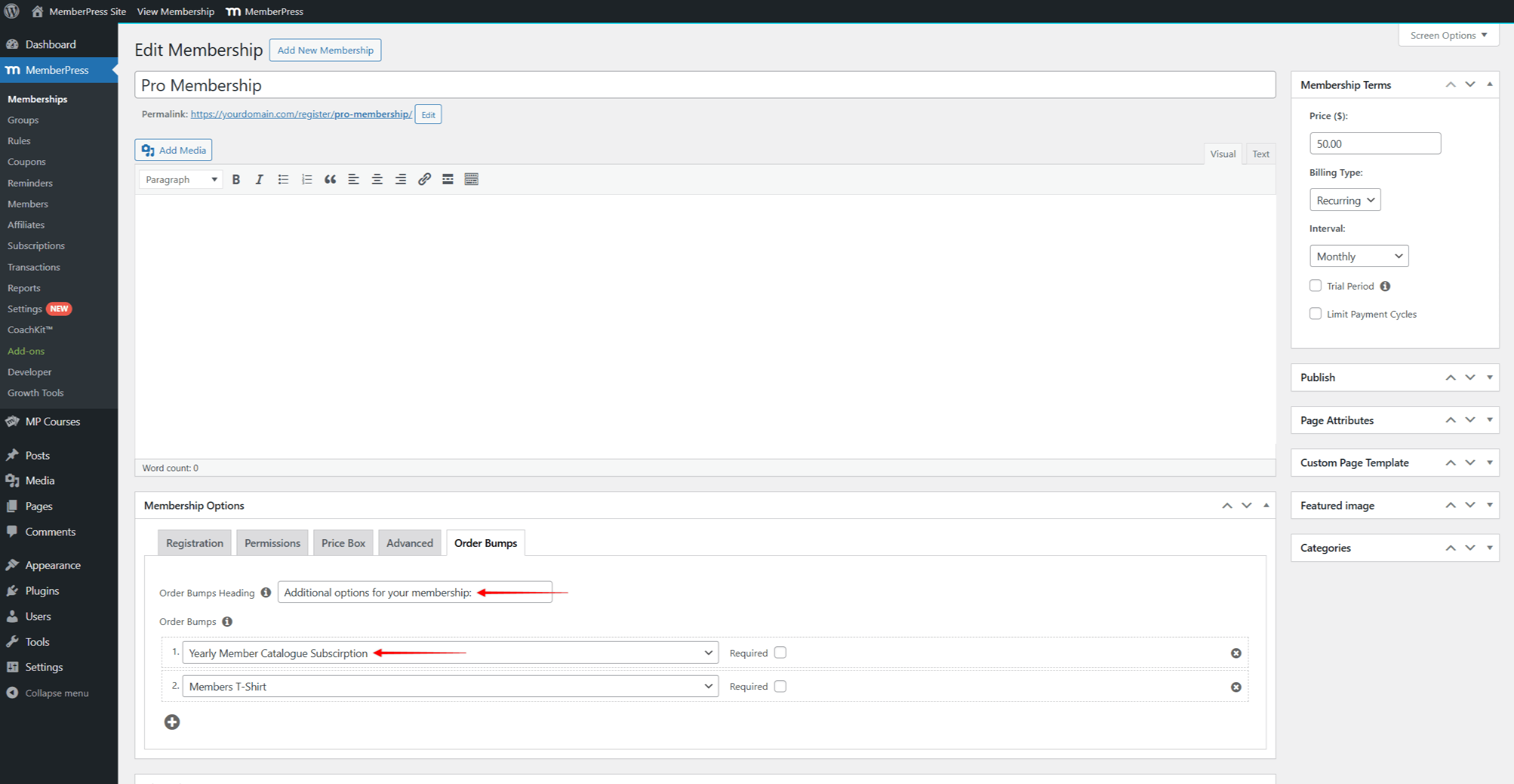
- A continuación, haga clic en el botón + icono para añadir un bulto de pedido para esta afiliación primaria.
- Entonces, seleccione la afiliación deseada en el menú desplegable para incluirlo como pedido opcional bump.
- Repita los pasos 4 y 5 para añadir más elementos. Añadir todas las afiliaciones que deben ofrecerse como artículos de compra adicionales en la comprobación de afiliación primaria página.
- Además, cdiablos el Requerido para que sea obligatoria en lugar de opcional..
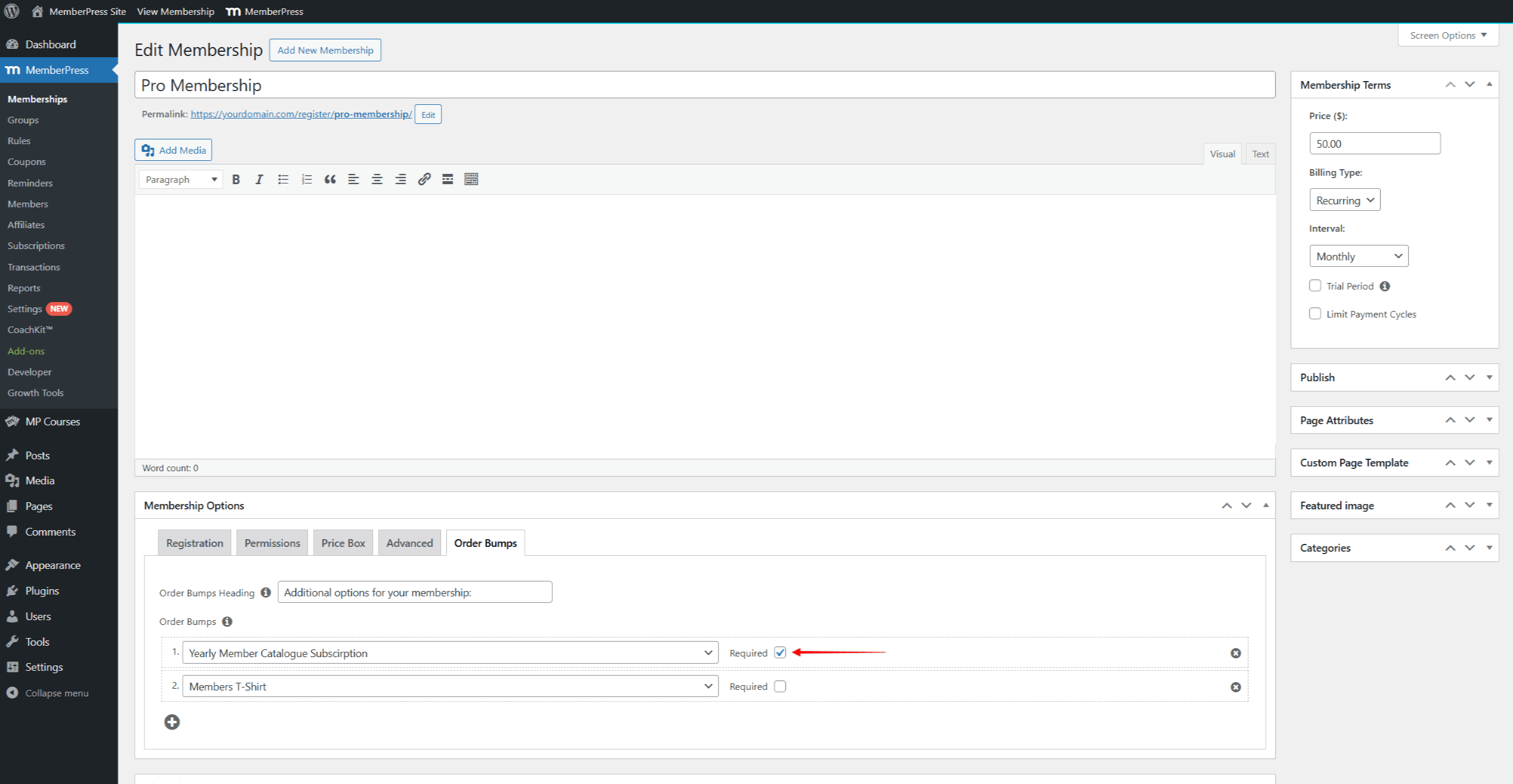
- Haga clic en Actualización para guardar los cambios.
Pedidos de compra
Una vez que los complementos estén configurados para el abono principal, estarán disponibles como opciones de compra en el proceso de pago del abono principal. Todos los complementos seleccionados se venderán juntos con la afiliación principal como un paquete.
En el precio total del paquete se actualizará automáticamente cuando los usuarios seleccionan bultos de pedido. El sitio lista de pedidos mostrará la afiliación principal y todas las afiliaciones adicionales seleccionadas.
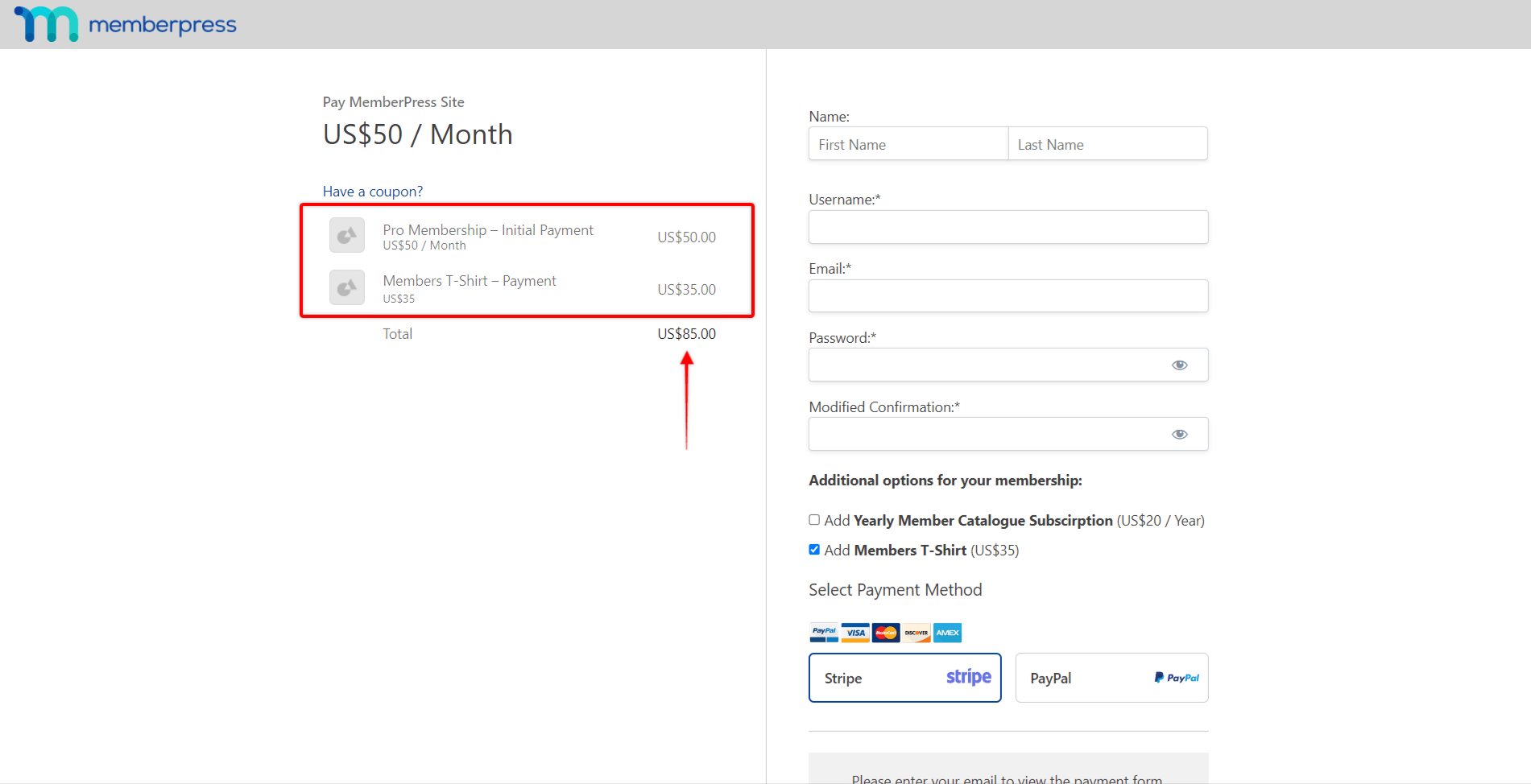
Puede utilizar ambos recurrente y una sola vez membresías como complementos. Además, pueden ser de pago o gratuitas. Sin embargo, es importante mencionar que las la afiliación primaria no puede fijarse como libre.
Pasarelas de pago compatibles
Los saltos de pedido sólo son compatibles con las pasarelas de pago en línea (Stripe, PayPal, Cuadradoy Autorizar.net).
Por lo tanto, el La pestaña Bultos de pedido se ocultará si sólo está disponible la pestaña pasarela offline está activado sobre la afiliación primaria.
Además, el disponibilidad de los pedidos en el formulario de inscripción de afiliación primaria dependerá de dos condiciones:
- configuración del método de pago de afiliación principal;
- tipo de afiliación (periódica o única).
A continuación se muestra la lista de pasarelas de pago disponibles y los tipos de afiliación adicionales que admiten:
- Stripe: admite afiliaciones periódicas y únicas;
- Cuadrado: admite afiliaciones periódicas y únicas;
- Authorize.net: admite afiliaciones periódicas y únicas;
- PayPal Estándar: sólo admite afiliaciones únicas;
Así, si PayPal está habilitado para la afiliación primarialos usuarios pueden seleccionarlo como método de pago para su pedido. En este caso, todos los pedidos recurrentes se ocultarán automáticamente.
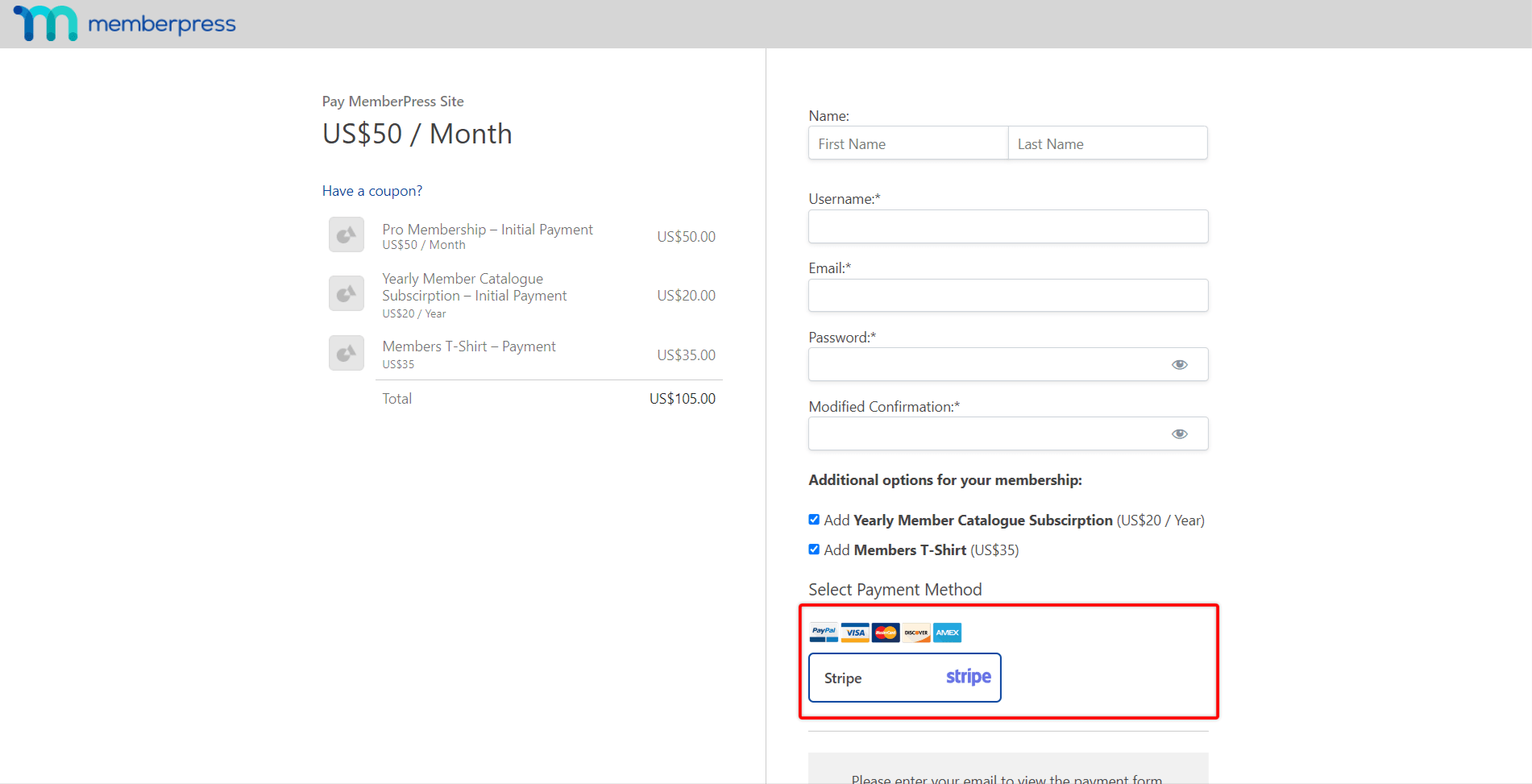
Además, los usuarios pueden seleccionar bultos de pedidos recurrentes y, a continuación, elegir PayPal como forma de pago. En este caso, la página de pago mostrará una notificación solicitando el cambio de opción de pago.
Además, si desactiva las pasarelas de pago en línea para la afiliación principal, los bultos de los pedidos quedarán ocultos en el formulario de pago.
Pedidos requeridos
Los bultos de pedido obligatorios pueden utilizarse para añadir cuotas únicas (por ejemplo, la cuota de inscripción) o cuando los usuarios deben adquirir un paquete.
Estas afiliaciones se comprobarán automáticamente y se añadirán a la lista de pedidos.
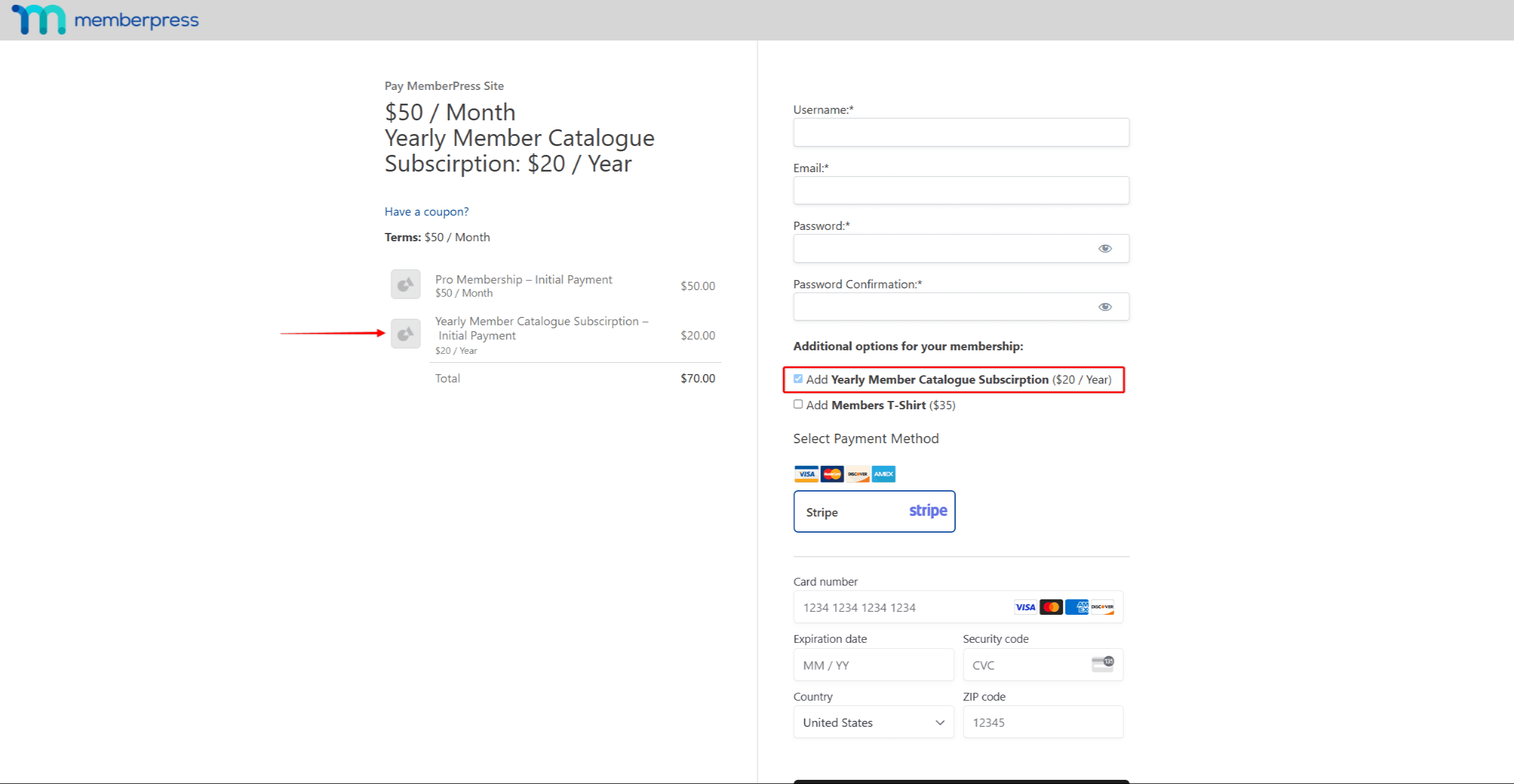
Los usuarios no tendrán la opción de eliminar los topes de pedido obligatorios. Si pasan el ratón por encima de este complemento, MemberPress les notificará que es obligatorio y no se puede eliminar.
Además, se añadirán los términos de la orden de choque requeridos al Términos de la página de pago.
Gestión de las suscripciones de pedidos
Tras adquirir un abono principal con acumulación de pedidos, los usuarios serán transferidos a la página de agradecimiento establecida.
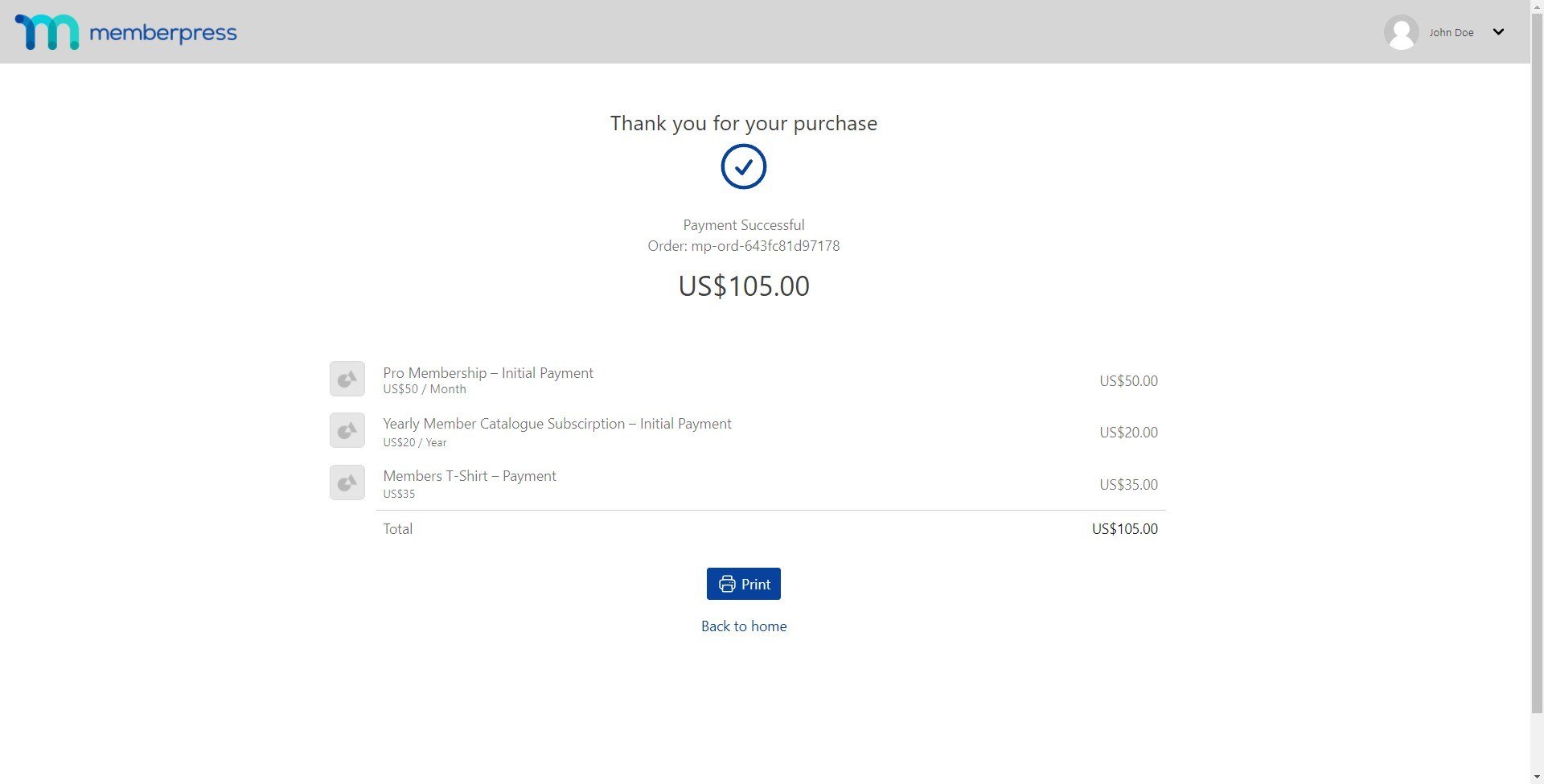
La página de agradecimiento mostrará una lista de todas las afiliaciones que ha adquirido un usuario (primarias y de pedido).
Los usuarios también recibirán notificaciones MemberPress por correo electrónico basadas en configuración de su correo electrónico.
Al usuario se le cobrará una vez el importe total del paquete, ya que el primer pago de todas las afiliaciones es combinado.
Todas estas afiliaciones se muestran por separado en la cuenta del usuario y en su backend MemberPress, aunque comparten la misma transacción.
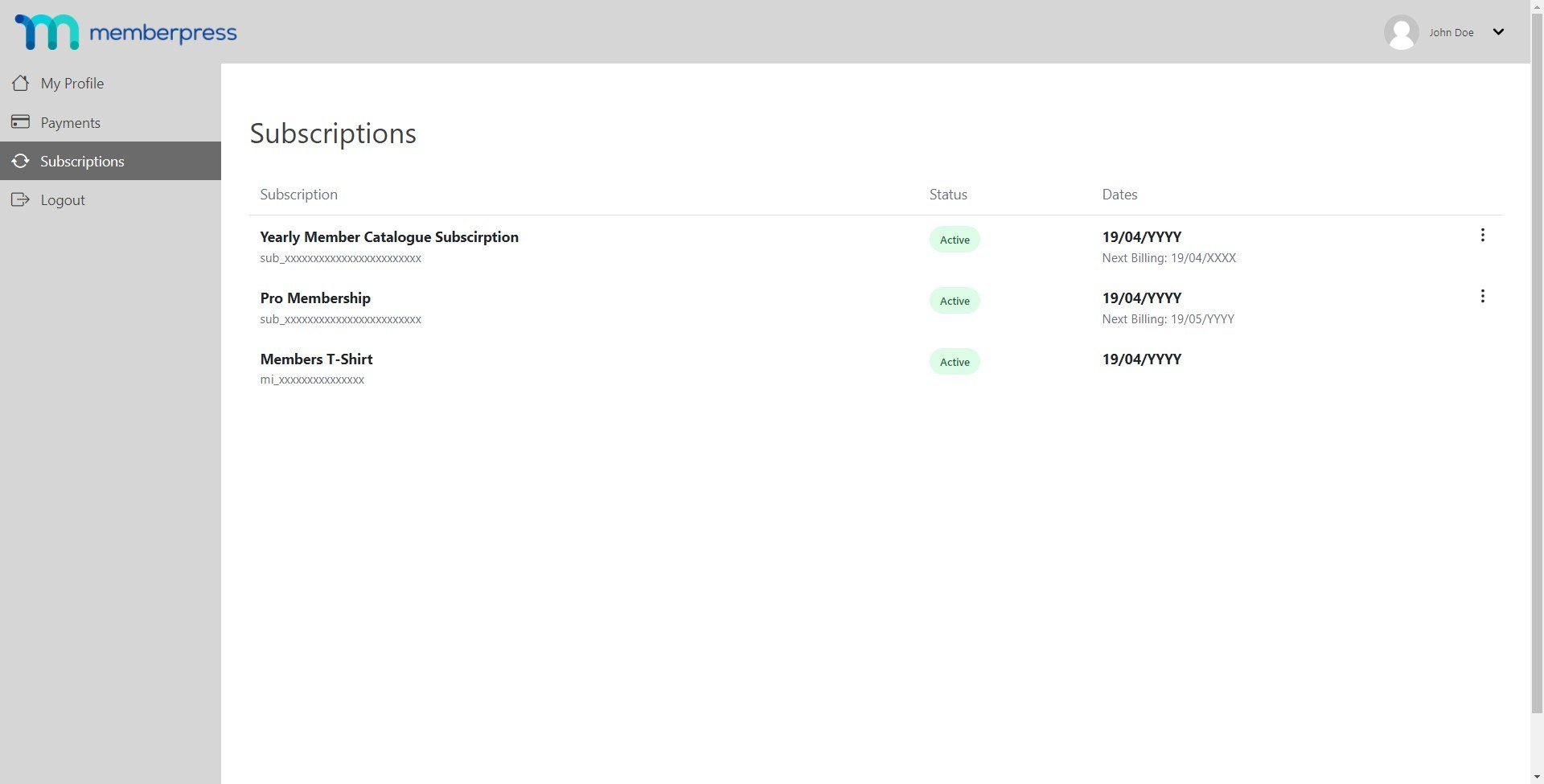
Por cada pedido, los usuarios recibirán una factura combinada MemberPress por la totalidad de la compra. Por favor, asegúrese de que está utilizando la última versión del Complemento de facturas en PDF con Baches de Pedido.
Los bultos de pedido y la afiliación principal pueden tener diferentes intervalos de facturación. Esto significa que, por ejemplo, uno puede configurarse como abono mensual y otro como abono anual. Por lo tanto, cada suscripción mostrará su propia fecha de renovación, y todas las renovaciones se procesarán individualmente. Además, cada suscripción puede cancelarse por separado.
Reembolso de suscripciones adicionales en Stripe
Como ya se ha mencionado, las compras de Order Bump son compras de varios artículos. Por lo tanto, tanto la afiliación primaria como la de Order Bump tendrán una transacción con el formato de ID mi_xxxxxxx en Stripe.
Estas transacciones no pueden reembolsarse directamente. Para reembolsar estas transacciones, siga estos pasos:
- Vaya a Cuadro de mandos > MemberPress > Transacciones y encontrar la transacción para el abono que desea reembolsar.
- Pase el ratón por encima del número de transacción mi_xxxxxxx para ver el ID de cargo real de la pasarela de ese artículo. El ID debe tener el formato ch_xxxxxxx.
- Copie y guarde el ID de cargo de la pasarela.
- Acceda a su panel de control Stripe e inicia sesión.
- Pega el ID de cargo de la pasarela que has copiado de MemberPress en la herramienta de búsqueda de la parte superior del panel de control de Stripe. Busque la transacción y haga clic en el resultado de búsqueda correspondiente para acceder a la página de transacciones.
- Reembolsar la transacción en Stripe.
- A continuación, vuelva a su sitio web y navegue de nuevo hasta la transacción. Aquí, actualice manualmente el estado de la transacción a Reembolsadoy guarde los cambios.











