Visión general
En algunos casos, puede que necesites hacer reembolsos parciales a tus usuarios (por ejemplo, si quieres prorratear la cancelación). MemberPress no dispone actualmente de una función de reembolso parcial. Sin embargo, puedes hacer un reembolso parcial manualmente, y este documento te mostrará cómo.
Asegúrese de leerlos todos antes de continuar, ya que su capacidad para seguir los pasos rápidamente será importante para el acceso ininterrumpido de su usuario al contenido protegido de su sitio. Esto se debe a que el procesamiento de un reembolso a nivel de pasarela hará que el pago se marque como reembolsado en MemberPress y las transacciones reembolsadas no permiten el acceso al contenido protegido.
Pasos para ofrecer devoluciones parciales
- Procese el reembolso parcial en la pasarela. Puede encontrar instrucciones sobre cómo hacerlo para nuestras pasarelas compatibles* haciendo clic en estos enlaces: Stripe, PayPal, Cuadradoy Autorizar.net. Si necesita más ayuda que los enlaces proporcionados o para pasarelas de terceros, póngase en contacto con el servicio de atención al cliente de la pasarela, ya que nuestro servicio no le ayudará con este paso.
- Vaya a su WordPress Cuadro de mandos > MemberPress > Transacciones ficha.
- Busque la transacción que acaba de reembolsar utilizando las opciones de búsqueda de la parte superior derecha de la página.
- Pase el ratón por encima del identificador único de la transacción.
- Haga clic en el botón Editar enlace.
- En la página de edición realice los siguientes cambios:
- Para Estado, cambiarlo de Reembolsado a Complete.
- (Opcional) Para Subtotaledita el precio para reflejar lo que el usuario ha pagado ahora. Será el importe que pagó originalmente, menos el reembolso (por ejemplo, $10 (pagado) - $2 (reembolsado) = $8).
- Haga clic en el botón Actualización en la parte inferior de la página.
Breve vídeo de los pasos 2-7
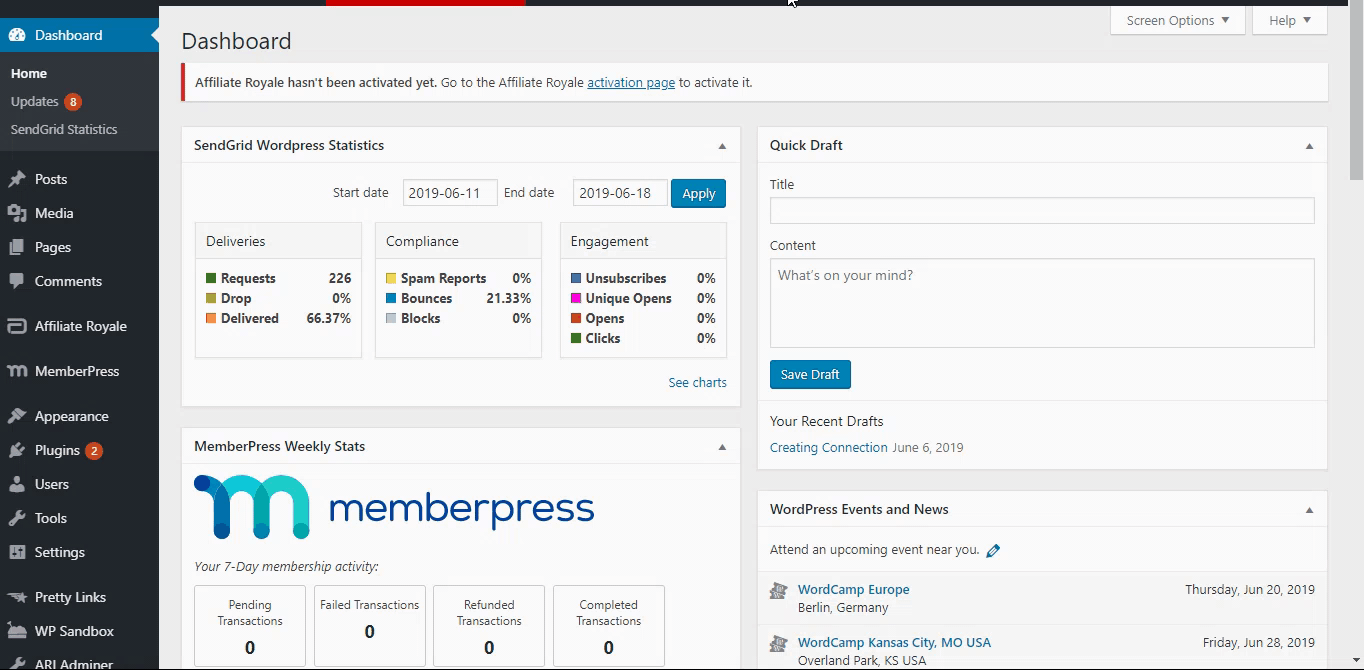
*Nota especial sobre la pasarela MemberPress Offline: Si su usuario se registró utilizando la pasarela offline, puede reembolsarle fuera de su sitio MemberPress, y si es necesario, editar la transacción como se indica en el paso 6b si lo desea. De lo contrario, puede no hacer nada, y el usuario no perderá el acceso suponiendo que la transacción aún no ha caducado.











