Cubierto en este artículo:
- Instrucciones de configuración de vídeo
- Instrucciones de instalación por escrito
- Lista detallada de los ajustes de la puerta de enlace
- Stripe Checkout vs Stripe Elements
- Cómo activar Stripe Checkout
- Cómo activar los elementos de Stripe
- Métodos de pago adicionales disponibles en Europa
- Métodos de pago adicionales disponibles en EE.UU.
- Otras formas de pago disponibles en otros países
- Configuración del SCA de la UE
- Cómo realizar pruebas con Stripe
- Cómo tramitar una devolución
- Cancelación en Stripe
- Edición del disparador de cancelación automática de Stripe
- Impuesto Stripe
- Cómo añadir un pago pendiente
- Cómo cambiar su cuenta de Stripe
- Cómo cambiar el descriptor de estado de cuenta de Stripe
- Nota al cambiar de dominio
- Nota sobre la clonación a un centro de ensayo
- Pasarela
Instrucciones de configuración de vídeo
Instrucciones de instalación por escrito
Para conectar Stripe a MemberPress, deberá crear la pasarela Stripe en la configuración de MemberPress.
Lista detallada de los ajustes de la puerta de enlace
A continuación, encontrará explicaciones de todos los ajustes disponibles para su puerta de enlace de Stripe. Puede utilizar esta lista como referencia durante y después de configurar su puerta de enlace.
- Nombre - El nombre que verán los usuarios al elegir esta opción de pasarela durante el registro.
- Pasarela - Debe estar configurado como "Stripe" y no se mostrará en el front-end.
- ID - ID de su pasarela utilizado en la base de datos. MemberPress asignará este ID automáticamente. Puede utilizar este ID si está importando suscripciones para esta pasarela como se indica a continuación aquí.
- Mostrar etiqueta de pago - Si está marcada o desmarcada, mostrará u ocultará el Nombre que ha introducido para esta opción de pasarela.
- Mostrar icono de pago - Si está marcada o desmarcada, mostrará u ocultará el icono Símbolos de tarjeta de crédito Stripe para esta opción de pasarela.
- Mostrar descripción del pago - Si está marcada o desmarcada, mostrará u ocultará la descripción para esta opción de pasarela.
- Conectar con Stripe - Si su pasarela no está configurada, verá el botón azul "Conectar con Stripe" para empezar a configurar la pasarela. Si ha conectado su cuenta de Stripe, verá un mensaje verde indicando que la conexión se ha realizado correctamente con una opción para desconectarla. Sólo desconecte su cuenta de Stripe aquí si así se lo aconseja nuestro equipo de soporte, o si sigue las instrucciones de la sección "Pasarela"más abajo.
- Modo de prueba - Marque esta casilla si desea utilizar Stripe en modo de prueba, o déjela sin marcar si está listo para realizar pagos en tiempo real.
Configuración de Stripe Gateway
Como se ha mencionado, debe empezar por crear una nueva pasarela Stripe en la configuración de MemberPress. Por favor, siga estos pasos:
- Vaya a Panel de control > MemberPress > Configuración > pestaña Pagos;
- Haga clic en el botón "+ Añadir método de pago" para añadir una nueva pasarela;
- Escriba el nombre de esta pasarela en el campo "Nombre. Este es el nombre que se mostrará para esta pasarela de Stripe en sus páginas de registro de miembros;
- En virtud del "Pasarela"seleccione Stripe;
- Haga clic en el botón "Actualizar opciones" para guardar su puerta de enlace.
Ahora que la pasarela Stripe está creada, puede proceder a conectar su cuenta Stripe a MemberPress.
Conexión Stripe
La integración con Stripe de MemberPress viene con una forma automatizada de conectar su cuenta de Stripe con sólo unos sencillos pasos:
- Encuentre su pasarela Stripe en la lista de pasarelas en Panel de control > MemberPress > Configuración > Pestaña Pagos;
- Haga clic en el icono azul "Conectar con Stripe" para iniciar el asistente de conexión;
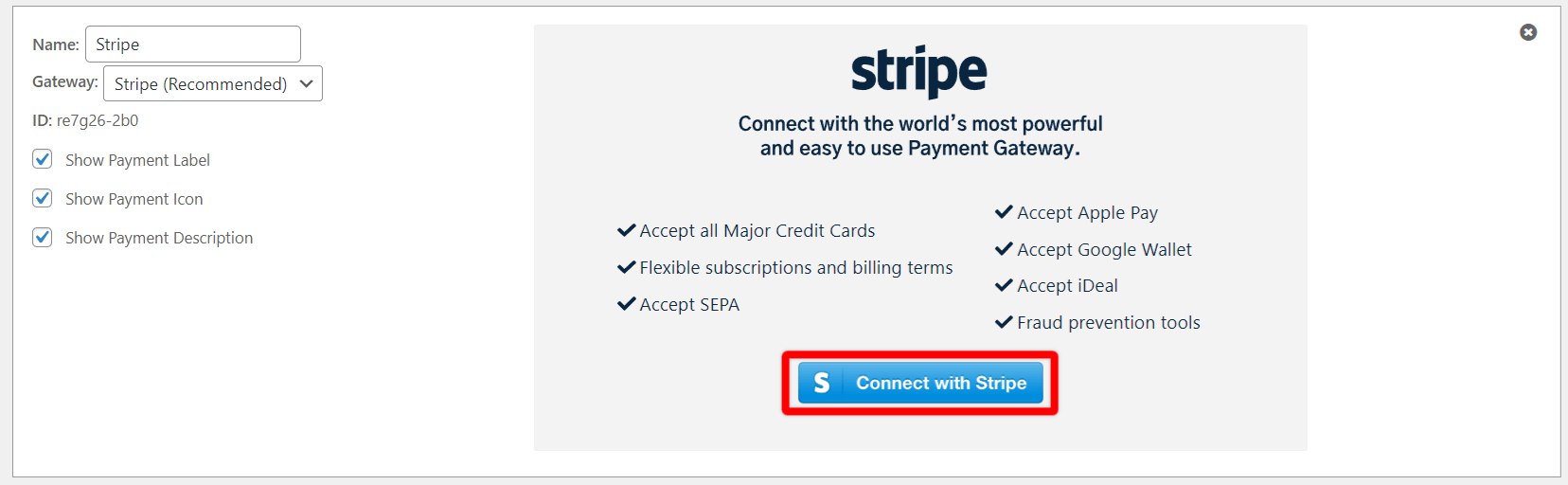
- Si no ha conectado previamente su sitio a MemberPress.com, se le pedirá que autentique MemberPress aquí, utilizando su MemberPress.com nombre de usuario/contraseña de la cuenta;
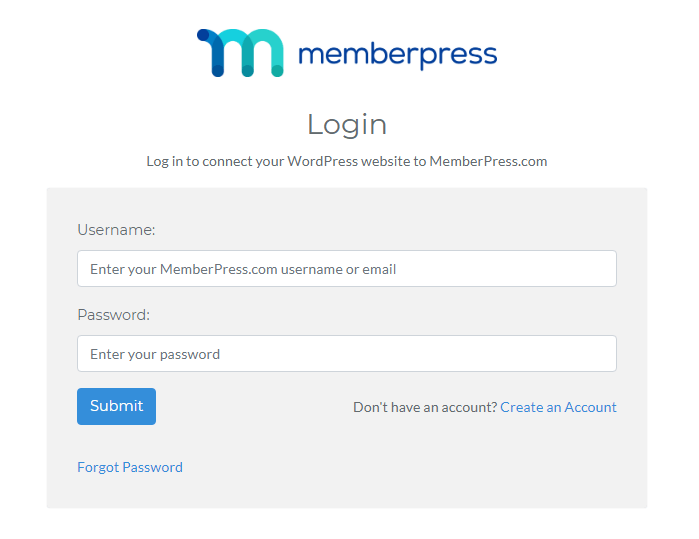
- A continuación, se le redirigirá para autenticar la conexión con su cuenta de Stripe. Si aún no ha iniciado sesión en la cuenta de Stripe, haga clic en el botón "Iniciar sesión" en la parte superior para iniciar sesión:
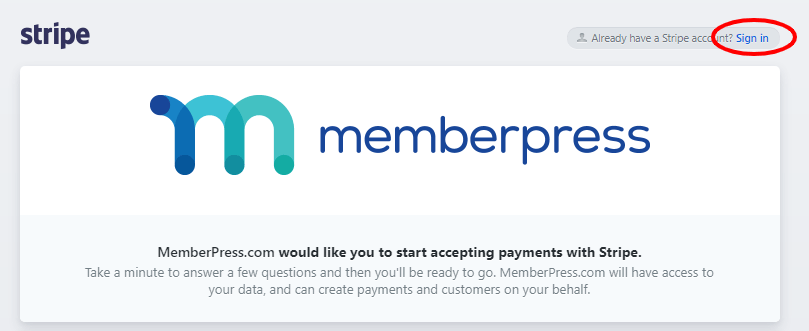
- Seleccione su cuenta de Stripe y haga clic en el botón "Conectar mi cuenta de Stripe":
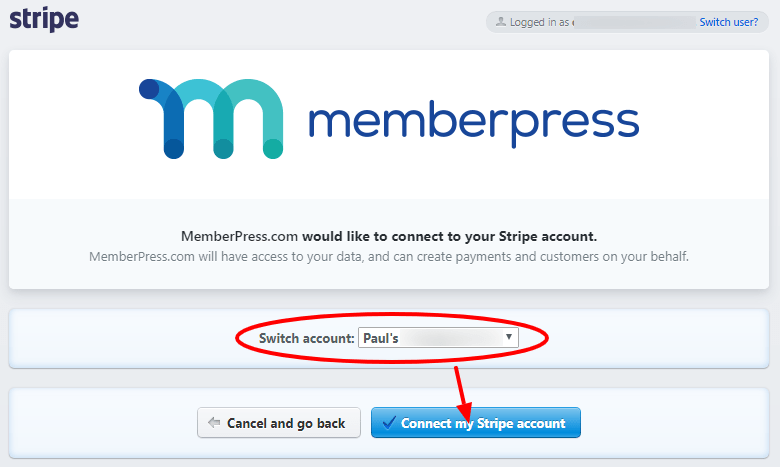
- Después de conectarte, serás redirigido de nuevo a MemberPress, y verás lo siguiente:
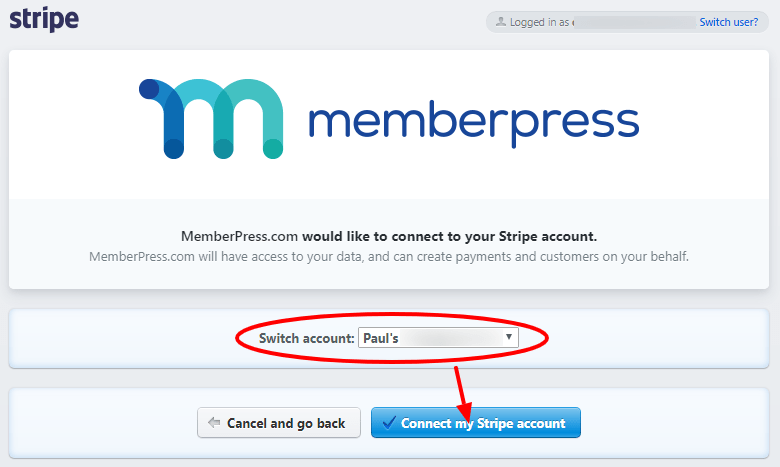
¡Eso es todo! Ahora estás aún más seguro, y tus claves secretas y publicables y webhooks ya no se muestran y se gestionarán automáticamente por ti.
Capacidades de integración de Stripe
- Procesar pagos únicos
- Procesar pagos periódicos
- Procesar devoluciones
- Cancelar pagos periódicos
- Cambiar tarjeta de crédito para suscripción periódica
- Pausar pagos periódicos
- Reanudar los pagos periódicos
- Períodos de prueba gratuitos/de pago
- Recordatorios de caducidad de tarjetas de crédito
Enlace StripeCopiar enlace
Stripe Checkout vs Stripe Elements
Una vez más, la diferencia más importante entre las dos opciones es dónde se realizan los pagos en línea. Mientras que Stripe Checkout es una solución alojada alojado en Stripe.com, Stripe Elements le permite aceptar pagos en su sitio web.
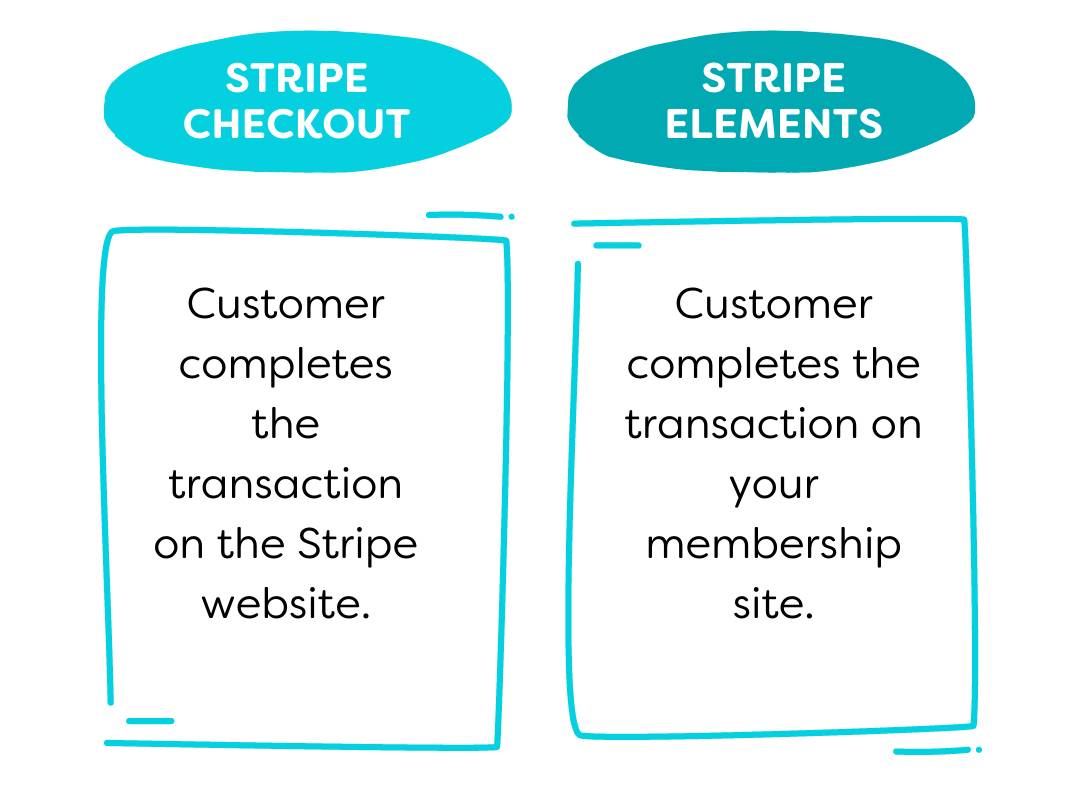
Cómo activar Stripe Checkout
Para activar Stripe Checkout, vaya a su cuenta de Panel de control > MemberPress > Configuración > Pagosy haga clic en "Pago con Stripe" en su método de pago Stripe:
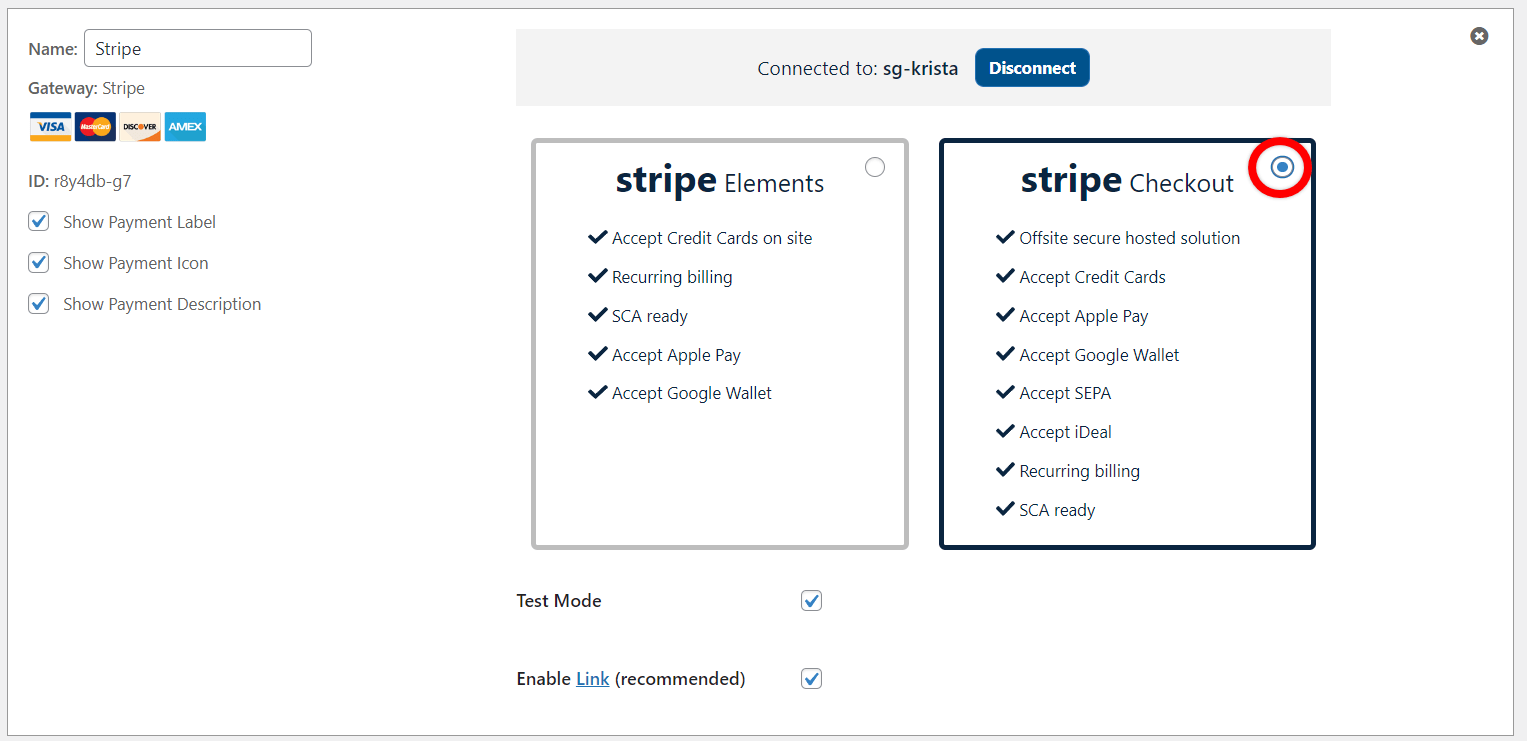
Ya está todo listo. Ahora, los miembros que se registren con Stripe serán llevados a Stripe para procesar sus pagos.
Ahora puede habilitar Apple Pay y/o Google Pay si desea ofrecerlos como opción de pago a sus miembros. Puede habilitarlos selectivamente si solo desea habilitar Apple Pay o viceversa.
Deberá iniciar sesión en su panel de control de Stripe e ir a Configuración > Pagos > Configuración de pago para encontrar las opciones adecuadas:
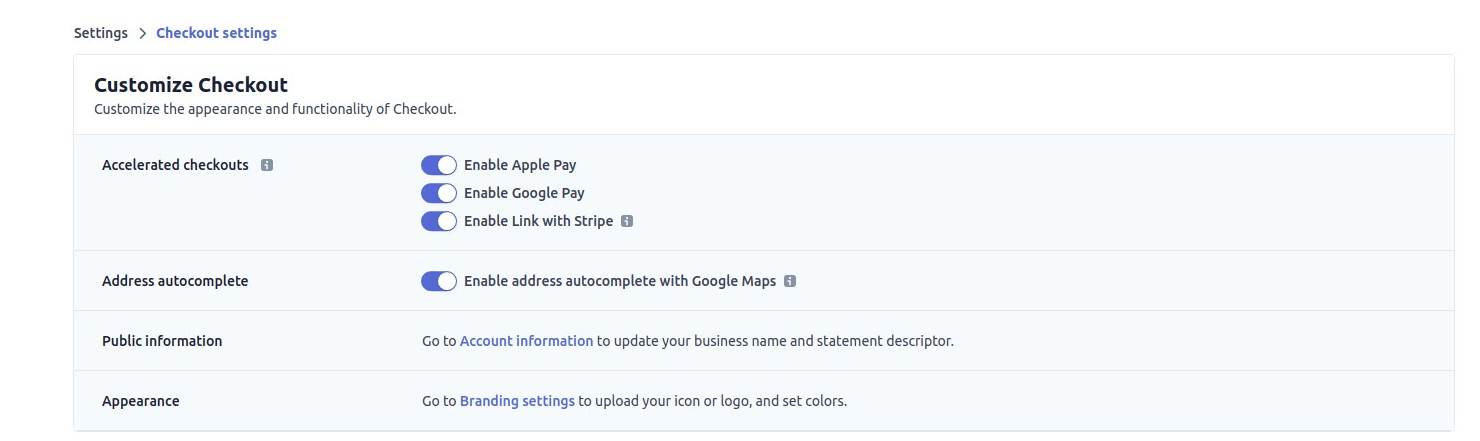
Apple Pay y Google Pay deberían estar disponibles para los miembros en su sitio cuando realicen el pago con Stripe Checkout.
Cómo activar los elementos de Stripe
La única diferencia entre configurar Stripe Checkout y Stripe Elements es la casilla de arriba. Si desea utilizar Elements, simplemente marque la casilla Stripe Elements en lugar de la casilla Stripe Checkout.
Cómo habilitar Apple Pay/Google Pay con elementos de Stripe
Con la integración de Stripe Elements, los miembros pueden pagar sus cuotas en su sitio web real en lugar de en una página de pago alojada en Stripe.com. Esto garantiza que la marca de su sitio web (colores, logotipos, diseño, etc.) seguirá siendo la misma incluso cuando los miembros realicen el pago, ya que permanecen en su sitio web.
Apple Pay
Cuando Stripe Elements esté activado, verá "Personalizar los métodos de pago" botón. Haga clic en este botón, seleccione Apple Pay en la ventana emergente y pulse "Actualizar" para activar Apple Pay en su sitio web.
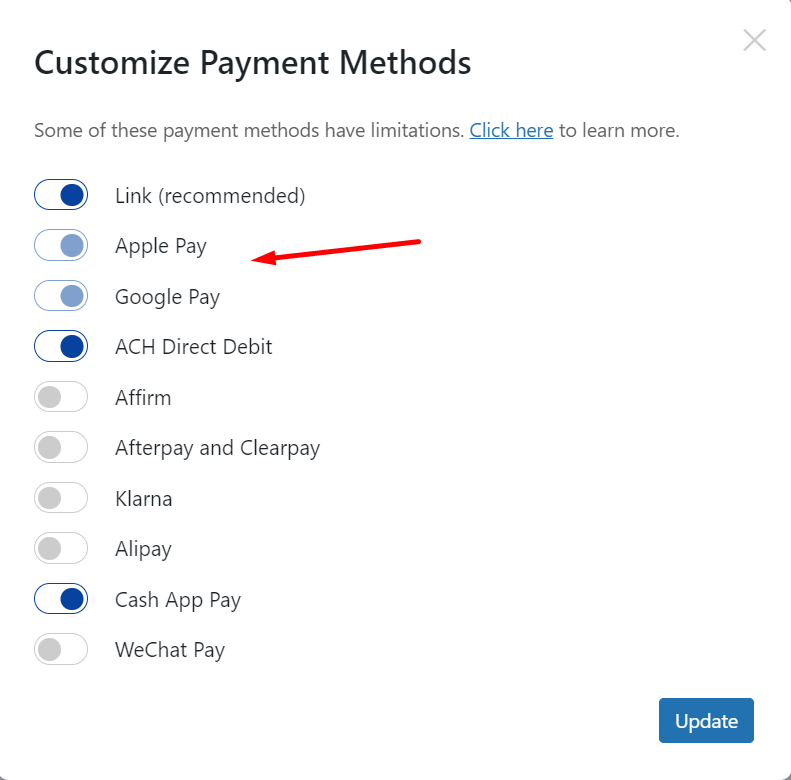
Ya está. Ya puedes empezar a aceptar pagos a través de Apple Pay con Stripe Elements.
Si tienes problemas y no ves Apple Pay, tendrás que habilitarlo manualmente siguiendo estos pasos:
1. Desde el Ajustes de Apple Pay haga clic en + Añadir nuevo dominio.
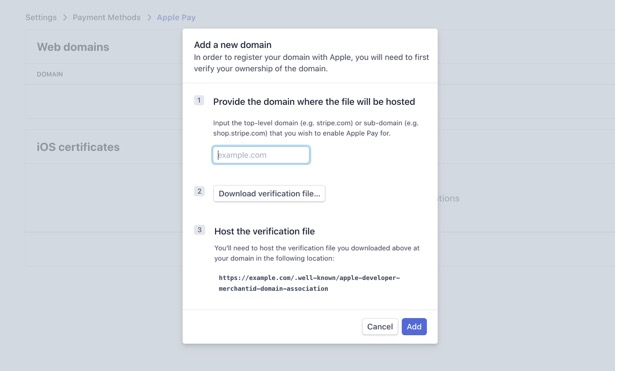
2. Introduzca el dominio de nivel superior o subdominio en el que utiliza MemberPress (por ejemplo, suweb.com o tienda.suweb.com).
3. Descargue el archivo de verificación: será un archivo de texto titulado apple-developer-merchantid-domain-association. Si utiliza la función Plugin WooCommerce Stripepuede omitir este paso.
4. Cargue el archivo de verificación en el sitio web .conocido dentro de la carpeta raíz de su instalación de WordPress. Si esta carpeta aún no existe, puede crearla. La URL resultante debería tener el siguiente aspecto https://yourwebsite.com/.well-known/apple-developer-merchantid-domain-association.
5. Haga clic en el botón Añadir, y Stripe intentará verificar la merchantid visitando esa URL.
Google Pay
Cuando Stripe Elements esté activado, verá "Personalizar los métodos de pago" botón. Haga clic en este botón, seleccione Google Pay en la ventana emergente y pulse "Actualizar" para activar Google Pay en su sitio.
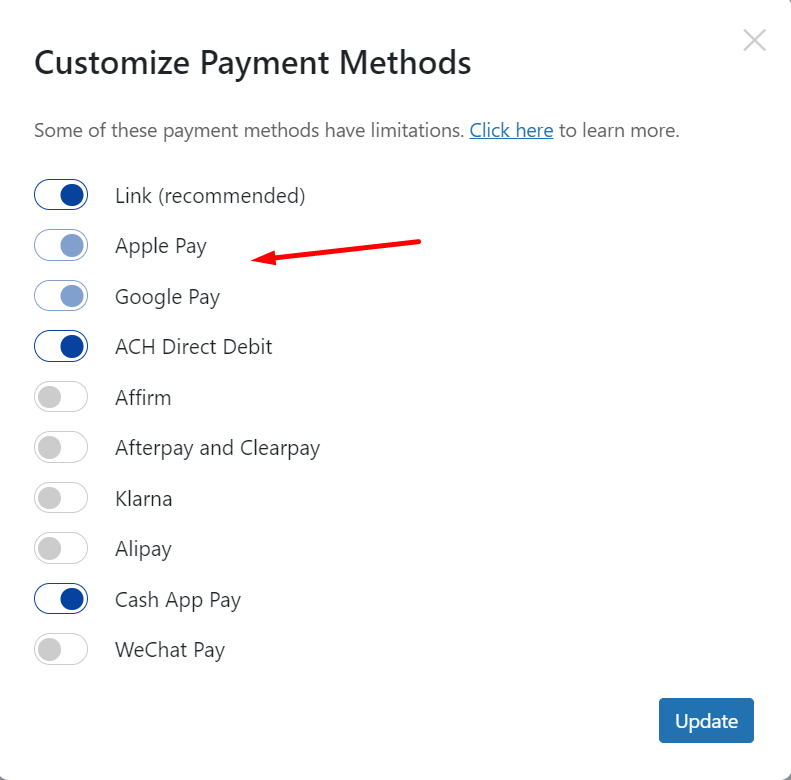
Métodos de pago adicionales
La integración de MemberPress con Stripe admite 24 métodos de pago adicionales. La disponibilidad de estos métodos de pago variará en función de la moneda seleccionada en la configuración de MemberPress.
Para activar estos métodos de pago, marque la casilla "Cómo habilitar métodos de pago con Stripe y Memberpress".
Tutorial en vídeo sobre la habilitación de métodos de pago adicionales en Stripe
Métodos de pago adicionales disponibles en Europa
Si su moneda es el EUR en Panel de control > MemberPress > Configuración > pestaña Generalpodrá utilizar métodos de pago adicionales con Stripe:
- Adeudo directo SEPA
- iDEAL
- Bancontact
- Giropay
- Klarna
- Sofort
- Przelewy24 (P24)
- EPS
- Afterpay y Clearpay
- Alipay
- WeChat Pay
Además, algunos de los métodos de pago estarán disponibles si sus pagos MemberPress están utilizando algunas otras monedas europeas:
- Przelewy24 (P24): PLN
- BLIK: PLN
- Klarna: CHF, CZK, DKK, GBP, NOK, PLN, SEK
- Afterpay y Clearpay: GBP
- Alipay: GBP
- WeChat Pay: GBP, DKK, NOK, SEK, CHF
- Adeudo directo BACS: GBP
Métodos de pago adicionales disponibles en EE.UU.
Si su moneda es el USD en Panel de control > MemberPress > Configuración > pestaña Generalpodrá utilizar métodos de pago adicionales con Stripe:
Otras formas de pago disponibles en otros países
Si su sitio web está configurado con otras monedas nacionales, las opciones de pago disponibles serán diferentes de un país a otro. Consulta las opciones disponibles para tu país en la siguiente lista (A-Z):
- Australia: Adeudo directo BECS, Afterpay y Clearpay, Klarna, Alipay, WeChat Pay
- Brasil: Boleto
- Canadá: Afterpay y Clearpay, Klarna, Alipay, WeChat Pay
- China: Alipay, WeChat Pay
- Japón: Konbini, Alipay, WeChat Pay
- Malasia: FPX, Alipay, GrabPay
- México: OXXO
- Nueva Zelanda: Afterpay y Clearpay, Klarna, Alipay
- Singapur: PayNow, Alipay, GrabPay, WeChat Pay
- Tailandia: PromptPay
Configuración del SCA de la UE
A partir del 14 de septiembre de 2019, la UE aplicará la autenticación fuerte de clientes (SCA). Stripe gestiona esta SCA con 3D Secure (3DS).
MemberPress 1.6.0+ ahora es totalmente compatible con SCA a través de las nuevas API habilitadas para SCA de Stripe. Asegúrese de mantener su plugin MemberPress actualizado para mantenerse al día con los últimos cambios y mejoras.
Por el momento, no es necesario hacer nada especial para que esta función funcione, aparte de habilitar los correos electrónicos que se mencionan a continuación.
Cuando un miembro se está registrando y se aplica 3DS, aparecerá una ventana emergente en la que podrá completar su autenticación 3DS. Si la autenticación es correcta, la suscripción y los pagos posteriores se realizarán sin necesidad de autenticación adicional. En caso contrario, el cliente verá un mensaje autenticación fallida error y se le pedirá que lo intente de nuevo.
Suscripciones creadas antes de la entrada en vigor de la SCA debe No obstante, prevemos que, en el futuro, el banco del cliente podría retener algunas renovaciones para autenticarlas mediante 3DS.
Cuando se retiene un pago para su autenticación, Stripe puede enviar automáticamente un correo electrónico al cliente con un enlace para (re)autenticarse. Pero debes habilitar las opciones de correo electrónico en la configuración de tu panel de Stripe.com.
Stripe.com > Panel > Configuración > Aplicaciones de Stripe > Facturación > Suscripciones y correos electrónicos > Gestionar pagos que requieren 3D Secure.
La configuración debería ser la siguiente:
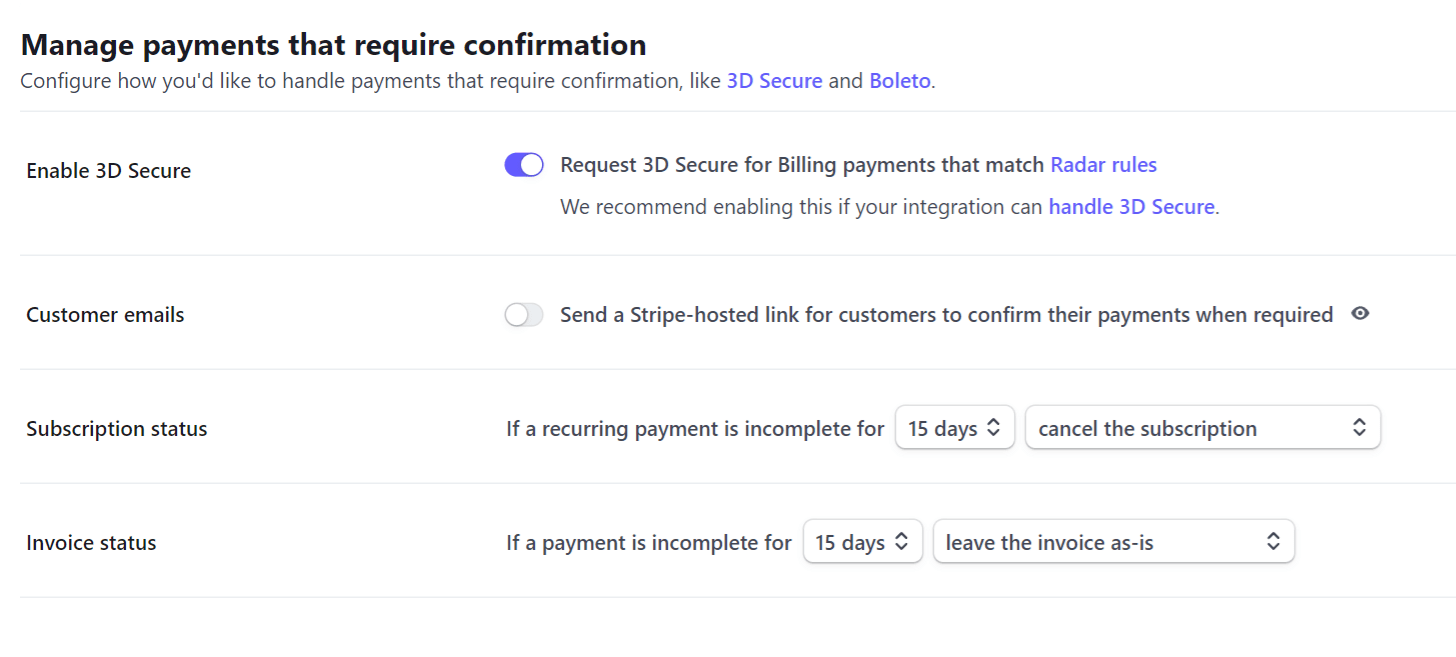
Cómo realizar pruebas con Stripe
En primer lugar, tendrá que configurar su pasarela en modo de prueba simplemente marcando la casilla Modo de prueba después de conectar Stripe, como se indica en el vídeo anterior, entre los minutos 1:30 y 3:40. Cuando realice el proceso de registro como nuevo usuario, deberá presentar las credenciales de la tarjeta de prueba. Aquí encontrará la lista de credenciales aprobadas para las tarjetas de prueba de banda magnética. Para más información sobre las pruebas en MemberPress, consulte esta página.
Tutorial en vídeo sobre cómo probar Stripe con MemberPress:
Cómo tramitar una devolución
Aunque en general debería poder seguir nuestras instrucciones para reembolsar a los usuarios que se inscribieron a través de Stripe, también puede seguir los siguientes pasos estas instrucciones detalladas proporcionado por el soporte de Stripe para cancelar directamente en Stripe si es necesario.
Cancelación en Stripe
Normalmente, querrá cancelar las suscripciones directamente en MemberPress, ya que esbozado aquí. Sin embargo, es posible que tenga que cancelar una suscripción directamente en su panel de Stripe. Esto sería necesario principalmente si ha eliminado la suscripción en MemberPress antes de cancelarlo correctamente. Si este o cualquier otro es el caso, puede seguir estas instrucciones detalladas para cancelar directamente en su Stripe Dashboard:
- Acceda a su panel de control de Stripe aquí.
- En la barra de búsqueda superior, busque el usuario basándose en su correo electrónico (mejor) o en su nombre de usuario.
- Haga clic en el cliente correcto en función de su búsqueda.
- Desplácese hasta la sección "Suscripciones activas".
- Haga clic en el icono "...".
- Haga clic en "Cancelar suscripción".
- En la ventana emergente, seleccione "Inmediatamente" como opción.
- Haga clic en el botón "Finalizar suscripción".
- Compruebe que ahora dice "No hay suscripciones activas" en la sección "Suscripciones activas".
Edición del disparador de cancelación automática de Stripe
Después de X intentos fallidos de facturar una suscripción recurrente, Stripe cancelará automáticamente la suscripción. En su panel de control de Stripe, puede controlar cuántos intentos hará Stripe antes de cancelar automáticamente la suscripción. Esto se hace desde dentro de su Panel de control de Stripe > Configuración > Aplicaciones de Stripe > Configuración de facturación > Reglas de reintentocomo se muestra aquí:
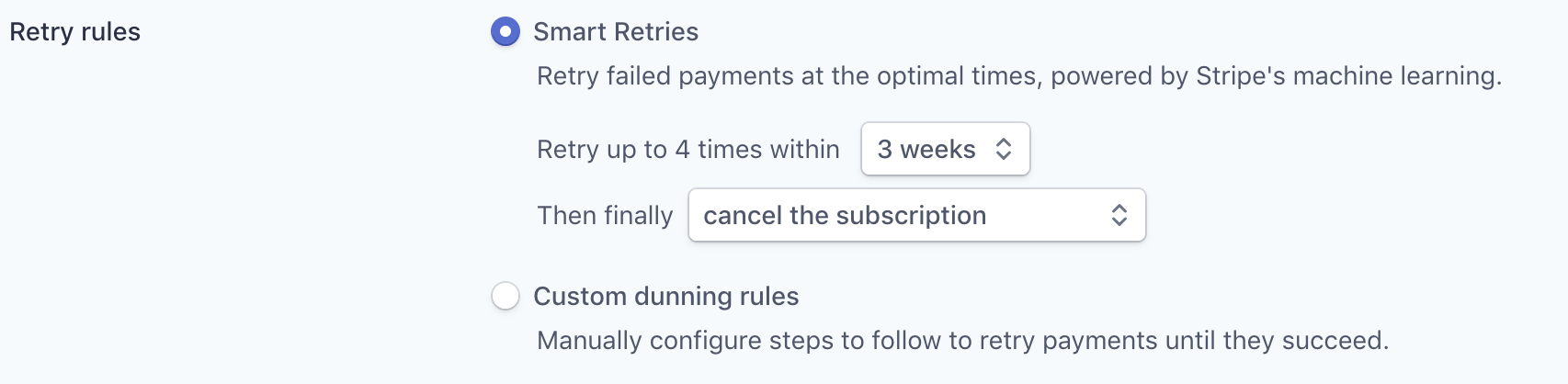
Puede configurarlo como desee, pero tenga en cuenta que si utiliza algo como Destructor de mantequillasdebería configurarlo para que se cancele automáticamente tras el último intento fallido (como se establece con la opción "cancelar la suscripción" del menú desplegable, como se muestra más arriba; la misma configuración está disponible para las reglas de reclamación personalizadas).
Impuesto Stripe
Stripe Tax es una característica proporcionada por Stripe que permite cálculos de impuestos automatizados en su sitio. La integración de Stripe Tax está disponible con todos los planes de MemberPress, por lo que estará disponible de inmediato con su plugin MemberPress.
Una vez que conecte su cuenta de Stripe a MemberPress, puede optar por empezar a utilizar Stripe para calcular sus tipos impositivos sobre las inscripciones de miembros. Para ello, simplemente activar Stripe Tax y elegir la pasarela de pago Stripe que desee utilizar.
Stripe Tax sólo está disponible después de activar y configurar los impuestos en la configuración de tu MemberPress.
Cómo añadir un pago pendiente
Estas instrucciones se deben seguir cuando en Stripe se ve un pago completado, pero ese pago no se refleja en el MemberPress > Transacciones página y/o no está conectado a su suscripción en el MemberPress > Suscripciones página.
Paso 1 - Encontrar el ID de transacción para el pago en Stripe
Para empezar, necesitará cierta información para encontrar el pago si aún no lo conoce. Las cosas que usted puede utilizar para buscarlo incluyen:
- El ID de suscripción (si se trata de una suscripción periódica) tal y como aparece en el MemberPress > Suscripciones (se parece a sub_xxxxx o si se trata de una versión antigua de MemberPress, podría tener el aspecto siguiente cus_xxxxx).
- Inicie sesión en su panel de control de Stripe. Puede utilizar este enlace
- Utilizando la barra de búsqueda superior, introduzca la información obtenida anteriormente (por ejemplo, el correo electrónico del usuario, el ID de suscripción, etc.). La opción sugerida sería buscar utilizando la dirección de correo electrónico del usuario;
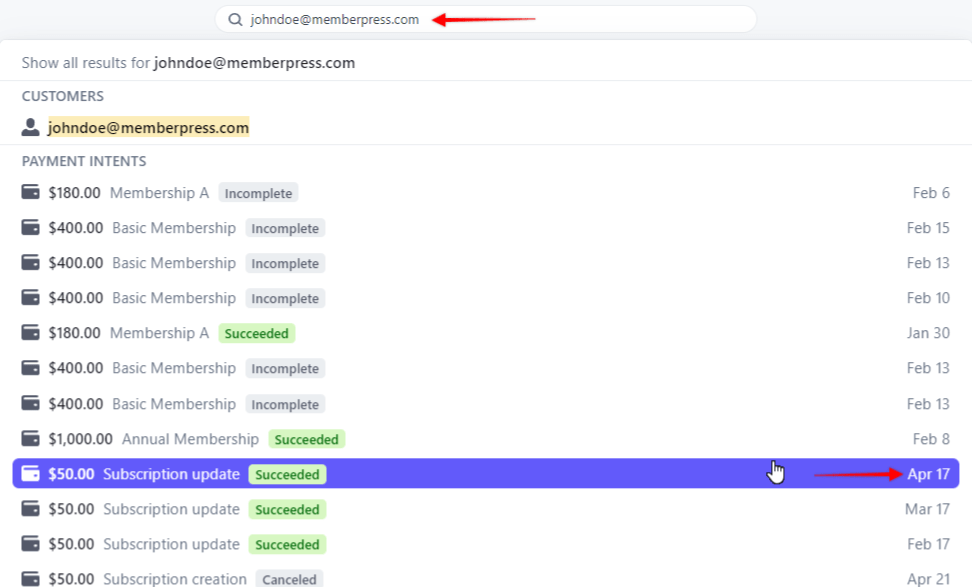
- Cuando se busque utilizando la dirección de correo electrónico del usuario, los pagos aparecerán en la lista bajo Intenciones de pago. Busque el pago que necesita utilizando la información que ya tiene sobre el pago que falta de este usuario (fecha de compra, importe, etc.);
- Una vez que encuentre el pago que falta, haga clic en ese pago de la lista. Esto le transferirá a la Datos de pago página;
- Desplácese hasta "Conexiones";
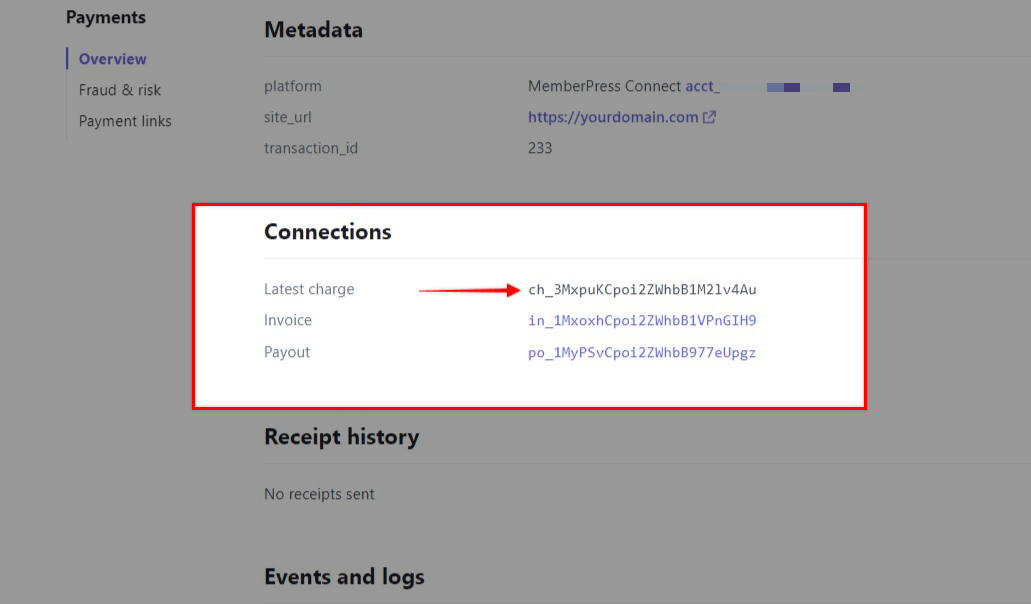
- Copie el Último cargo ID que ve allí. Esto se utilizará en el paso 2 a continuación.
Paso 2 - Añadir manualmente la transacción
Para añadir manualmente el pago que falta, puede seguir estos pasos en función del tipo de pago que haya recibido:
Un pago único (NO asociado a una suscripción periódica existente):
- Vaya a MemberPress -> Transacciones.
- Seleccione Añadir nuevo en la parte superior de la página.
- Pegue el identificador de transacción que identificó anteriormente en el paso 1, en el campo Número de transacción.
- Seleccione el usuario al que desea asociar la transacción. Puede empezar a escribir el nombre de usuario y aparecerán las opciones disponibles.
- Seleccione a qué Afiliación debe asociarse la transacción.
- Añadir la transacción Subtotal importe. Debe ser lo que te pagó el usuario.
- Añada los datos relativos a los impuestos si procede.
- Fije el Estado de la transacción a Completar.
- Fije el Pasarela a Stripe.
- Deje el Suscripción campo en blanco.
- Añada la fecha de creación. La fecha que establezca aquí será la fecha en la que el usuario le pagó.
- Añada la fecha de caducidad. La fecha que establezca aquí será la fecha en la que caducará el pago del usuario.
- Seleccione Crear.
Si desea añadir una transacción a una ya existente recurrente suscripción:
- Vaya a MemberPress -> Suscripciones.
- Busque la suscripción del usuario al que desea añadir el pago que falta.
- Pase el ratón por encima del identificador único de la suscripción y haga clic en el enlace "Añadir Txn".
- Introduzca el ID de la transacción que identificó anteriormente en el Paso 1 en el Número de transacción.
- Seleccione el usuario al que desea asociar la transacción. Puede empezar a escribir el nombre de usuario y aparecerán las opciones disponibles.
- Seleccione a qué Afiliación debe asociarse la transacción.
- Añadir la transacción Subtotal importe. Debe ser lo que te pagó el usuario.
- Añada los datos relativos a los impuestos si procede.
- Fije el Estado de la transacción a Completar.
- Fije el Pasarela a Stripe.
- Deje el Suscripción tal cual (debería haberse rellenado automáticamente con el ID correcto).
- Añada la fecha de creación. La fecha que establezca aquí será la fecha en la que el usuario le pagó.
- Añada la fecha de caducidad. La fecha que establezca aquí será la fecha en la que caducará el pago del usuario.
- Seleccione Crear.
Paso 3 - Verificar
Una vez completados estos pasos, el pago debería añadirse correctamente y la suscripción del usuario debería marcarse como activa, como se resalta aquí (
Note: en la página MemberPress > Suscripción, la opción Activo debe ser de color verde Síy el Caduca el debe reflejar la fecha de vencimiento del pago que falta):
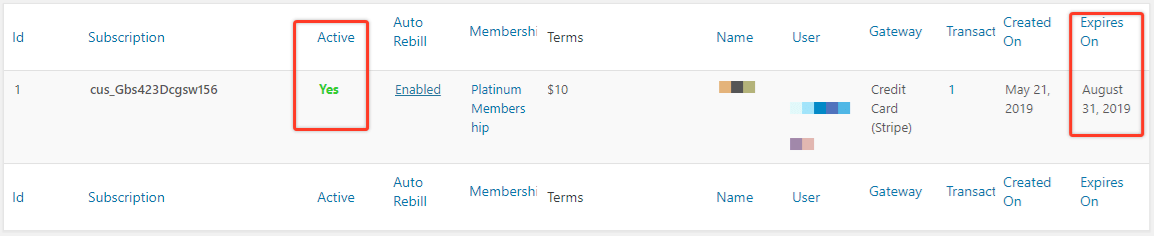
Cómo cambiar su cuenta de Stripe
Si necesita actualizar la cuenta de Stripe que utiliza actualmente para recibir pagos en su sitio web, siga estos pasos:
- En el MemberPress > Ajustes > Pagos edite su pasarela Stripe actual para diferenciarla de la antigua.
- En el MemberPress > Ajustes > Pagos utilice la opción (+) para crear su nueva pasarela Stripe. Sigue las instrucciones anteriores para configurarla.
- Siga estos pasos para todas y cada una de las afiliaciones de su sitio (y todas las que se creen en el futuro):
- En el MemberPress > Afiliaciones > Haga clic en el botón Nombre del socio > Opciones de afiliación > Inscripción pestaña > haga clic en el botón Personalizar los métodos de pago ajuste.
- Seleccione todas las pasarelas de pago a través de las cuales desea que los usuarios puedan comprar.
- Deje sin marcar la opción de la antigua pasarela de Stripe para que aparezca en la pantalla Métodos de pago inactivos de esa configuración.
- Haga clic en el botón Actualización para guardar los ajustes de afiliación.
- Repítalo para todos los socios de su sitio y para todos los futuros socios.
Cómo cambiar el descriptor de estado de cuenta de Stripe
MemberPress crea un producto Stripe la primera vez que se adquiere un abono, con un descriptor de estado de cuenta generado.
Primero intenta tomar el "Título del sitio" de la página de Ajustes Generales de WordPress; si está vacío, utilizará el nombre de dominio de la opción "Dirección de WordPress (URL)" de la misma página.
Una vez creado el producto, el descriptor del extracto sólo se puede cambiar dentro de Stripe. MemberPress generará el mismo descriptor de extracto para cada suscripción la primera vez que se compre. Así que si usted está agregando nuevas membresías a menudo y desea controlar el descriptor de estado de cuenta cuando se crean estos productos, puede utilizar este código personalizado, por ejemplo,
https://gist.github.com/allycspf/7b5f562a2f706e44a63177c6803f14a3.
De lo contrario, puede editar el descriptor del extracto en la configuración del producto dentro del panel de control de Stripe. En primer lugar, vaya a Productos, haga clic en el producto, haga clic en Editar en la sección Detalles y expanda la sección Opciones avanzadas, donde puede cambiar el descriptor del extracto o dejarlo vacío para utilizar el descriptor del extracto de cuenta.
Cuando se utilizan elementos de Stripe, MemberPress no crea un producto de Stripe ni establece un descriptor de extracto para pagos únicos (afiliaciones no recurrentes). Para estos pagos, Stripe utilizaría el descriptor de extracto en Stripe Dashboard - Settings - Account Settings - Statement Descriptor. Cuando se utiliza Stripe Checkout creará un producto Stripe. El descriptor de estado de cuenta podría editarse en la configuración del producto para tener un descriptor de estado de cuenta específico de afiliación.
Nota al cambiar de dominio
Si va a trasladarse a un nuevo dominio (por ejemplo
www.olddomain.com a www.newdomain.com), siga estas instrucciones después de la actualización del dominio:
- En el Panel de WordPress -> MemberPress plugin -> Ajustes página -> Licencia asegúrate de que estás utilizando al menos la versión 1.8.7 o posterior de MemberPress y de que tu clave de licencia está activa. La versión se muestra justo encima del botón Actualizar.
- Desconecte su pasarela de pago Stripe en la sección MemberPress plugin > Ajustes página > Pagos (NO la borre, sólo desconéctela)
- Añadir
/wp-admin/?mp-clear-connection-data=trueal final de la URL de su sitio, para que se vea algo como:https://www.yoursite.com/wp-admin/?mp-clear-connection-data=true - Pulse Intro en su teclado para visitar esa URL. Esto borrará su conexión Stripe para el dominio antiguo.
- Ahora vuelve a conectar tu pasarela Stripe. Esto actualizará sus webhooks para utilizar el nuevo dominio.
Nota sobre la clonación a un centro de ensayo
Si clona el sitio en vivo sin realizar los pasos que se indican a continuación, podría tener un impacto negativo en sus pagos de renovación de Stripe. Para evitar posibles problemas,
después de clonado en su sitio de ensayo, asegúrese de seguir los pasos descritos en nuestro Cómo crear un sitio Staging con MemberPress artículo.
Pasarela
Si ha seguido
exactamente las instrucciones de esta página para configurar su pasarela, entonces debería funcionar correctamente. Por lo tanto, si usted está notando problemas con su puerta de enlace, es probable que esté relacionado con uno de los elementos que se enumeran a continuación. También hemos incluido lo que debe hacer si observa estos problemas.
1. Las suscripciones y/o transacciones no se actualizan correctamente - Si está viendo suscripciones que se conectan a MemberPress con un ID parecido a mp-sub-xxxxxxxxxx y transacciones que tienen IDs parecidos a mp-txn-xxxxxxxxxxentonces el problema está relacionado con la URL de su Webhook. Es posible que pueda resolver este problema navegando a su MemberPress > Configuración > pestaña Pagos > y utilizando el botón "Desconectar" para romper la conexión, y luego volver a conectar utilizando las instrucciones de configuración anteriores para un restablecimiento suave. Por favor, haga esto en un momento de bajo tráfico para su sitio, ya que cualquier intento de registro realizado mientras está desconectado resultará en un registro fallido.
Si está seguro de que ha configurado todo correctamente, pero los pagos siguen sin llegar. Podría tratarse de un problema de bloqueo de IP.
Si tienes Wordfence, iTheme Security, algún otro software cortafuegos, o tu hosting filtra IPs, por favor asegúrate de que estas IPs están permitidas (tomadas de
https://stripe.com/docs/ips#webhook-notifications página):
3.18.12.63
3.130.192.231
13.235.14.237
13.235.122.149
18.211.135.69
35.154.171.200
52.15.183.38
54.88.130.119
54.88.130.237
54.187.174.169
54.187.205.235
54.187.216.72
Si esto no funciona, por favor Contacto.
2. Usted o el usuario no están recibiendo el correo electrónico de bienvenida de MemberPress, el correo electrónico de registro de nuevo usuario u otros correos electrónicos de MemberPress. - Estos correos electrónicos MemberPress de nuevos usuarios se activan durante el proceso de registro por una transacción completada. Si la transacción no se ha completado en MemberPress pero está marcada como tal en Stripe, entonces está relacionado con la URL del Webhook. Por favor, siga las mismas instrucciones del punto anterior para solucionarlo.
3. Ha recibido un correo electrónico de Stripe con este asunto o similar: Problema con su webhook de Stripe (https://yoursite.com/mepr/notify/xxxxxx-xxx/whk) - Este correo electrónico podría desencadenarse por uno de los dos elementos siguientes: (1) Problemas con el certificado TLS/SSL. Stripe se niega a enviar el webhook porque no le gusta la configuración SSL del sitio. Para resolver deberá ponerse en contacto con el proveedor del certificado SSL/TLS para asegurarse de que su certificado está actualizado con la versión normas actuales que Stripe está buscando. (2) Error 403 causado por un plugin antispam o de seguridad. Para resolver esteSi el problema desaparece después de desactivar el plugin, entonces sabrá que es el plugin que estaba causando el problema. Si el problema desaparece después de desactivar el plugin, entonces usted sabrá que es el plugin que estaba causando el problema.
4. Aparece el error "Lo sentimos, la actualización de sus credenciales ha fallado. (pmt)" cuando intentas completar el procedimiento de Stripe Connect. - Lo más probable es que cURL no esté instalado, no funcione o no esté actualizado en su servidor de alojamiento. Vaya a su Panel de control de WordPress -> Herramientas -> Salud del sitio y compruebe el Estado para cualquier mención de problemas con cURL. Podría verse así:
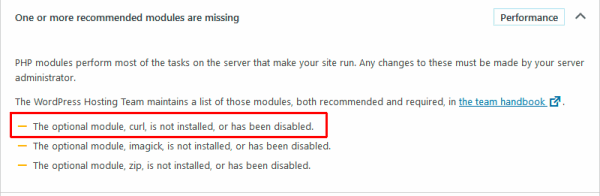
5. Sus usuarios ven este error antes de llegar a la pantalla de pago: ERROR Método de pago no válido. – Esto probablemente significa que ha activado la función Personalizar los métodos de pago (que se encuentra en las Opciones de afiliación (al editar su afiliación) > pestaña Registro.) y dejó esta opción de puerta de enlace sin marcar. Para solucionar esto, simplemente desmarque la opción Personalizar métodos de pago por completo, o si lo necesita para desactivar otras opciones de pasarela para su membresía, asegúrese de marcar esta opción de pasarela.
6. La página de pago se carga, pero no se pueden introducir datos en el formulario. - Esto ocurrirá si no cumple con los requisitos de seguridad de Stripe (es obligatorio disponer de un certificado SSL válido tanto para los pagos en tiempo real como para los pagos en sandbox) O si está utilizando un minimizador u optimizador de javascript. Póngase en contacto con el soporte de Stripe para verificar que su certificado SSL/TLS cumple con sus requisitos.
7. Después de añadir MemberPress' webhook, tu Woocommerce webhook empieza a tener problemas de entrega e incluso podría ser desactivado por Stripe. Si esto ocurre, debe intentar eliminar cualquier valor del campo "Secreto de Webhook" en WooCommerce -> Configuración -> Pagos -> Stripe – https://share.cspf.co/o0umzl1q. A continuación, vuelva a activar el webhook de Woocommerce en Stripe y controle si se producen errores.
8. El uso de Stripe Checkout no redirige a Stripe, en su lugar sólo muestra la página de agradecimiento: Si ha traducido o cambiado alguna cadena en su sitio, asegúrese de que la cadena "Stripe" no ha sido traducida. Traducir esta cadena romperá el código de pago de Stripe. Somos conscientes de este problema y estamos trabajando para corregirlo. Por ahora, establezca la cadena de nuevo a "Stripe" para que Stripe Checkout funcione de nuevo.
9. Los campos de pago Stipe no aparecen en la página de pago: Si está utilizando Pago en una página y elementos de Stripe, los usuarios deben introducir su dirección de correo electrónico y otros campos obligatorios antes de que se muestren los campos. Desactive Pago en una sola página o cambie a Pago con Stripe. Véase también: ¿Por qué no aparecen los campos de pago en la página de pago?
10. Hay muchos pagos incompletos en tu panel de Stripe: Si está utilizando Single Page Checkout y Stripe Elements, esto se debe a que los usuarios con sesión iniciada visitan o actualizan la página de pago. Desactive la opción Pago en una página o cambie a Pago con Stripe. Véase también: ¿Por qué hay tantos pagos incompletos en Stripe?
11. Pagos nunca completados: Compruebe si tiene configurada la autenticación básica en el archivo .htaccess para evitar que los motores de búsqueda lean sus sitios. Si es así, asegúrese de eliminarlo.
¿Ayuda?
¿Sigues teniendo problemas con tu pasarela Stripe?
incluso después de ¿revisando las soluciones expuestas en la sección de Problemas con el portal? No hay problema, envíenos un ticket de soporte con una breve descripción de su problema y lo que ha encontrado en sus pruebas hasta el momento. No olvide siga las instrucciones del Sección "Cuestiones relacionadas con las pasarelas lo mejor que puedas, ya que tendremos que revisar tus resultados primero en el proceso de asistencia.










