A menudo nos preguntan si existe la posibilidad de enviar un ticket de seguimiento en Zendesk cuando una Suscripción se ha detenido. Aquí hay algunas instrucciones sobre cómo hacer esto posible fácilmente usando Zapier para crear un Zap con MemberPress y Zendesk.
Paso:1 Inicie sesión y comience a crear un Zap
Lo primero que tendrás que hacer es iniciar sesión en tu cuenta de Zapier y hacer clic en el botón "Crear Zap".
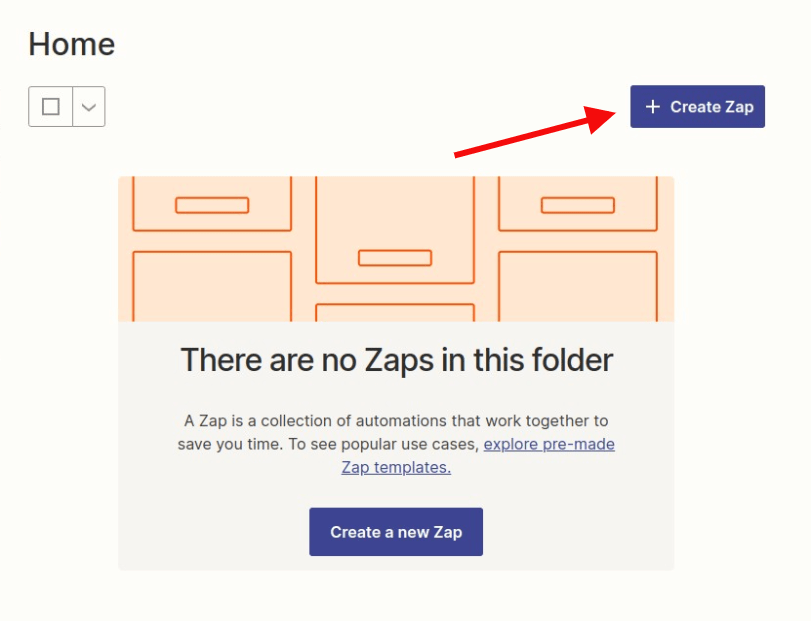
Paso 2: Creación de un activador MemberPress
Busca MemberPress en la barra de búsqueda y haz clic en él cuando lo encuentres.
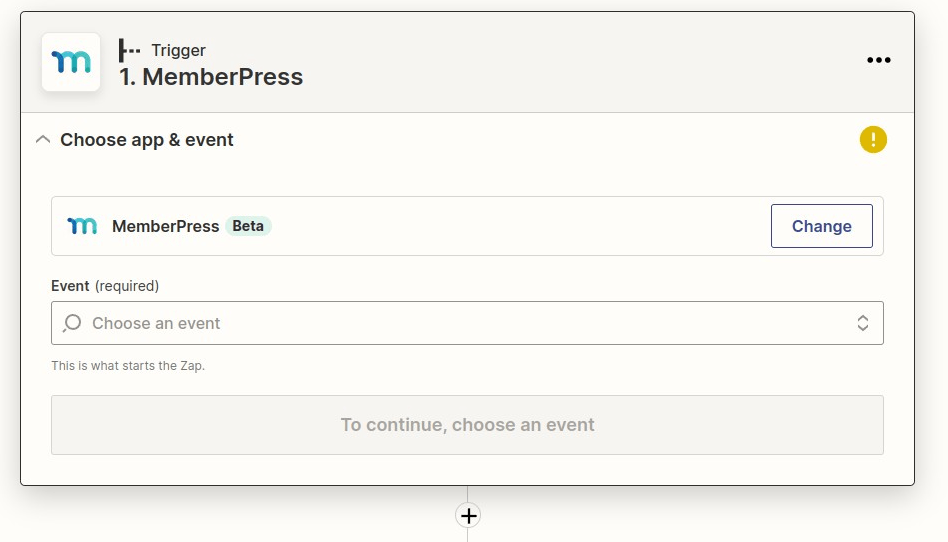
A continuación, haga clic en la opción "Suscripción interrumpida". A continuación, haga clic en el botón Continuar.
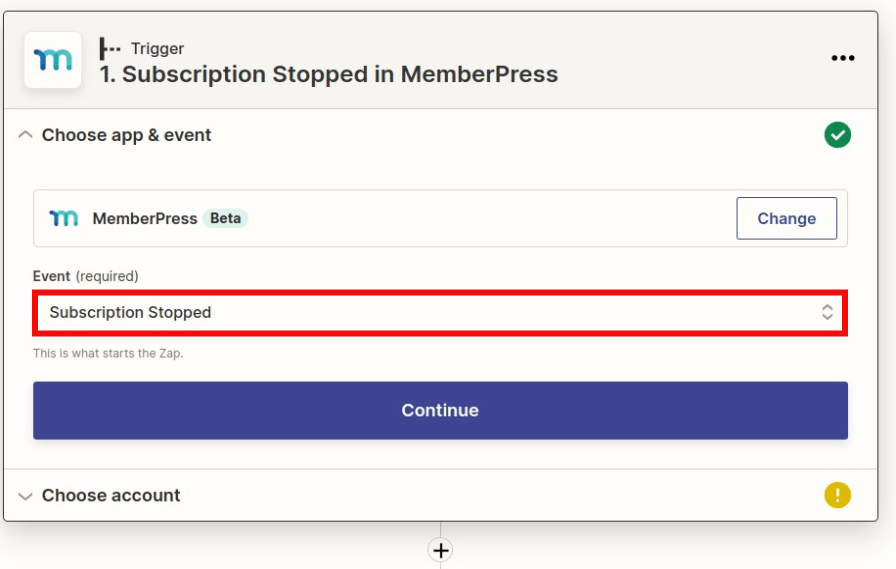
Conecta tu cuenta MemberPress si aún no lo has hecho y haz clic en Continuar.
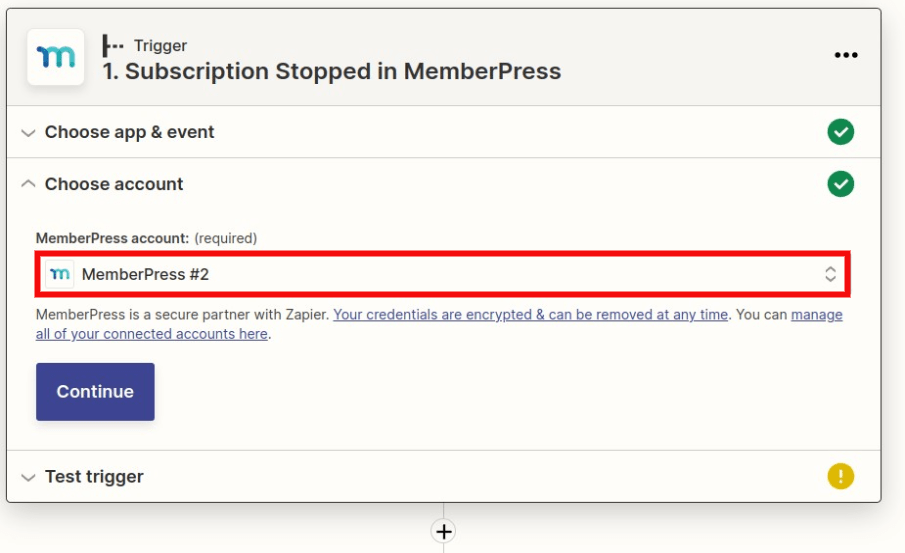
Pruebe el activador para que Zapier pueda extraer una suscripción que se ha cancelado. Cuando haya terminado, haga clic en Continuar.
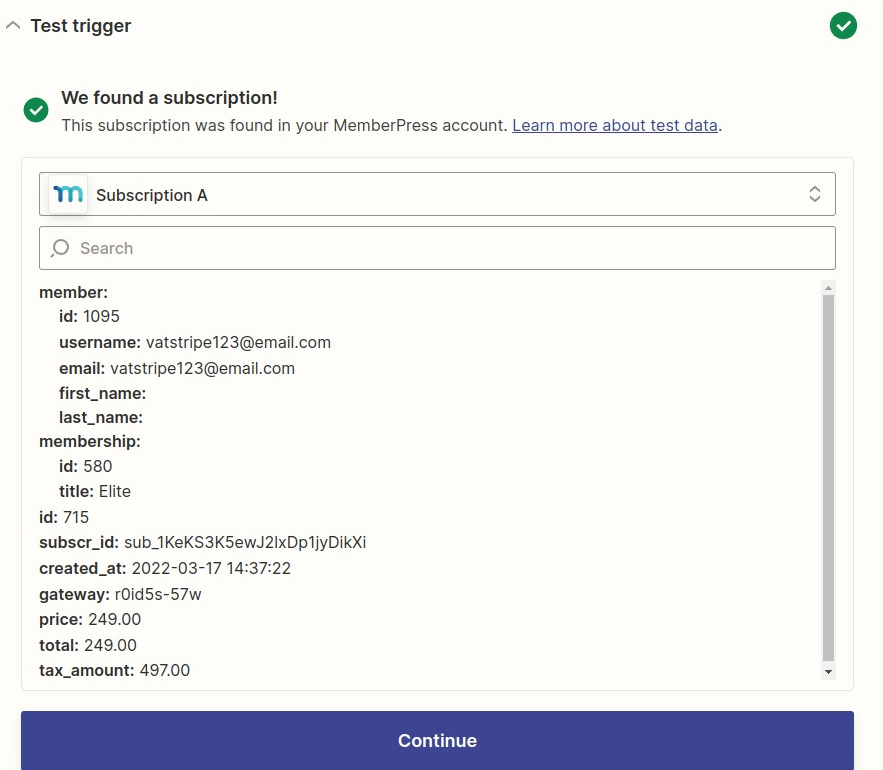
Paso 3: Crear un activador de acción de Zendesk
Busca Zendesk y selecciónalo.
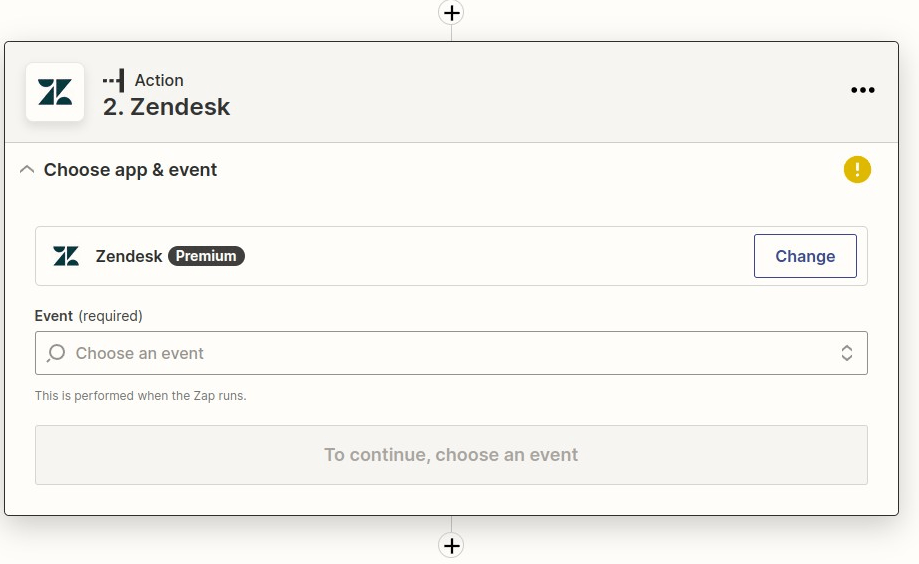
A continuación, seleccione "Crear billete" y haga clic en Continuar.
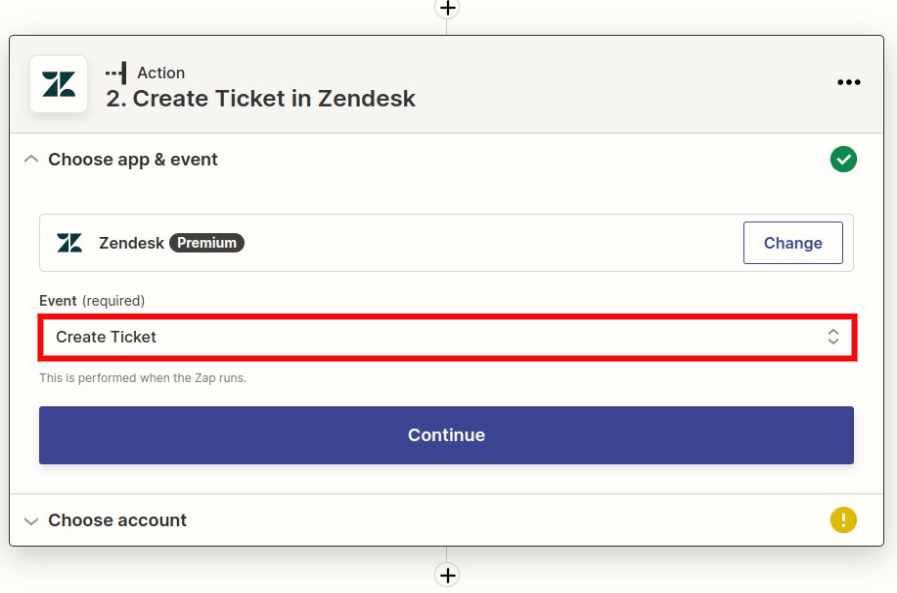
Si aún no lo has hecho, conecta tu cuenta de Zendesk al Zap y haz clic en Continuar.

A continuación, deberá rellenar todos los campos obligatorios y configurar los campos opcionales que desee. En el ejemplo siguiente, el grupo opcional se establece en función del grupo que recibirá el billete, junto con el campo obligatorio.
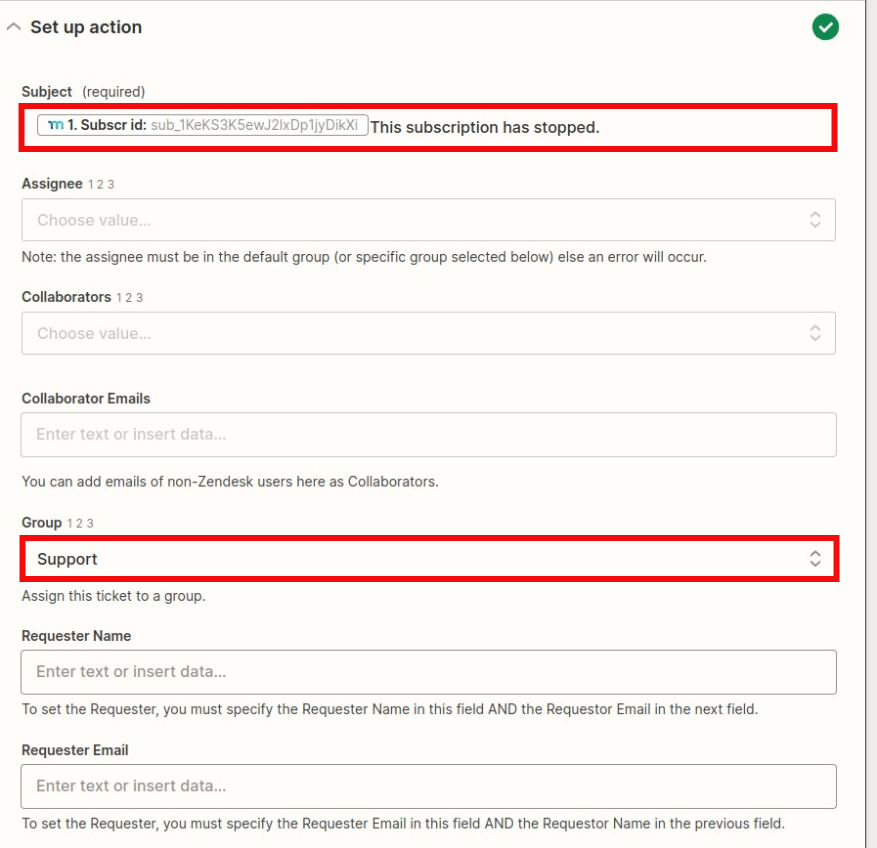
Hay otro campo obligatorio que debe rellenarse antes de continuar: el campo "Primer comentario/descripción". Una vez rellenado todo a su gusto, haga clic en Continuar.
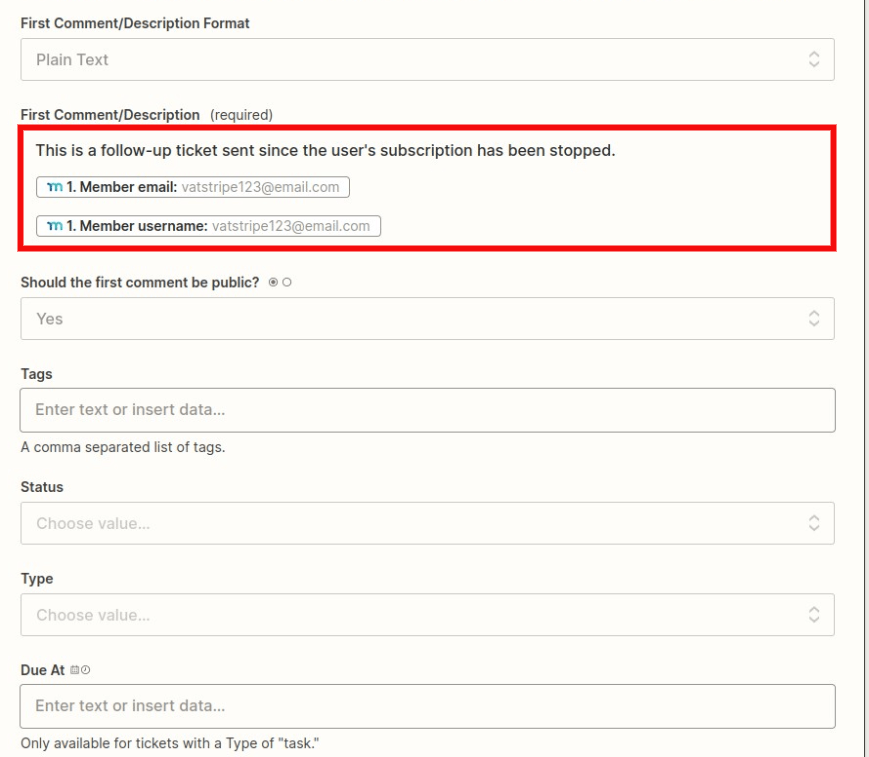
A continuación, prueba la acción
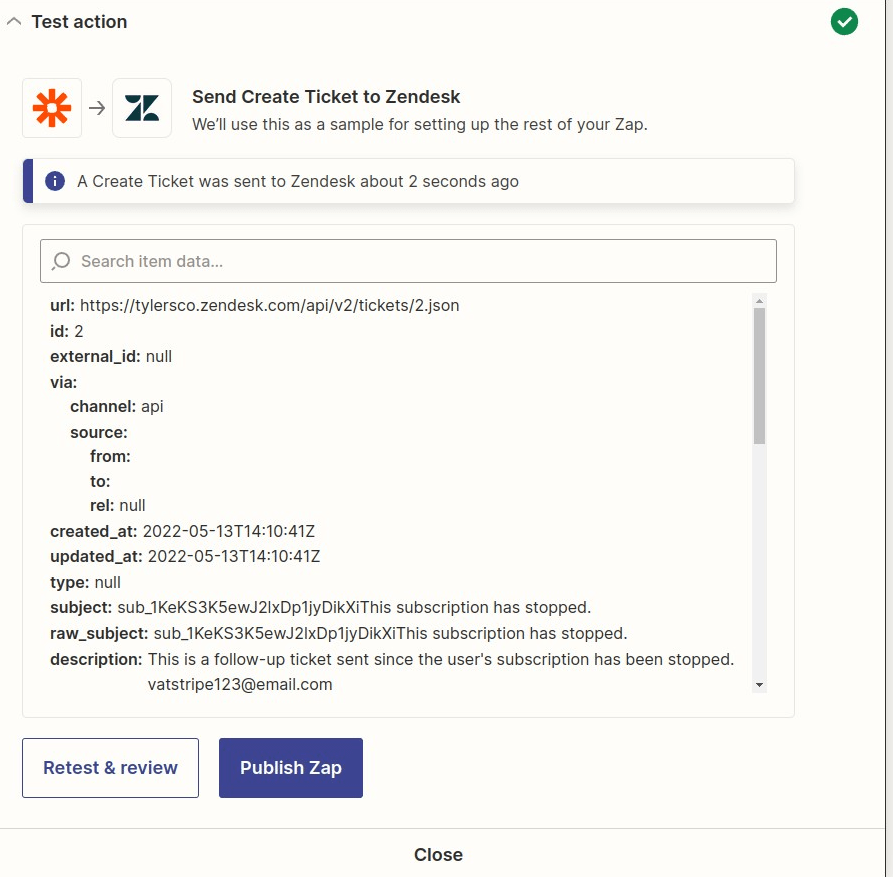
Compruebe en Zendesk que el ticket se envió correctamente después de la prueba. El ejemplo siguiente muestra el grupo opcional establecido para que el ticket se envíe a Support.
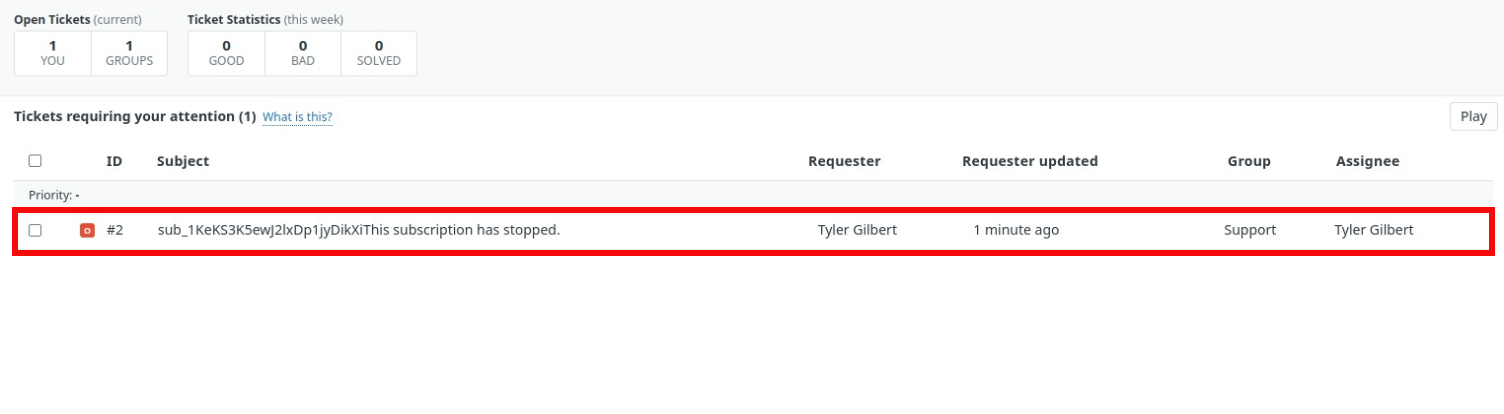
Por último, vuelve a Zapier, asigna un nombre a tu Zap y haz clic en el botón "Publicar Zap".
¡Enhorabuena, acabas de crear un zap con MemberPress y Zendesk!











