La page Abonnements de MemberPress divise les abonnements de vos membres en deux onglets :
- Récurrent - pour tous les abonnements récurrents automatiques
- Non récurrent - pour tous les abonnements uniques
Cliquez sur chaque onglet pour afficher tous les abonnements de votre site associés à ce type d'abonnement.
Pour personnaliser ce que vous voyez dans les deux onglets, utilisez les options d'écran situées en haut de la page :
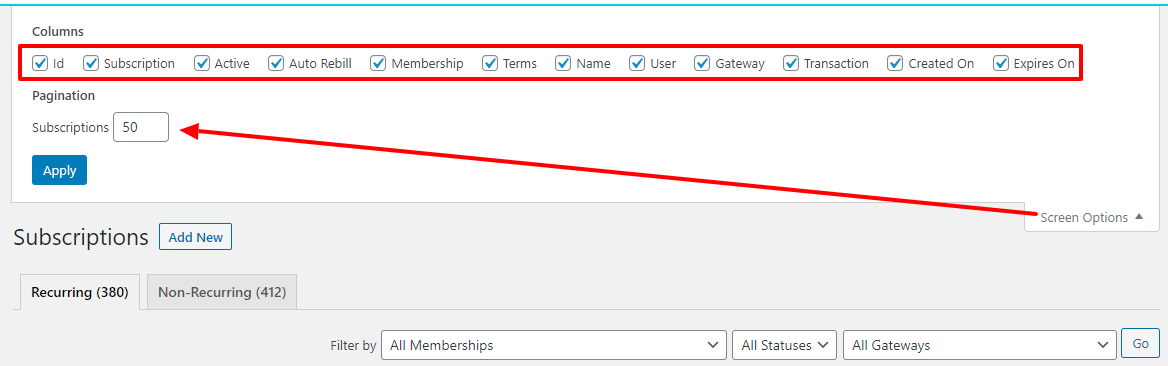
Indice : Utilisez l'option Pagination (comme indiqué ci-dessus) pour indiquer le nombre d'abonnements que vous souhaitez afficher par page. Cela vous permettra d'afficher plus d'abonnements par page et d'éviter de faire défiler des pages d'abonnements.
Ajouter un nouveau Bouton
En haut de la page MemberPress > Abonnements, vous verrez une icône
Ajouter un nouveau bouton. Vous pouvez utiliser ce bouton pour créer manuellement un abonnement. Remarque : Cela ne créera PAS d'abonnement au niveau de la passerelle (par exemple PayPal, Stripe, etc.). Par conséquent, vous ne devez utiliser cette option que pour ajouter manuellement un abonnement qui actuellement existe dans la passerelle. Pour en savoir plus sur l'utilisation de cette fonctionnalité, voir cette page.
Options de filtrage
Vous pouvez utiliser l'option "Filtrer par" pour filtrer la page des abonnements afin d'afficher toutes les informations nécessaires. Vous pouvez filtrer par type d'adhésion, type de statut et passerelle utilisée. Il vous suffit d'utiliser les menus déroulants pour sélectionner ce que vous recherchez, puis de cliquer sur le bouton "Go" pour lancer le filtre. Les filtres sont réinitialisés lorsque vous quittez la page des abonnements dans l'onglet de votre navigateur.
Vous pouvez également cliquer sur chaque en-tête de colonne pour trier les abonnements sur la base d'éléments similaires. Par exemple, cliquez sur Passerelle pour trier par passerelle, ou sur Adhésion pour trier par adhésion à vos abonnements. Par défaut, les abonnements sont affichés du plus récent au plus ancien en fonction de la date de création.
Options de recherche
Utilisez le champ de recherche pour rechercher n'importe quel élément de la page Abonnements. Utilisez l'option "par champ" pour sélectionner ce que vous recherchez. Les options de recherche disponibles sont les suivantes : Abonnement (c'est-à-dire l'ID d'abonnement donné par la passerelle), Nom d'utilisateur, Email, ID, ou Tout. Pour plus de précision, veillez à saisir soigneusement ce que vous recherchez dans le champ de recherche, sans espace avant ou après la saisie.
Options des colonnes du tableau des abonnements
Id - ID interne de l'abonnement.
Abonnement- L'identifiant unique de l'abonnement tel qu'il est donné par la passerelle.
Actif - Indique si l'abonnement est actif ou non. Cela signifie qu'il est associé à une transaction active (qui n'a pas expiré et qui n'est pas marquée comme terminée). Si vous voyez un "Oui" en vert, l'utilisateur aura accès à votre contenu protégé, si vous voyez un "Non" en rouge, il n'y aura pas accès. Si vous survolez ce champ, les options suivantes s'affichent :
Ajouter Txn - Cliquez sur pour ajouter manuellement une transaction. Cette opération n'entraînera pas de frais réels.
Voir Txns - Cliquez sur pour afficher toutes les transactions associées à l'abonnement.
Pause - Permet d'annuler l'abonnement (empêchant ainsi les facturations futures - qui peuvent être reprises ultérieurement) au niveau de la passerelle. Ne fonctionnera correctement que si votre passerelle est correctement configurée.
Annuler - Permet d'annuler l'abonnement (et donc d'éviter les facturations futures qui ne peuvent être relancées sans réenregistrement) au niveau de la passerelle. Ne fonctionnera correctement que si votre passerelle est correctement configurée.
Supprimer - Utilisez pour supprimer l'abonnement. Cette opération ne supprimera ni ne remboursera aucune transaction, mais fera perdre à l'utilisateur l'accès à votre contenu protégé.
Remboursement automatique - Affiche l'état des paiements récurrents. Il peut être sélectionné et modifié avec les options suivantes : activé, en attente, en pause ou arrêté. Activé signifie que l'abonnement sera facturé automatiquement, en attente signifie que MemberPress attend encore des données de la passerelle pour activer ou annuler, en pause signifie que l'abonnement ne sera pas facturé automatiquement mais peut être repris, et arrêté signifie que l'abonnement ne sera pas facturé automatiquement. Remarque importante : le fait de régler la facturation automatique sur "Stopped" n'empêche PAS le client d'être facturé. Cette option n'est utilisée qu'à des fins de test et d'administration. Pour empêcher les clients d'être refacturés, vous devez annuler l'abonnement.
Adhésion - Indique l'adhésion à laquelle l'abonnement est associé. Cliquez sur le nom du membre pour accéder à la page d'édition de ce membre.
Conditions - Cette colonne énumère les conditions de l'abonnement. Par exemple, elle peut indiquer quelque chose comme $20 / mois. Cela signifie que l'abonnement facturera au membre $20 chaque mois pendant toute la durée de l'abonnement.
Nom - Les noms des utilisateurs, s'ils ont été saisis.
Utilisateur - Le nom d'utilisateur de l'utilisateur qui a acheté l'abonnement. Cliquez sur le nom d'utilisateur pour accéder au profil de l'utilisateur dans WordPress.
Passerelle - Il s'agit de la méthode de paiement utilisée par le membre lors de l'achat de l'adhésion.
Transactions - Il s'agit d'un décompte du nombre de paiements déjà effectués par le membre dans le cadre de cet abonnement. Si l'abonnement est d'une durée d'un mois et que le membre a effectué 6 paiements. Le membre a donc souscrit à l'abonnement pendant 6 mois. En cliquant sur le nombre, vous obtiendrez la liste de toutes les transactions pour cet abonnement.
Créé le - Il s'agit de la date de création de l'abonnement.
Expire le - Il s'agit de la date à laquelle la prochaine transaction de l'abonnement expirera. Si aucune nouvelle transaction n'est ajoutée, cette date deviendra la date d'expiration de l'abonnement.
Options d'exportation
Tout en bas de la page Abonnements, vous trouverez deux options d'exportation :
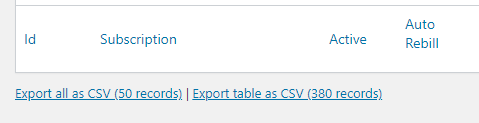
Exporter tous les fichiers au format CSV - Cliquez sur ce lien pour exporter uniquement les enregistrements figurant sur la page que vous êtes en train de consulter dans un fichier CSV.
Exporter le tableau au format CSV - Cliquez sur ce lien pour exporter toutes les pages des abonnements de votre site dans un fichier CSV.











