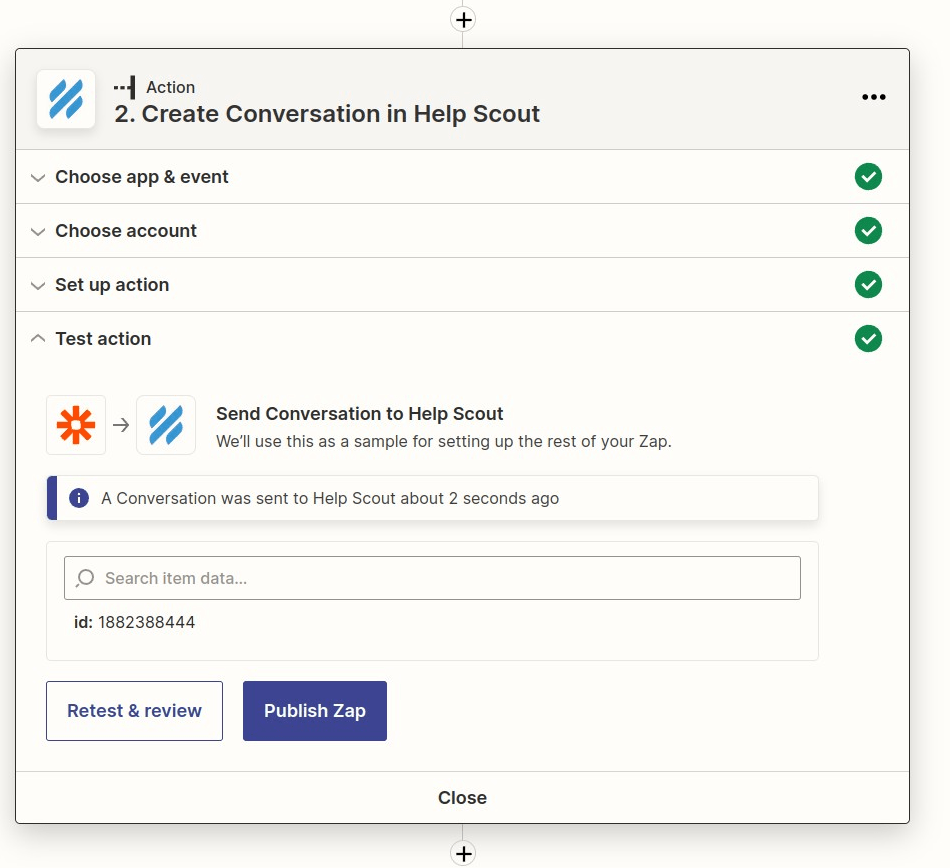Afin de garder une trace des abonnements récurrents qui ont été annulés, vous pouvez vouloir créer un ticket pour l'abonnement annulé afin d'assurer le suivi avec le client. Zapier peut être utilisé pour créer automatiquement un ticket Help Scout après l'annulation d'un abonnement. Commençons par quelques étapes sur la façon de procéder.
Étape:1 Se connecter et commencer à créer un Zap
Connectez-vous à votre compte Zapier et cliquez sur le bouton "Créer un Zap" dans le coin supérieur droit.
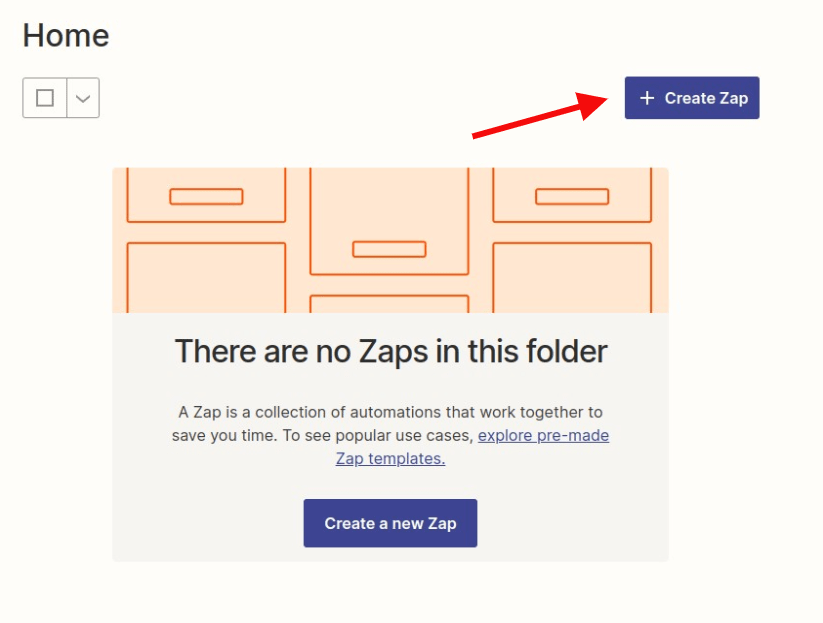
Étape 2 : Création d'un déclencheur MemberPress
Recherchez MemberPress dans la barre de recherche et cliquez dessus une fois que vous l'avez trouvé.
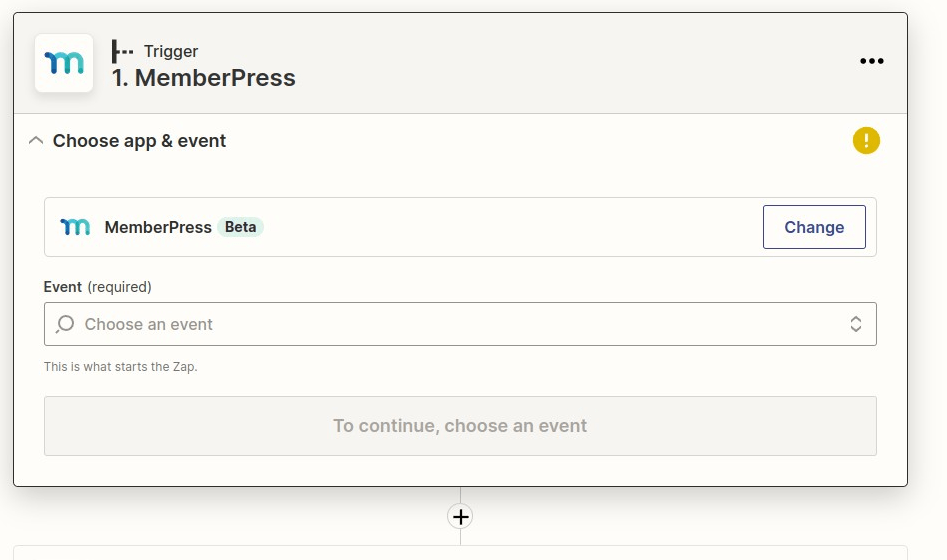
Ensuite, vous cliquerez sur le bouton Arrêt de l'abonnement Option de déclenchement. Cliquez ensuite sur le bouton Continuer
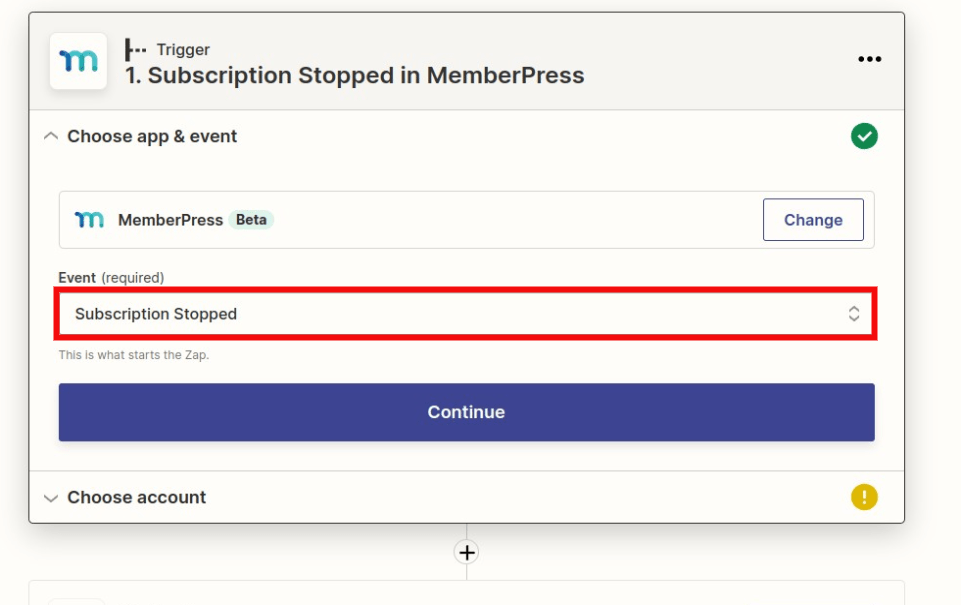
Sélectionnez votre compte MemberPress, puis cliquez sur le bouton Continuer.
Note : Si vous n'avez pas encore connecté votre compte MemberPress, cliquez sur le bouton Connecter un compte pour le connecter avant de poursuivre cette étape.
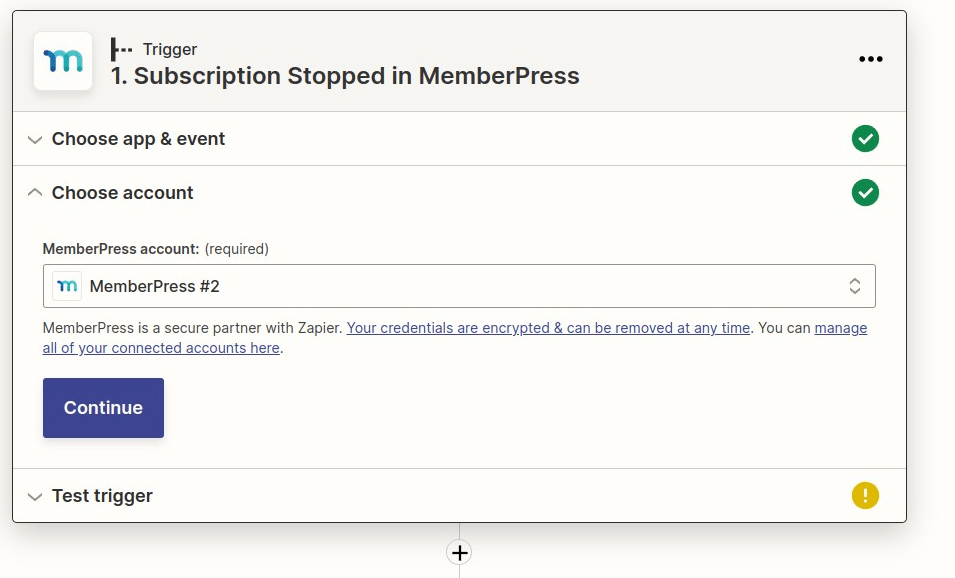
Testez le déclencheur pour que Zapier puisse extraire le dernier abonnement qui a été annulé dans MemberPress. Lorsque vous avez terminé, cliquez sur Continuer.
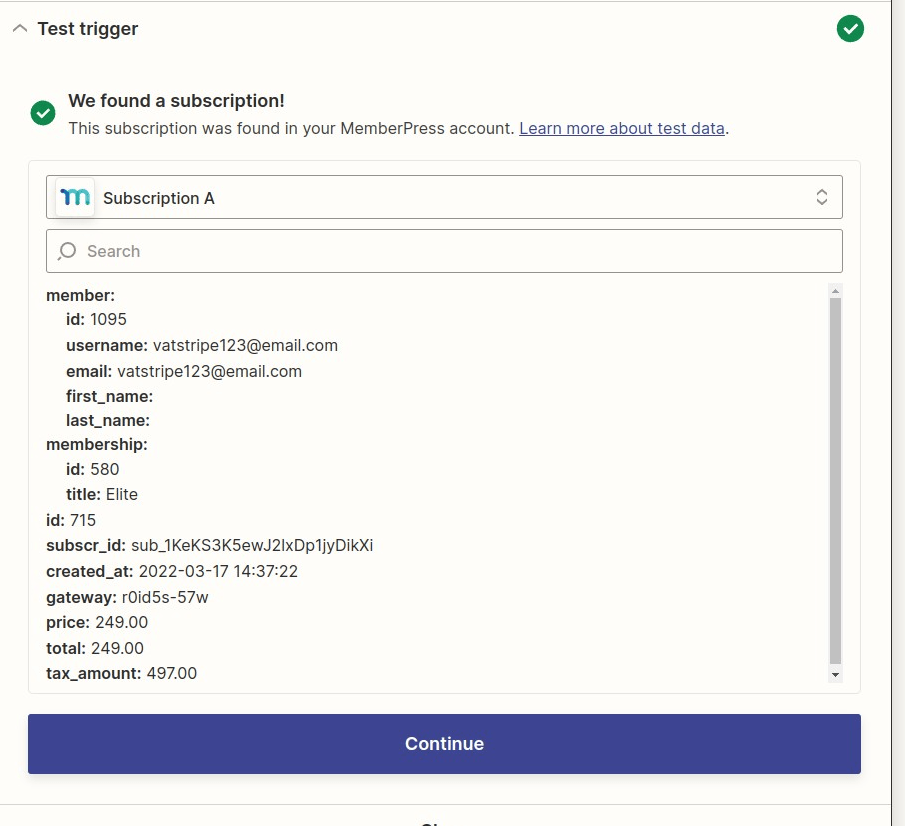
Étape 3 : Création d'un déclencheur d'action pour le scout de l'aide
Recherchez HelpScout et sélectionnez-le dans la liste déroulante.
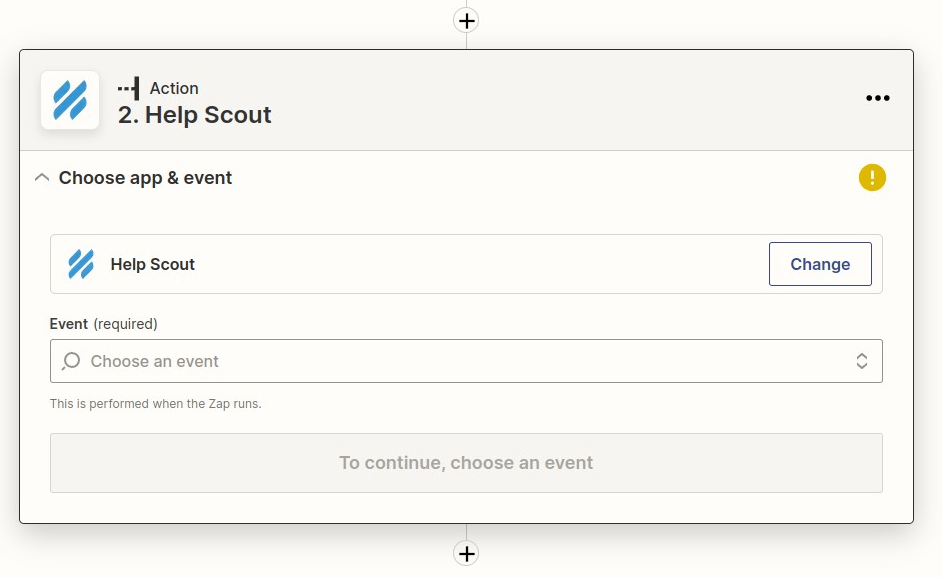
Sur la page suivante, sélectionnez l'événement Créer une conversation . Cliquez ensuite sur le bouton Continuer.
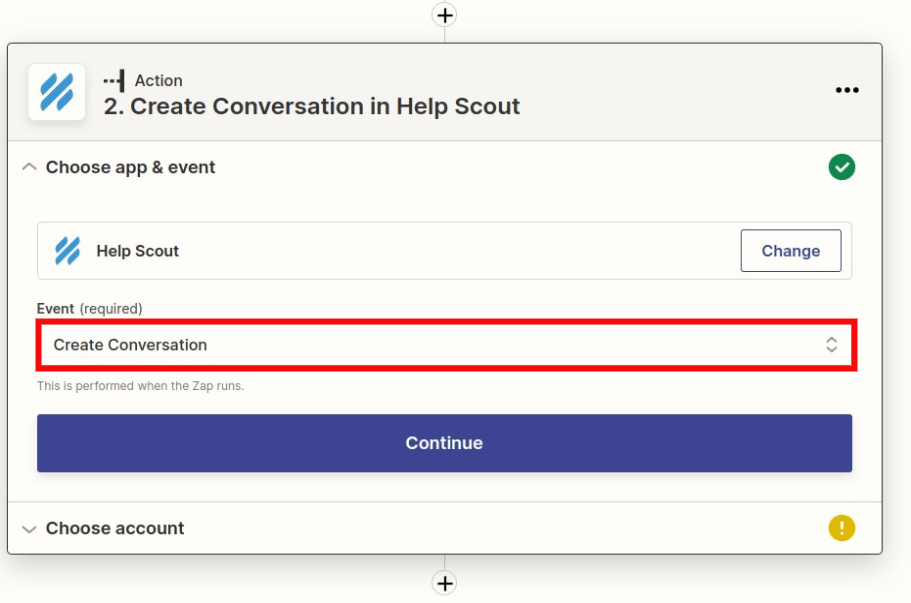
Ensuite, cliquez sur Connecter le compte pour connecter votre compte Help Scout. Vous devrez entrer vos identifiants Help Scout pour vous connecter.
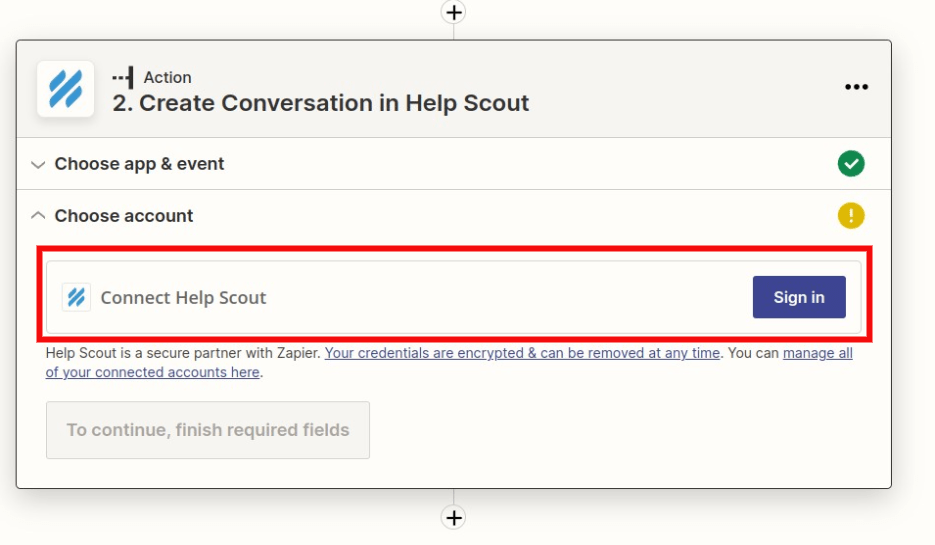
Une fois connecté, votre compte Help Scout sera sélectionné par défaut. Cliquez sur le bouton Continuer
Sur cette page, commencez à remplir le requis et remplissez les champs facultatifs que vous souhaitez ajouter à la conversation. Lorsque tout est prêt, cliquez sur le bouton Continuer pour passer à l'étape suivante.
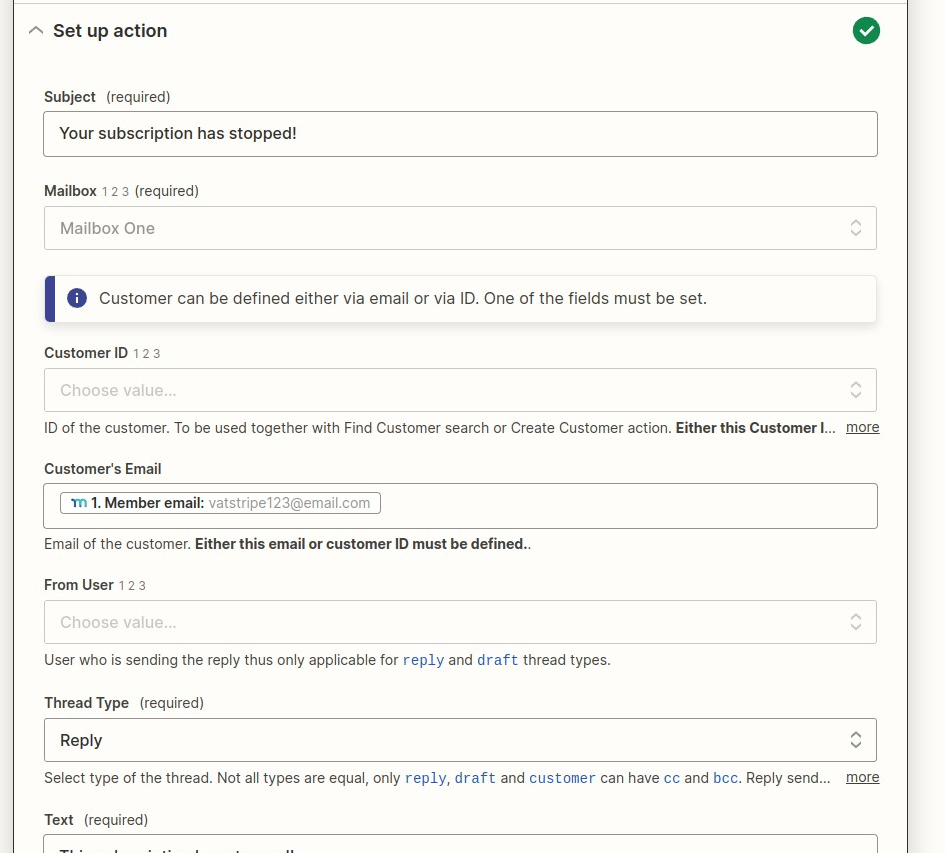
Sur la page suivante, vous pouvez ensuite tester que tout fonctionne. Vérifiez à nouveau dans Help Scout si un ticket a été créé pour l'abonnement interrompu.
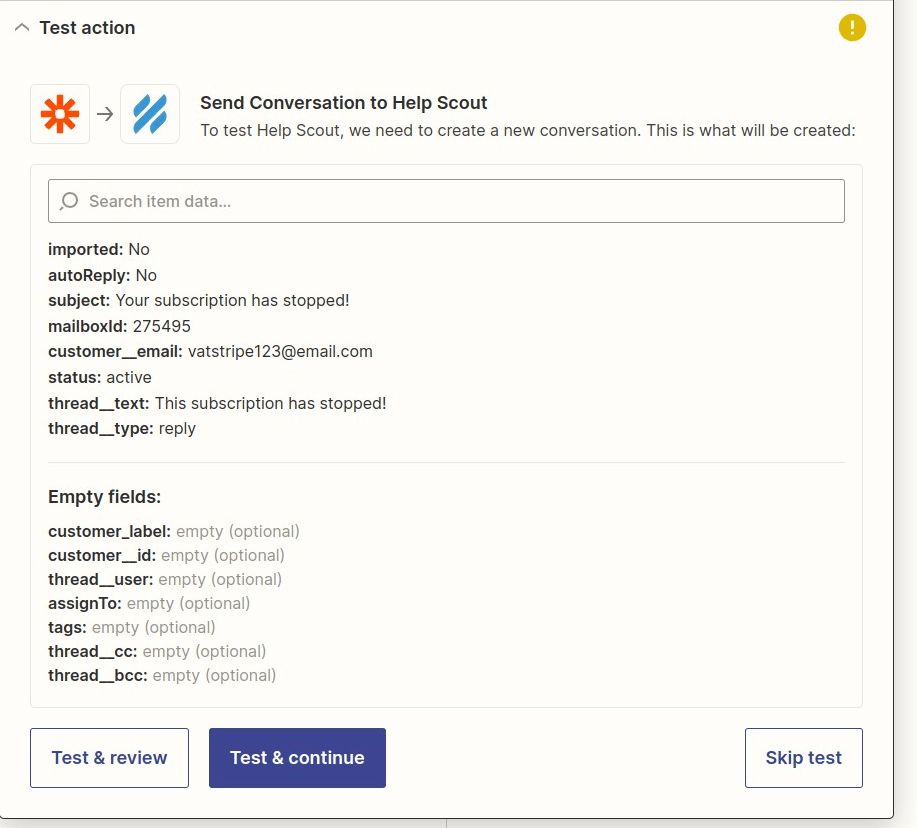
Une fois que vous avez reçu un avis de test réussi, vous pouvez nommer votre zap et cliquer sur le bouton Publier le zap pour terminer la configuration.