Dans MemberPress, il n'y a que une seule voie correcte pour rembourser la transaction d'un utilisateur, mais vous pouvez traiter le remboursement dans deux domaines.
Étapes détaillées
Par la page des abonnements
(utile en cas de remboursement d'une transaction faisant partie d'un abonnement récurrent)
- Naviguez jusqu'à la page WordPress Dashboard > MemberPress > Subscriptions.
- Pour un abonnement automatiquement récurrent, assurez-vous que vous êtes dans l'onglet "Récurrent" ou pour un abonnement non récurrent (paiement unique) dans l'onglet "Non récurrent".
- Recherchez l'abonnement à l'aide de l'outil de recherche sur la page ou en naviguant.
- Survolez l'identifiant unique de l'abonnement dans la colonne "Abonnement".
- Vérifiez que vous avez trouvé le correctes Abonnement.
- Cliquez sur le lien "View Txns".
- Survolez l'identifiant unique de la transaction que vous souhaitez rembourser dans la colonne "Transaction".
- Cliquez sur le lien "Remboursement".
- Cliquez sur "OK" dans la fenêtre pop-up après avoir vérifié que vous annulez le bon abonnement.
Remarque particulière : si la transaction est également associée à un abonnement actif que vous souhaitez annuler, cliquez sur le lien "Remboursement et annulation" à l'étape 5 au lieu de cliquer sur le lien "Remboursement".
Par le biais de la page des transactions
(utile pour le remboursement d'une seule transaction pas associé à un abonnement récurrent automatique)
- Naviguez vers le tableau de bord WordPress > MemberPress > Transactions.
- Recherchez la transaction à l'aide de l'outil de recherche sur la page ou en naviguant.
- Survolez l'identifiant unique de la transaction dans la colonne "Transaction".
- Vérifiez que vous remboursez le correctes Transaction (ce processus est irréversible).
- Cliquez sur le lien "Remboursement".
- Cliquez sur "OK" dans la fenêtre pop-up après avoir vérifié que vous annulez le bon abonnement.
Remarque particulière : si la transaction est également associée à un abonnement actif que vous souhaitez annuler, cliquez sur le lien "Remboursement et annulation" à l'étape 5 au lieu de cliquer sur le lien "Remboursement".
Bref aperçu
Si vous avez déjà trouvé la transaction de l'utilisateur, comme expliqué dans les étapes ci-dessus, vous pouvez consulter ce gif pour savoir comment rembourser correctement une transaction :
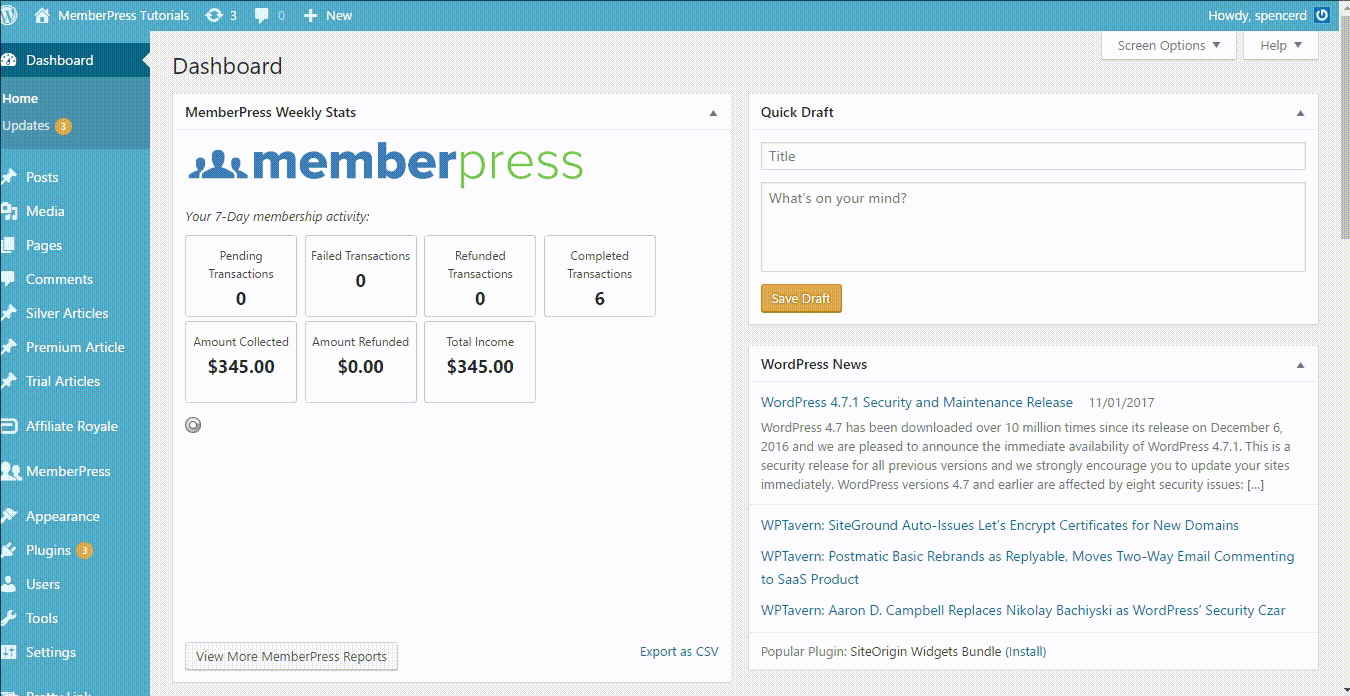
Exigences techniques
Votre passerelle doit être correctement configurée pour que cette procédure fonctionne correctement.
Si vous utilisez PayPal Standard comme passerelle, le mode avancé doit être correctement configuré pour utiliser cette fonctionnalité de MemberPress. Pour en savoir plus sur la configuration du mode avancé dans PayPal Standard, veuillez consulter le site suivant cette page.
Si vous utilisez Authorize.net comme passerelle de paiement, les remboursements ne sont pas possibles via MemberPress. Vous devrez vous rendre sur votre compte Authorize.net pour initier un remboursement.
A NOTER: Tout remboursement effectué par l'intermédiaire de MemberPress ou de la passerelle de paiement entraînera une perte d'accès puisque la transaction sera marquée comme étant Remboursé dans MemberPress. Si vous souhaitez qu'un utilisateur ait accès à la transaction même après qu'un remboursement a été effectué, vous devez marquer manuellement cette transaction comme Compléter à nouveau après que le remboursement a été effectué.











