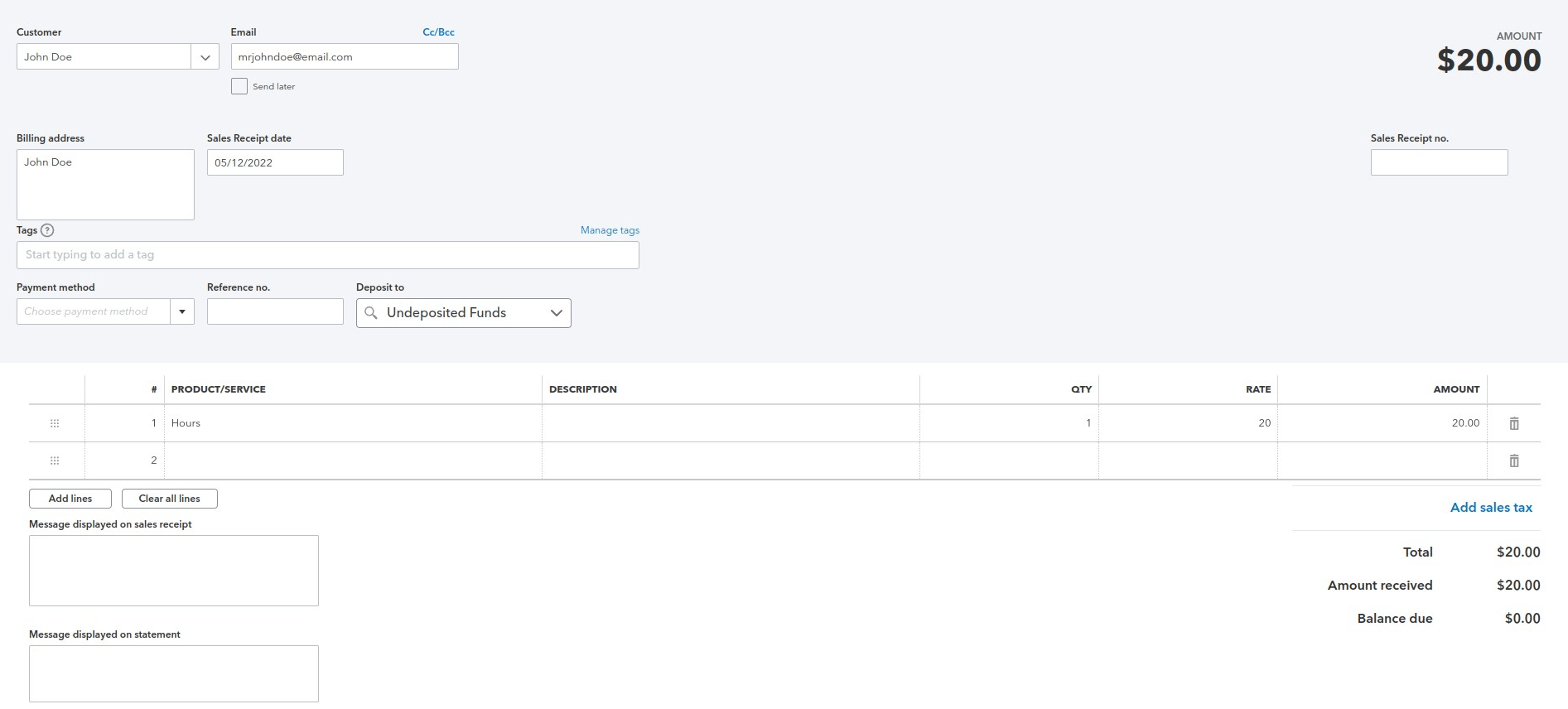Primeiro, clique no botão "Create Zap" na parte superior direita da página do Zapier.
Escolha MemberPress como seu aplicativo de acionamento.
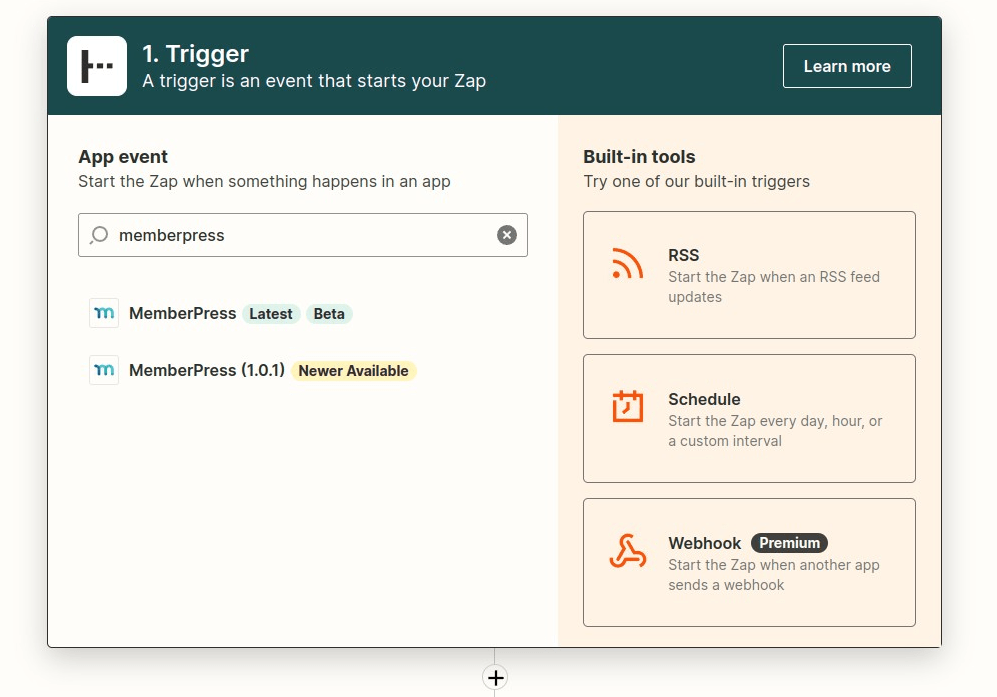
Selecione "Transaction Completed" (Transação concluída) como seu acionador e continue.
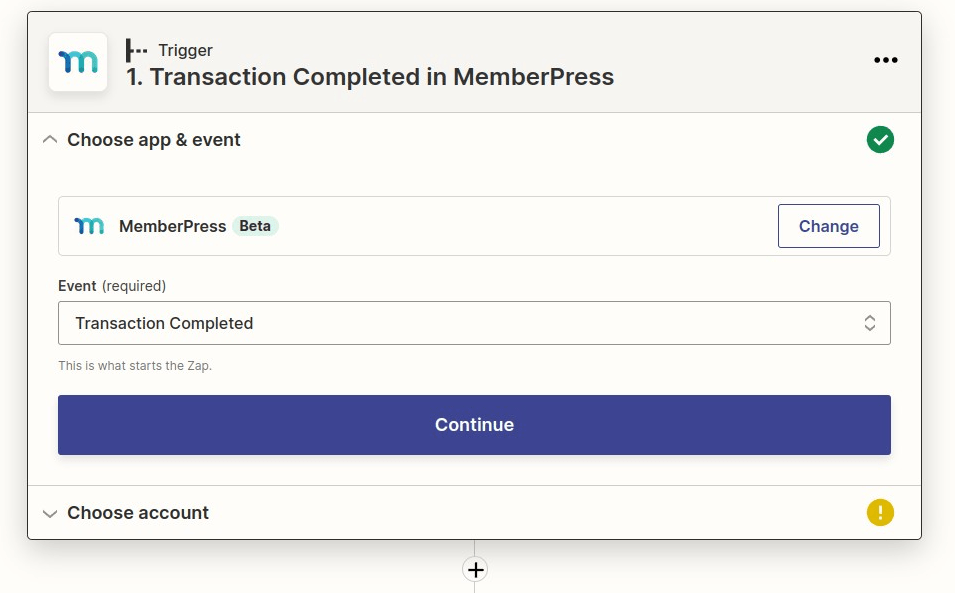
Selecione sua conta MemberPress (você pode testar a conexão aqui, se desejar) e continue
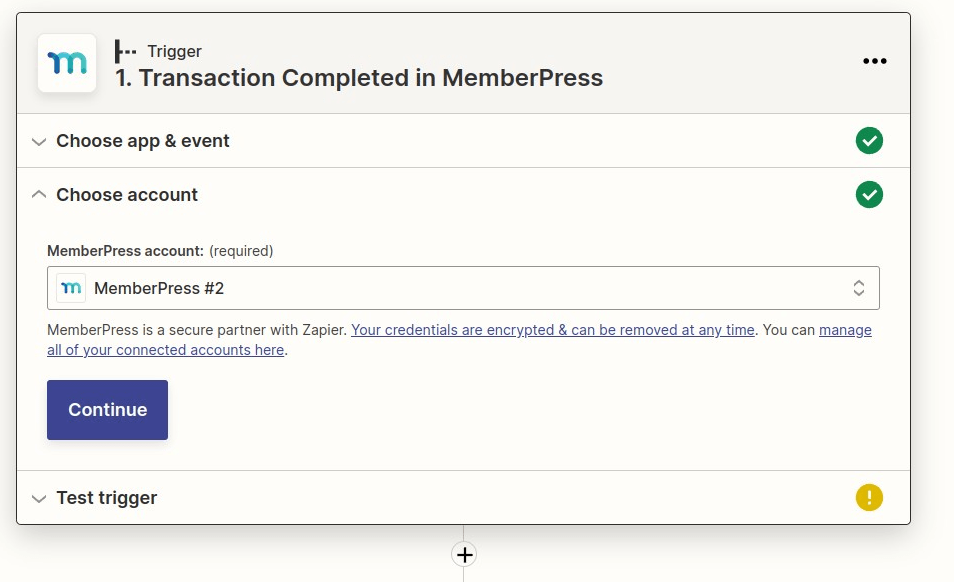
Teste seu acionador para que o Zapier possa extrair a transação mais recente que foi concluída em seu site. Continue.
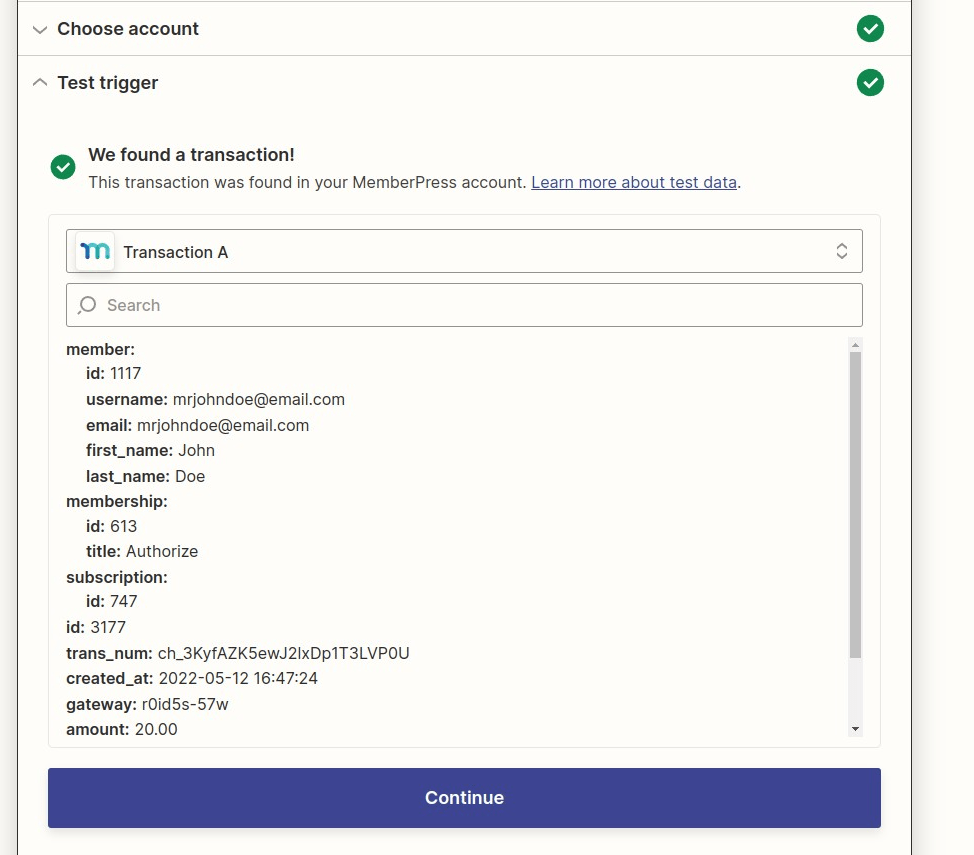
Escolha QuickBooks Online (se você não o vir, será necessário adicionar e vincular o aplicativo ao Zapier)
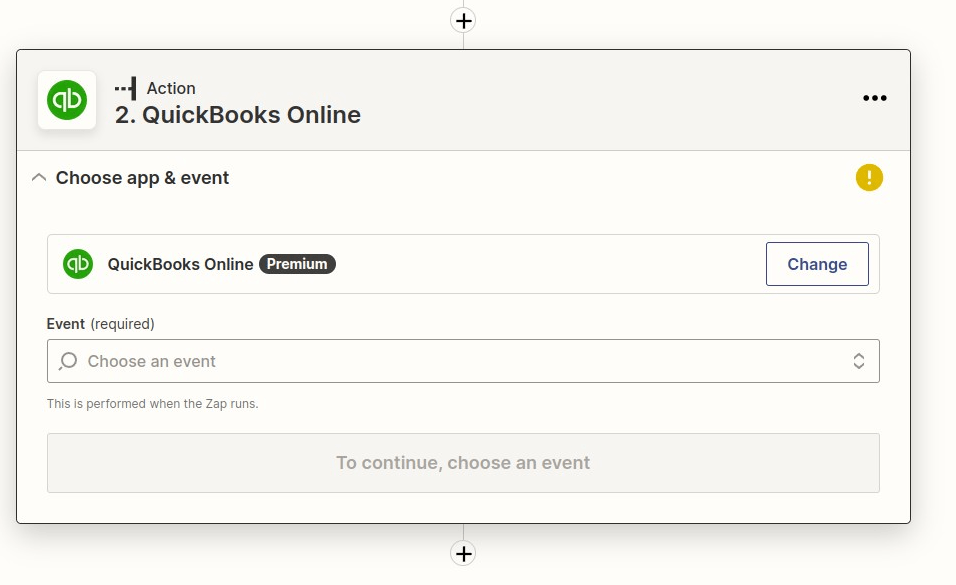
Pesquisar a ação - "Localizar cliente"
Você precisa encontrá-los para dar-lhes um recibo e, se eles ainda não estiverem no QuickBooks, o que é provável se você estiver apenas começando, ele também os adicionará como clientes.
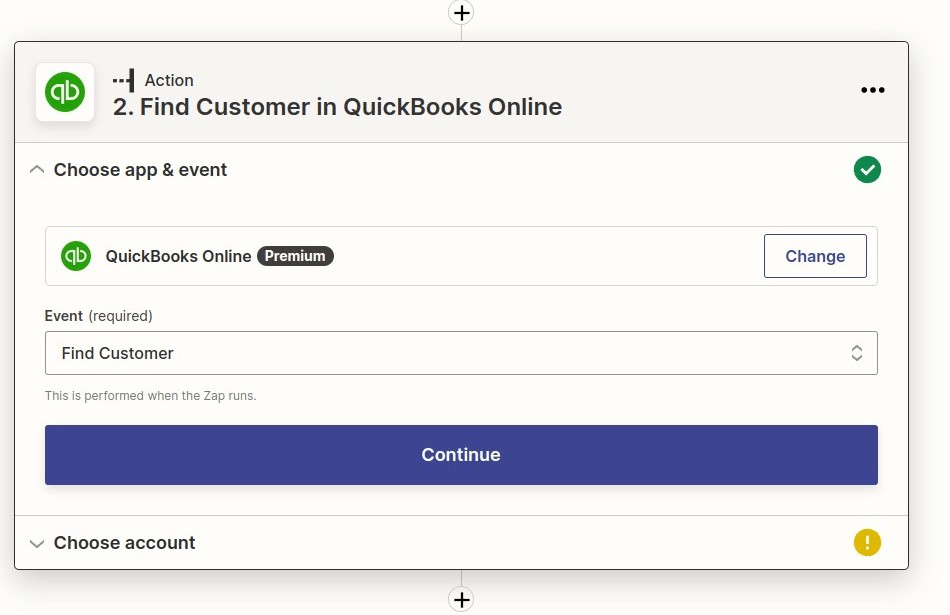
Conecte ou selecione sua conta do QuickBooks Online e continue.
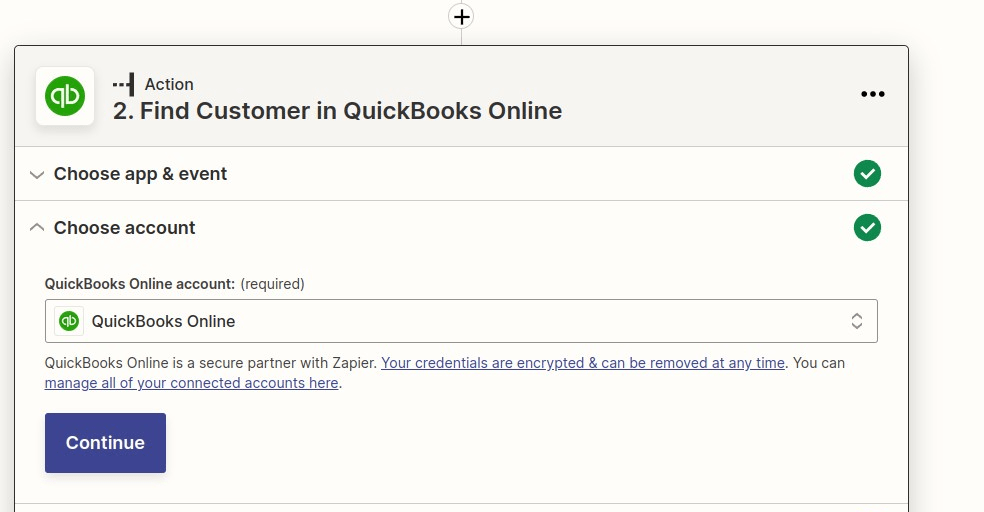
Aqui é onde você precisa pesquisar seu cliente, escolha "Email" no campo de pesquisa
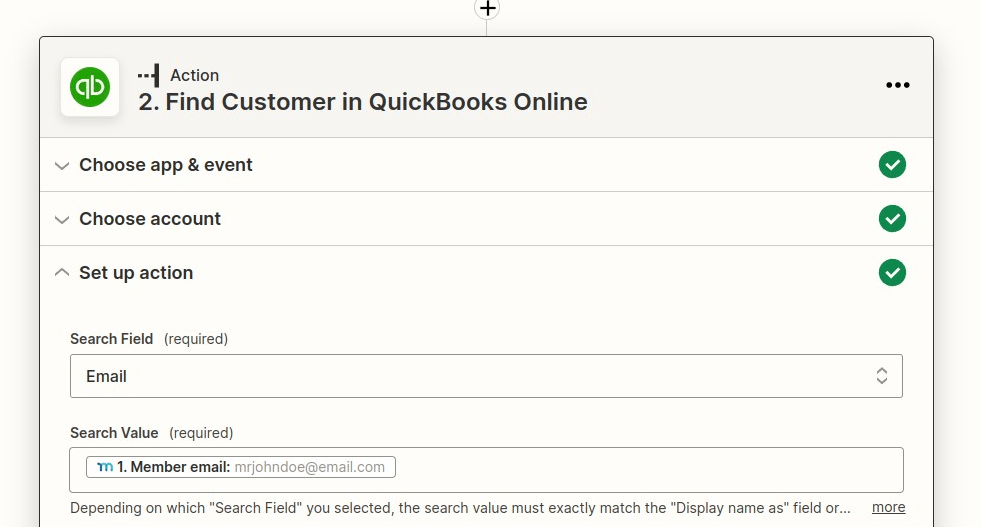
Clique no campo Search Value (Valor de pesquisa)
Em seguida, ele deve ser preenchido com todos os campos do MemberPress. Aqui, você precisa selecionar o campo "Member Email" (E-mail do membro)
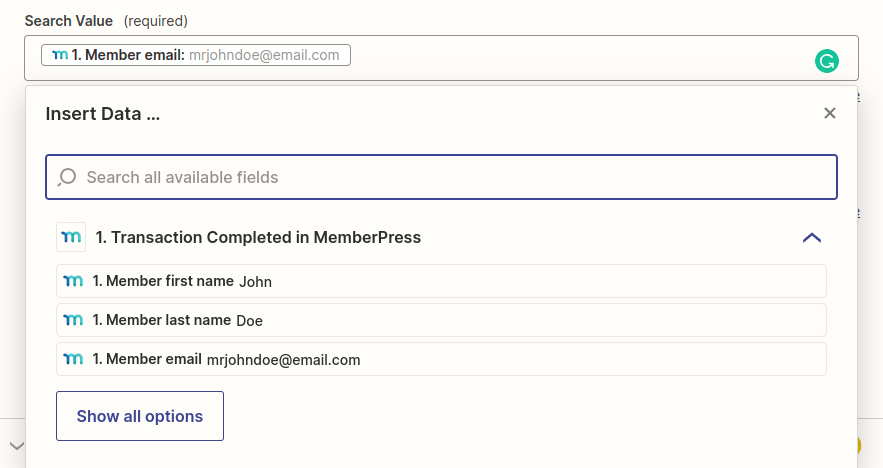
Em seguida, para que o QuickBooks crie um cliente se ainda não houver um em seu sistema, clique na caixa "Create QuickBooks Online Customer if it doesn't exist yet?
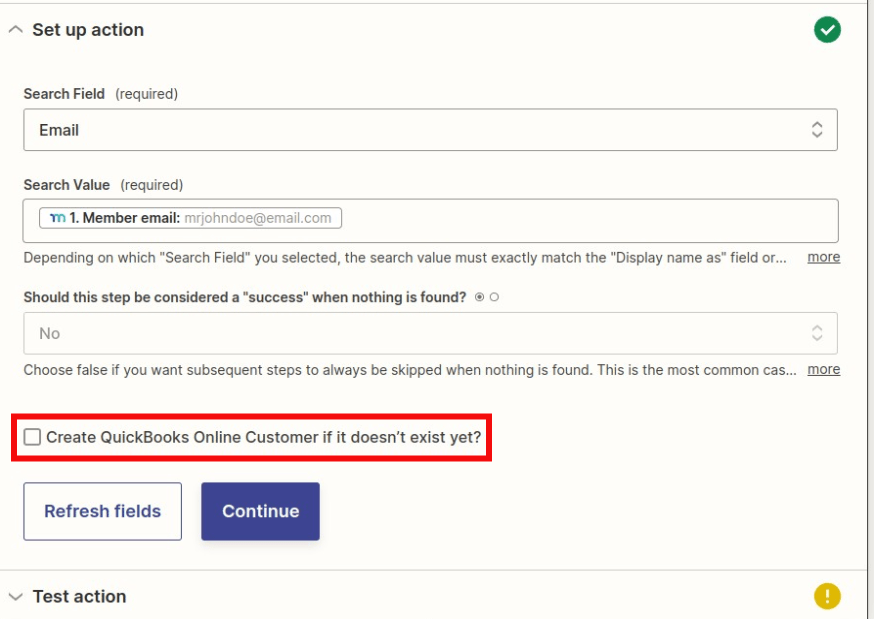
Em seguida, localize os campos "Member First Name" (Nome do membro) e "Member Last Name" (Sobrenome do membro). (Será necessário coletar o primeiro e o último nome no registro de associação, pois isso é exigido pelo QuickBooks para criar uma conta). Selecione o "Member First Name" (Nome do membro) e, em seguida, um espaço para evitar que eles sejam agrupados e, depois, insira o campo "Member Last Name" (Sobrenome do membro).
Isso é tudo o que é necessário para criar um usuário, mas fique à vontade para adicionar quantos campos quiser seguindo as mesmas etapas. Depois de coletar todas as informações, clique em Continue (Continuar).
A próxima página permitirá que você teste sua configuração.
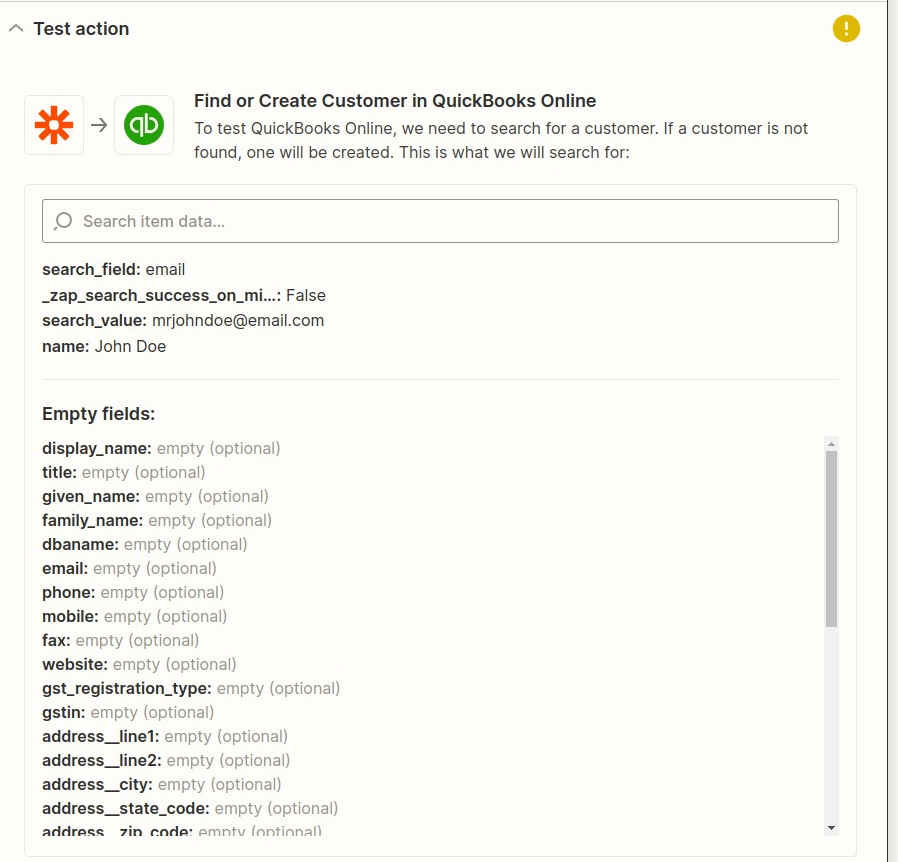
Teste a ação; se for bem-sucedida, você verá esta tela.
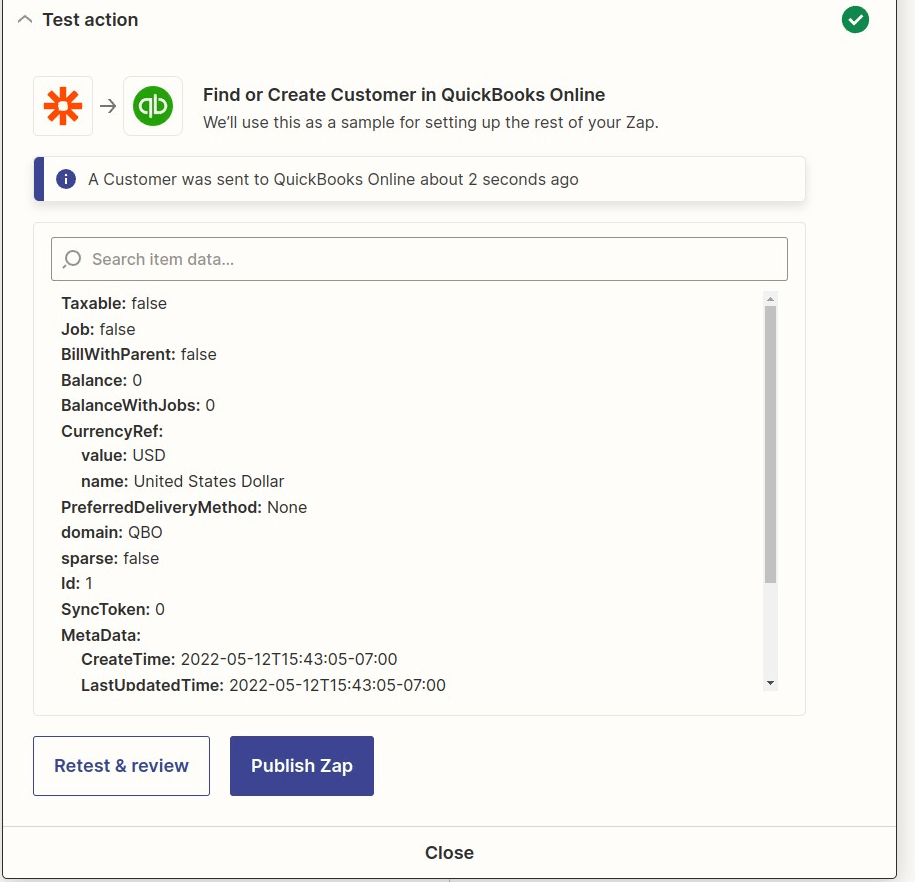
Continue para a ação final
Clique no botão "+" novamente, como antes, e escolha a "ação" e, em seguida, escolha "QuickBooks Online", mas, dessa vez, você escolherá "criar um recibo de vendas".
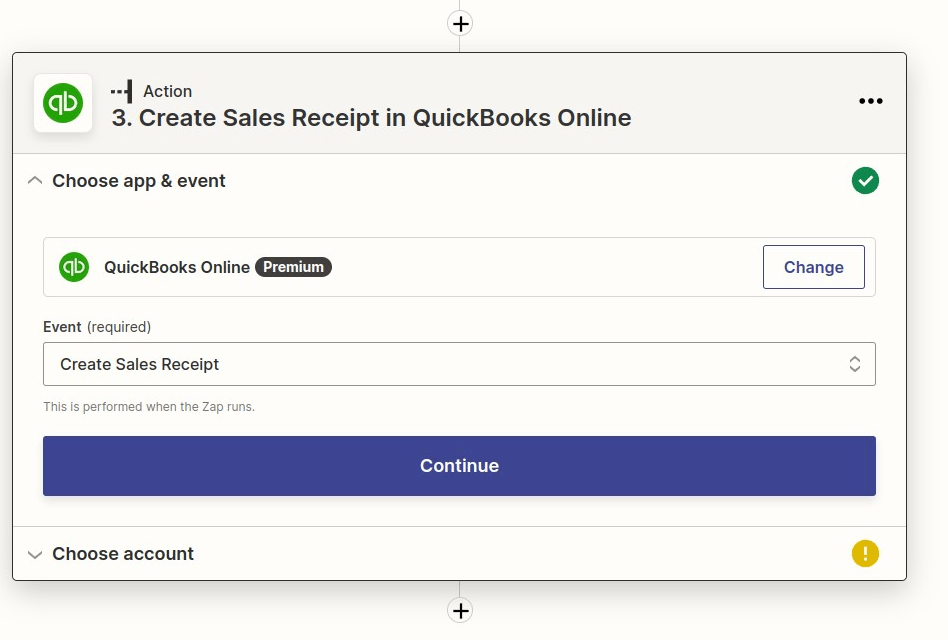
Conecte sua conta do QuickBooks novamente e continue.
Encontre o cliente que você criou na Etapa 2 selecionando a guia "Custom" (Personalizado) no menu suspenso Customer (Cliente)
Na guia "Custom" (Personalizado), escolha QuickBooks na Etapa 2 e, em seguida, escolha o campo "ID" no menu suspenso
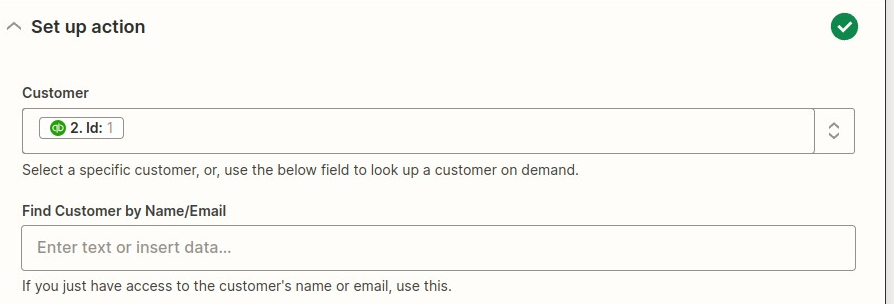
Você pode deixar o campo "Find Customer by Name/Email" em branco
Clique no campo "Email".
Selecione a opção "1. Transaction Completed in MemberPress" (Transação concluída no MemberPress) e, em seguida, selecione a opção "Member email" (E-mail do membro)
Preencha todos os outros campos opcionais que desejar e, em seguida, navegue até a seção "Line Items" (Itens de linha)
Seguindo as mesmas etapas anteriores, selecione a linha "Amount" (Valor) da primeira etapa; essa linha é obrigatória, portanto, não a ignore
Em seguida, localize e adicione qualquer outra informação que você queira incluir no recibo
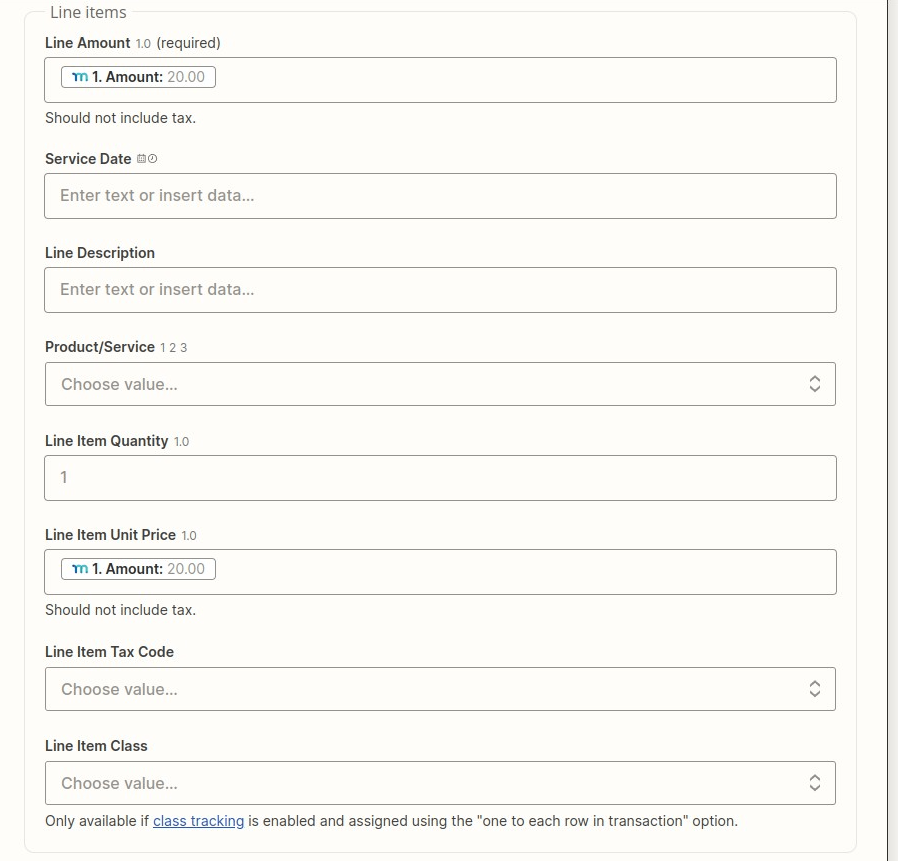
Depois de adicionar suas informações, clique em continuar.
Em seguida, você testará sua ação clicando no botão "Test action" (Testar ação)
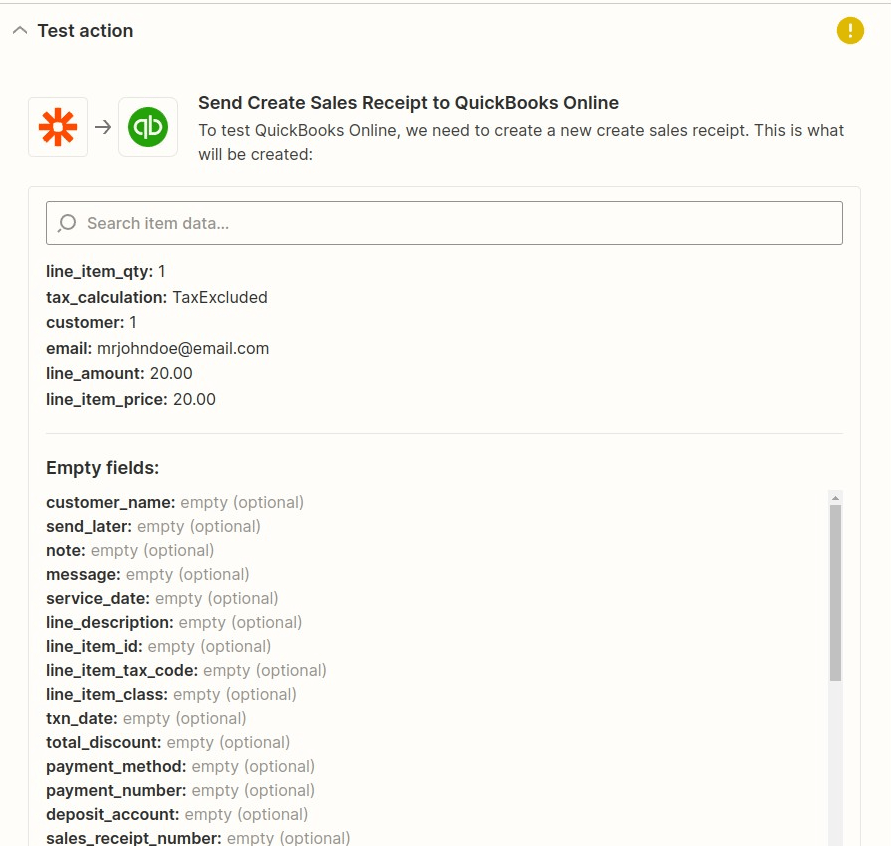
Se tudo correr bem, você verá esta mensagem
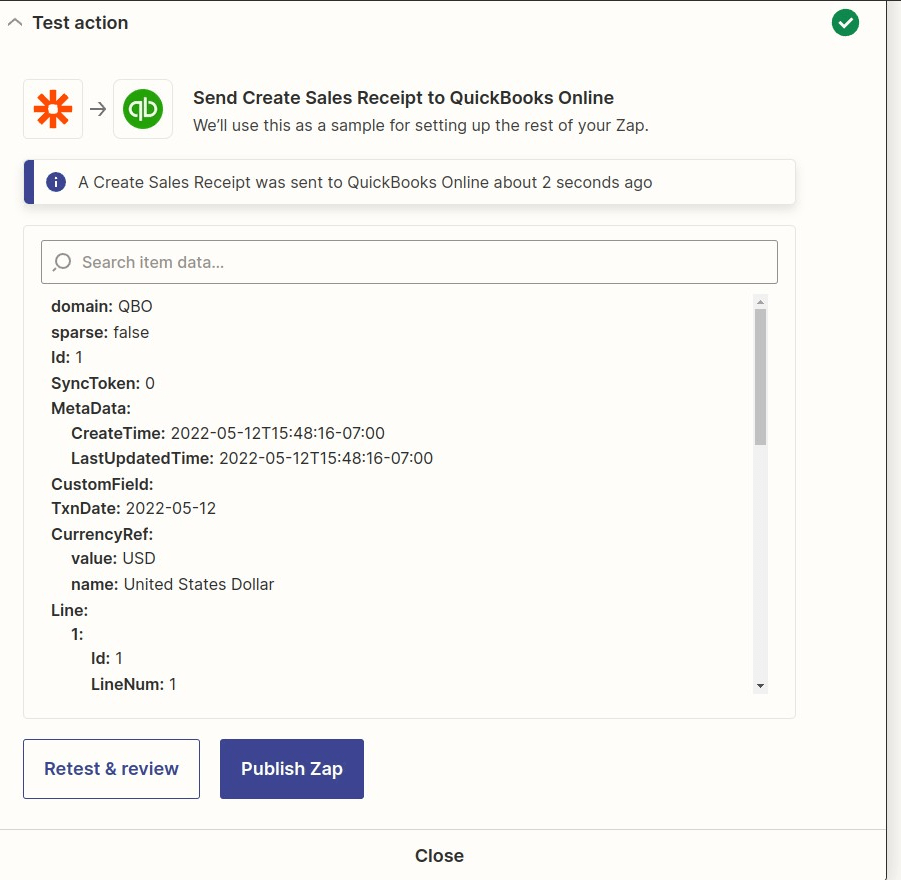
Por fim, você deverá ver um recibo como este em sua conta do QuickBooks