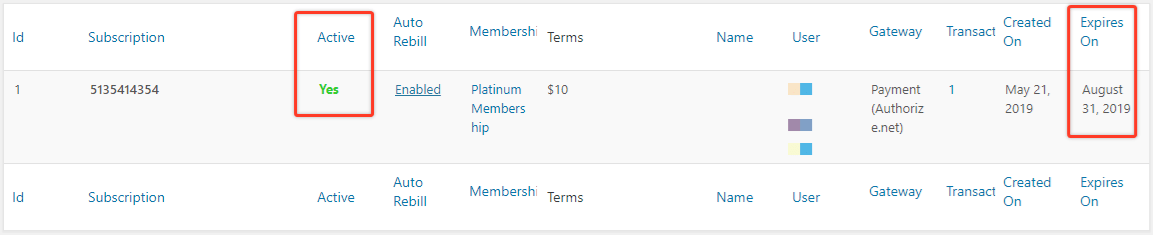Abordado neste artigo:
Cancelamento de assinaturas no Authorize.net
Normalmente, você deseja cancelar as assinaturas diretamente no MemberPress, como descrito aqui. No entanto, talvez seja necessário cancelar uma assinatura diretamente em sua conta authorize.net. Por exemplo, isso seria necessário se você excluísse uma assinatura no MemberPress antes de cancelá-la corretamente. Nesses casos, siga estas instruções para cancelar diretamente no authorize.net:
- Faça login em sua conta Authorize.net
- Clique em Tools > Recurring Billing (Ferramentas > Faturamento recorrente)
- Exibir assinaturas ativas
- Localize a assinatura do usuário na lista e clique na respectiva ID do assinante link
- Clique "Editar assinatura" na parte superior
- Clique "Cancelar assinatura" na parte superior
- Clique "OK" na janela pop-up para confirmar o cancelamento
Manuseio de pagamentos não realizados
Se o pagamento de um associado falhar e o recurso Automatic Retry (Repetição automática) do Authorize.net não estiver ativado, você precisará recarregar manualmente o pagamento do associado no Authorize.net. Se o Automatic Retry estiver ativado, a assinatura do associado permanecerá em um estado "suspenso" até que ele atualize o cartão vinculado à sua assinatura no MemberPress. Uma vez atualizado, o Authorize.net tentará automaticamente repetir o pagamento da assinatura que falhou.
O recurso Automatic Retry (Repetição automática) do Authorize.net pode ser ativado seguindo estas etapas:
- Faça login na sua conta Authorize.net;
- Acesse o Faturamento recorrente na página Ferramentas seção;
- Clique no botão "Ativar nova tentativa automática" e, em seguida, o link "Ativar nova tentativa automática".
Adição de um pagamento ausente
Siga estas instruções se você vir um pagamento concluído em sua conta Authorize.net, mas esse pagamento não estiver refletido no MemberPress > Transações e/ou não está conectado à sua assinatura na página MemberPress > Assinaturas página *.
* Se você vir um ID de assinatura na página MemberPress > Subscriptions (Assinaturas) para o usuário, mas ele se parecer com mp-sub-xxxxxxxxxxxxx, será necessário seguir os seguintes passos estas instruções antes de prosseguir para a Etapa 1.
Etapa 1 - Localize o ID da transação para o pagamento no Authorize.net
Para começar, você precisará encontrar o pagamento (se ainda não estiver ciente dele). As informações que você pode usar para procurá-lo incluem:
- O ID da assinatura (se for uma assinatura recorrente), como aparece na página MemberPress > Subscriptions (procure uma sequência de números)
- O e-mail do usuário, que pode ser encontrado na página WordPress > Usuários OU na página MemberPress > Membros
- A data em que o faturamento ocorreu
Com essas informações em mãos, você pode encontrar a ID da transação no Authorize.net fazendo o seguinte (observação: essas etapas foram extraídas diretamente de uma página de suporte do Authorize.net; para ver a página completa, acesse clique aqui):
- Faça login na interface do comerciante em https://account.authorize.net.
- Clique em Transação Pesquisa na barra de ferramentas principal.
- Clique em Pesquisar uma transação no menu principal do lado esquerdo.
- Insira um ou mais parâmetros de pesquisa nos campos fornecidos.
- Clique no botão Mostrar para escolher quantos resultados por página serão exibidos: 10 (padrão), 15, 20 ou 25 resultados.
- Clique em Pesquisa para exibir o Resumo da transação. Isso exibirá seus resultados:
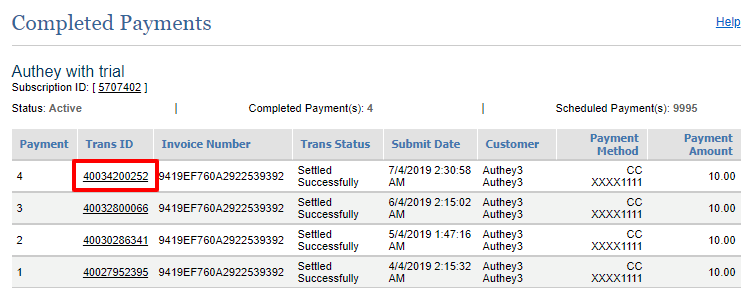
Copie o ID da transação que você vê sob o ID trans coluna. Você usará isso na Etapa 2.
Etapa 2 - Adicionar manualmente a transação
Para adicionar manualmente o pagamento ausente, você pode seguir estas etapas com base no tipo de pagamento que recebeu:
Um único pagamento único (NÃO associado a uma assinatura recorrente existente):
- Ir para MemberPress > Transações.
- Selecione Adicionar novo na parte superior da página.
- Colar o ID da transação que você identificou na Etapa 1 no Número da transação.
- Selecione o usuário ao qual deseja que a transação seja associada. Você pode começar a digitar o nome de usuário, e as opções disponíveis aparecerão.
- Selecione qual Associação à qual a transação deve ser associada.
- Adicionar a transação Subtotal valor. Esse valor deve ser o que o usuário pagou a você.
- Adicione quaisquer dados relacionados a impostos, conforme aplicável.
- Defina o Status da transação para Completo.
- Defina o Gateway para Authorize.net.
- Deixe o campo Subscription (Assinatura) em branco.
- Adicione o Data de criação. A data que você definir aqui será a data em que o usuário lhe pagou.
- Adicione o Data de expiração. A data que você definir aqui será a data em que o pagamento do usuário deverá expirar.
- Selecione Criar.
Se você quiser adicionar uma transação a uma transação existente recorrente assinatura:
- Ir para MemberPress > Assinaturas.
- Pesquise a assinatura do usuário à qual você deseja adicionar o pagamento que falta.
- Passe o mouse sobre o ID exclusivo da assinatura e clique no ícone "Adicionar Txn" link.
- Colar o ID da transação que você identificou na Etapa 1 no Número da transação.
- Selecione o usuário ao qual deseja que a transação seja associada. Você pode começar a digitar o nome de usuário, e as opções disponíveis aparecerão.
- Selecione qual Associação à qual a transação deve ser associada.
- Adicionar a transação Subtotal valor. Esse valor deve ser o que o usuário pagou a você.
- Adicione quaisquer dados relacionados a impostos, conforme aplicável.
- Defina o Status da transação para Completo.
- Defina o Gateway para Authorize.net.
- Deixe o campo Subscription como está (ele deve ter sido preenchido automaticamente com o ID correto).
- Adicione o Data de criação. A data que você definir aqui será a data em que o usuário lhe pagou.
- Adicione o Data de expiração. A data que você definir aqui será a data em que o pagamento do usuário deverá expirar.
- Selecione Criar.
Etapa 3 - Verificar
Depois de concluir essas etapas, o pagamento deve ser adicionado corretamente e a assinatura do usuário deve ser marcada como ativa, conforme destacado aqui: